Devrions-nous rompre quand mon amant oublie mon anniversaire?

Que faire lorsque votre partenaire oublie votre anniversaire? Explorez les raisons possibles et nos conseils pour gérer cette situation délicate.
L'appareil Google Chromecast est une excellente option sans fil pour diffuser vos vidéos et contenus préférés sur un téléviseur intelligent. Mais comment utilisez-vous exactement votre iPad pour regarder du contenu avec Chromecast ?

Cet article vous montrera comment diffuser votre iPad sur un téléviseur à l'aide de Chromecast. Nous verrons également comment utiliser Chromecast pour regarder des vidéos à partir de vos applications de streaming préférées, telles que YouTube, Hulu et Netflix. Continuez à lire pour en savoir plus.
Comment utiliser Chromecast sur un iPad
Si votre téléviseur dispose d'un port HDMI, vous pouvez facilement y diffuser des vidéos à l'aide d'un appareil Chromecast. Vous aurez également besoin de l' application Google Home pour vous aider à configurer l'appareil. Si votre appareil Chromecast est déjà associé à votre téléviseur, passez à la troisième étape. Sinon, préparez votre dongle Chromecast et suivez ces étapes pour commencer à regarder les vidéos de votre iPad sur votre smart TV :
Première étape : branchez votre appareil Chromecast sur le port HDMI de votre téléviseur
Connectez la plus petite extrémité de votre câble micro-USB à l'appareil Chromecast et l'autre extrémité à l'en-tête du chargeur, puis branchez-le dans une prise.
Branchez l'appareil sur le port HDMI de votre téléviseur et notez le numéro de port que vous avez choisi.
Deuxième étape : choisissez la source d'entrée du téléviseur



Troisième étape : connectez votre Chromecast à votre iPad
Sur votre iPad, téléchargez et installez l' application Google Home et connectez-vous au compte à l'aide de votre compte Google.




Maintenant que l'appareil est configuré, vous pouvez ajouter des services de streaming à l'application, notamment Netflix, YouTube et Hulu. Cela permettra une diffusion facile et même des recommandations de l'application Google Home.
Chaque fois que vous souhaitez diffuser du contenu sur votre téléviseur à l'aide de votre iPad, procédez comme suit :



La bonne nouvelle est que vous pouvez continuer à utiliser d'autres applications comme vous le feriez habituellement, même lorsque le casting est en cours.
Remarque : Si vous avez déjà configuré votre Chromecast avec un iPad, vous n'avez pas besoin de le coupler avec un autre iPad ou appareil mobile s'ils se trouvent sur le même réseau Wi-Fi.
Comment regarder YouTube sur Chromecast à partir d'un iPad
Avant de diffuser vos vidéos YouTube à partir d'un iPad, assurez-vous d'être connecté au même compte Google que celui utilisé sur l'application Google Home.
Pour regarder YouTube sur Chromecast à partir d'un iPad, vous devez coupler votre Chromecast à l'appareil en suivant les étapes précédentes. Après cela, suivez ce processus :



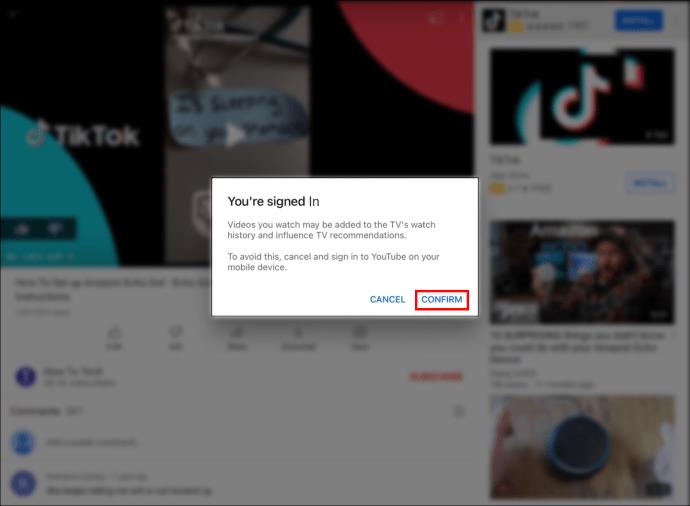

Comment regarder Netflix sur Chromecast depuis un iPad
Comme YouTube, Netflix dispose d'une fonctionnalité de diffusion qui facilite la diffusion de vos vidéos sur votre téléviseur. Pour regarder Netflix sur Chromecast depuis un iPad, procédez comme suit :



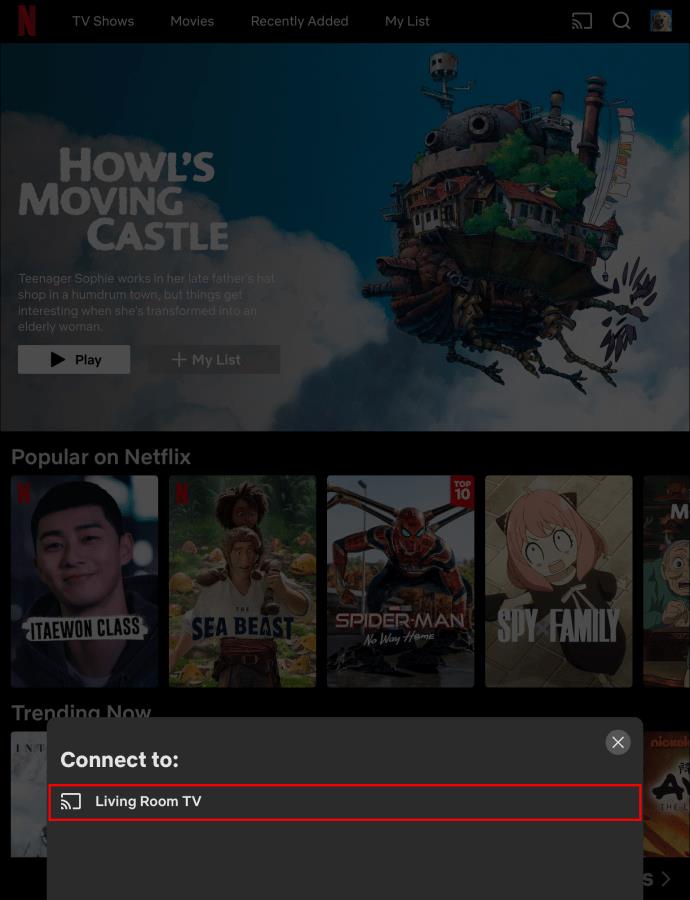

Comment regarder Hulu sur Chromecast depuis un iPad
Pour regarder Hulu sur Chromecast à l'aide d'un iPad, procédez comme suit :


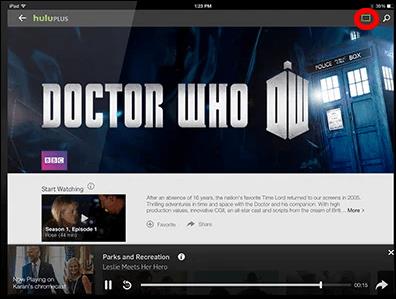
Comment diffuser un navigateur Web sur Chromecast à partir d'un iPad
De nombreux navigateurs Web ont une fonction de diffusion intégrée qui vous permet de refléter du contenu sur votre écran de télévision. Malheureusement, la fonctionnalité n'est pas disponible pour toutes les pages Web, mais heureusement, elle est activée sur certains des services de streaming les plus populaires, notamment YouTube, Hulu et Netflix.
Pour commencer à diffuser votre navigateur Web sur votre téléviseur à l'aide de l'appareil Chromecast, vous aurez besoin de l'aide d'une application tierce comme l' application Video & TV Cast disponible sur l'Apple Store. L'application est gratuite, mais elle propose également une version payante. Voici comment utiliser l'application pour caster un navigateur Web sur votre appareil Chromecast :

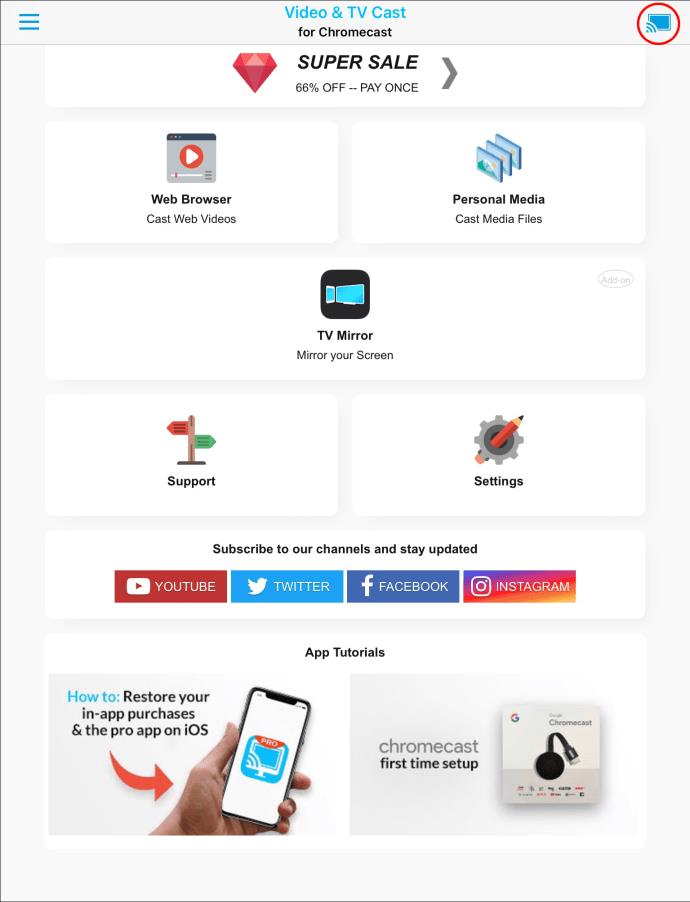

Veuillez noter que l'application "Video & TV Cast" ne reflète que les vidéos et les images sur une page Web particulière, et non sur la page Web entière. Si vous souhaitez diffuser toute la page Web sur votre téléviseur, une excellente option sera l'application " TV Mirror for Chromecast ", qui offre le service moyennant un abonnement payant. Heureusement, ils ont un essai gratuit de deux mois au cours duquel vous pouvez essayer les fonctionnalités de l'application et voir si c'est un investissement valable.
Maximiser sur grand écran
Chromecast est le meilleur moyen de diffuser des séries, des films, des documentaires et d'autres vidéos éducatives sur votre téléviseur. Heureusement, de nombreuses applications de streaming populaires sont livrées avec la fonction de diffusion intégrée, ce qui vous permet de commencer à regarder vos vidéos préférées sur grand écran en un clin d'œil. Cependant, la diffusion d'une page Web complète peut être difficile, mais vous pouvez contourner ce problème en utilisant un logiciel tiers.
Quoi qu'il en soit, nous espérons que vous pourrez désormais utiliser votre Chromecast avec votre iPad pour regarder les émissions que vous aimez depuis vos applications de streaming préférées.
Avez-vous essayé de diffuser votre iPad ou iPhone sur un téléviseur intelligent à l'aide d'un appareil Chromecast ? Veuillez partager avec nous votre expérience dans la section des commentaires ci-dessous.
Que faire lorsque votre partenaire oublie votre anniversaire? Explorez les raisons possibles et nos conseils pour gérer cette situation délicate.
Apprenez comment désactiver YouTube sur un appareil Android pour libérer de l
Découvrez comment activer et désactiver les sous-titres sur votre téléviseur Hisense, et profitez d
Découvrez si les femmes enceintes peuvent consommer des pousses de bambou fraîches pendant 8 mois. Informez-vous sur les nutriments et les risques potentiels.
Découvrez le menu essentiel pour les mères post-partum après une césarienne. Assurez une bonne nutrition, favorisez l
La recherche d’une vidéo spécifique sur YouTube peut sembler facile, mais peut s’avérer difficile si elle est ancienne ou peu visionnée. Découvrez comment utiliser la recherche avancée sur YouTube pour optimiser vos résultats.
Découvrez comment effacer les vidéos récemment regardées sur Disney Plus pour garantir votre confidentialité et personnaliser vos recommandations.
Découvrez comment changer la langue sur YouTube en fonction de votre plate-forme. Trouvez des instructions simples et pratiques pour personnaliser votre expérience YouTube.
Découvrez comment activer et désactiver les sous-titres sur Disney Plus. Guide complet pour Android, iPhone, PC, Roku et Smart TVs.
Il existe de nombreuses raisons de modifier l
Découvrez comment activer et désactiver facilement les sous-titres sur Paramount+. Apprenez à les personnaliser selon vos préférences sur tous les principaux appareils.
Découvrez comment ajouter des liens dans Notion pour améliorer la gestion de vos tâches. Suivez nos instructions simples et optimisez votre espace de travail.
Les femmes enceintes peuvent-elles manger des nouilles instantanées? Découvrez les effets des nouilles épicées sur le fœtus et comment les consommer en toute sécurité.
Avez-vous un appareil Chromecast et souhaitez-vous le déconnecter de YouTube ? Suivez nos instructions simples pour supprimer l'icône Cast.
Découvrez comment bloquer YouTube sur Nintendo Switch avec nos conseils pratiques. Protégez vos enfants d\







![Comment gérer les sous-titres sur Disney Plus [Tous les principaux appareils] Comment gérer les sous-titres sur Disney Plus [Tous les principaux appareils]](https://img.webtech360.com/resources6/s2/image-9746-0605153623935.jpg)





