Devrions-nous rompre quand mon amant oublie mon anniversaire?

Que faire lorsque votre partenaire oublie votre anniversaire? Explorez les raisons possibles et nos conseils pour gérer cette situation délicate.
Les téléviseurs intelligents sont super. Ils vous donnent accès à une gamme d'applications telles que Netflix, Amazon Prime, etc., le tout pour un coût relativement faible. Quoi qu'il en soit, vous pouvez également installer Kodi sur un Chromecast, l'un des meilleurs logiciels de streaming que vous puissiez obtenir.

De nombreux modules complémentaires Kodi ne sont pas sous licence officielle et l'accès à ce contenu pourrait être illégal. En bref, si le contenu est gratuit, mais semble trop beau pour être vrai, c'est probablement le cas.
Qu'est-ce que Kodi ?
Kodi est un logiciel open source conçu spécifiquement pour le divertissement à domicile, et il est 100 % gratuit. Bien qu'il ait été initialement créé pour Microsoft Xbox et appelé Xbox Media Center (XBMC), le logiciel a continué d'évoluer, engendrant sa propre communauté.
Contrairement à des services tels que Chromecast ou Plex, Kodi est géré par la Fondation XBMC à but non lucratif. Pourtant, il est constamment modifié et mis à jour par des centaines de codeurs à travers le monde. Depuis sa création en 2003, Kodi a été façonné par plus de 500 développeurs de logiciels et plus de 200 traducteurs.
Avant d'entrer dans les détails, vous devez savoir que tout ce que vous diffusez sur Kodi est visible par votre FAI et le gouvernement. Le seul moyen infaillible de protéger votre vie privée est de vous connecter à un bon service VPN comme ExpressVPN chaque fois que vous utilisez Kodi.
Comment installer Kodi sur un Chromecast à l'aide d'une tablette ou d'un téléphone Android

Avant de commencer, vous ne pouvez pas diffuser de contenu Kodi sur Chromecast à partir d'un appareil iOS , cette méthode se concentre donc sur les appareils Android.
Offre limitée : 3 mois GRATUITS !
Obtenez ExpressVPN. Sécurisé et compatible avec le streaming.
Garantie de remboursement de 30 jours
Il existe deux façons de diffuser du contenu sur Chromecast à partir de votre appareil Android connecté à Kodi : la méthode longue mais économe en énergie ; ou l'itinéraire rapide mais gourmand en batterie.
Le long chemin :
La manière rapide :
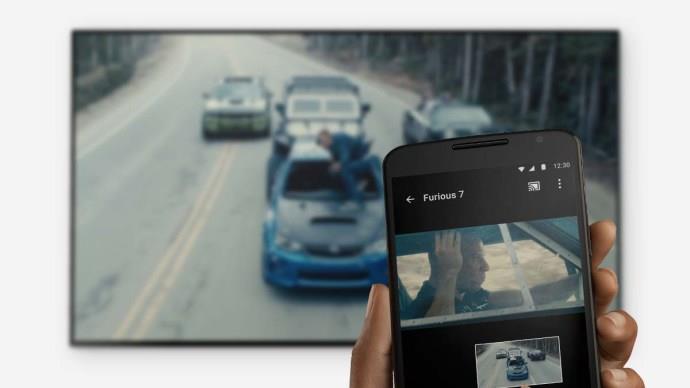
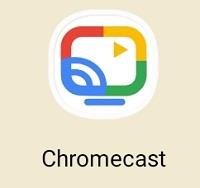
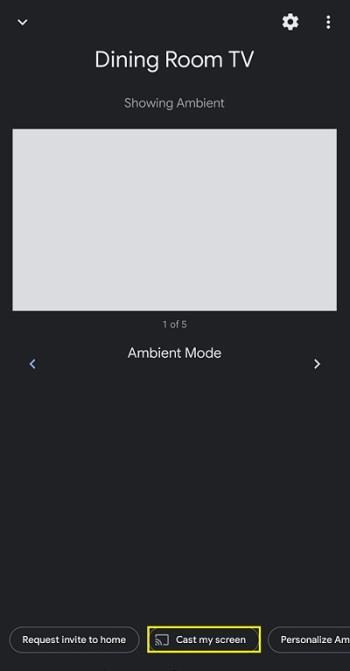
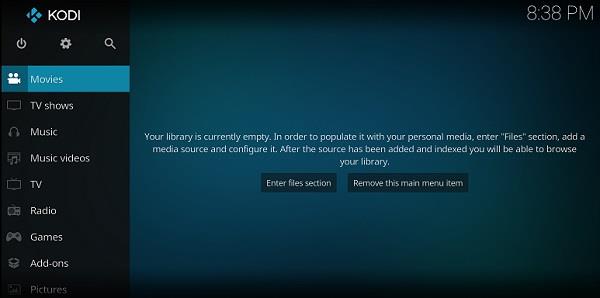
Comment diffuser Kodi à partir d'un Chromecast à l'aide d'un ordinateur
Diffuser du contenu Kodi ou XBMC sur un Chromecast à partir d'un PC n'est pas aussi difficile que vous pourriez le penser, mais comme le streaming de contenu Android, c'est loin d'être une solution élégante à votre problème.
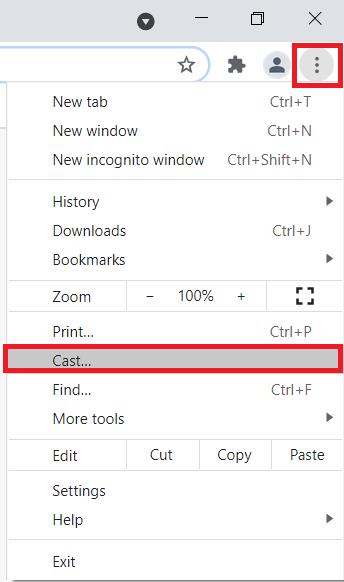
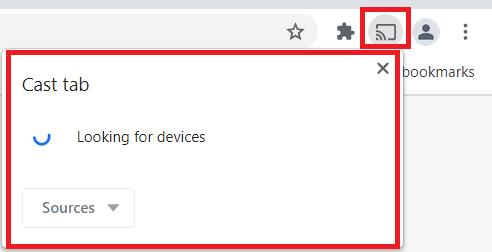
Mise en miroir de Kodi sur votre appareil Android
Étant donné que Kodi est disponible sur le Google Play Store mais pas pour un appareil Chromecast, vous pouvez suivre ces instructions pour mettre en miroir le contenu de votre téléphone ou de votre tablette.
Veuillez noter que de nombreux modules complémentaires contiennent du contenu qui n'est pas sous licence officielle, et l'accès à ce contenu peut être illégal. Il est de la responsabilité de l'utilisateur de se conformer à toutes les lois applicables dans son pays concernant l'utilisation. WebTech360.com et Box 20 LLC déclinent toute responsabilité pour un tel contenu. Nous ne tolérons pas et ne sommes pas responsables de la violation de la propriété intellectuelle ou d'autres droits de tiers. Nous ne serons responsables envers aucune partie en raison d'un tel contenu mis à disposition. En bref, si le contenu est gratuit, mais semble trop beau pour être vrai, c'est probablement le cas.
Que faire lorsque votre partenaire oublie votre anniversaire? Explorez les raisons possibles et nos conseils pour gérer cette situation délicate.
Apprenez comment désactiver YouTube sur un appareil Android pour libérer de l
Découvrez comment activer et désactiver les sous-titres sur votre téléviseur Hisense, et profitez d
Découvrez si les femmes enceintes peuvent consommer des pousses de bambou fraîches pendant 8 mois. Informez-vous sur les nutriments et les risques potentiels.
Découvrez le menu essentiel pour les mères post-partum après une césarienne. Assurez une bonne nutrition, favorisez l
La recherche d’une vidéo spécifique sur YouTube peut sembler facile, mais peut s’avérer difficile si elle est ancienne ou peu visionnée. Découvrez comment utiliser la recherche avancée sur YouTube pour optimiser vos résultats.
Découvrez comment effacer les vidéos récemment regardées sur Disney Plus pour garantir votre confidentialité et personnaliser vos recommandations.
Découvrez comment changer la langue sur YouTube en fonction de votre plate-forme. Trouvez des instructions simples et pratiques pour personnaliser votre expérience YouTube.
Découvrez comment activer et désactiver les sous-titres sur Disney Plus. Guide complet pour Android, iPhone, PC, Roku et Smart TVs.
Il existe de nombreuses raisons de modifier l
Découvrez comment activer et désactiver facilement les sous-titres sur Paramount+. Apprenez à les personnaliser selon vos préférences sur tous les principaux appareils.
Découvrez comment ajouter des liens dans Notion pour améliorer la gestion de vos tâches. Suivez nos instructions simples et optimisez votre espace de travail.
Les femmes enceintes peuvent-elles manger des nouilles instantanées? Découvrez les effets des nouilles épicées sur le fœtus et comment les consommer en toute sécurité.
Avez-vous un appareil Chromecast et souhaitez-vous le déconnecter de YouTube ? Suivez nos instructions simples pour supprimer l'icône Cast.
Découvrez comment bloquer YouTube sur Nintendo Switch avec nos conseils pratiques. Protégez vos enfants d\







![Comment gérer les sous-titres sur Disney Plus [Tous les principaux appareils] Comment gérer les sous-titres sur Disney Plus [Tous les principaux appareils]](https://img.webtech360.com/resources6/s2/image-9746-0605153623935.jpg)





