Devrions-nous rompre quand mon amant oublie mon anniversaire?

Que faire lorsque votre partenaire oublie votre anniversaire? Explorez les raisons possibles et nos conseils pour gérer cette situation délicate.
Liens de périphérique
Il y en a pour tous les goûts sur YouTube, mais toutes les vidéos ne sont pas passionnantes et ne valent pas la peine d'être visionnées du début à la fin. Pour être précis, vous pouvez être intéressé par un point spécifique de la chronologie d'une vidéo YouTube. Alors, y a-t-il un moyen de créer un lien vers cet endroit particulier ? Oui il y a.
Dans cet article, vous verrez comment lier un horodatage spécifique sur YouTube afin de pouvoir le partager ou le revoir quand vous le souhaitez.
Façons de créer un lien vers un horodatage spécifique sur YouTube
La bonne nouvelle est qu'il existe plusieurs façons de créer des liens vers des horodatages spécifiques sur n'importe quelle vidéo YouTube. Certaines méthodes ne s'appliquent que lorsque vous regardez YouTube à l'aide d'un navigateur. D'autres fonctionnent lors de l'utilisation de l'application YouTube.
Voyons comment vous pouvez vous connecter à un marqueur de temps spécifique en fonction de l'appareil utilisé.
Lien vers un horodatage spécifique sur YouTube à l'aide de Windows, Mac ou Chromebook
Méthode 1 : Utilisation de la fonction de liaison d'horodatage intégrée de YouTube



Vous pouvez ensuite partager le lien comme vous le souhaitez.
Méthode 2 : partager des horodatages à l'aide du bouton de partage vidéo





Les téléspectateurs qui cliquent sur le lien copié sont directement dirigés vers l'horodatage qui les intéresse. C'est là que la vidéo commence à jouer.
Méthode 3 : lier manuellement un horodatage YouTube
Il existe deux types d'URL utilisées pour chaque vidéo YouTube.
Dans un navigateur, l'URL est "https://www.youtube.com/watch?v="
Lors du partage (email, Facebook, Twitter, etc.), l'URL est "https://youtu.be/"
Remarque : lors de la liaison manuelle à un horodatage, omettez toujours les zéros et n'incluez que des nombres entiers. Par exemple, utilisez 8 et non 08.
Il est également important de noter que le lien vers un horodatage spécifique ne signifie pas qu'une personne ne peut pas regarder les segments vidéo précédents. Ils peuvent déplacer le curseur temporel dans n'importe quelle direction.
Comment créer un lien vers un horodatage spécifique sur YouTube sur iPhone
Si vous utilisez un iPhone pour regarder des vidéos YouTube, le lien vers des horodatages spécifiques est simple :



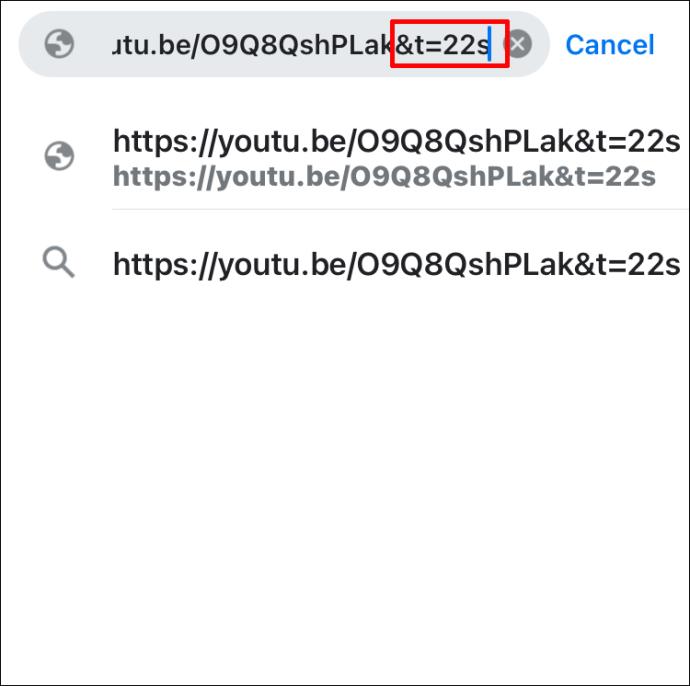
Comment créer un lien vers un horodatage spécifique sur YouTube sur Android
Lorsque vous utilisez un appareil Android, vous pouvez regarder des vidéos YouTube à l'aide de l'application YouTube officielle ou de navigateurs comme Chrome.
Lien vers un créneau horaire spécifique à l'aide d'un navigateur iPhone/Android
Lorsque vous utilisez un navigateur mobile tel que Chrome pour créer un lien vers un créneau horaire spécifique sur une vidéo YouTube, le processus est relativement simple mais également peu pratique.
La création d'un lien vers un point horaire particulier sur une vidéo YouTube est relativement simple, mais peu pratique lorsque vous utilisez un navigateur mobile tel que Chrome. Le navigateur vous permet de copier un lien directement mais n'inclut pas l'option « à l'heure actuelle » d'un navigateur de PC. Voici comment copier une vidéo YouTube qui commence à jouer à un moment précis.

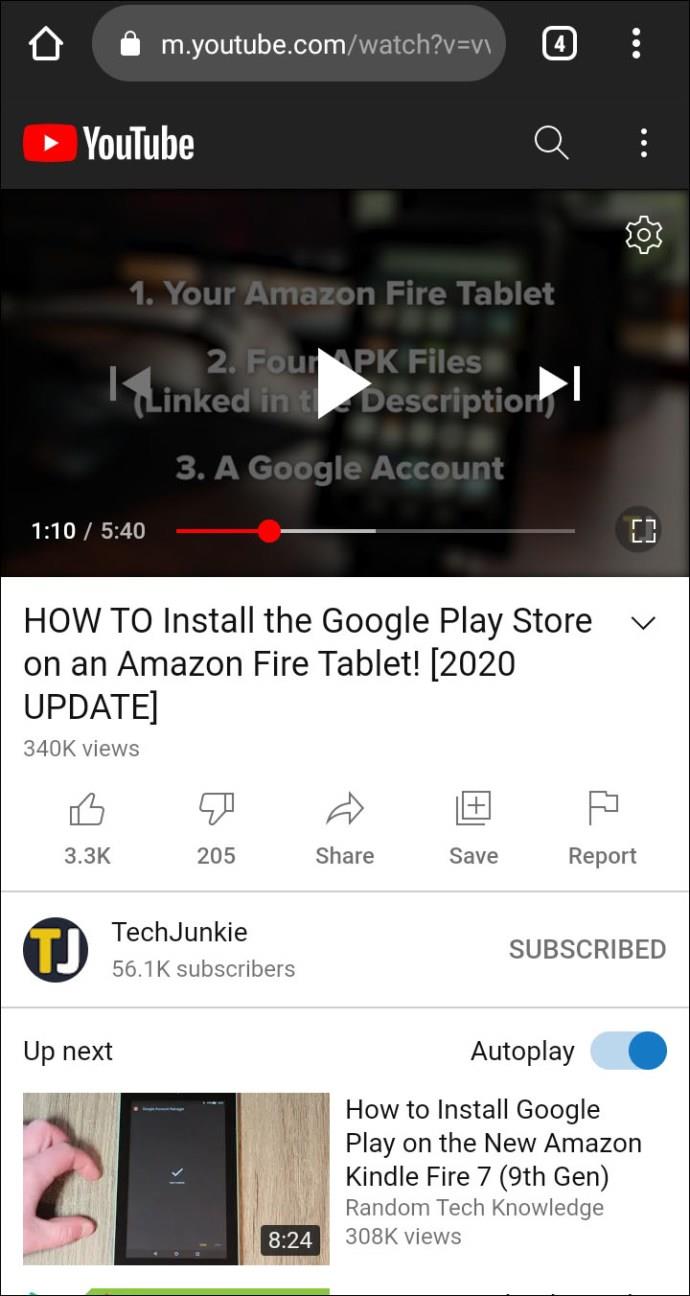

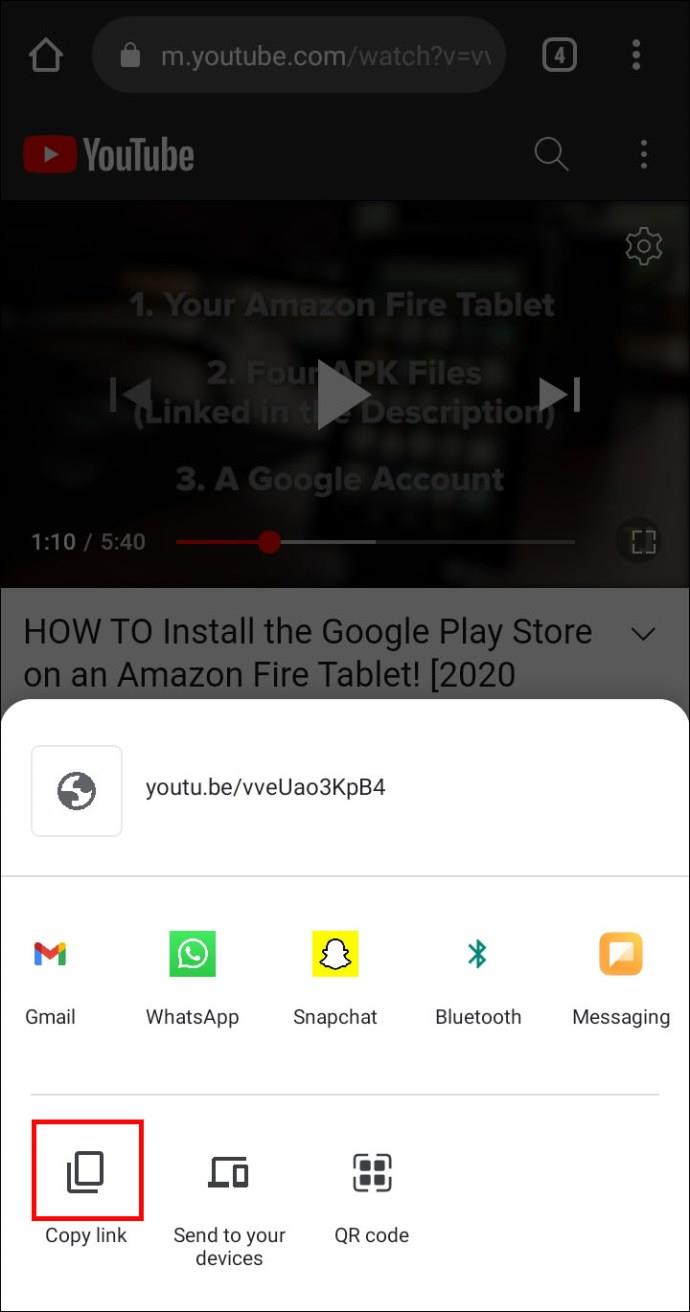
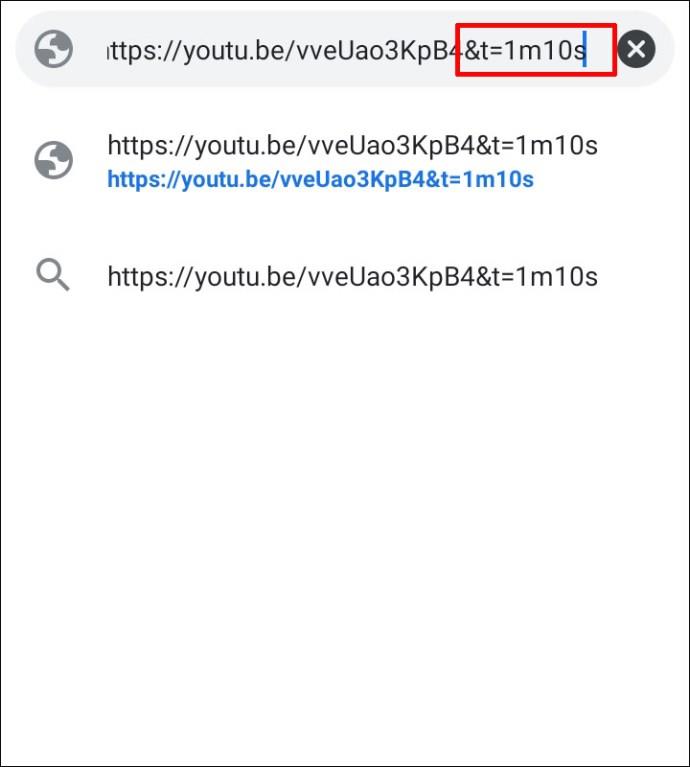
Lien vers un créneau horaire spécifique à l'aide de l'application YouTube pour Android/iPhone


En conclusion, rappelez-vous que la formule pour un créneau horaire est t=Xs ou t=XmYs. Vous modifiez le X et Y à vos valeurs de temps. Les URL courtes qui commencent par "youtu.be" utilisent "?" d'abord, tandis que les URL longues commençant par "youtube.com/watch?v=" utilisent "&" avant les données temporelles.
Les horodatages peuvent vous aider à partager des informations avec votre public sans qu'il regarde des segments sans importance. Si vous vous concentrez uniquement sur une partie vidéo spécifique, vous pouvez y accéder directement et gagner du temps. Grâce à cet article, vous savez maintenant exactement comment faire !
FAQ sur les plages horaires YouTube
2. Comment partager un lien YouTube avec un horodatage ?
• Allez sur YouTube et trouvez la vidéo que vous souhaitez partager.
• Faites défiler la vidéo jusqu'à ce que vous arriviez à la section qui vous intéresse.
• Cliquez sur le bouton « Partager ».
• Pour PC, cochez la case « Démarrer à » dans le menu contextuel.
• Pour les appareils mobiles, appuyez sur "Copier le lien" ou sélectionnez un lieu à partager, puis ajoutez vos données de temps à la fin.
3. Qu'est-ce qu'un logiciel d'horodatage ?
Le logiciel d'horodatage passe à des horodatages spécifiques sur des vidéos en ligne, y compris YouTube. Lorsqu'un utilisateur clique sur un lien avec l'horodatage ajouté, la lecture de la vidéo commence à partir du créneau horaire spécifié de la vidéo.
Que faire lorsque votre partenaire oublie votre anniversaire? Explorez les raisons possibles et nos conseils pour gérer cette situation délicate.
Apprenez comment désactiver YouTube sur un appareil Android pour libérer de l
Découvrez comment activer et désactiver les sous-titres sur votre téléviseur Hisense, et profitez d
Découvrez si les femmes enceintes peuvent consommer des pousses de bambou fraîches pendant 8 mois. Informez-vous sur les nutriments et les risques potentiels.
Découvrez le menu essentiel pour les mères post-partum après une césarienne. Assurez une bonne nutrition, favorisez l
La recherche d’une vidéo spécifique sur YouTube peut sembler facile, mais peut s’avérer difficile si elle est ancienne ou peu visionnée. Découvrez comment utiliser la recherche avancée sur YouTube pour optimiser vos résultats.
Découvrez comment effacer les vidéos récemment regardées sur Disney Plus pour garantir votre confidentialité et personnaliser vos recommandations.
Découvrez comment changer la langue sur YouTube en fonction de votre plate-forme. Trouvez des instructions simples et pratiques pour personnaliser votre expérience YouTube.
Découvrez comment activer et désactiver les sous-titres sur Disney Plus. Guide complet pour Android, iPhone, PC, Roku et Smart TVs.
Il existe de nombreuses raisons de modifier l
Découvrez comment activer et désactiver facilement les sous-titres sur Paramount+. Apprenez à les personnaliser selon vos préférences sur tous les principaux appareils.
Découvrez comment ajouter des liens dans Notion pour améliorer la gestion de vos tâches. Suivez nos instructions simples et optimisez votre espace de travail.
Les femmes enceintes peuvent-elles manger des nouilles instantanées? Découvrez les effets des nouilles épicées sur le fœtus et comment les consommer en toute sécurité.
Avez-vous un appareil Chromecast et souhaitez-vous le déconnecter de YouTube ? Suivez nos instructions simples pour supprimer l'icône Cast.
Découvrez comment bloquer YouTube sur Nintendo Switch avec nos conseils pratiques. Protégez vos enfants d\







![Comment gérer les sous-titres sur Disney Plus [Tous les principaux appareils] Comment gérer les sous-titres sur Disney Plus [Tous les principaux appareils]](https://img.webtech360.com/resources6/s2/image-9746-0605153623935.jpg)





