Devrions-nous rompre quand mon amant oublie mon anniversaire?

Que faire lorsque votre partenaire oublie votre anniversaire? Explorez les raisons possibles et nos conseils pour gérer cette situation délicate.
Kodi est une plateforme multimédia extrêmement populaire qui permet aux utilisateurs de lire une grande variété de contenus, à la fois en streaming et en local. Pour beaucoup, les sous-titres sont essentiels pour une expérience de visionnage optimale.

Les sous-titres ne sont pas seulement bénéfiques pour les malentendants, mais ils aident également à comprendre des langues étrangères ou des contenus avec des accents forts. Kodi intègre le support des sous-titres depuis la version 13.0, et l'activation de cette fonctionnalité est simple. Voici comment procéder.
Pour utiliser les sous-titres, vous devez installer un module complémentaire. Kodi permet d'ajouter des modules d'extension directement depuis son répertoire intégré. Voici comment configurer votre module complémentaire de sous-titres :
OpenSubtitles.org facilite l'ajout de sous-titres pour tous vos contenus multimédias. Voici comment l'ajouter à Kodi :
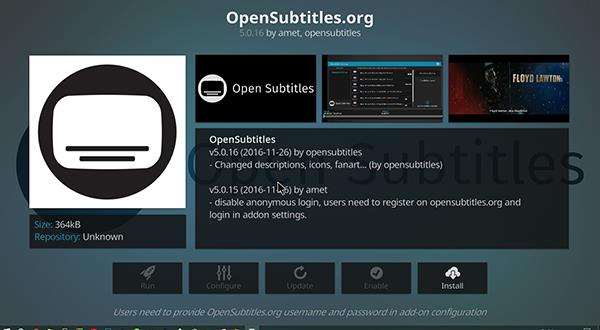
Après l'installation, vous devez vous assurer qu'OpenSubtitles est activé dans Kodi :
| Paramètre | Description |
|---|---|
| Pause lors de la recherche de sous-titres | Permet de suspendre la vidéo pendant la recherche de sous-titres. |
| Téléchargement automatique du premier sous-titre | Active le téléchargement du premier sous-titre sans sélection préalable. |
| Services de films et émissions de télévision par défaut | Choisissez OpenSubtitles comme fournisseur par défaut. |
Avec ces étapes, vous pourrez profiter de votre contenu avec des sous-titres sur Kodi. OpenSubtitles reste un des services les plus fiables grâce à sa vaste base de données et son accès facile.
Que faire lorsque votre partenaire oublie votre anniversaire? Explorez les raisons possibles et nos conseils pour gérer cette situation délicate.
Apprenez comment désactiver YouTube sur un appareil Android pour libérer de l
Découvrez comment activer et désactiver les sous-titres sur votre téléviseur Hisense, et profitez d
Découvrez si les femmes enceintes peuvent consommer des pousses de bambou fraîches pendant 8 mois. Informez-vous sur les nutriments et les risques potentiels.
Découvrez le menu essentiel pour les mères post-partum après une césarienne. Assurez une bonne nutrition, favorisez l
La recherche d’une vidéo spécifique sur YouTube peut sembler facile, mais peut s’avérer difficile si elle est ancienne ou peu visionnée. Découvrez comment utiliser la recherche avancée sur YouTube pour optimiser vos résultats.
Découvrez comment effacer les vidéos récemment regardées sur Disney Plus pour garantir votre confidentialité et personnaliser vos recommandations.
Découvrez comment changer la langue sur YouTube en fonction de votre plate-forme. Trouvez des instructions simples et pratiques pour personnaliser votre expérience YouTube.
Découvrez comment activer et désactiver les sous-titres sur Disney Plus. Guide complet pour Android, iPhone, PC, Roku et Smart TVs.
Il existe de nombreuses raisons de modifier l
Découvrez comment activer et désactiver facilement les sous-titres sur Paramount+. Apprenez à les personnaliser selon vos préférences sur tous les principaux appareils.
Découvrez comment ajouter des liens dans Notion pour améliorer la gestion de vos tâches. Suivez nos instructions simples et optimisez votre espace de travail.
Les femmes enceintes peuvent-elles manger des nouilles instantanées? Découvrez les effets des nouilles épicées sur le fœtus et comment les consommer en toute sécurité.
Avez-vous un appareil Chromecast et souhaitez-vous le déconnecter de YouTube ? Suivez nos instructions simples pour supprimer l'icône Cast.
Découvrez comment bloquer YouTube sur Nintendo Switch avec nos conseils pratiques. Protégez vos enfants d\







![Comment gérer les sous-titres sur Disney Plus [Tous les principaux appareils] Comment gérer les sous-titres sur Disney Plus [Tous les principaux appareils]](https://img.webtech360.com/resources6/s2/image-9746-0605153623935.jpg)






Elodie P. -
Cela m'a vraiment ouvert les yeux sur comment fonctionne Kodi. Je suis impressionnée par la facilité de la méthode.
Lucas IT -
Une fois que j'ai trouvé la bonne source de sous-titres, c'était un jeu d'enfant. Merci pour cette ressource utile
Clementine Biz -
Merci pour votre aide ! Je n'aurais jamais pensé que ça pourrait être aussi simple.
Jules N. -
Pour la première fois, j'ai réussi à ajouter des sous-titres par moi-même ! Un vrai accomplissement, merci
Théo Girard -
Super article ! Je n'avais aucune idée que l'on pouvait ajouter des sous-titres de cette manière. Très utile
Thierry V. -
Incroyable, j'ai enfin trouvé comment mettre les sous-titres en anglais, merci beaucoup pour vos conseils
Marie Dupont -
C'est vraiment une très bonne explication pour ajouter des sous-titres à Kodi. J'ai enfin réussi à le faire grâce à cet article. Merci beaucoup !
Maxime 78 -
Je ne savais pas qu'il y avait autant de choix pour les sous-titres. Cet article est une vraie mine d'or d'informations
Cécile Vallée -
Merci pour cet article ! J'ai toujours eu peur de m'attaquer à Kodi, mais ça ne semble pas si compliqué maintenant
Louis 99 -
C'est tellement risible comment j'ai perdu du temps à chercher des sous-titres avant de découvrir cet article
Guillaume M. -
J'ai toujours utilisé VLC pour mes vidéos, mais après avoir lu ça, je pense à essayer Kodi. Merci pour le partage !
Sophie Lemoine -
J'ai une question, est-ce que cette méthode fonctionne aussi pour les films en direct
Julien Lefèvre -
Pour ceux qui rencontrent des problèmes, n'oubliez pas de vérifier vos paramètres de langue dans Kodi
Ghislaine Dufour -
J'ai toujours eu des difficultés avec les sous-titres. Grâce à vous, c'est beaucoup plus simple. Merci infiniment
Camille R. -
Rien de plus frustrant que des sous-titres mal synchronisés ! Merci pour les conseils, je vais essayer cette méthode
Juliette F. -
Merci beaucoup pour ces instructions précises. Je vais essayer ce soir même en regardant un film !
Emma 56 -
J'admire votre travail sur cet article ! Les sous-titres sont tellement importants pour apprécier un film
Poulette 21 -
Petit astuce : utilisez OpenSubtitles, c'est une merveille pour trouver des sous-titres facilement
Yann T. -
Je cherche une solution pour les séries TV. Est-ce que ces mêmes étapes fonctionnent ?
Chantal 2 -
Est-ce que cela fonctionne pour tous les fichiers vidéo ? J'ai quelques vieux films qui n'ont pas de sous-titres
Pierre Martin -
Je n'avais jamais pensé à utiliser des plugins pour cela. Merci de partager cette méthode, je vais essayer
Chloé 28 -
Je me suis toujours demandé comment faire ça ! Vous m'avez simplifié la vie. Merci
Florian 92 -
J'ai enfin réussi à mettre des sous-titres pour un film d'horreur. C'est trop bien ! Merci pour le tuyeau
Kevin Mouche -
Cette méthode fonctionne à merveille, mais j'ai eu du mal à trouver le bon fichier de sous-titre. Avez-vous des astuces
Simone A. -
C'est tellement utile ! Je me demande si quelqu'un a essayé d'ajouter des sous-titres pour des live streams ?
Lucas Leblanc -
Est-ce que quelqu'un peut me dire si c'est possible d'ajouter des sous-titres en plusieurs langues sur Kodi
Romain L. -
Merci à l'auteur de ce blog, cela a vraiment simplifié ma vie de cinéphile. Je vous rends hommage !
Hélène 92 -
Très bon article, mais j'aurais aimé avoir un exemple visuel. Ça aurait aidé à mieux comprendre les étapes !
Nathalie 84 -
C'est fou comme ça peut être compliqué de trouver des sous-titres parfois. Merci d'avoir partagé ce guide
Lola Petit -
Merci pour ces explications claires ! Ça va vraiment m'aider à mieux profiter de mes films.
Bernard K. -
Je suis novice en technologie, mais vos instructions étaient claires. Je me sens plus confiant maintenant
Anne-Sophie S. -
Les sous-titres rendent tout tellement plus agréable, surtout avec les films étrangers. Bravo !
Julie G. -
Il va falloir que je partage ça avec mes amis, surtout ceux qui regardent beaucoup de films
Lucas 17 -
Une question dans l'air : comment ajouter des sous-titres automatiques à Kodi? J'aimerais bien le savoir
Pascale L. -
Les sous-titres peuvent vraiment transformer l'expérience de visionnage. Une petite suggestion, peut-être inclure des vidéos tutorielles
Hugo 123 -
J'ai testé cette technique et ça a marché du premier coup ! Même mes parents qui ne sont pas experts en tech ont pu l'utiliser