Devrions-nous rompre quand mon amant oublie mon anniversaire?

Que faire lorsque votre partenaire oublie votre anniversaire? Explorez les raisons possibles et nos conseils pour gérer cette situation délicate.
LG TV propose une sélection de plus de 200 applications, que vous pouvez toutes télécharger sur votre Smart TV. Tout ce dont vous avez besoin est votre télécommande et une connexion Internet. Le LG Content Store propose diverses applications de diffusion en continu, des jeux, des applications de divertissement, des applications de style de vie et des applications éducatives. De plus, cela ne vous prendra que quelques instants pour ajouter toutes vos applications préférées, et vous pourrez les utiliser tout de suite.

Dans cet article, nous vous montrerons comment ajouter différentes applications à votre LG Smart TV. De plus, nous vous fournirons une liste des applications LG TV les plus téléchargées, afin que vous puissiez également déterminer les applications dont vous pourriez bénéficier.
Comment ajouter des applications à un téléviseur LG
L'ajout d'applications à votre LG Smart TV est un processus relativement simple. Il y a plus de 200 applications sur le LG Content Store , tout ce que vous devez savoir est comment accéder à l'App Store. Voici comment c'est fait :
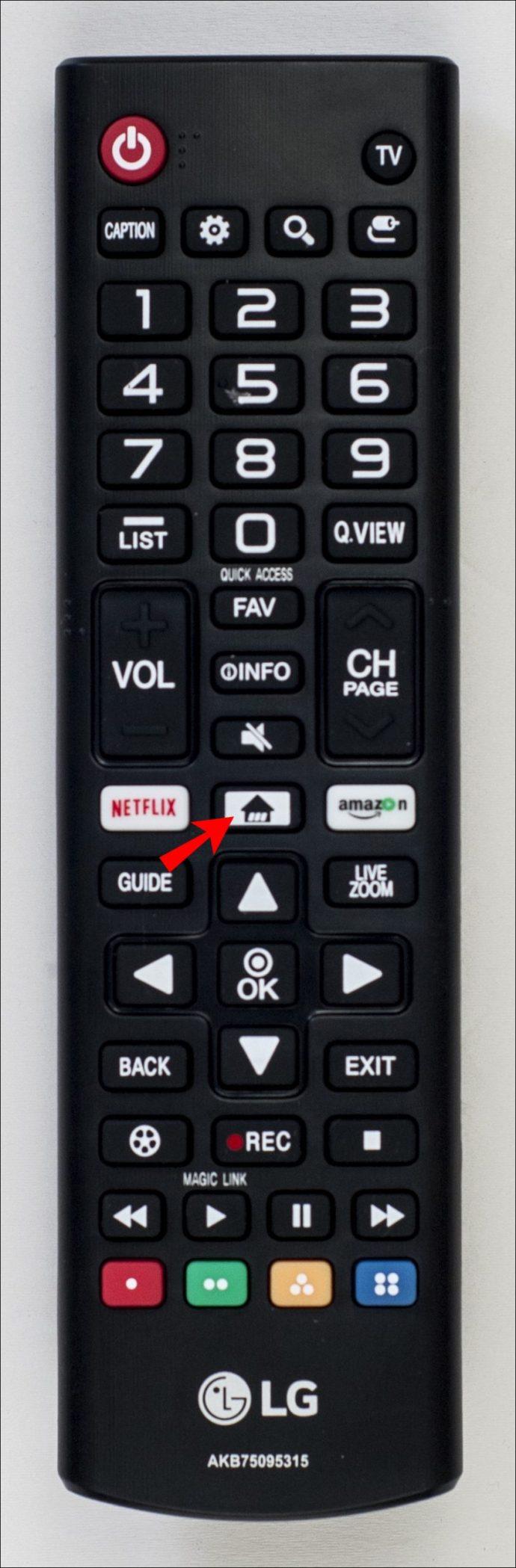
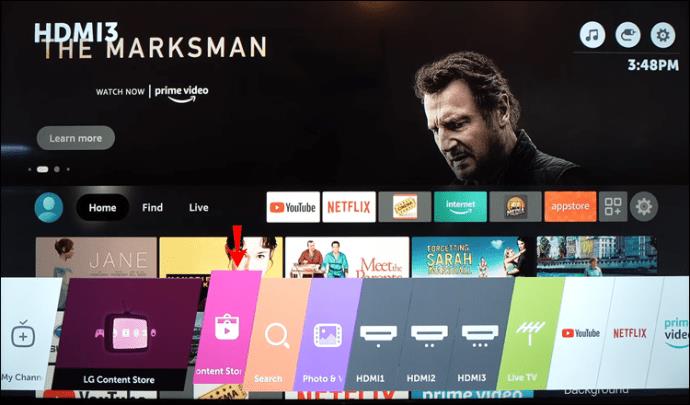

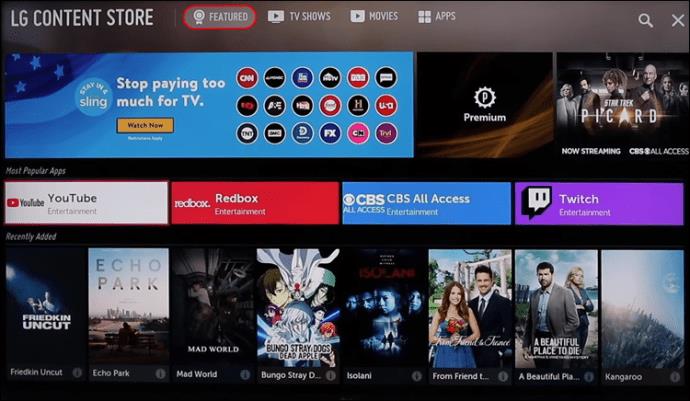
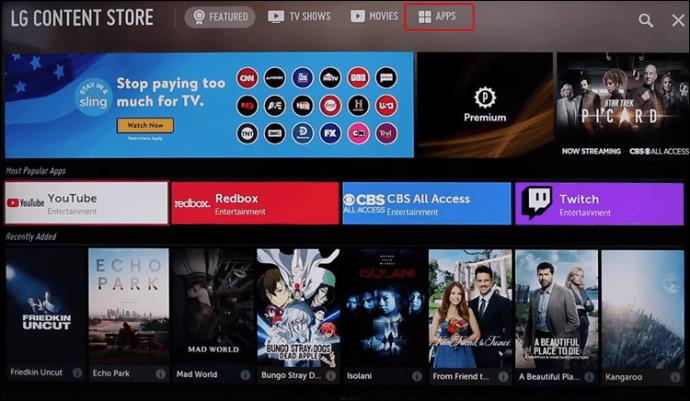

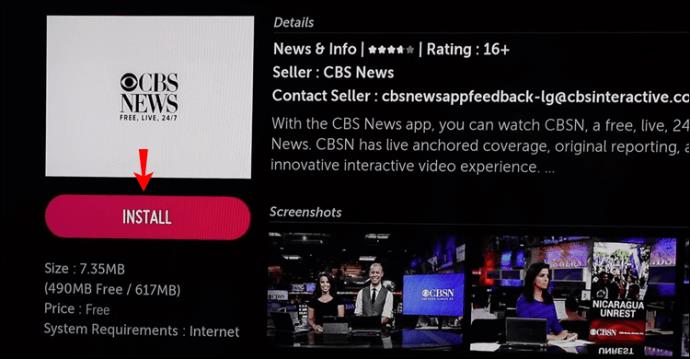
Il faudra quelques instants pour que l'application soit installée sur votre téléviseur LG. Une fois le téléchargement terminé, vous pouvez l'ouvrir immédiatement en appuyant sur le bouton central pour mettre en surbrillance l'option "Lancer" sur le même écran.
Si vous voulez faire autre chose, mais que vous ne savez pas comment trouver l'application que vous venez d'installer sur votre téléviseur LG, ne vous inquiétez pas. Appuyez à nouveau sur le bouton "Accueil" et l'application que vous avez ajoutée apparaîtra dans le menu du ruban en bas de l'écran. Utilisez le bouton fléché "Droite" pour le sélectionner, et appuyez simplement sur le bouton central "OK" pour l'ouvrir.
Il existe différentes catégories d'applications dans le LG Content Store, telles que les plus populaires, les nouvelles mises à jour, divers genres, etc. Cependant, gardez à l'esprit que toutes les catégories peuvent ne pas être disponibles sur votre téléviseur LG, car cela dépend de votre région et de votre téléviseur. état du service.
Gardez également à l'esprit que cette méthode ne peut être appliquée qu'aux téléviseurs LG dotés du système d'exploitation webOS. Si votre téléviseur LG dispose du système d'exploitation Netcast, voici comment vous devez ajouter des applications :
Vous avez également différentes catégories ici, telles que les meilleures, les mieux payées, les meilleures gratuites, les nouvelles, etc.
Comment ajouter l'application HBO Max
Si vous vous demandez comment ajouter une application spécifique, comme HBO Max, à votre téléviseur LG, voici ce que vous devez faire :
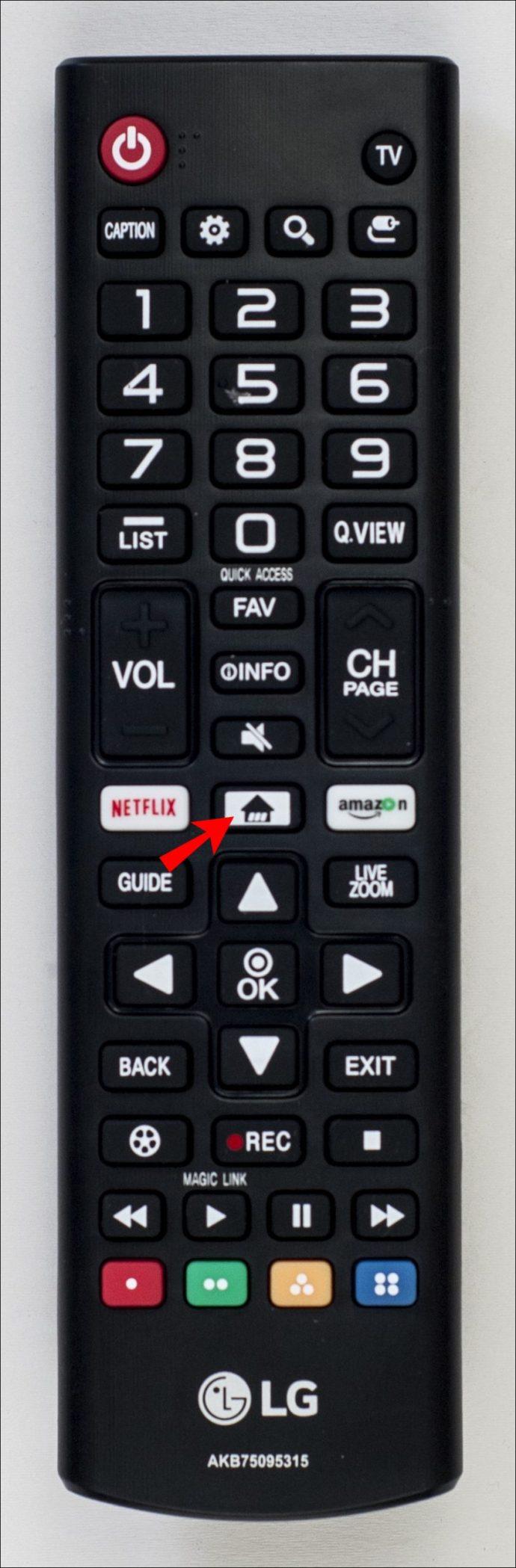
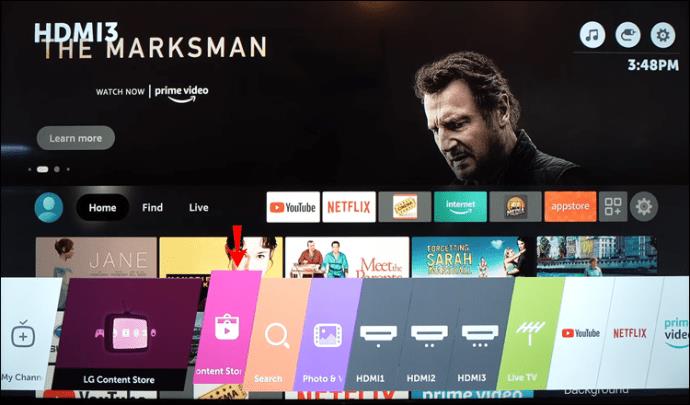

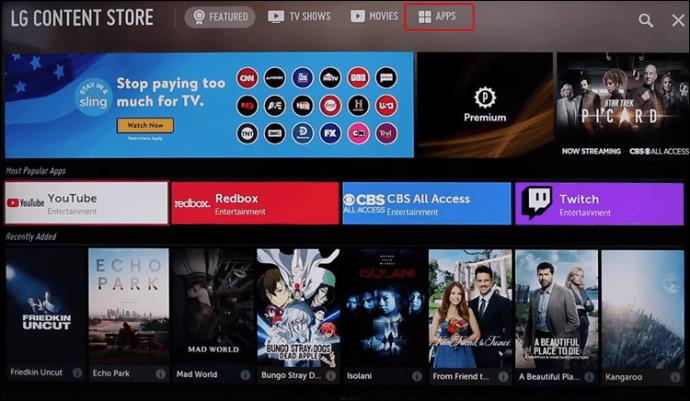
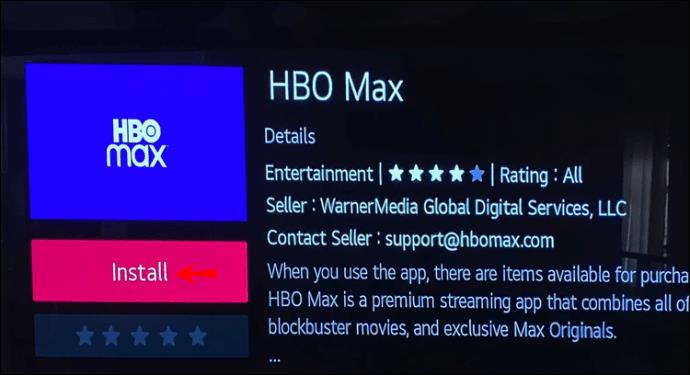
C'est tout ce qu'on peut en dire. Vous pouvez lancer HBO Max immédiatement ou accéder à votre écran d'accueil et y accéder à partir du menu du ruban.
Comment ajouter le Disney Plus
Si vous souhaitez ajouter Disney Plus sur votre LG Smart TV, suivez les étapes ci-dessous pour savoir comment :
Il faudra quelques instants pour que Disney Plus soit installé sur votre appareil. Lorsque c'est fait, vous pouvez regarder tous vos films Disney préférés tout de suite.
Comment ajouter l'application Paramount+
Ajouter Paramount+ à votre téléviseur LG est tout aussi simple. Voici comment c'est fait :
Lorsque Paramount + est installé sur votre téléviseur LG, vous pouvez ouvrir l'application immédiatement en appuyant sur le bouton "OK" pour mettre en surbrillance l'option "Lancer".
Comment ajouter l'application Netflix
Ajouter Netflix sur votre téléviseur LG ne vous prendra que quelques minutes. Voici ce que vous devez faire :
Les applications LG TV les plus téléchargées
Il existe plus de 200 applications sur le LG Content Store . Les applications LG TV les plus téléchargées dans l'ensemble incluent Amazon Prime Video, HBO Max, YouTube, Netflix, Apple TV, Hulu, Disney Plus, etc. Certaines autres applications extrêmement populaires sont Spotify, Movies Anywhere, Twitch, Funimation, BritBox, LG Channels, Crackle, Vudu, Pandora et bien d'autres.
Si vous ne disposez pas de suffisamment d'espace de stockage pour télécharger certaines de ces applications, vous avez la possibilité de connecter votre téléviseur LG à un périphérique de mémoire externe. Vous pouvez également supprimer des applications que vous n'utilisez pas pour libérer de l'espace de stockage.
Utilisez toutes vos applications préférées sur votre téléviseur LG
Comprendre comment ajouter des applications à votre téléviseur LG ne vous prendra pas beaucoup de temps, tant que vous savez comment utiliser le pavé directionnel. Vous pouvez utiliser la même méthode pour télécharger n'importe quelle application que vous voulez. Toutes vos applications téléchargées seront stockées au même endroit - dans le menu ruban de votre écran d'accueil.
Avez-vous déjà ajouté une application à votre téléviseur LG ? Quelles applications avez-vous ajouté ? Commentez ci-dessous pour nous le faire savoir.
Que faire lorsque votre partenaire oublie votre anniversaire? Explorez les raisons possibles et nos conseils pour gérer cette situation délicate.
Apprenez comment désactiver YouTube sur un appareil Android pour libérer de l
Découvrez comment activer et désactiver les sous-titres sur votre téléviseur Hisense, et profitez d
Découvrez si les femmes enceintes peuvent consommer des pousses de bambou fraîches pendant 8 mois. Informez-vous sur les nutriments et les risques potentiels.
Découvrez le menu essentiel pour les mères post-partum après une césarienne. Assurez une bonne nutrition, favorisez l
La recherche d’une vidéo spécifique sur YouTube peut sembler facile, mais peut s’avérer difficile si elle est ancienne ou peu visionnée. Découvrez comment utiliser la recherche avancée sur YouTube pour optimiser vos résultats.
Découvrez comment effacer les vidéos récemment regardées sur Disney Plus pour garantir votre confidentialité et personnaliser vos recommandations.
Découvrez comment changer la langue sur YouTube en fonction de votre plate-forme. Trouvez des instructions simples et pratiques pour personnaliser votre expérience YouTube.
Découvrez comment activer et désactiver les sous-titres sur Disney Plus. Guide complet pour Android, iPhone, PC, Roku et Smart TVs.
Il existe de nombreuses raisons de modifier l
Découvrez comment activer et désactiver facilement les sous-titres sur Paramount+. Apprenez à les personnaliser selon vos préférences sur tous les principaux appareils.
Découvrez comment ajouter des liens dans Notion pour améliorer la gestion de vos tâches. Suivez nos instructions simples et optimisez votre espace de travail.
Les femmes enceintes peuvent-elles manger des nouilles instantanées? Découvrez les effets des nouilles épicées sur le fœtus et comment les consommer en toute sécurité.
Avez-vous un appareil Chromecast et souhaitez-vous le déconnecter de YouTube ? Suivez nos instructions simples pour supprimer l'icône Cast.
Découvrez comment bloquer YouTube sur Nintendo Switch avec nos conseils pratiques. Protégez vos enfants d\







![Comment gérer les sous-titres sur Disney Plus [Tous les principaux appareils] Comment gérer les sous-titres sur Disney Plus [Tous les principaux appareils]](https://img.webtech360.com/resources6/s2/image-9746-0605153623935.jpg)





