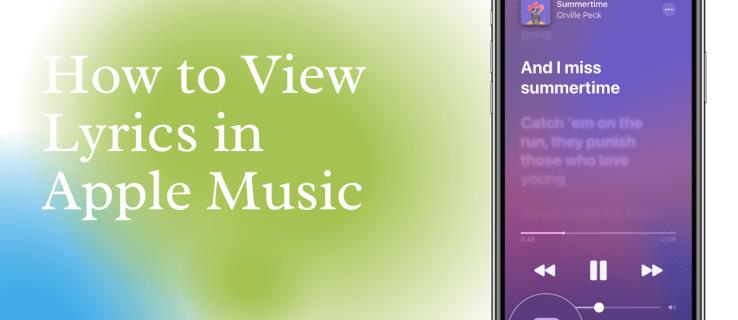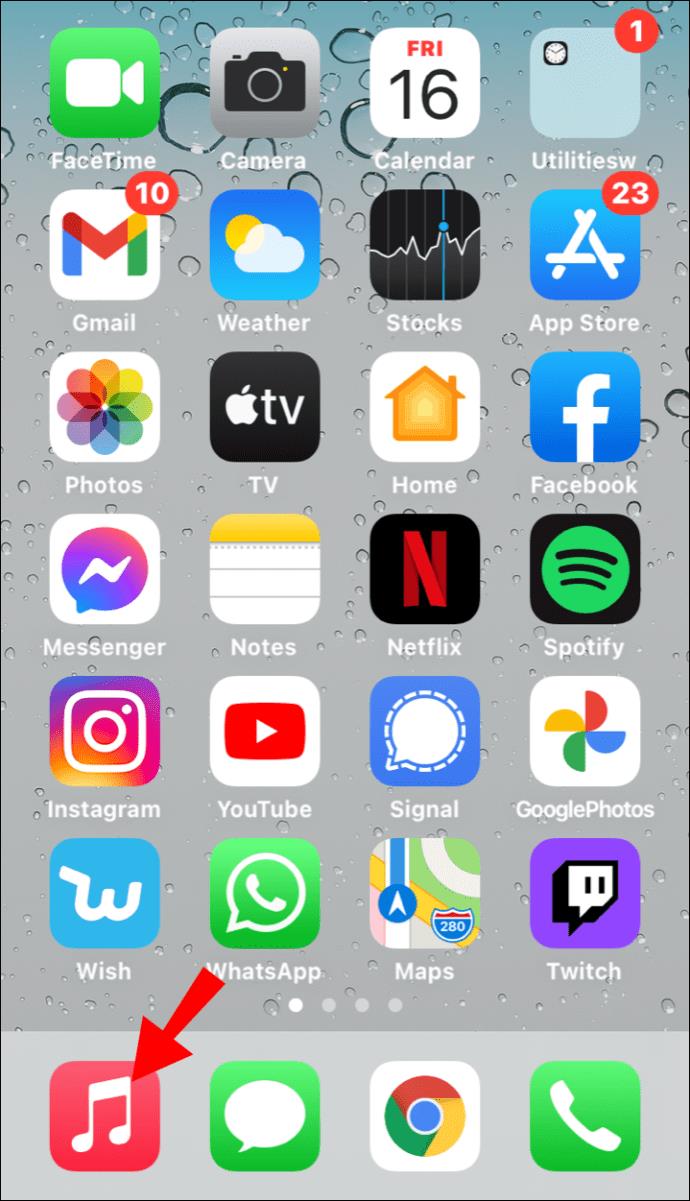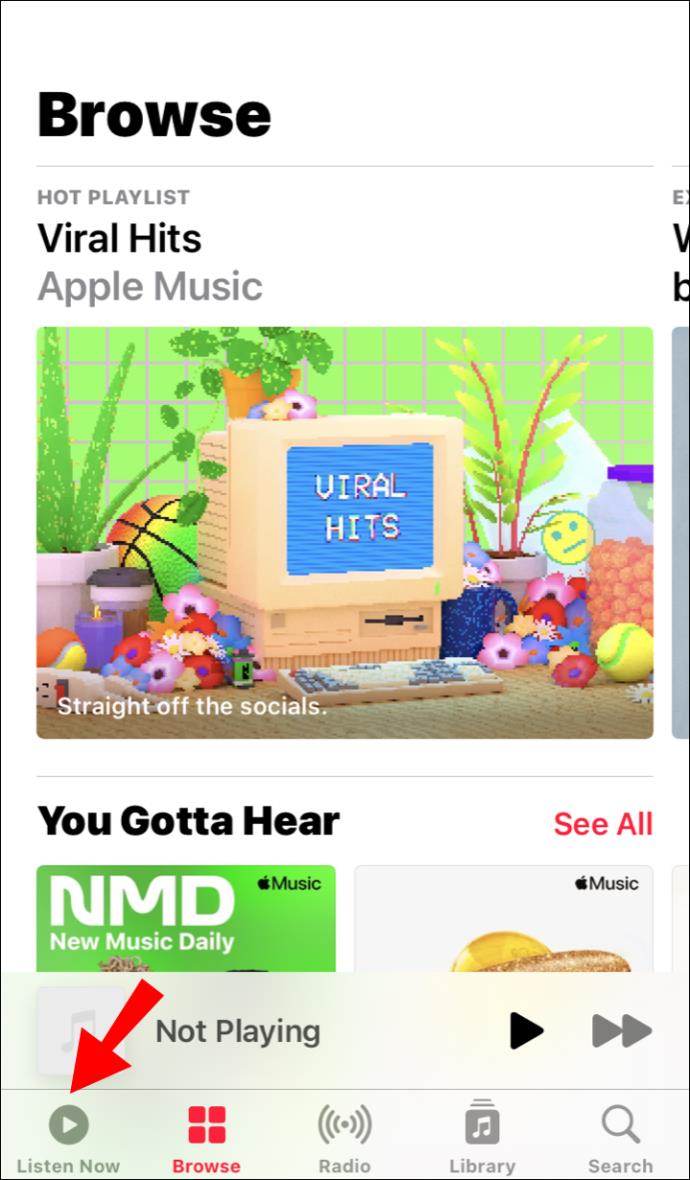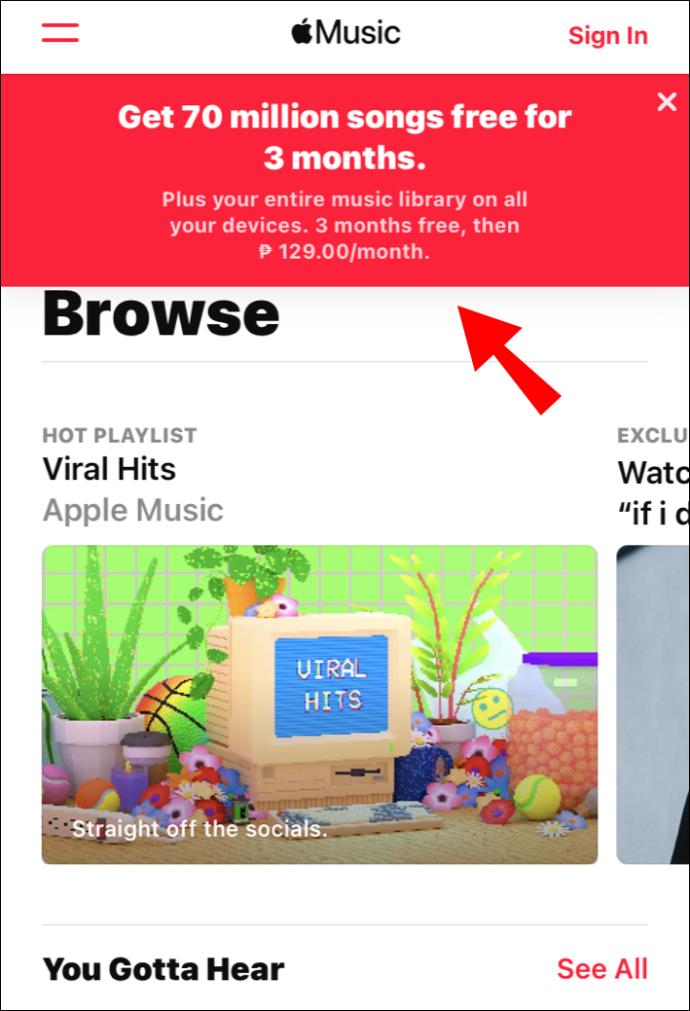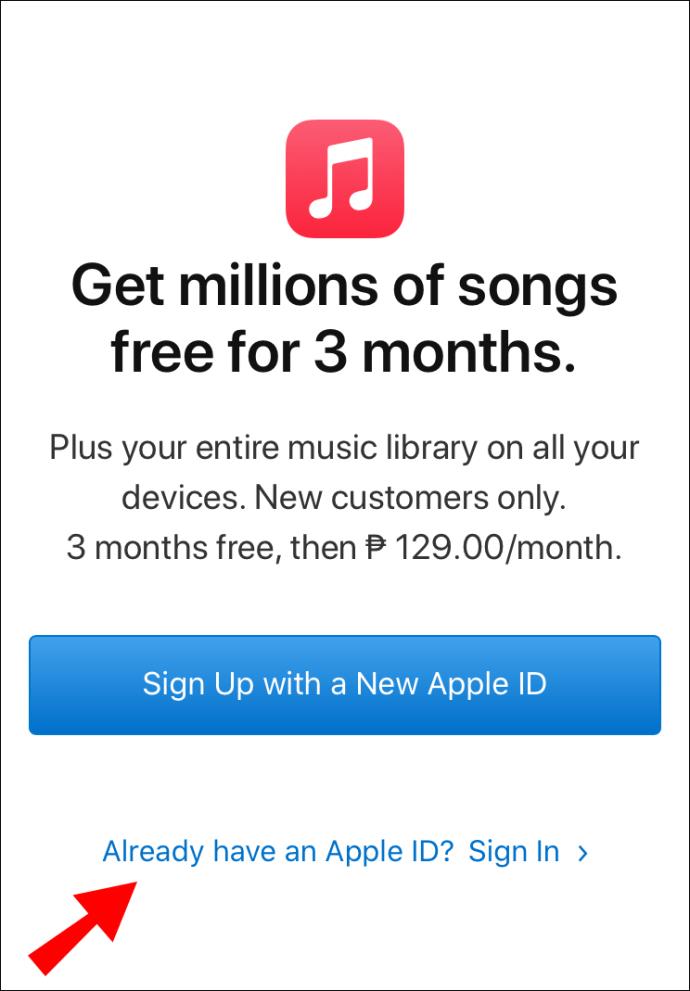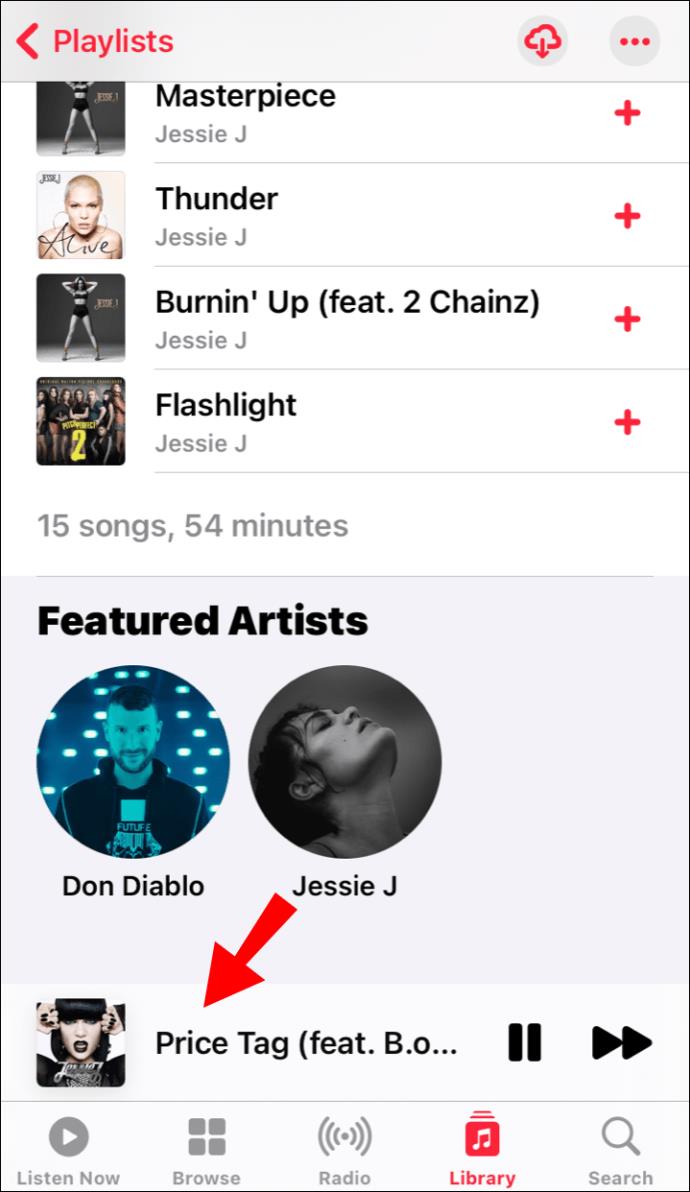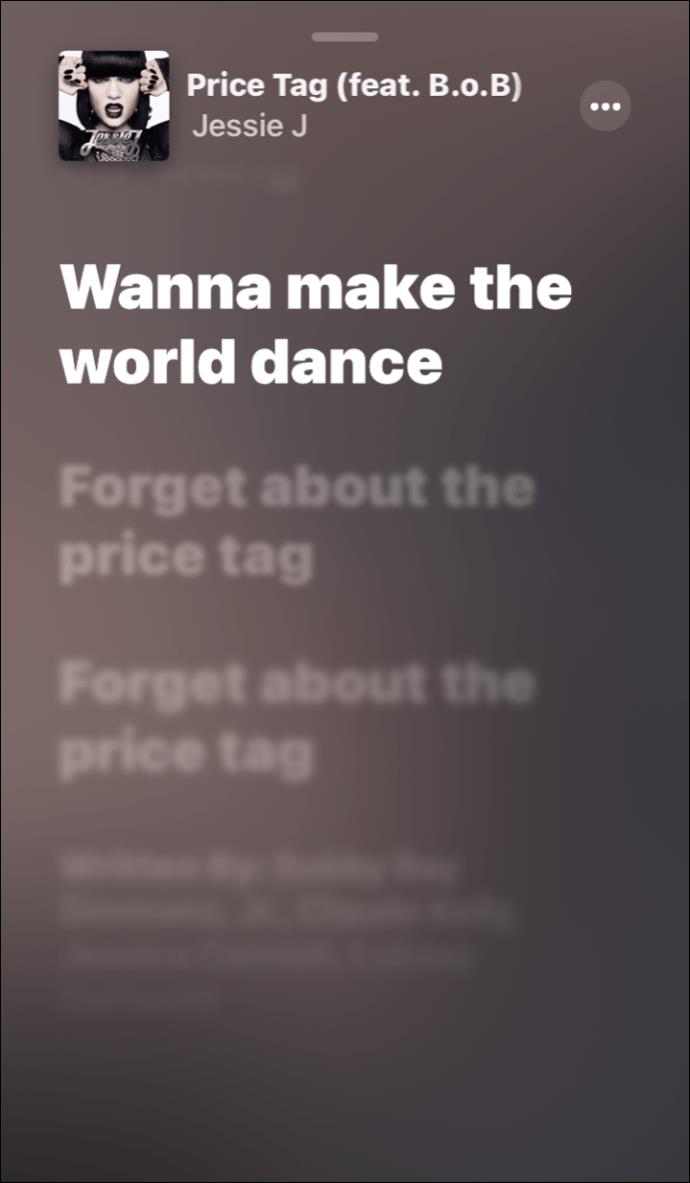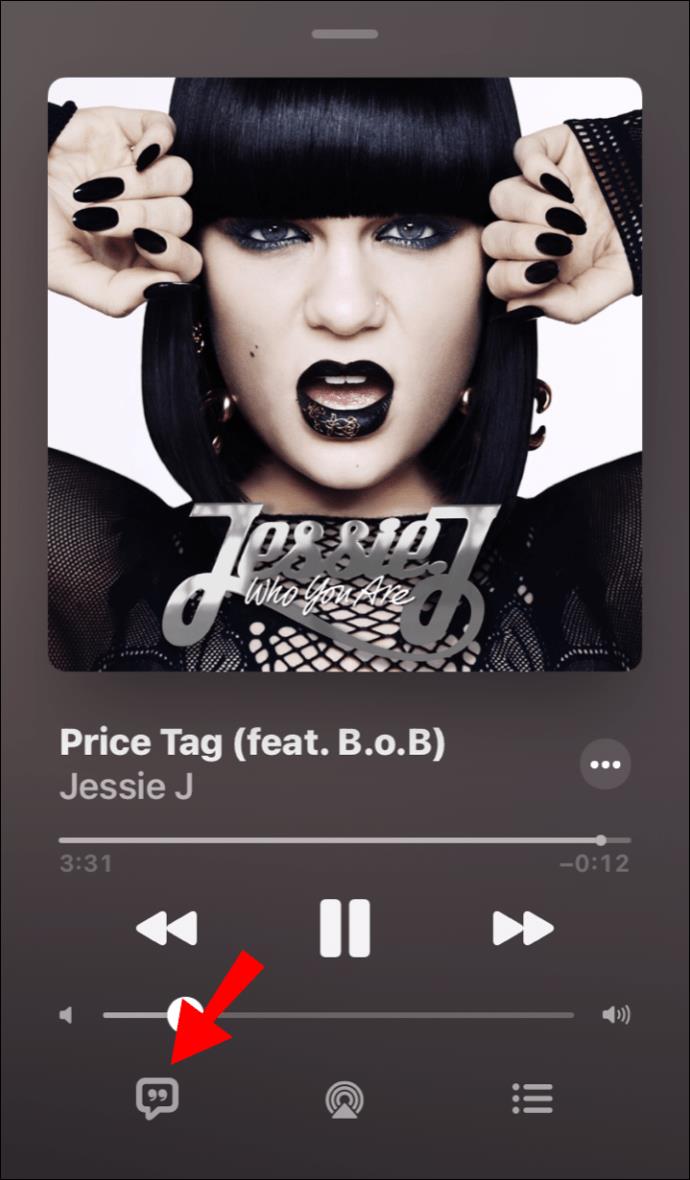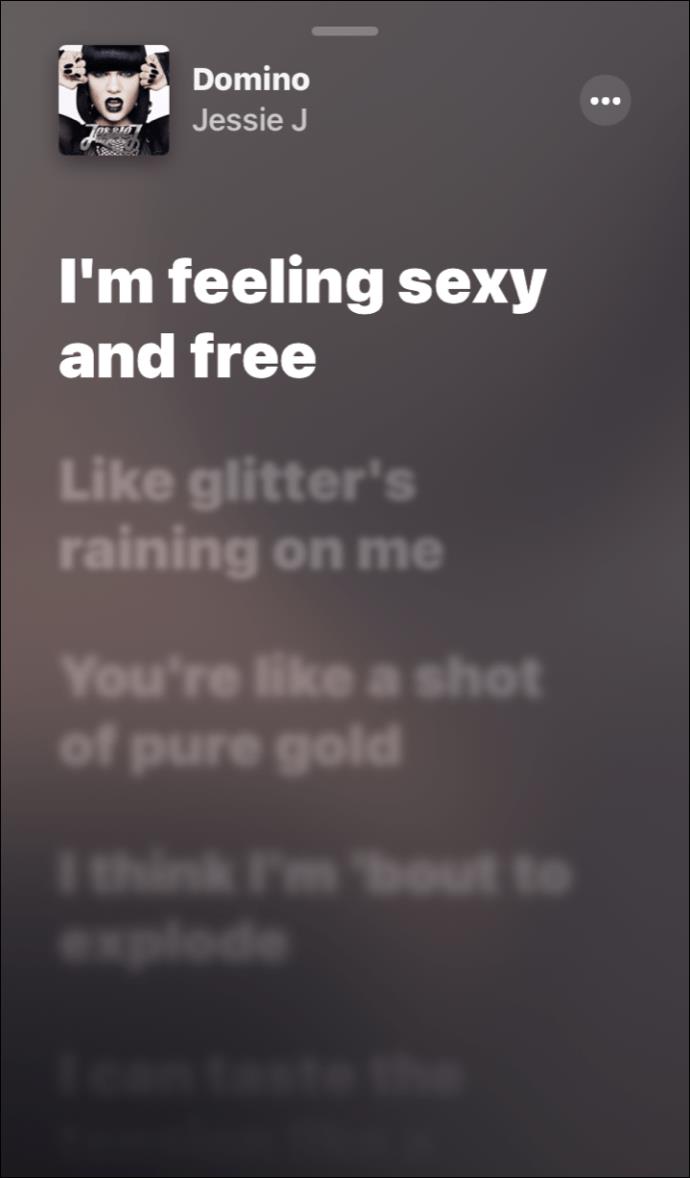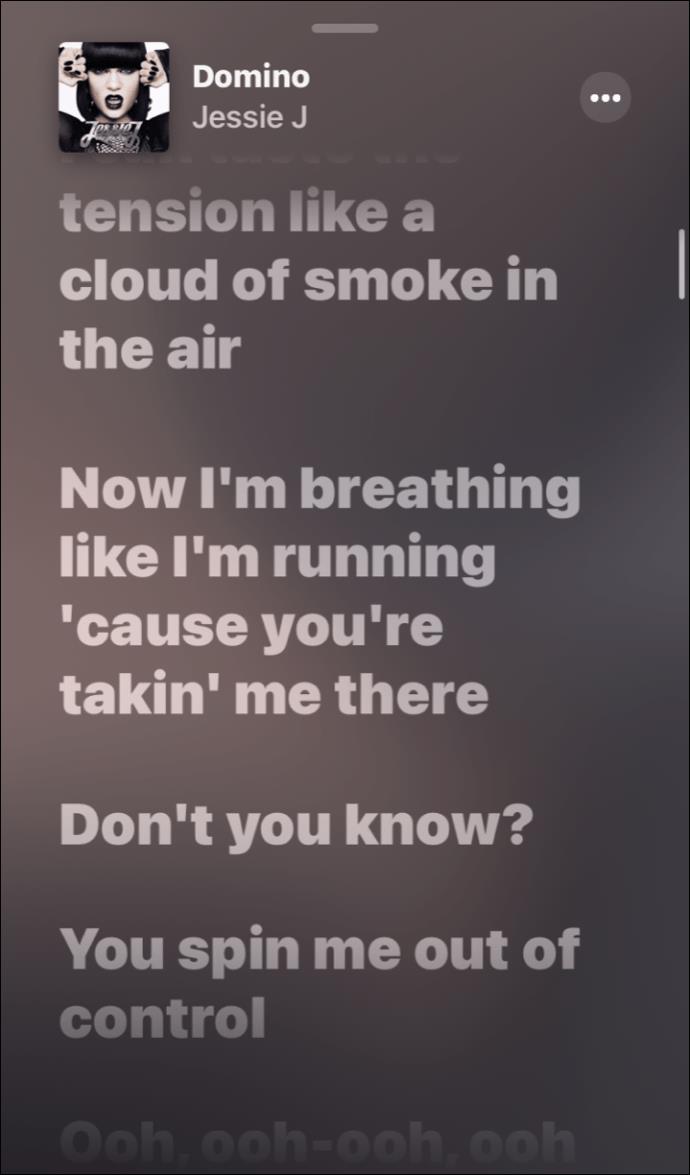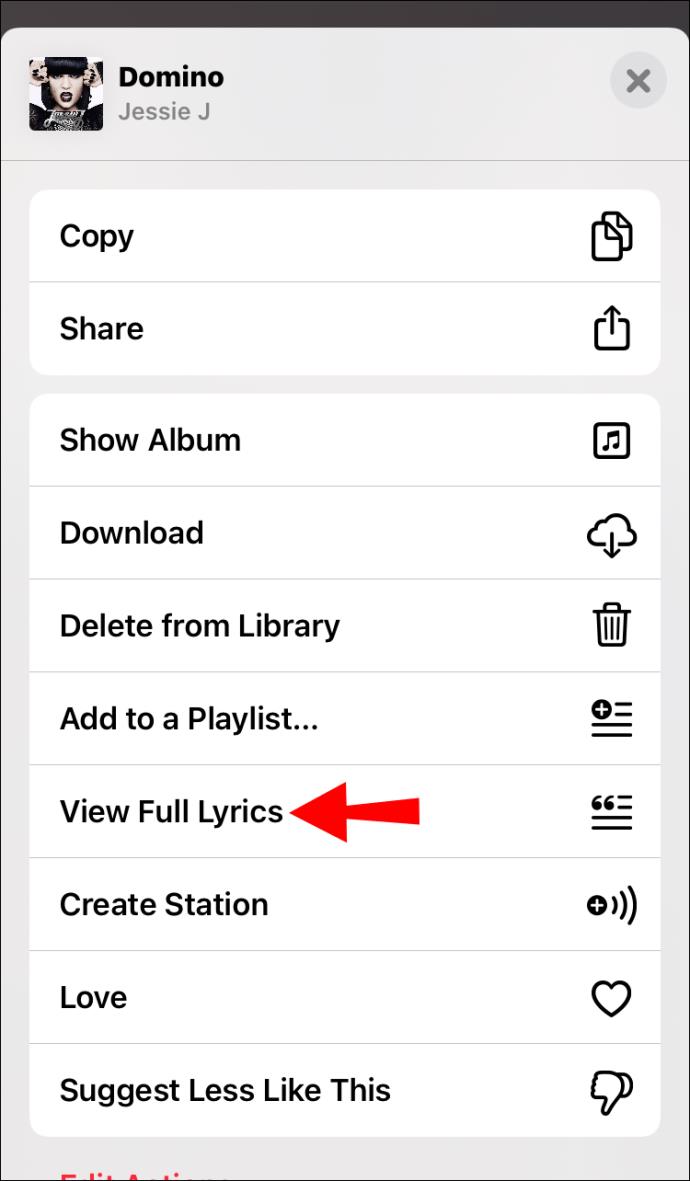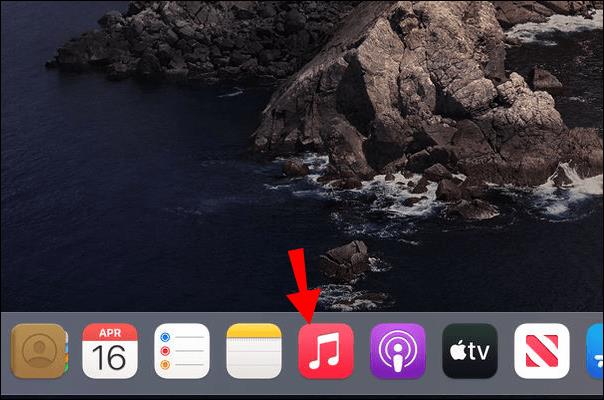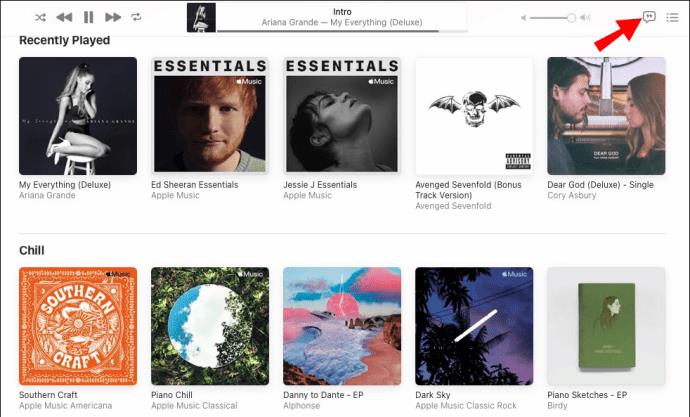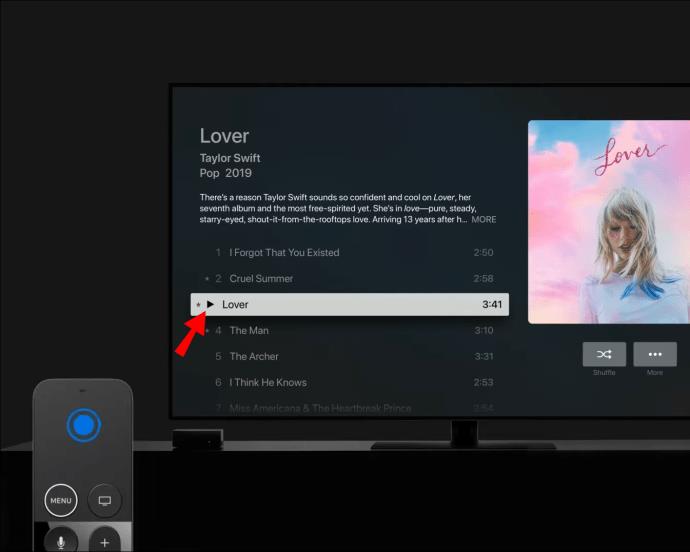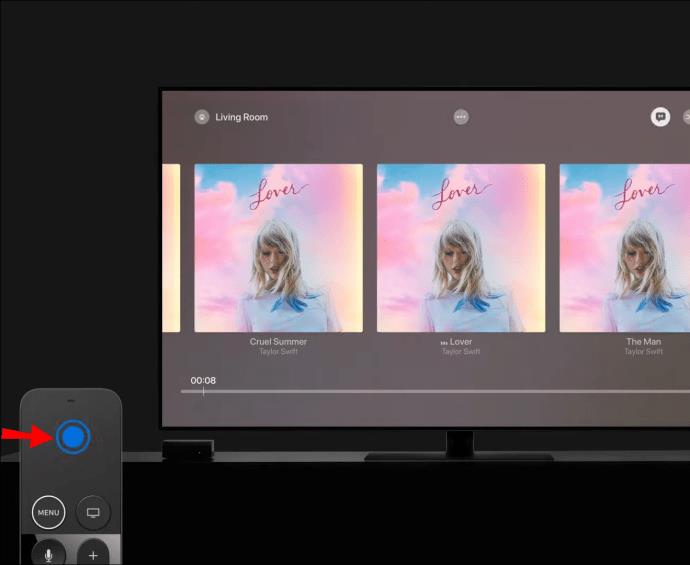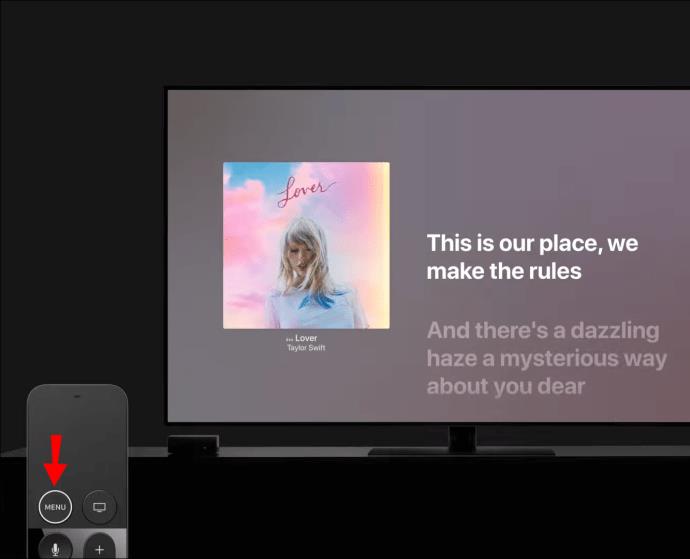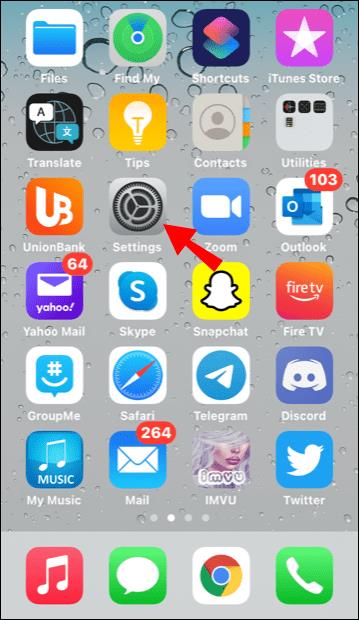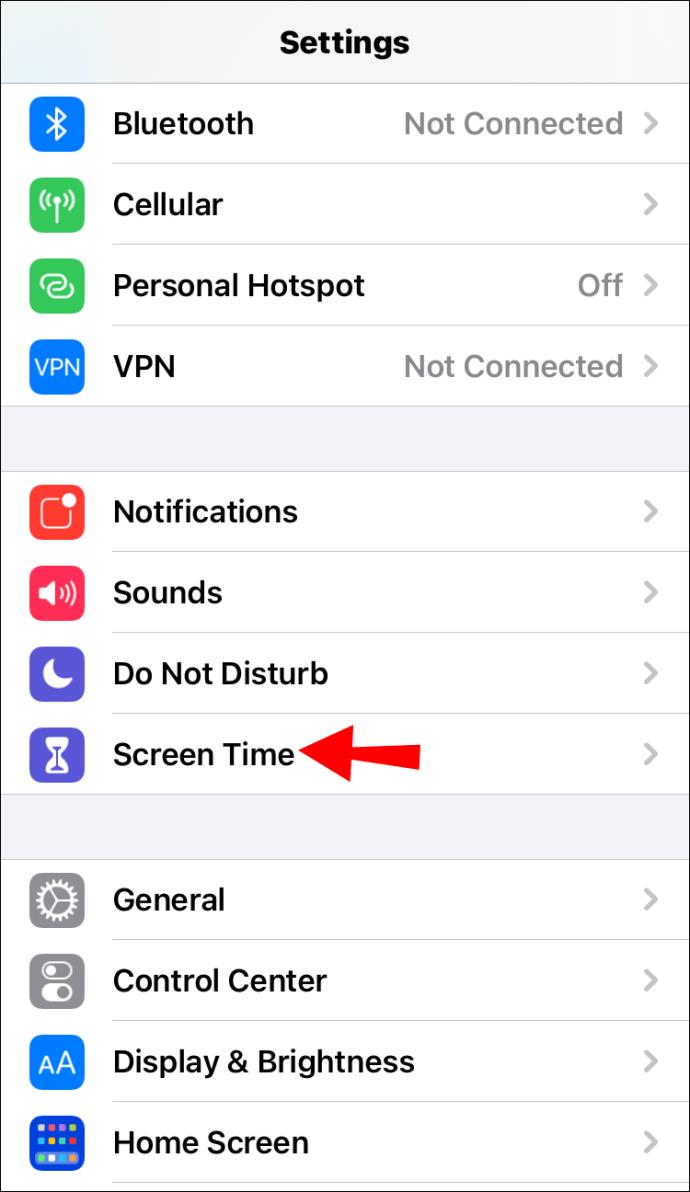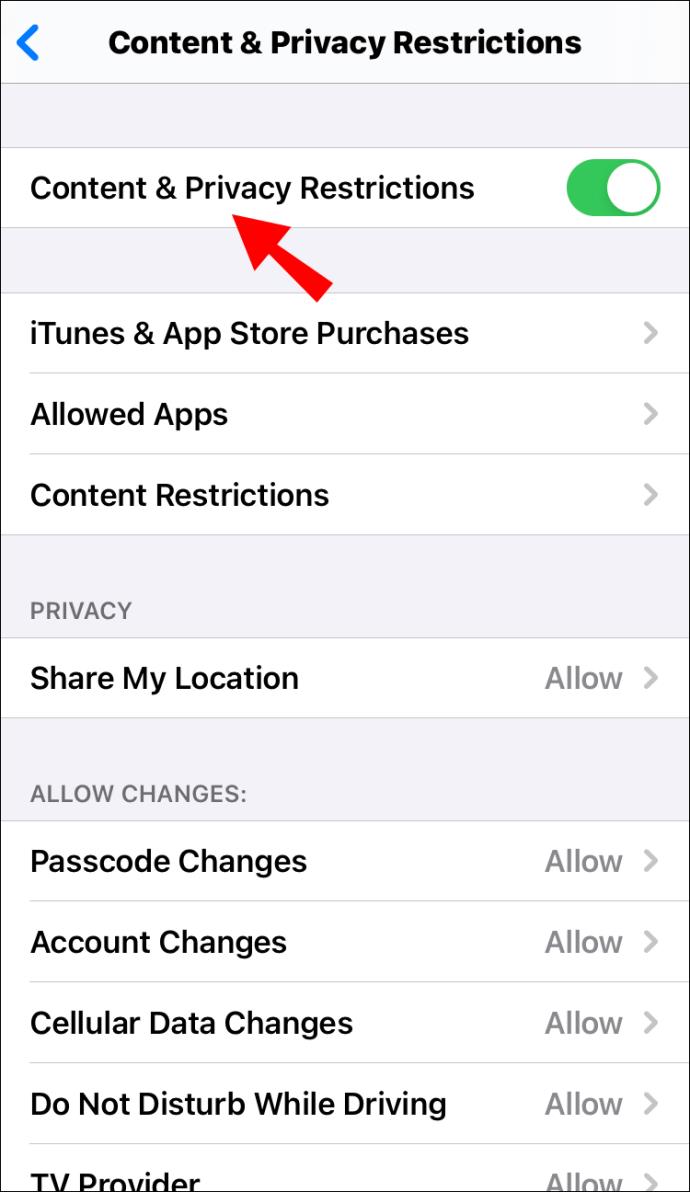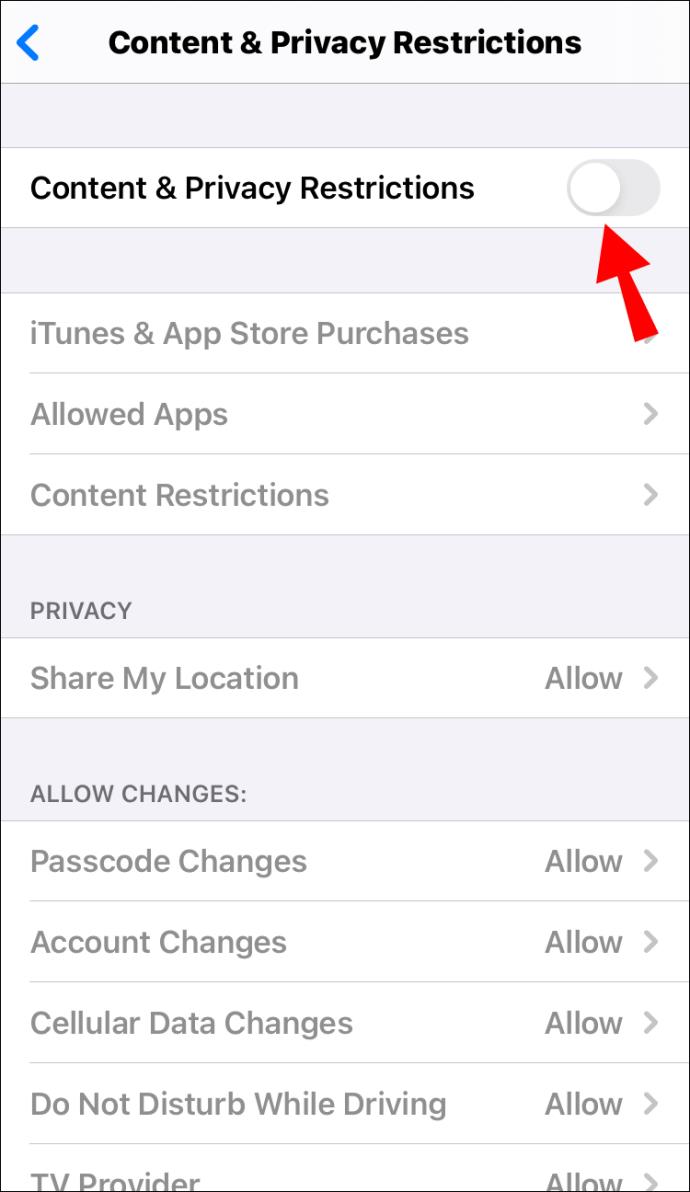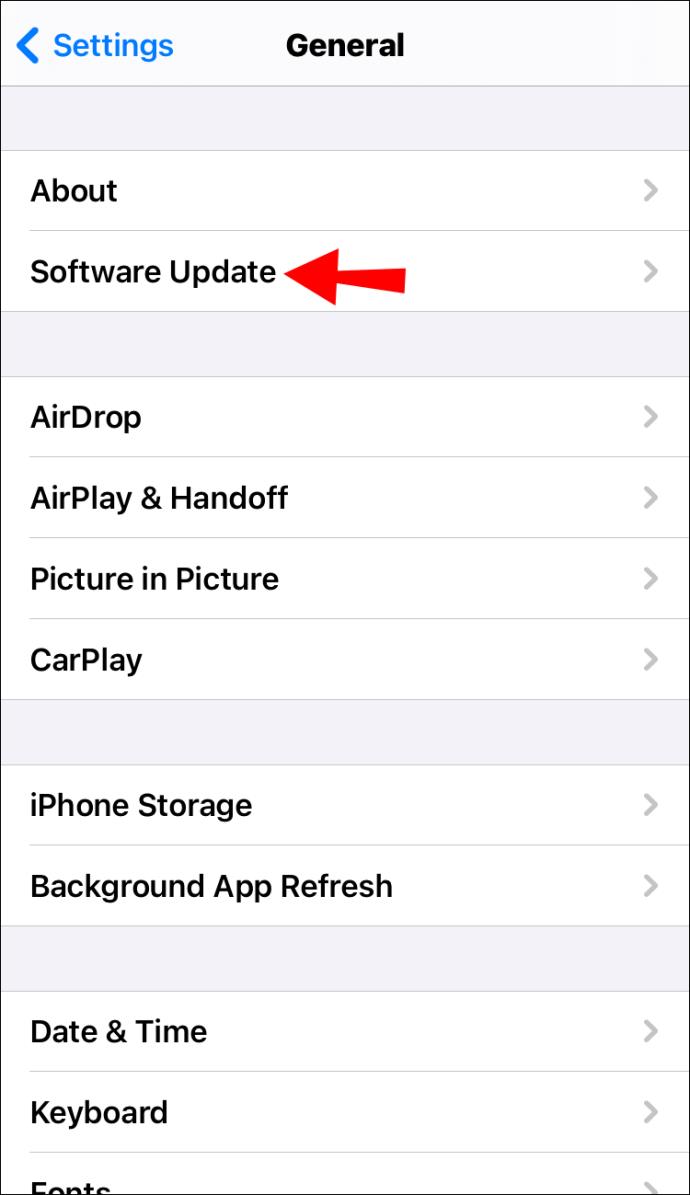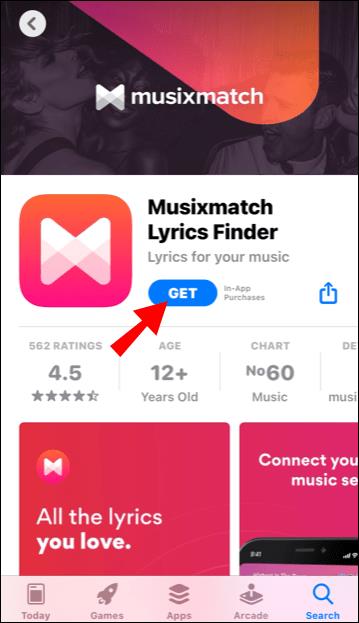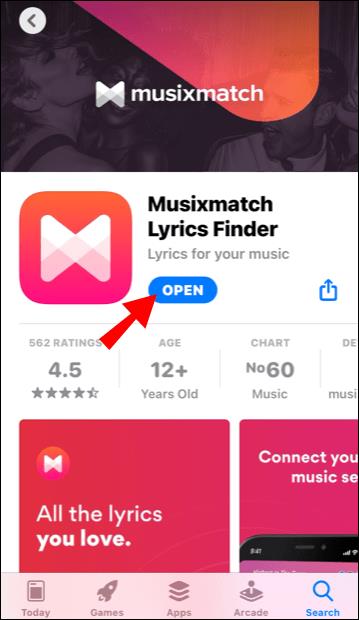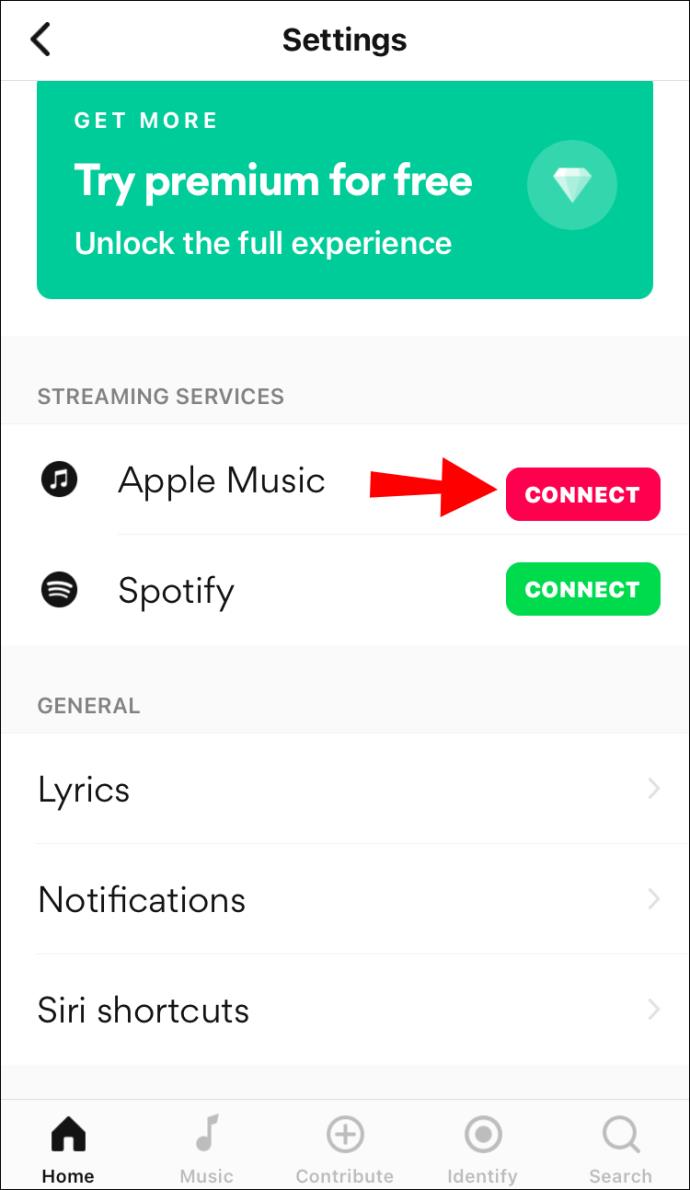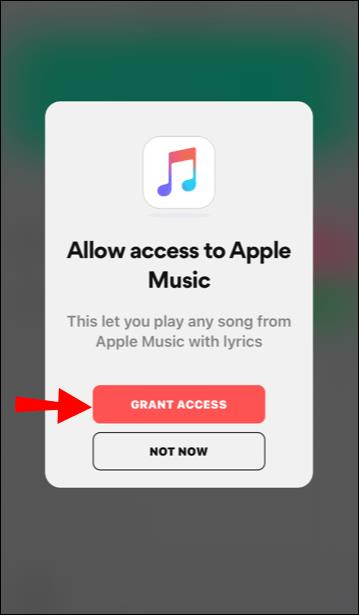Liens de périphérique
Apple Music est un service de streaming populaire disponible pour une large gamme d'appareils. Il est souvent loué pour son interface conviviale et ses paramètres de lecture.
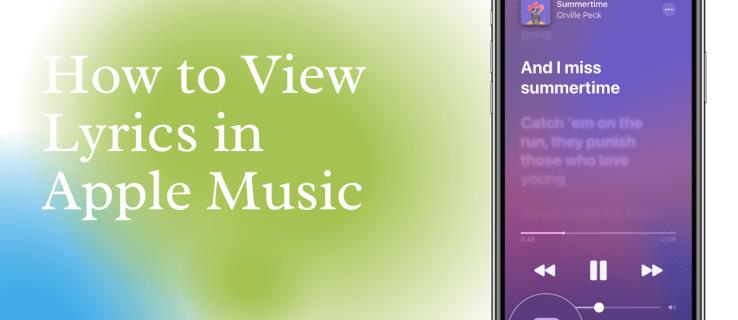
L'une des fonctionnalités les plus avancées du service vous permet de lire les paroles des chansons en rythme avec la musique. Vous pouvez chanter votre chanson préférée en suivant simplement quelques étapes simples. Dans cet article, nous allons vous montrer comment afficher les paroles dans Apple Music sur différents appareils.
Comment afficher les paroles dans l'application iPhone Apple Music ?
Voici une liste des prérequis pour la fonctionnalité de paroles :
- Une connexion Internet stable.
- Mises à jour système. Vous devez télécharger la dernière version de macOS, iOS ou tvOS.
- Mise à jour de l'application. Installez le dernier framework pour Apple Music ou iTunes pour Windows .
- Un abonnement à Apple Music.
Voici comment vous abonner à Apple Music :
- Accédez au site Web officiel d'Apple Music ( music.apple.com ) ou cliquez sur l'icône de l'application sur votre appareil.
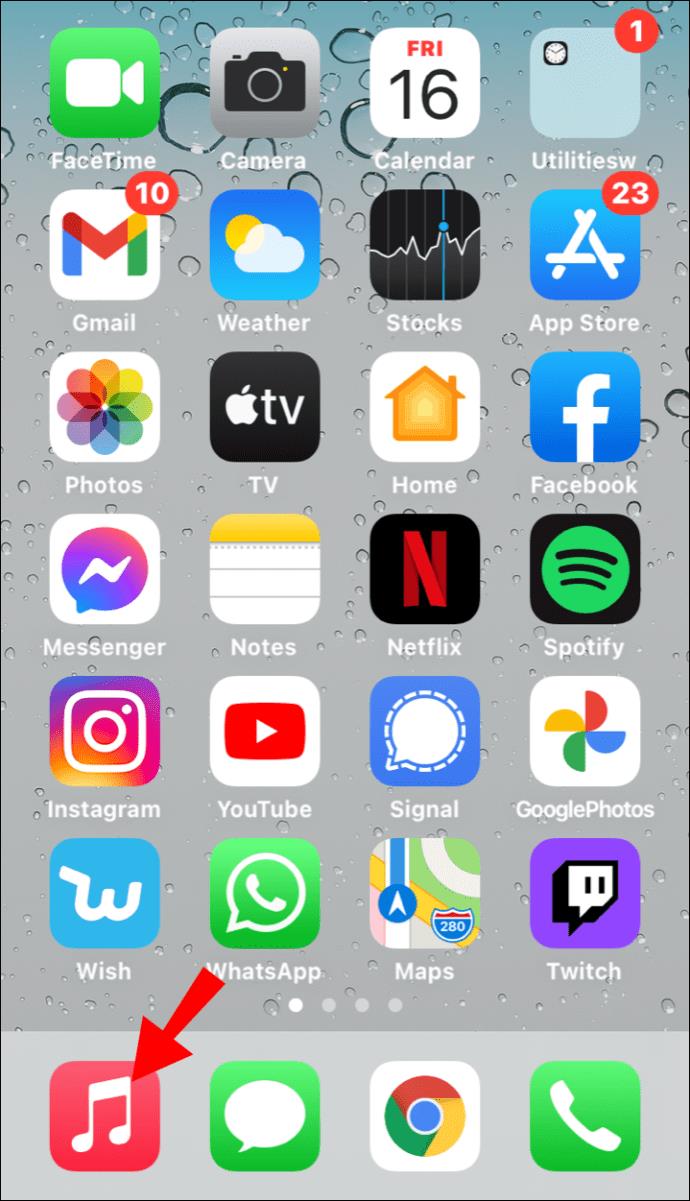
- Ouvrez l' onglet Pour vous ou Écouter maintenant .
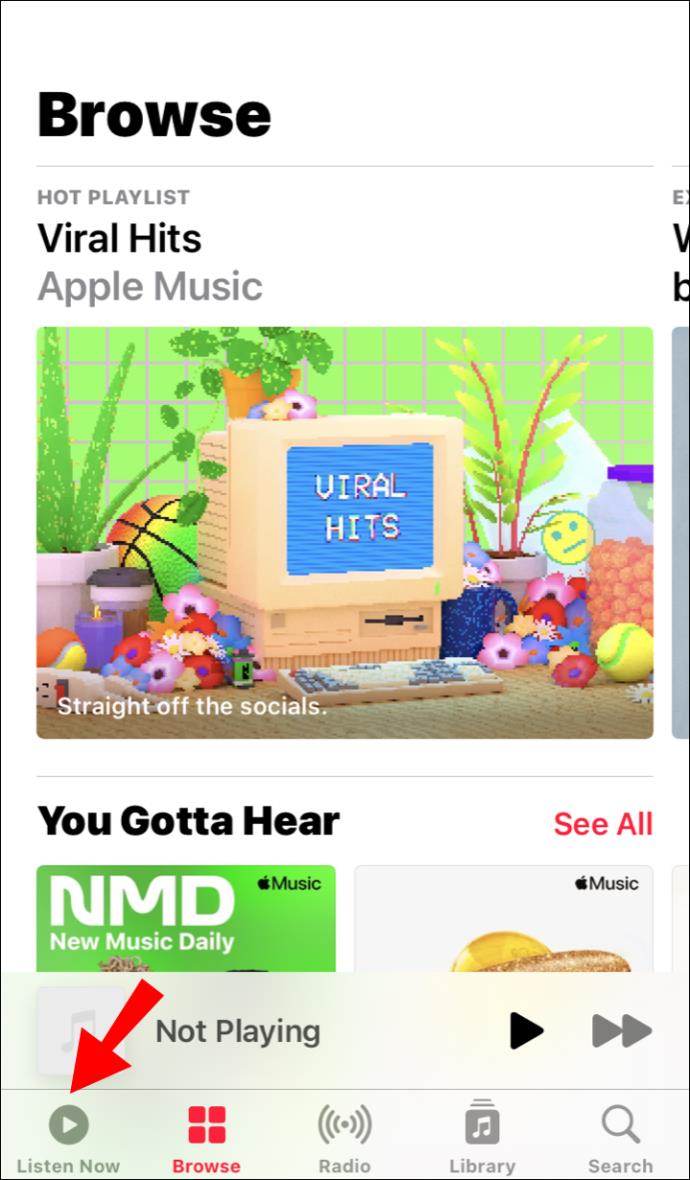
- Sélectionnez l'offre d'essai dans le menu des options.
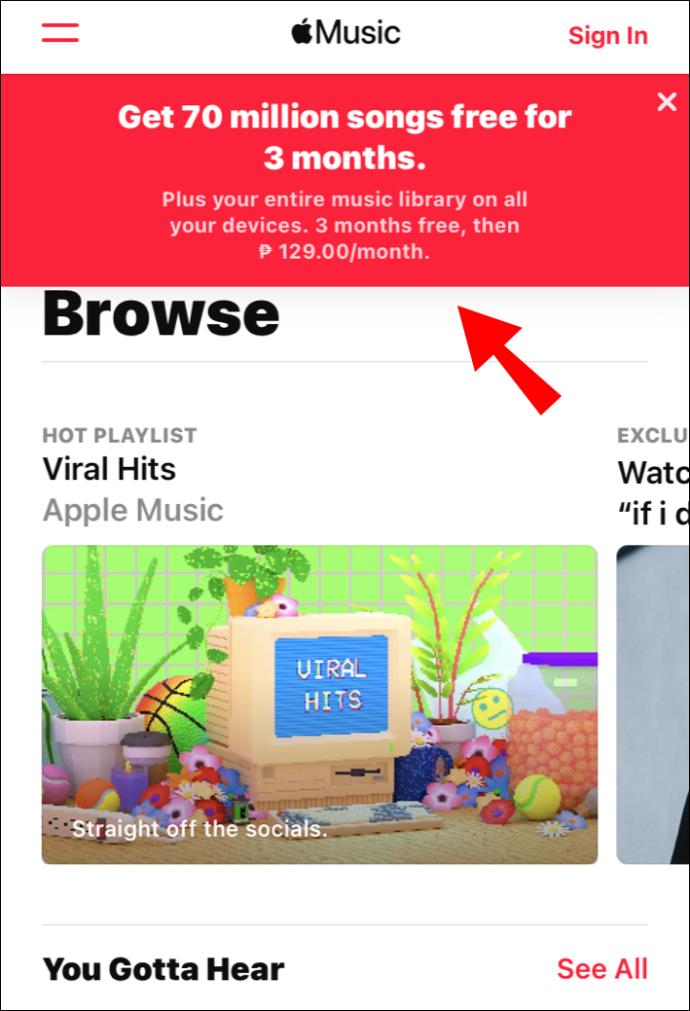
- Choisissez un plan d'abonnement qui vous convient le mieux. Par exemple, si vous souhaitez partager votre compte, optez pour l'abonnement famille.
- Utilisez votre identifiant Apple pour vous connecter et effectuer l'achat.
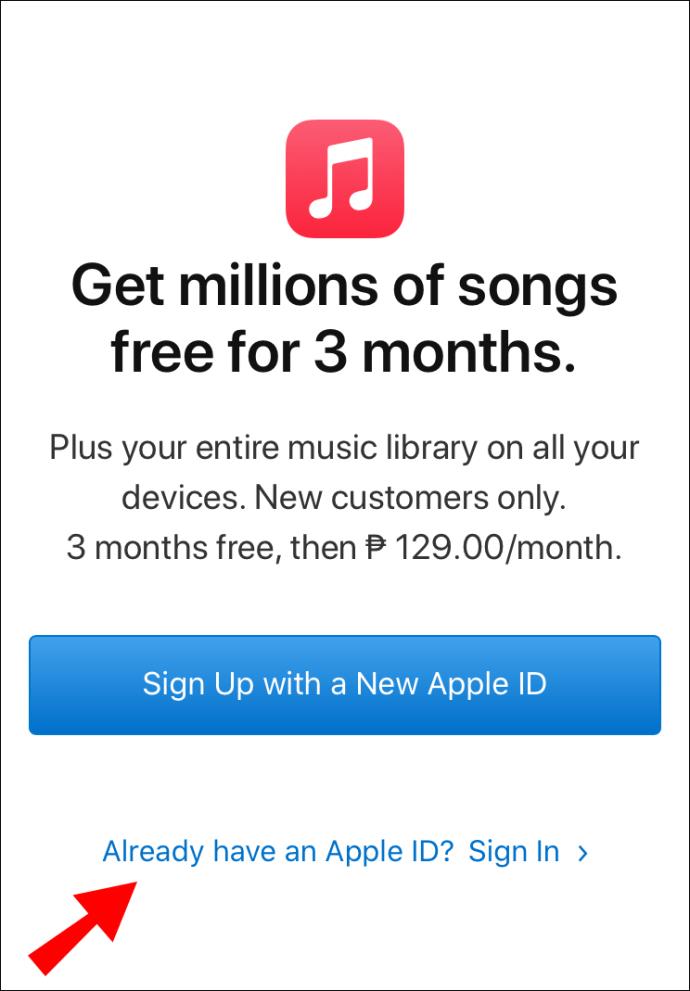
- Apple Music vous demandera alors de choisir un mode de paiement.
- Confirmez les informations et cliquez sur Rejoindre pour terminer le processus.
Vous pouvez écouter Apple Music sur tous les appareils, y compris votre smartphone. Voici comment afficher les paroles dans l'application iPhone Apple Music :
- Appuyez sur l'icône Apple Music pour lancer l'application.
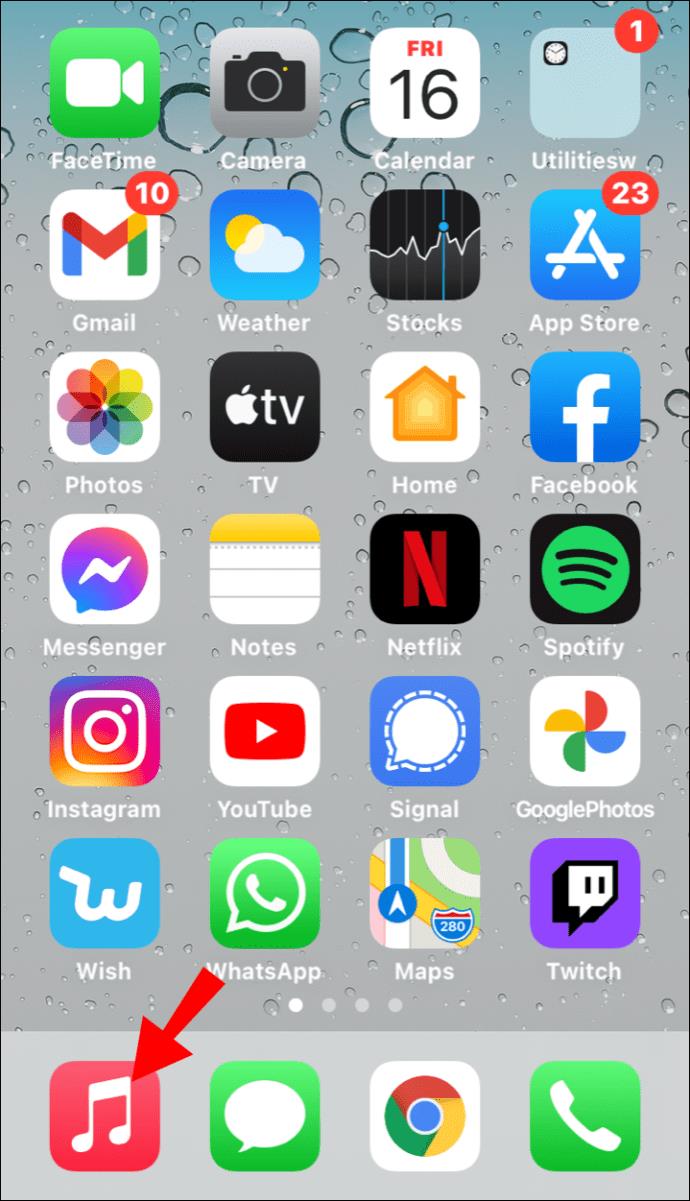
- Accédez à votre catalogue Apple Music et sélectionnez une chanson dans la liste.
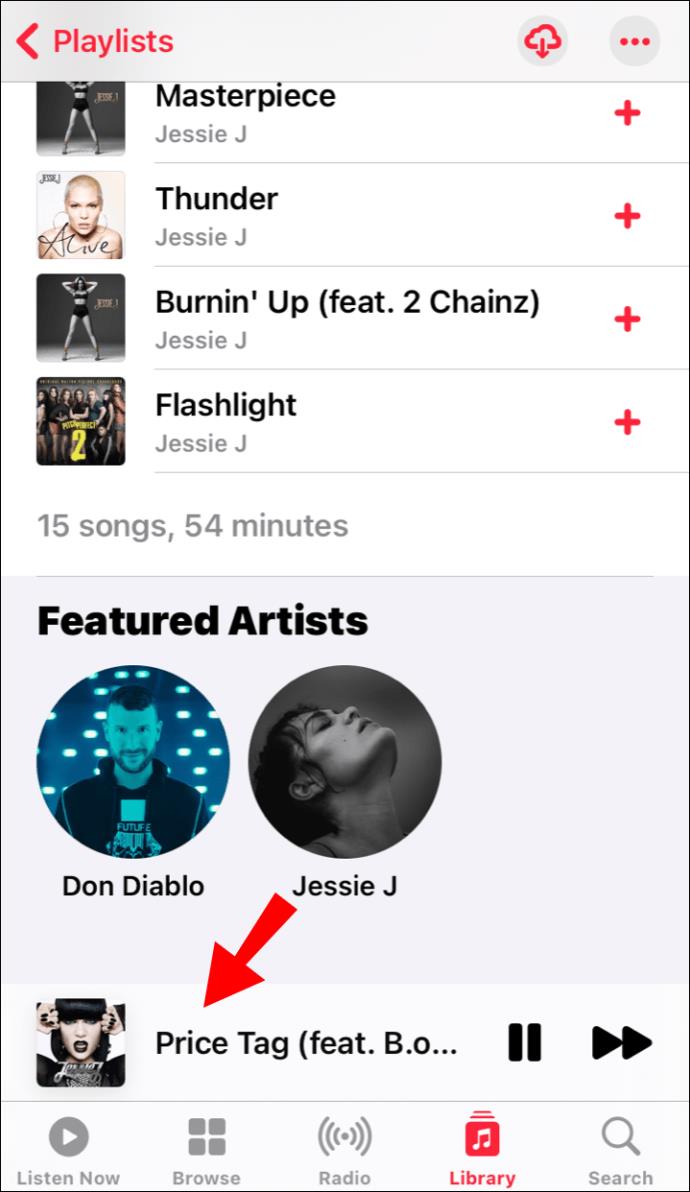
- Les paroles devraient apparaître automatiquement lorsque vous cliquez sur la chanson.
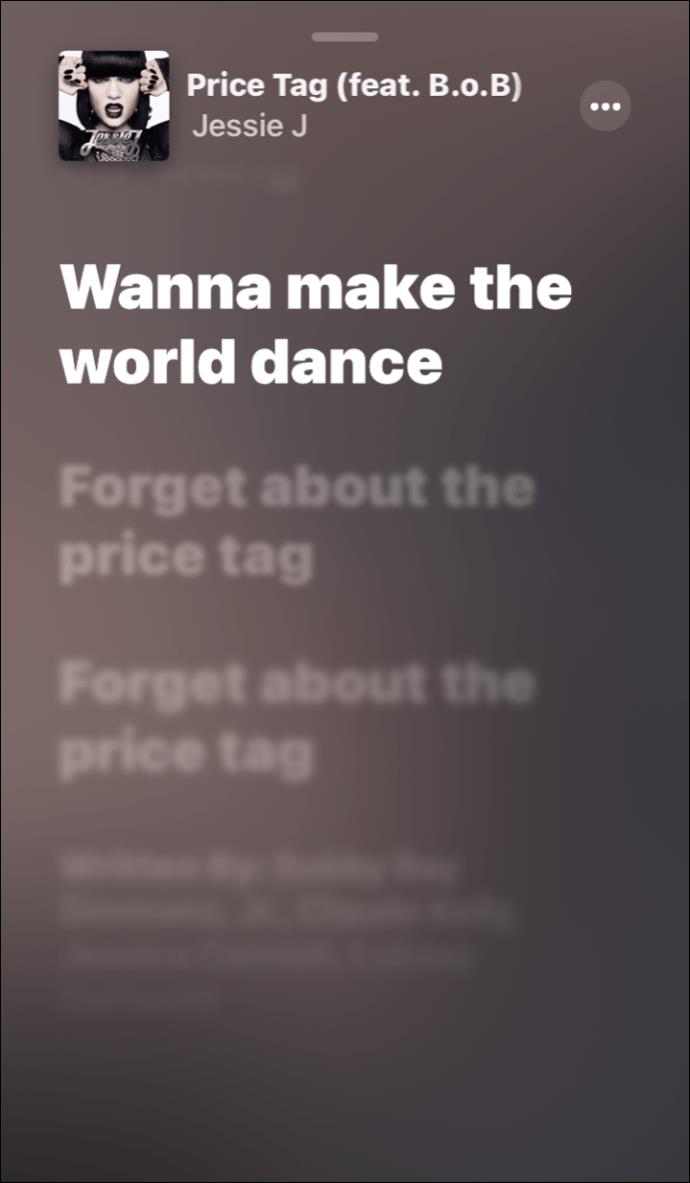
- Si les paroles ne sont pas activées, appuyez sur l' icône Paroles dans le coin inférieur gauche de l'écran.
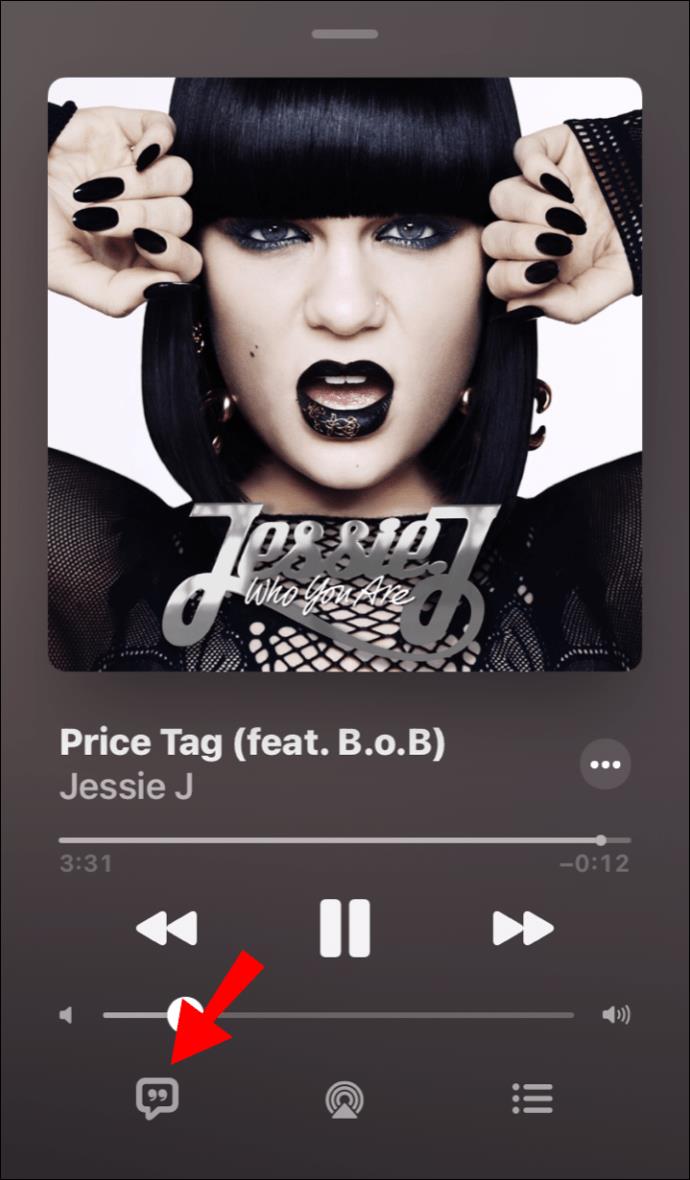
- Le texte apparaîtra alors sur votre écran au rythme de la chanson.
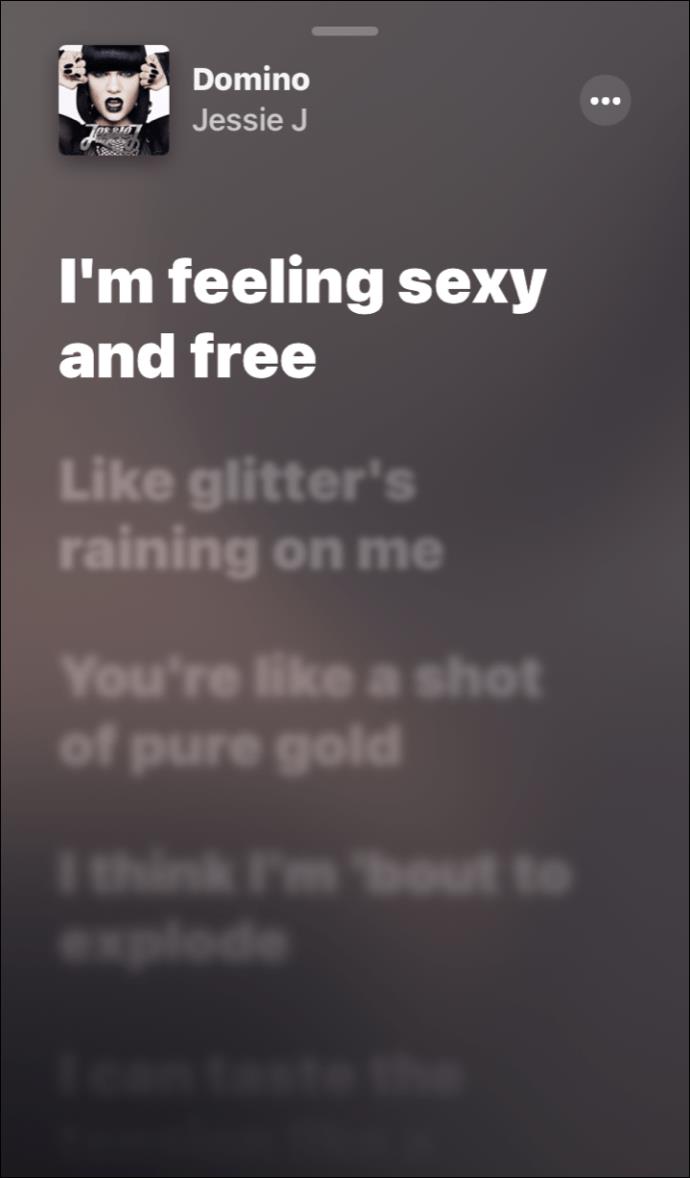
- Vous pouvez faire défiler les paroles pour trouver un vers particulier.
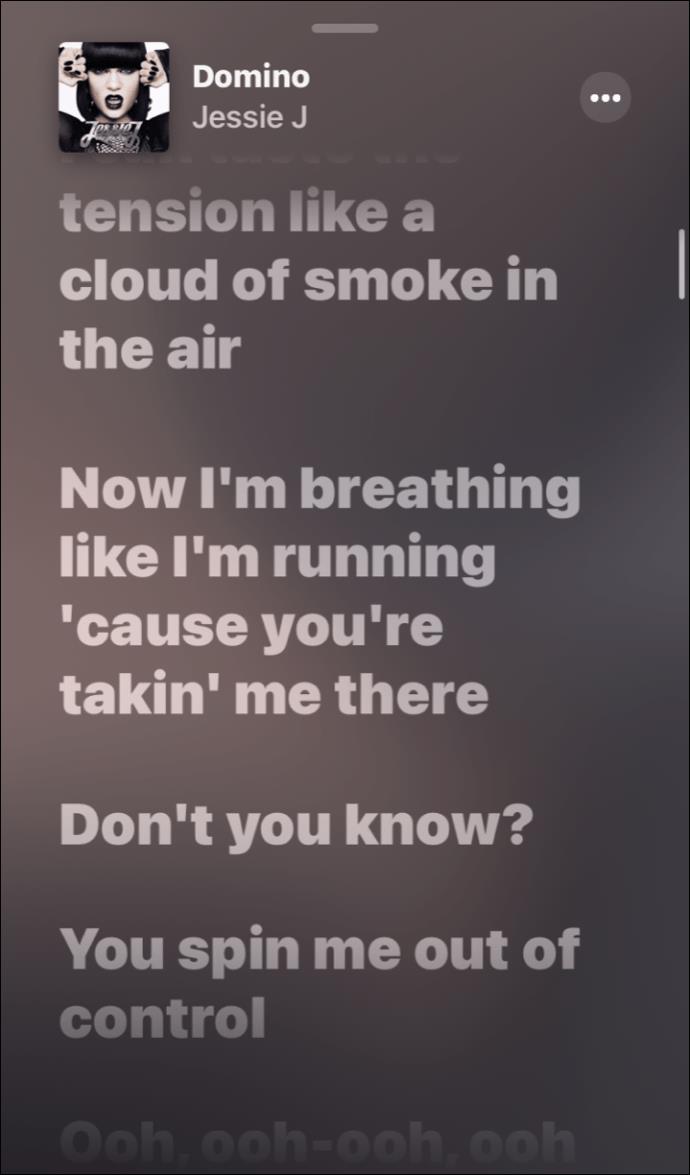
- Si vous voulez lire les paroles complètes, appuyez sur les trois points horizontaux dans le coin supérieur droit. Sélectionnez Afficher les paroles complètes dans le menu des options.
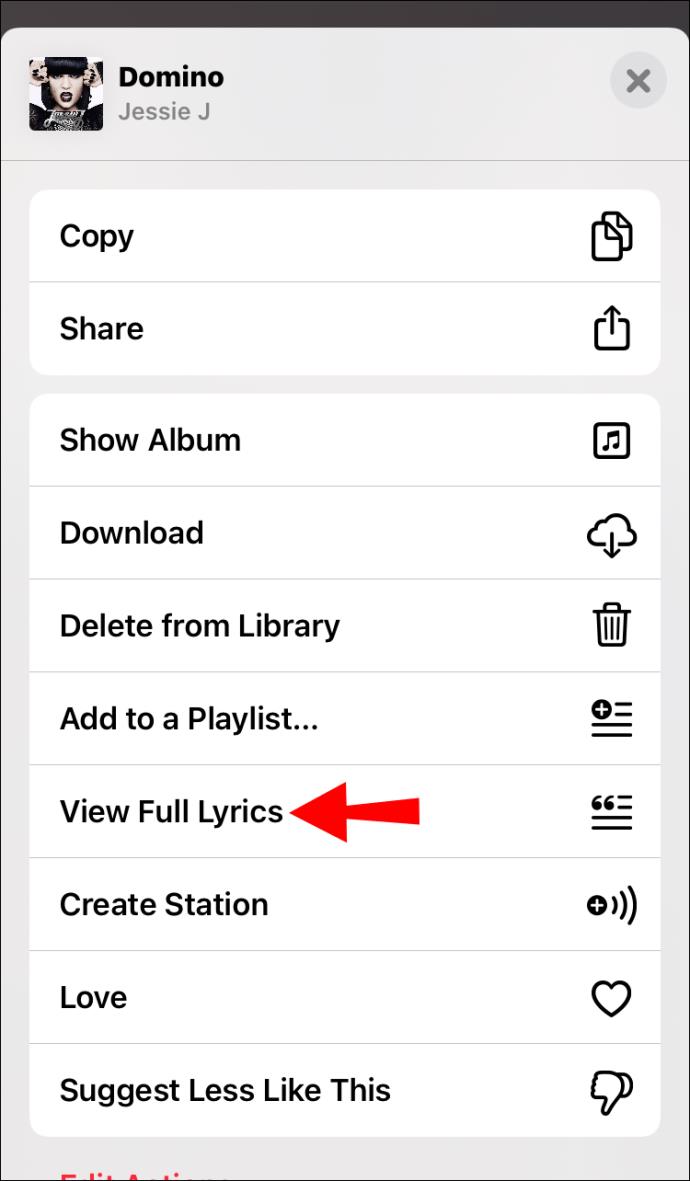
- Si vous souhaitez désactiver les paroles , appuyez sur l'icône de nuage de mots dans le coin inférieur gauche.
Comment afficher les paroles dans l'application iPad Apple Music ?
Les smartphones ne sont pas les seuls appareils iOS à prendre en charge Apple Music. Vous pouvez également télécharger le service de streaming sur votre iPad. Assurez-vous simplement que vous disposez de la dernière version du logiciel.
L'interface nécessite les mêmes étapes. Voici comment afficher les paroles dans l'application iPad Apple Music :
- Appuyez sur l'icône de l'application pour ouvrir Apple Music.
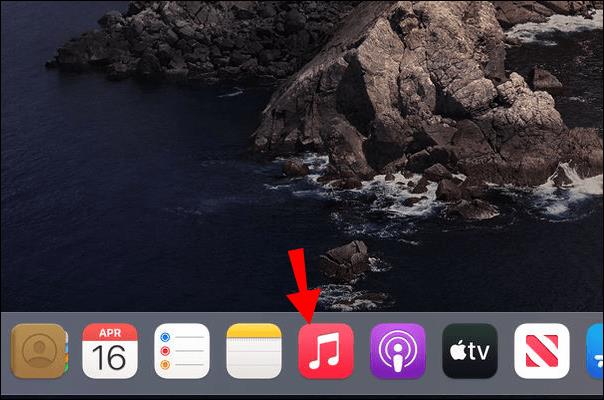
- Choisissez une chanson de votre catalogue et écoutez-la.
- Appuyez sur la section Lecture en cours en bas de l'écran.
- Si les paroles ne s'affichent pas automatiquement, vous devez les activer manuellement. Appuyez sur l'icône du petit nuage de mots dans le coin inférieur droit.
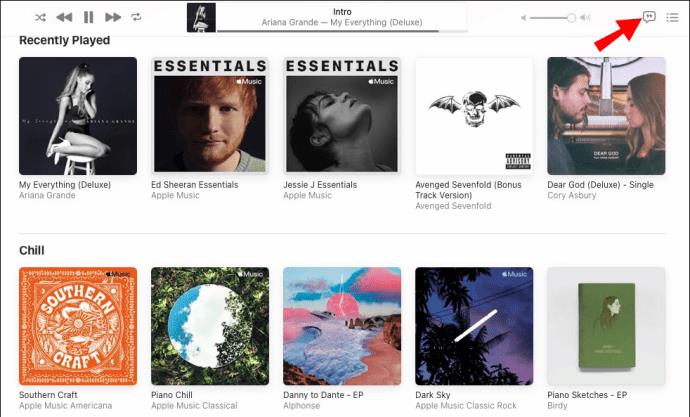
- Les couplets doivent apparaître en synchronisation avec la musique.
- Pour lire les paroles complètes, cliquez sur les trois points horizontaux dans le coin supérieur droit de votre écran.
- Pour passer à une partie particulière, faites défiler les paroles et sélectionnez un couplet.
- Si vous souhaitez désactiver les paroles, revenez à l' icône Paroles dans le coin inférieur droit. Appuyez sur pour désactiver l'affichage des paroles.
Comment afficher les paroles dans l'application Apple Music Apple TV?
Vous pouvez utiliser votre télécommande Apple TV pour gérer les paramètres de l'application sur le lecteur multimédia. Voici comment afficher les paroles dans l'application Apple Music Apple TV :
- Sélectionnez l'application Apple Music depuis votre écran d'accueil.
- Utilisez votre télécommande pour naviguer dans le catalogue de chansons. Choisissez un titre et appuyez sur Lecture .
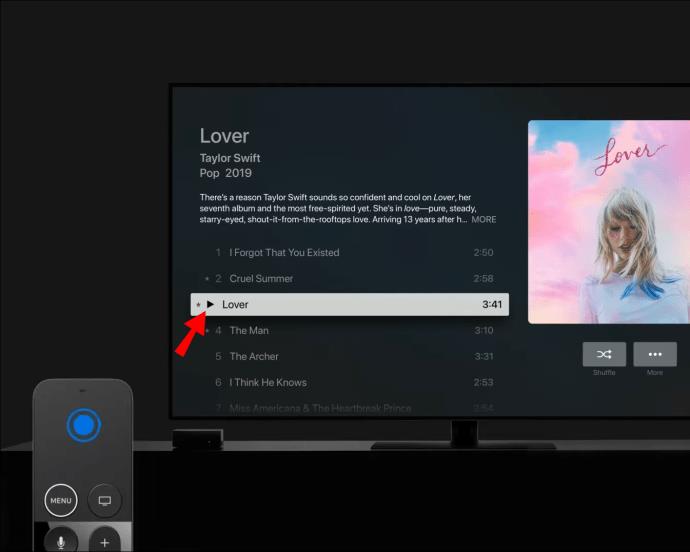
- Si les paroles d'une chanson particulière sont disponibles, elles apparaîtront à l'écran.
- Utilisez le pavé tactile de votre télécommande Apple TV pour rechercher un verset particulier.
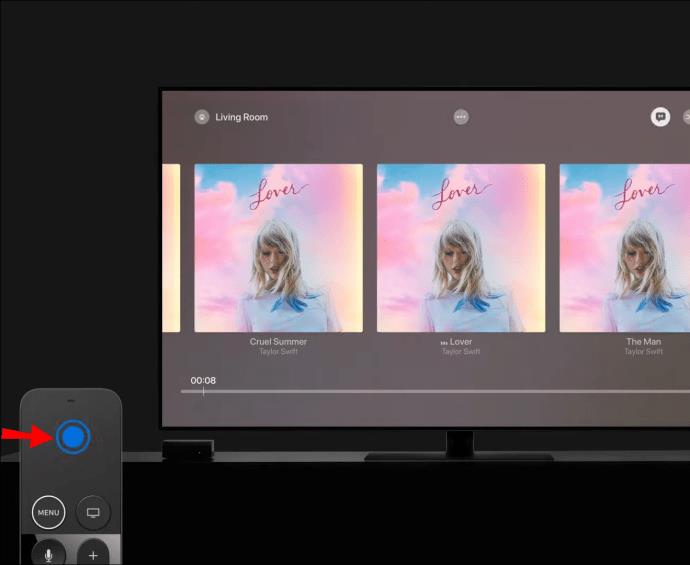
- Appuyez sur le bouton Menu de votre télécommande pour afficher les paroles complètes. Cliquez sur les trois petits points en haut de l'écran pour ouvrir le menu des options. Sélectionnez Afficher les paroles complètes .
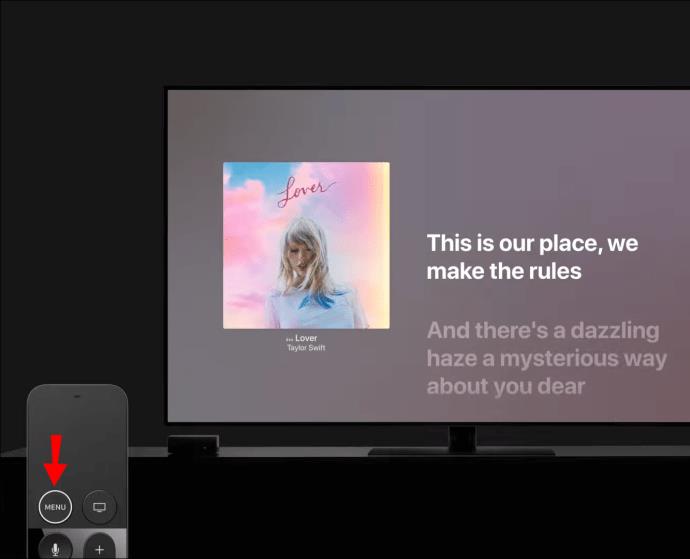
- Pour désactiver les paroles, maintenez enfoncé le bouton Menu de votre télécommande. L' icône Paroles apparaîtra dans le coin supérieur droit de l'écran. Cliquez dessus pour désactiver les paroles.
- Si vous souhaitez les réactiver, appuyez simplement à nouveau sur Menu . L' icône Paroles apparaîtra dans le coin supérieur droit de l'écran. Cliquez dessus et attendez que les paroles s'affichent.
Comment afficher les paroles dans l'application Apple Music Mac ?
Une version de bureau de l'application est également disponible en téléchargement. Il a toutes les mêmes fonctionnalités, y compris la lecture des paroles. Voici comment afficher les paroles dans l'application Apple Music Mac :
- Ouvrez l'application de bureau Apple Music.
- Accédez au catalogue Apple Music sur le côté gauche. Sélectionnez une liste de lecture dans votre bibliothèque et faites-la défiler. Vous pouvez également taper le titre de la chanson dans la barre de recherche en haut du panneau.
- Jouez la chanson et cliquez sur l' icône Paroles dans le coin supérieur droit. Les paroles s'afficheront à l'écran au rythme de la musique.
- Utilisez votre souris d'ordinateur pour faire défiler les paroles. Vous pouvez également sauter à différentes parties de la chanson.
- Pour voir les paroles complètes, cliquez sur les trois points horizontaux dans le coin supérieur droit. Sélectionnez Obtenir des informations dans le menu des options, puis cliquez sur l'onglet " Paroles ".
- Si vous souhaitez afficher les paroles en mode plein écran, accédez à la barre de menus. Sélectionnez Fenêtre puis Lecteur plein écran dans la liste des options.
- Pour désactiver la fonction, déplacez votre curseur vers l' icône Paroles et cliquez dessus.
FAQ supplémentaire
Je ne vois pas les paroles dans Apple Music, pourquoi ne fonctionnent-elles pas ?
Il existe plusieurs raisons possibles pour lesquelles les paroles d'Apple Music ne fonctionnent pas. Par exemple, vous avez peut-être accidentellement activé le paramètre de restriction de contenu sur l'application. Si tel est le cas, vous ne pourrez pas afficher les paroles des chansons au contenu explicite. Voici comment désactiver les restrictions sur votre appareil :
1. Ouvrez les paramètres de votre appareil .
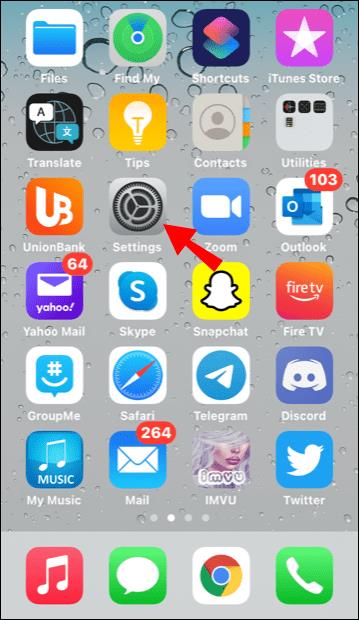
2. Sélectionnez Temps d'écran dans le menu des options.
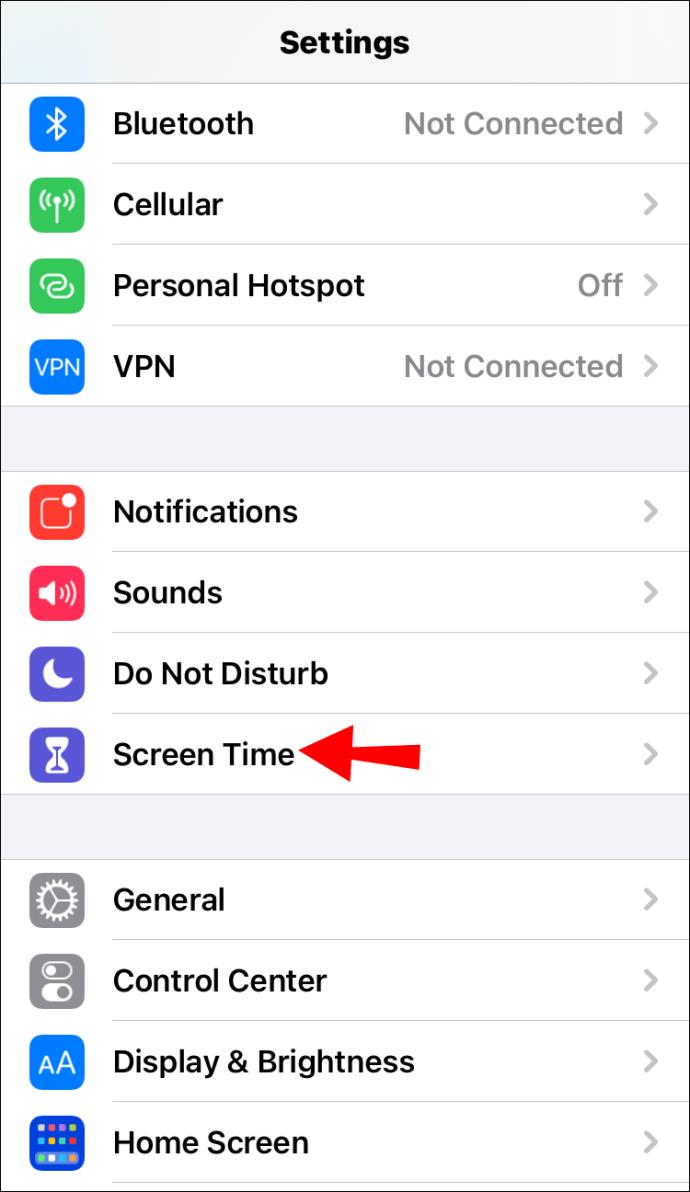
3. Ouvrez l' onglet Restrictions de contenu et de confidentialité et appuyez sur Restrictions de contenu et de confidentialité .
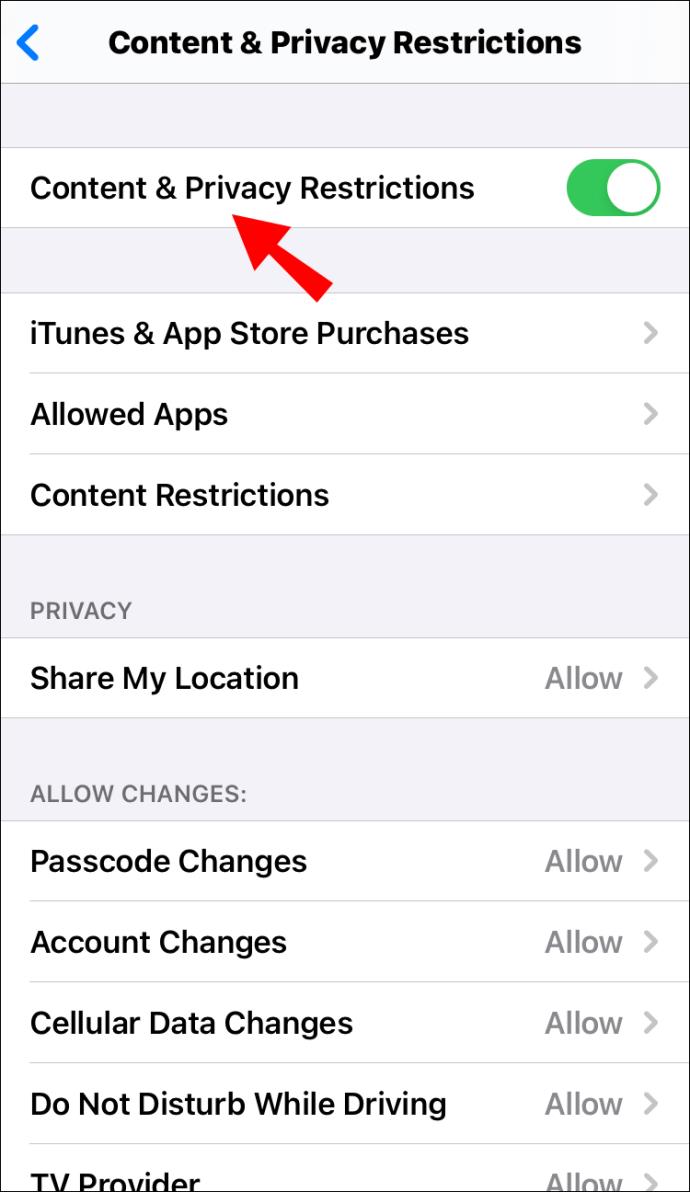
4. Vous serez peut-être invité à entrer votre code de temps d'écran pour vérification.

5. Cliquez sur la bascule pour désactiver le paramètre.
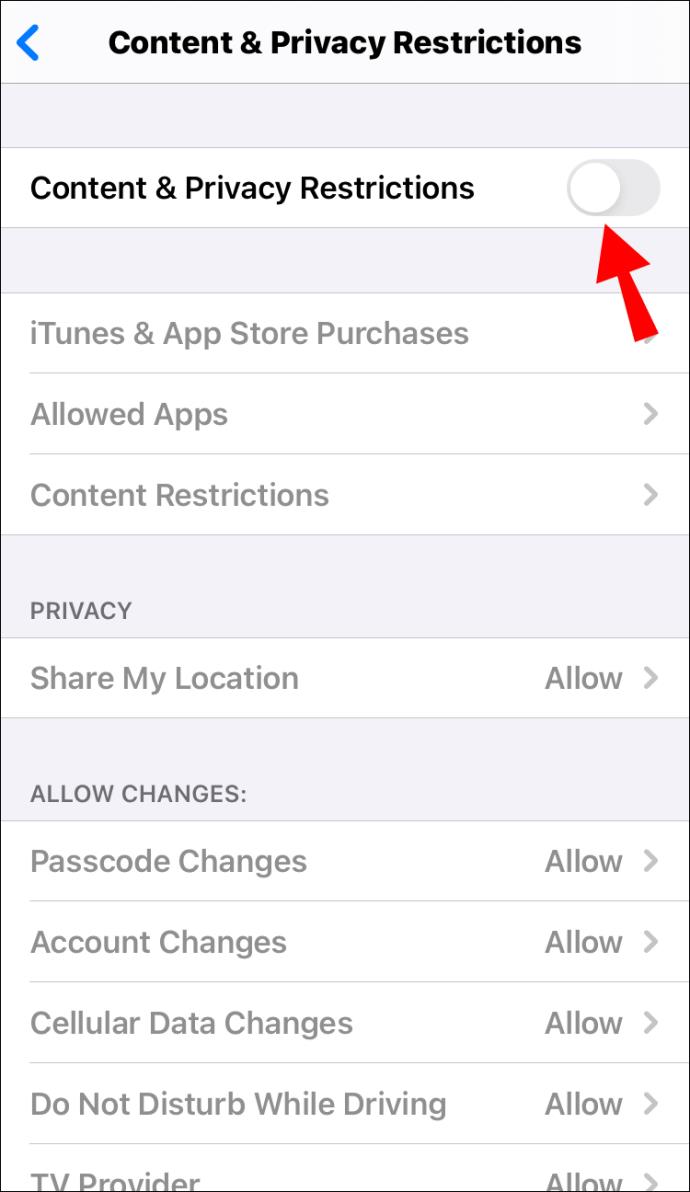
Une fois que vous avez terminé, rouvrez l'application Apple Music. Le texte devrait maintenant apparaître à l'écran en accord avec la musique.
Gardez à l'esprit que toutes les chansons ne sont pas accompagnées de paroles. Cela dépend du pays et de la région, il est donc préférable de vérifier ce qui est disponible pour votre emplacement particulier.
Si le bouton Paroles devient soudainement gris, il est peut-être temps de mettre à jour le système. L'installation des derniers frameworks résoudra la plupart des problèmes et bogues. Cela prend quelques étapes et vous pouvez le faire sans fil. Voici comment mettre à jour votre appareil iOS :
1. Ouvrez l' application Paramètres de l'appareil .
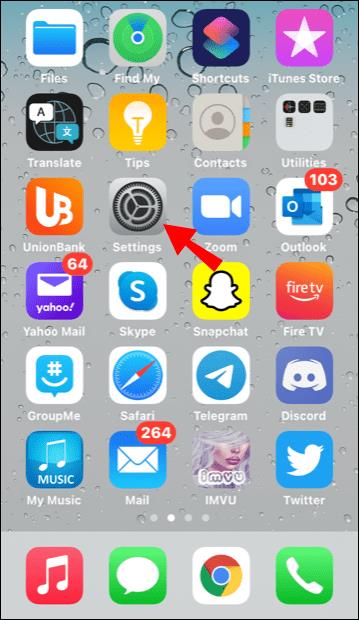
2. Accédez à Général et sélectionnez Mise à jour du logiciel dans le menu des options.
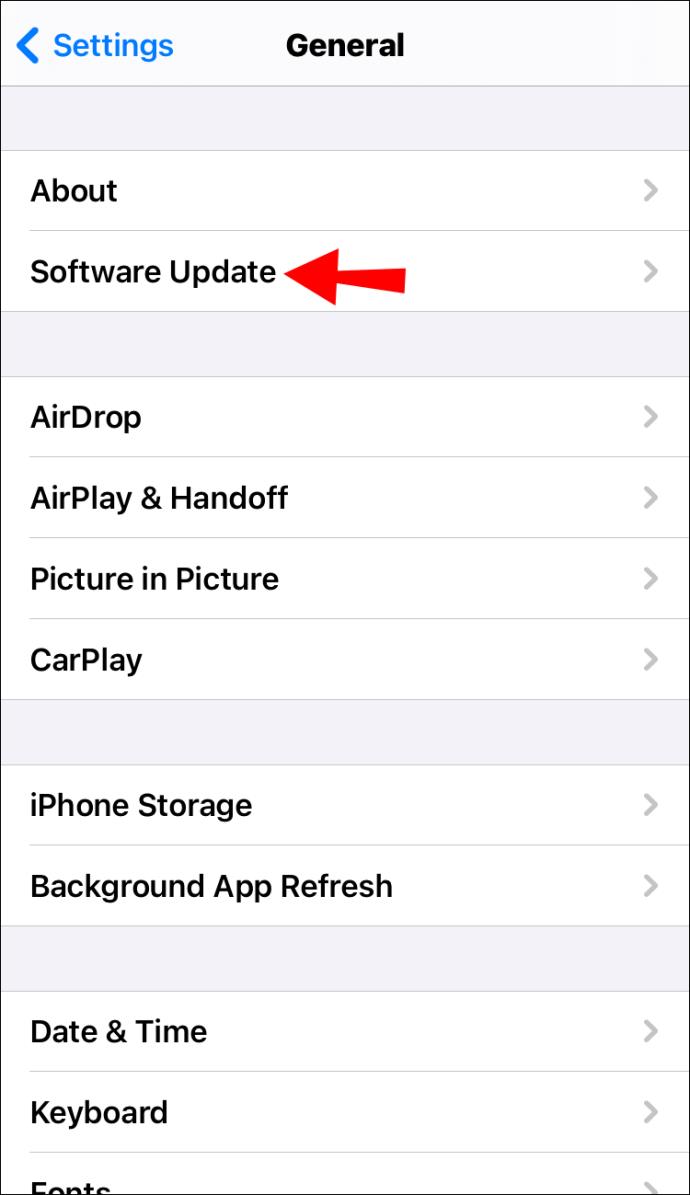
3. Appuyez sur Télécharger et installer , puis sur Installer pour lancer la mise à jour.
4. Si vous ne voulez pas le faire tout de suite, vous pouvez reporter. Appuyez sur Plus tard , puis choisissez Installer ce soir ou Me rappeler plus tard .
5. Parfois, iOS vous demandera de supprimer des applications particulières de votre appareil jusqu'à ce que la mise à jour du logiciel soit terminée. Les applications seront réinstallées par la suite. Si vous y êtes invité, appuyez simplement sur Continuer .
Vous pouvez également essayer de redémarrer votre téléphone. Une réinitialisation matérielle peut résoudre le problème sans supprimer aucun fichier de votre appareil. Voici comment procéder :
1. Placez vos doigts sur le bouton de réduction du volume et les interrupteurs marche/arrêt.
2. Maintenez-les enfoncés simultanément jusqu'à ce que le logo Apple apparaisse.
3. Pour les iPhones avec Face ID, appuyez sur le bouton d'augmentation du volume et relâchez-le lorsque le logo apparaît.
Enfin, parfois les paroles se fondent dans le fond blanc. Vous pouvez vérifier si c'est le cas en activant le mode sombre. Voici comment:
1. Ouvrez le Panneau de configuration en glissant vers le bas sur votre écran.
2. Maintenez enfoncé le bouton Luminosité .
3. Une petite fenêtre contextuelle apparaîtra. Sélectionnez Mode sombre dans la liste des options.
Comment puis-je m'assurer que les paroles sont correctement synchronisées ?
Si vous voulez vous assurer que les paroles sont correctement synchronisées, essayez d'utiliser Musicxmatch . Apple s'est associé à la société italienne de données musicales pour améliorer encore le lecteur Apple Music.
Tout d'abord, vous devez connecter votre compte à Musicxmatch. Cela prend quelques étapes simples :
1. Téléchargez Musicxmatch depuis l' App Store . Créez un compte.
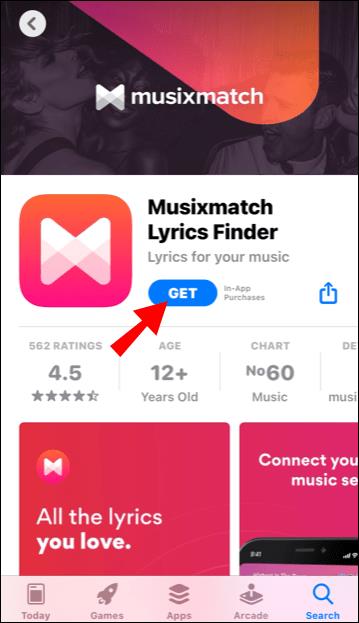
2. Une fois que vous avez terminé, lancez l'application.
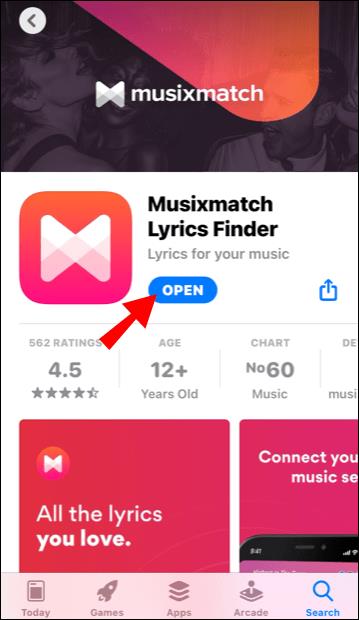
3. Ouvrez Paramètres . Recherchez Apple Music dans la section Services de streaming . Appuyez sur le bouton Connecter à côté de l'application.
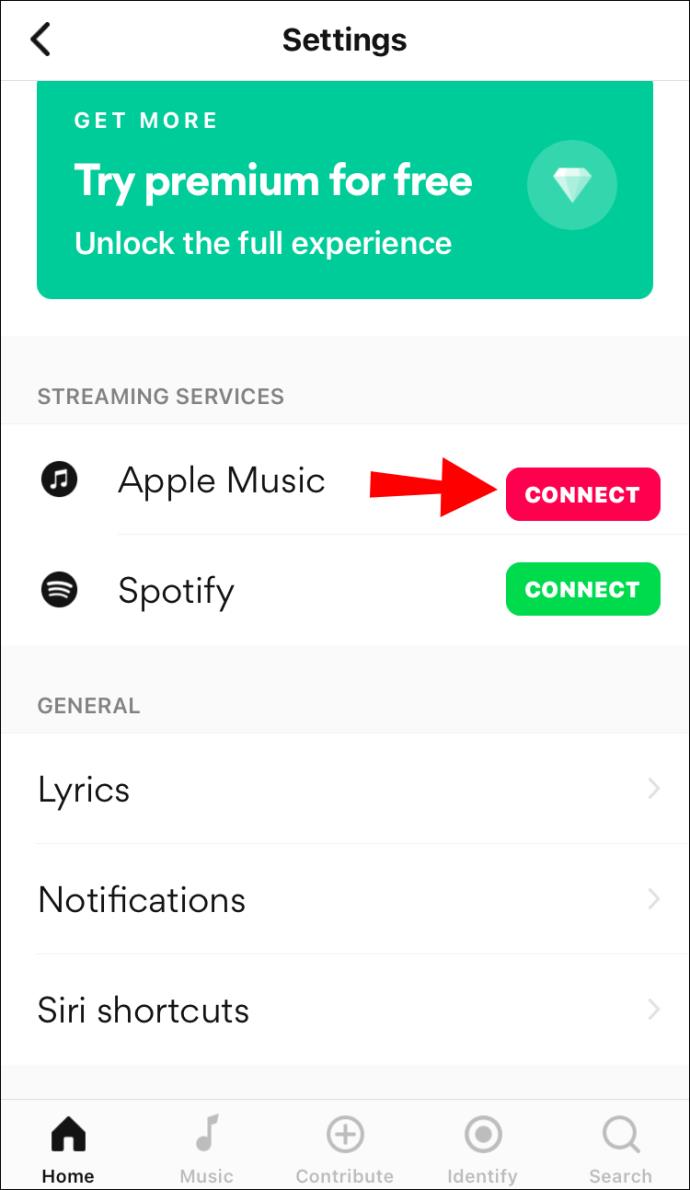
4. Une petite fenêtre contextuelle apparaîtra. Appuyez sur Accorder l'accès pour faire d'Apple Music le lecteur par défaut.
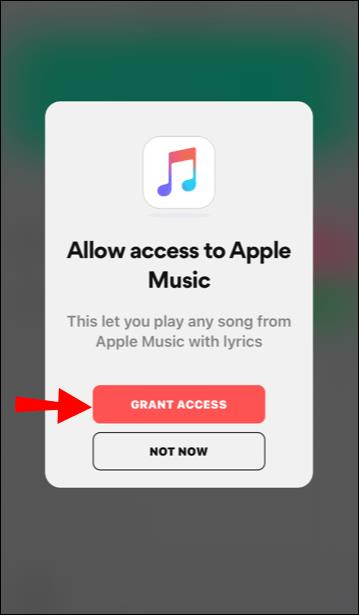
Lorsque vous avez terminé, vous pouvez utiliser Musicxmatch pour ajouter et synchroniser les paroles des chansons. Voici comment:
1. Lancez Musicxmatch en cliquant sur l'icône de l'application.
2. Lisez la chanson sur le lecteur Apple Music.
3. Cliquez sur le bouton Modifier la synchronisation dans le coin inférieur droit.
4. Une petite fenêtre contextuelle apparaîtra. Cliquez pour commencer .
5. Cliquez sur les trois points horizontaux dans le coin supérieur droit. Sélectionnez Resynchroniser toutes les lignes dans le menu déroulant.
6. Confirmez en cliquant sur Oui, resynchroniser dans la fenêtre contextuelle.
7. Rejouez la chanson. Cliquez sur le bouton Sync sur le côté gauche pour synchroniser chaque couplet avec la musique.
8. Vous pouvez ajuster le timing en cliquant sur les boutons + et – .
Comment ajouter des paroles personnalisées dans Apple Music ?
Comme mentionné, certaines paroles ne sont pas disponibles pour des chansons particulières dans différents pays et régions. Cependant, vous pouvez contourner cet inconvénient en ajoutant des paroles personnalisées à Apple Music. Voici comment procéder :
1. Lancez l'application Apple Music.
2. Parcourez le catalogue musical et sélectionnez la chanson à laquelle vous souhaitez ajouter des paroles.
3. Faites un clic droit sur la chanson pour ouvrir le menu des options.
4. Sélectionnez Obtenir des informations pour ouvrir une nouvelle fenêtre.
5. Ouvrez l' onglet Paroles et cliquez sur Paroles personnalisées .
6. Tapez les paroles dans la case blanche. Assurez-vous de formater le texte en ajoutant des sauts de ligne entre chaque verset.
7. Cliquez sur Terminé pour terminer le processus.
Versez-vous dans Apple Music
Avec Apple Music, vous pouvez vous préparer pour cette soirée karaoké en appuyant simplement sur un bouton. Chaque version de l'application intègre la fonction "Paroles" dans son interface.
Malheureusement, certaines paroles peuvent ne pas être disponibles, selon votre situation géographique. Cependant, vous pouvez résoudre ce problème en ajoutant vous-même les paroles à la chanson. Pour un réglage plus précis, vous pouvez télécharger l'application Musicxmatch et la connecter à votre compte Apple Music.
Quelle est votre expérience avec Apple Music ? Faites-vous toujours attention aux paroles des chansons ? Partagez certains de vos versets préférés dans les commentaires ci-dessous.