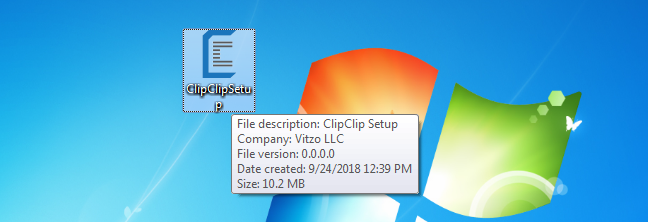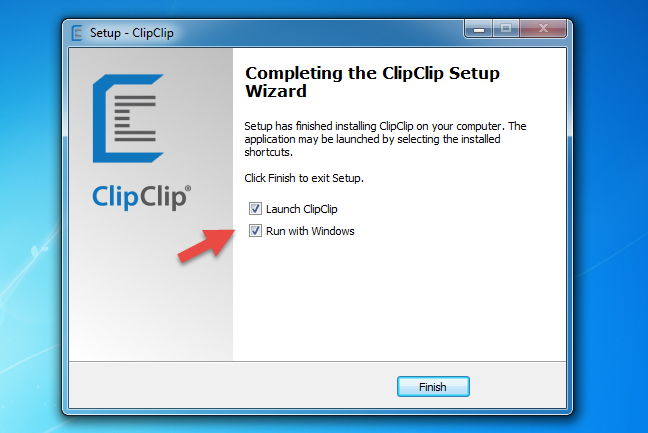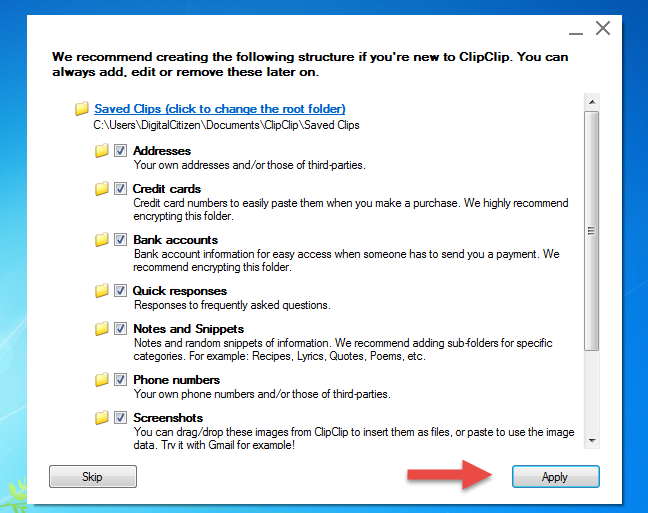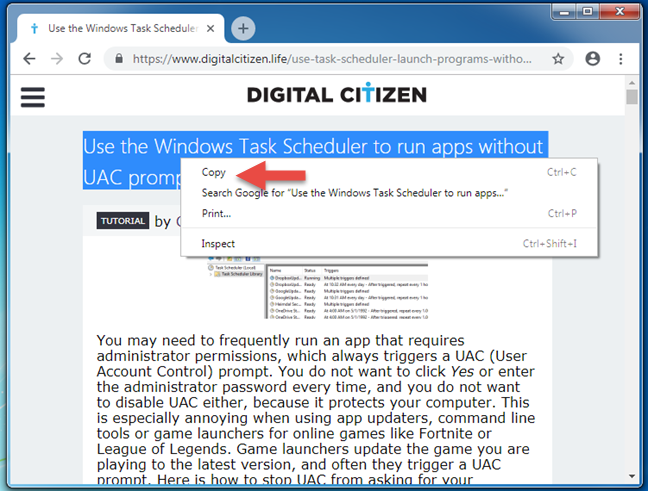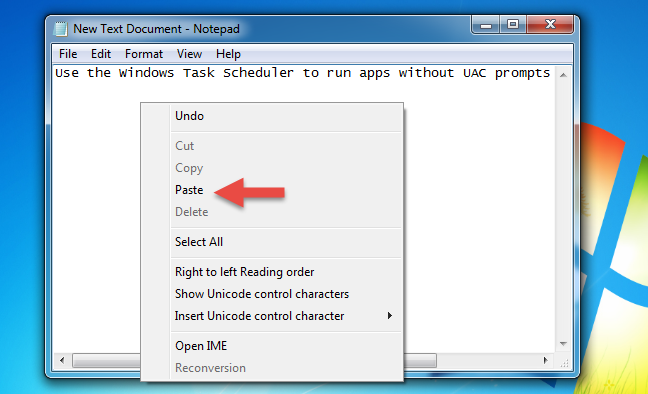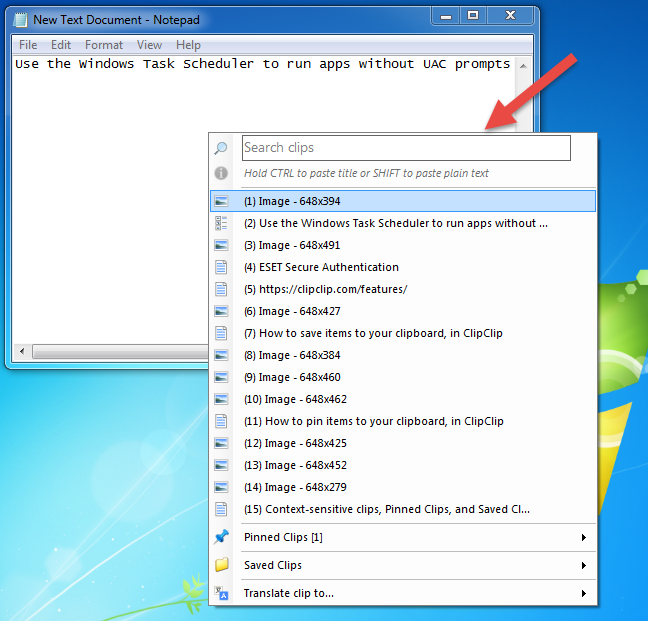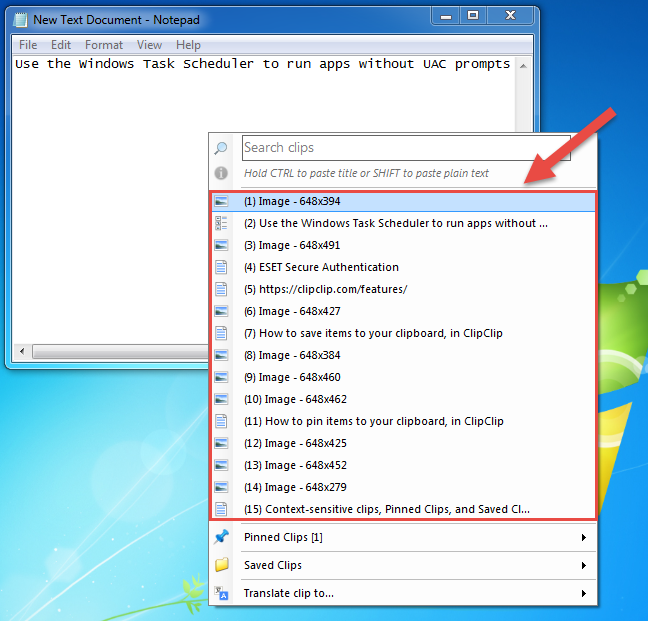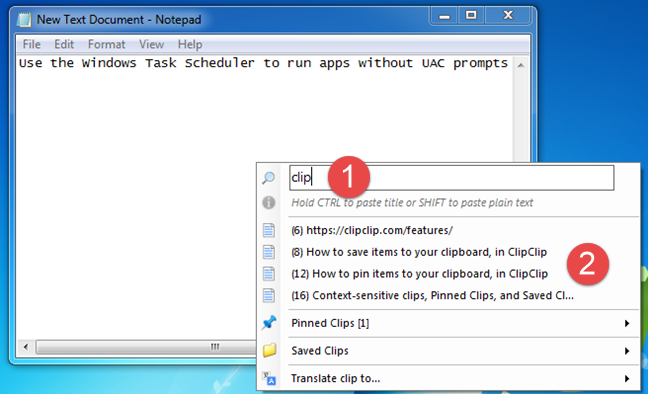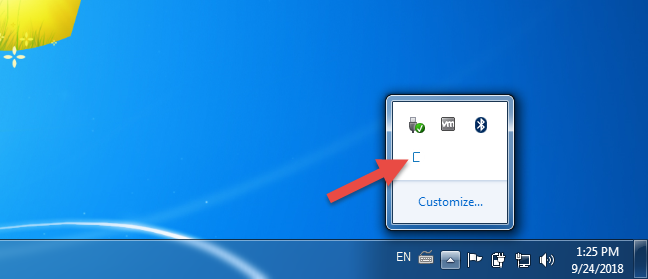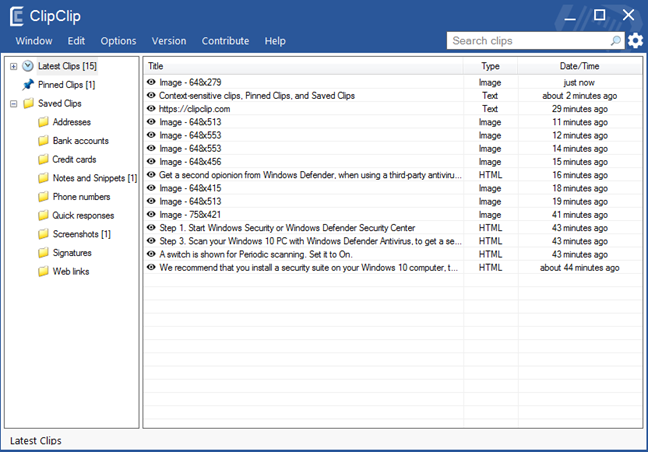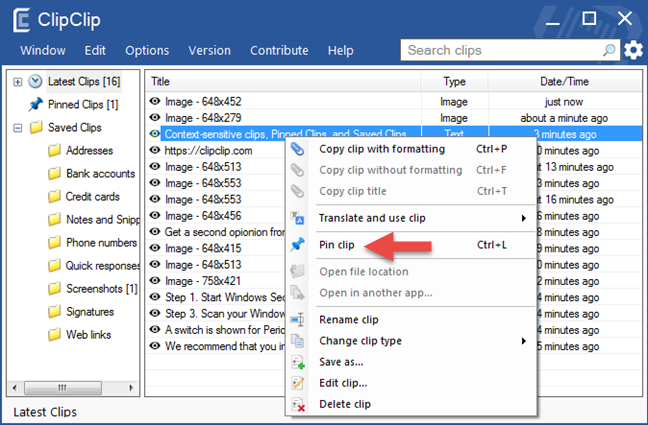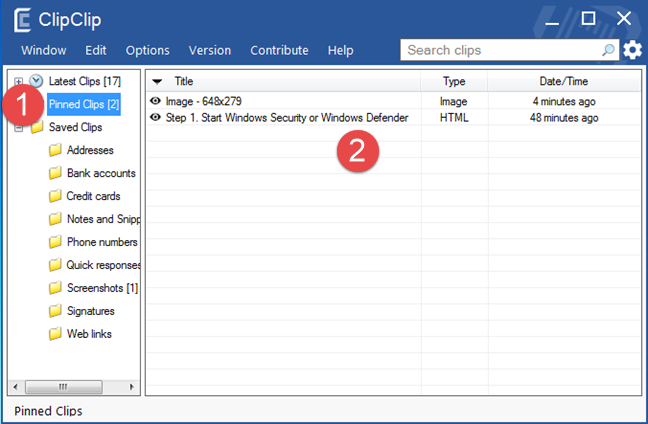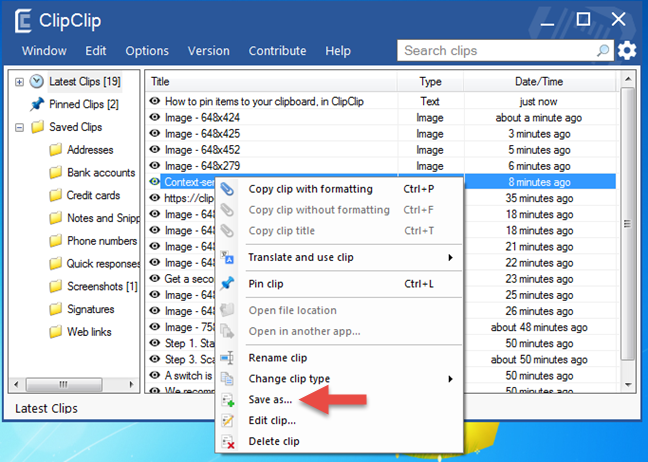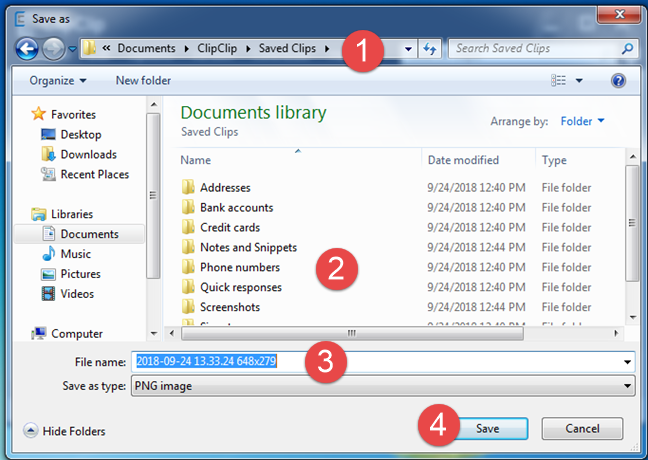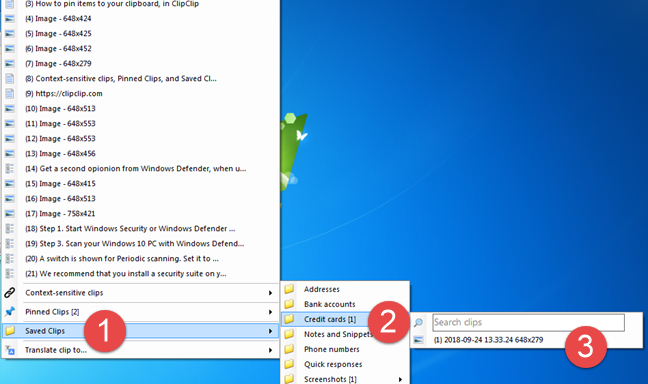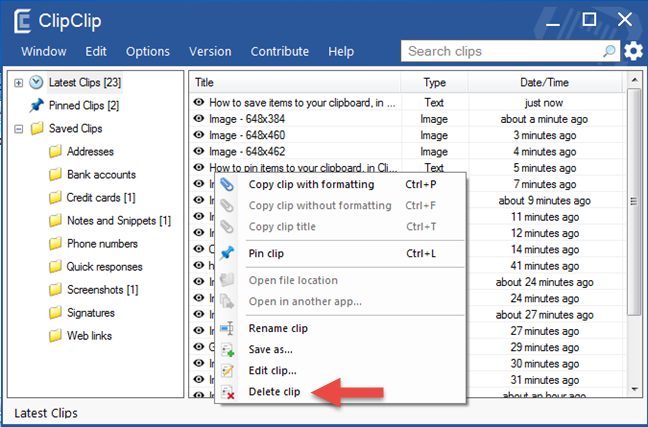L'affichage et l'utilisation du presse-papiers dans Windows 10 sont faciles, car ce système d'exploitation offre des fonctionnalités intégrées pour cela, à partir de la mise à jour d'octobre 2018 de Windows 10. Cependant, il n'en va pas de même pour Windows 7 et Windows 8.1. Ces anciens systèmes d'exploitation ne disposent pas d'outils avancés pour travailler avec le presse-papiers. Cependant, il existe des applications tierces qui sont d'excellents gestionnaires de presse-papiers, et l'une des meilleures s'appelle ClipClip . Il vous permet de voir votre presse-papiers, de l'utiliser pour copier et coller plusieurs éléments, et il vous permet également d'organiser le contenu du presse-papiers dans des dossiers. Si vous voulez apprendre à l'utiliser, lisez la suite :
Contenu
- Téléchargez et installez ClipClip sur votre PC Windows
- Comment utiliser ClipClip pour copier et coller des éléments de votre presse-papiers
- Comment épingler des éléments dans votre presse-papiers, dans ClipClip
- Comment enregistrer des éléments dans votre presse-papiers, dans ClipClip
- Comment supprimer des éléments de votre presse-papiers, dans ClipClip
- Autres fonctionnalités offertes par ClipClip
- Utilisez-vous un gestionnaire de presse-papiers tiers sur votre PC Windows ?
REMARQUE : L' application ClipClip prend en charge Windows 10, Windows 7 et Windows 8.1. Pour ce tutoriel, nous utilisons des captures d'écran prises sous Windows 7, mais tout est pareil sous Windows 10 ou Windows 8.1.
Téléchargez et installez ClipClip sur votre PC Windows
Téléchargez l' application ClipClip sur votre PC. Vous pouvez l'obtenir sur son site officiel, ici : ClipClip . Au milieu de la page Web, vous devriez trouver un lien appelé 100 % gratuit - Télécharger maintenant . Cliquez ou appuyez dessus et vous téléchargerez un fichier exécutable appelé ClipClipSetup.exe , d'une taille de 10,2 Mo. Une fois que vous l'avez sur votre ordinateur, double-cliquez ou appuyez deux fois dessus pour l'exécuter.
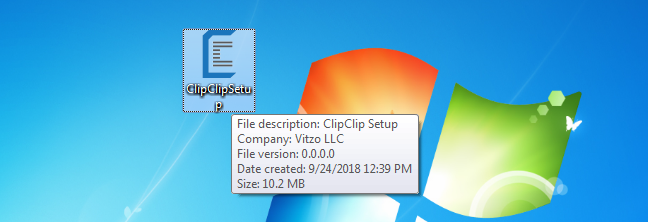
Fichier de configuration ClipClip
Suivez les étapes de l'assistant d'installation et, à la fin, cochez les cases "Lancer ClipClip" et "Exécuter avec Windows" . En cochant ces options, vous faites en sorte que ClipClip s'exécute immédiatement après avoir terminé son installation, et vous le faites également s'exécuter à chaque démarrage de Windows.
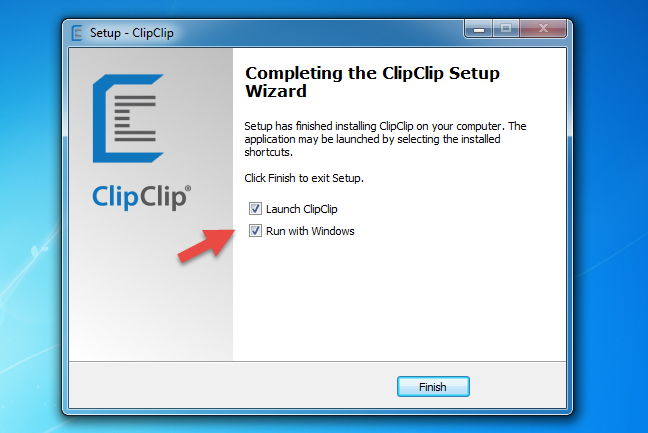
L'installation de ClipClip
Une fois que vous appuyez sur Terminer , ClipClip vous montre une liste de dossiers par défaut que vous pouvez utiliser pour les éléments que vous enregistrez dans votre presse-papiers. Si vous souhaitez les utiliser, choisissez Appliquer . Sinon, cliquez ou appuyez sur Ignorer . Plus tard, vous pourrez créer vos propres dossiers personnalisés si vous le souhaitez.
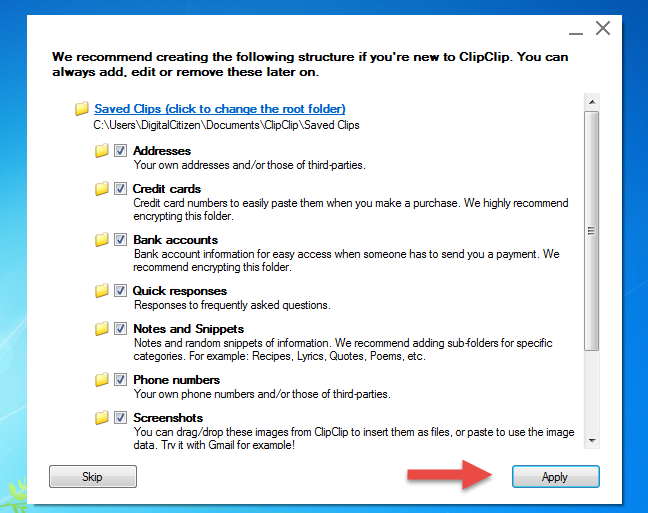
Dossiers de sauvegarde par défaut de ClipClip
Comment utiliser ClipClip pour copier et coller des éléments de votre presse-papiers
ClipClip remplace votre presse-papiers par défaut de Windows et l'améliore en vous permettant de copier et coller plusieurs éléments dedans. Chaque fois que vous appuyez sur les touches Ctrl + C de votre clavier, ou chaque fois que vous choisissez de copier un élément à l'aide du menu contextuel d'une application, le texte ou l'image que vous copiez est envoyé à ClipClip .
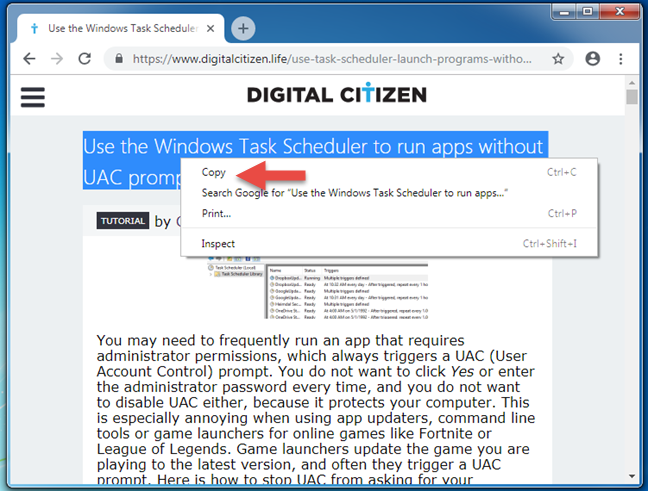
Copier du contenu dans le presse-papiers
Lorsque vous souhaitez coller un élément de votre presse-papiers dans une fenêtre, si vous appuyez sur Ctrl + V ou faites un clic droit (appuyez et maintenez sur un écran tactile), le dernier élément de votre presse-papiers est instantanément collé.
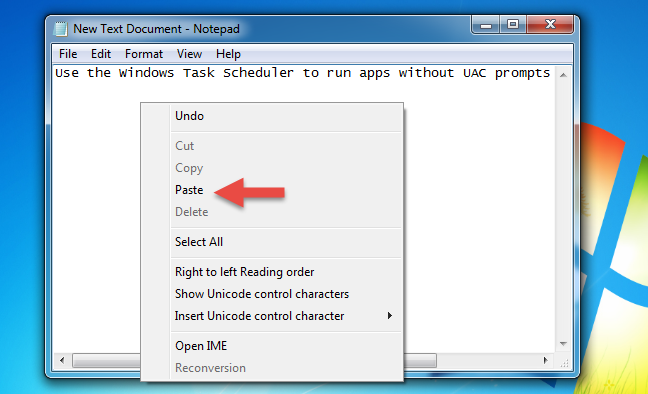
Coller le contenu du presse-papiers
Cependant, ClipClip vous permet également de coller des éléments plus anciens de votre presse-papiers. Pour ce faire, dans la fenêtre de l'application où vous souhaitez coller, appuyez sur les touches Ctrl + Maj + V de votre clavier. Cette action affiche le menu ClipClip .
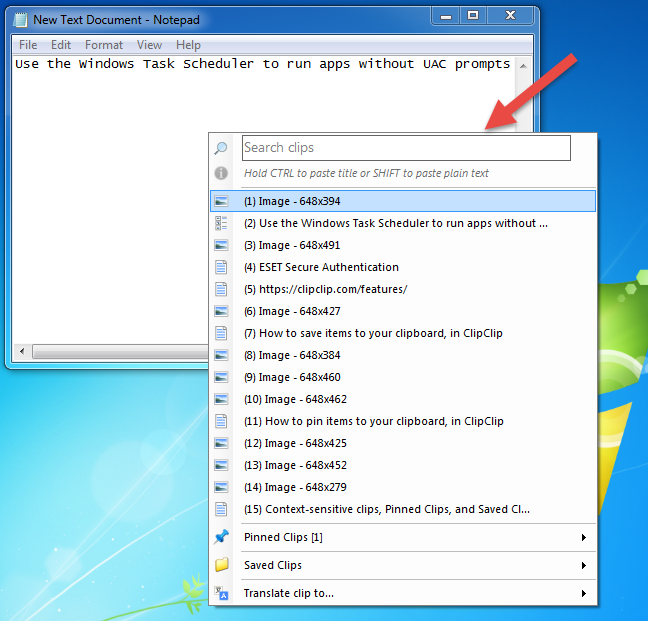
L'historique du presse-papiers ClipClip
Dans le menu ClipClip , cliquez sur l'élément que vous souhaitez coller, dans la liste des éléments récents.
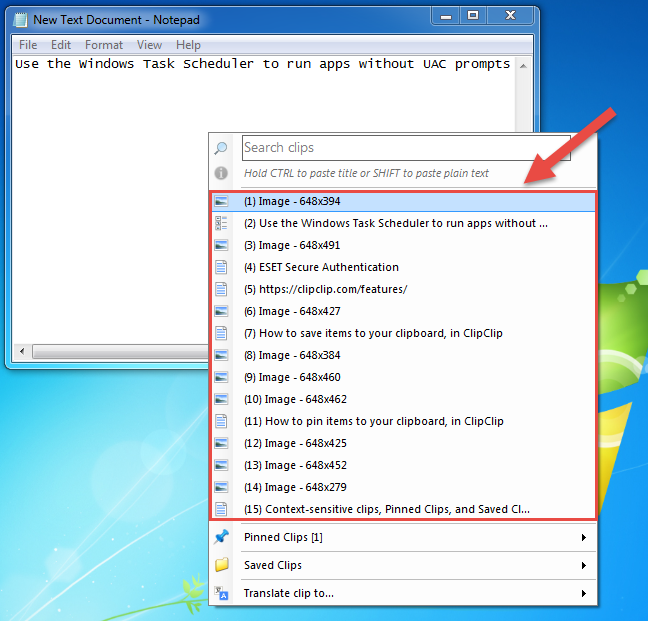
Coller les anciens éléments du presse-papiers à partir de ClipClip
Si vous avez de nombreux éléments dans votre presse-papiers et que vous ne voyez pas celui que vous voulez dans la liste, vous pouvez également utiliser la fonction de recherche pour le trouver plus rapidement.
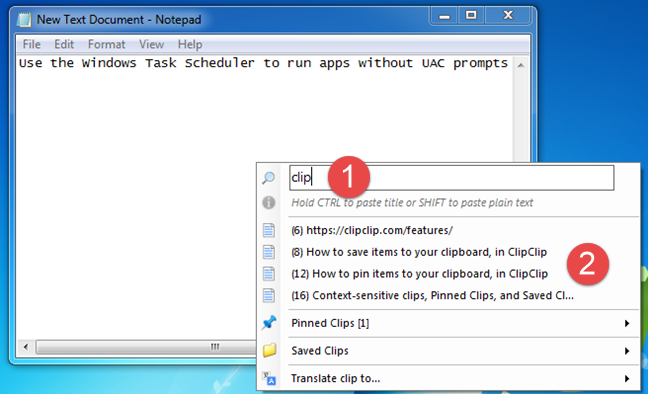
Rechercher des éléments du presse-papiers avec ClipClip
D'autres options sont également disponibles dans le menu ClipClip , telles que les clips contextuels, les clips épinglés et les clips enregistrés . Ce sont des listes d'éléments de votre presse-papiers qui ne contiennent que certains éléments :
- Clips contextuels - cette liste change son contenu en fonction de la fenêtre de l'application qui est ciblée.
- Clips épinglés - cette liste vous montre tous les éléments du presse-papiers que vous avez épinglés.
- Clips enregistrés - affiche tous les éléments du presse-papiers que vous avez enregistrés.
Comment épingler des éléments dans votre presse-papiers, dans ClipClip
Pour épingler un élément à votre presse-papiers, vous devez d'abord ouvrir la fenêtre ClipClip Manager . Vous pouvez le faire en double-cliquant ou en tapant deux fois sur son icône dans la barre d'état système (il s'agit d'une petite lettre C).
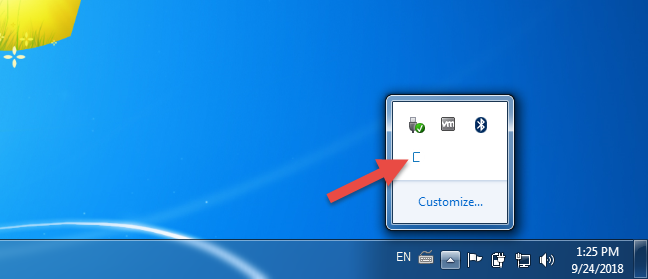
L'icône ClipClip dans la barre d'état système
Ensuite, vous devriez voir la fenêtre ClipClip Manager , qui ressemble à ceci :
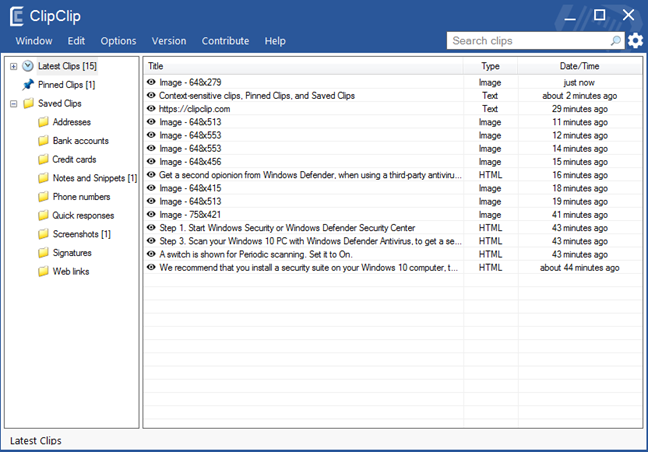
La fenêtre ClipClip Manager
Maintenant, dans la liste des derniers clips , recherchez l'élément que vous souhaitez épingler au presse-papiers. Cliquez avec le bouton droit ou appuyez longuement dessus, puis choisissez Épingler le clip . Une autre façon de faire la même chose est de sélectionner l'élément que vous souhaitez épingler, puis d'appuyer simultanément sur les touches Ctrl + L de votre clavier.
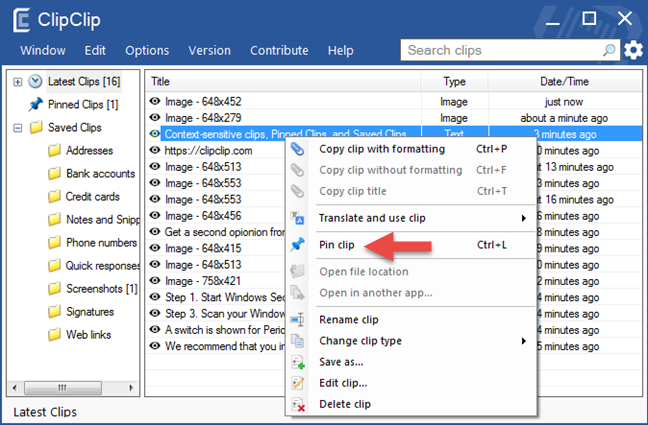
Épingler un clip à l'aide de ClipClip
Vous pouvez vérifier les éléments épinglés du presse-papiers à tout moment, dans la liste des clips épinglés .
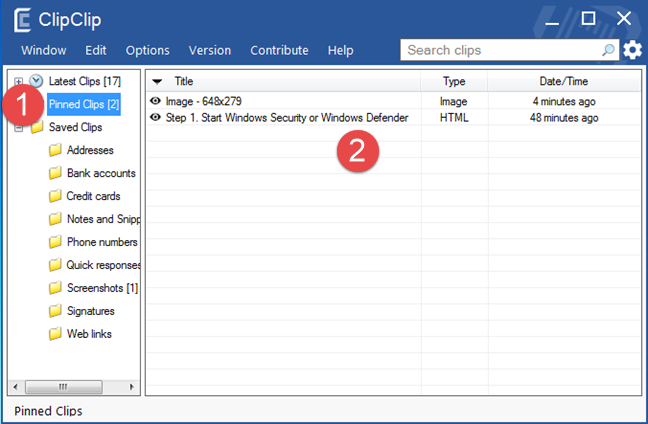
Clips épinglés de ClipClip
Comment enregistrer des éléments dans votre presse-papiers, dans ClipClip
Pour enregistrer un élément dans ClipClip , recherchez-le dans la liste des derniers clips ou des clips épinglés , dans la fenêtre du gestionnaire de ClipClip . Ensuite, faites un clic droit dessus et choisissez Enregistrer sous.
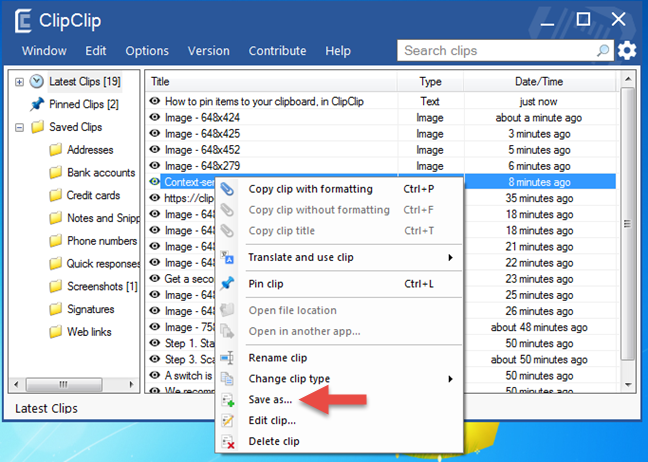
Enregistrer l'élément dans le dossier du presse-papiers dans ClipClip
Sélectionnez le dossier ClipClip dans lequel vous souhaitez l'enregistrer, choisissez un nom pour celui-ci, puis cliquez ou appuyez sur Enregistrer . Une autre façon d'enregistrer un élément du presse-papiers dans un dossier consiste simplement à le faire glisser et à le déposer à cet endroit.
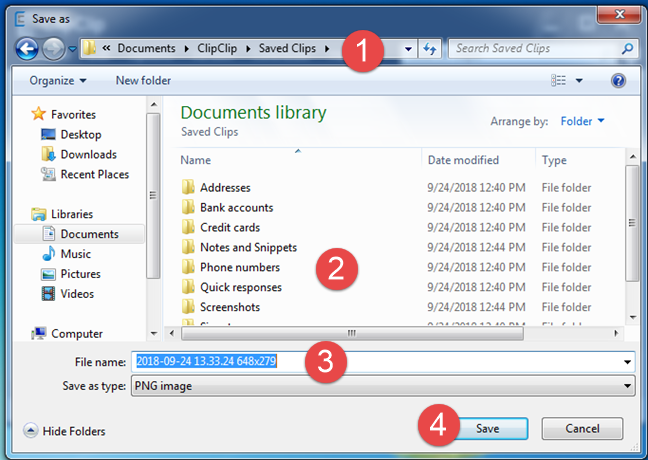
Élément enregistré dans le dossier du presse-papiers
Ensuite, vous pouvez trouver l'élément dans le dossier que vous avez choisi et vous pouvez le coller à l'aide de la fenêtre ClipClip Manager ou du menu ClipClip (celui que vous ouvrez avec Ctrl + Maj + V ).
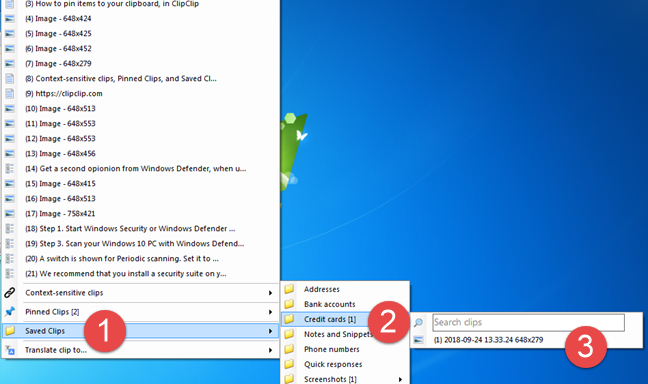
Coller un élément de presse-papiers enregistré à partir de ClipClip
Comment supprimer des éléments de votre presse-papiers, dans ClipClip
Pour supprimer un élément de votre presse-papiers, ouvrez le gestionnaire de clips et recherchez-le. Ensuite, faites un clic droit (ou appuyez longuement) dessus et appuyez sur Supprimer le clip . Vous pouvez également le sélectionner et appuyer sur la touche Suppr de votre clavier.
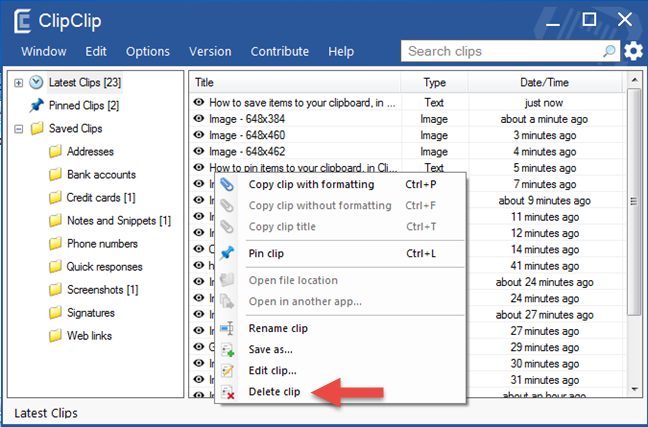
Supprimer un élément du presse-papiers de ClipClip
Autres fonctionnalités offertes par ClipClip
ClipClip est une puissante application de gestion de presse-papiers, et celles ci-dessus ne sont que les principales choses que vous pouvez en faire. Cependant, ClipClip possède également d'autres fonctionnalités, telles que :
- La possibilité de travailler avec plusieurs dossiers racine, ce qui signifie que vous pouvez ajouter des dossiers de presse-papiers où vous voulez sur votre PC.
- La possibilité d'utiliser Google Drive, OneDrive, Dropbox ou d'autres services de stockage en nuage similaires pour stocker les dossiers racine de votre presse-papiers, ce qui signifie que vous pouvez synchroniser efficacement les éléments de votre presse-papiers sur plusieurs ordinateurs Windows.
- Clipboard Editor, qui est un outil qui vous permet d'apporter des modifications simples aux éléments de texte de votre presse-papiers.
- Instant Google Translate, qui vous permet de sélectionner un élément dans votre presse-papiers et de coller sa traduction dans la langue de votre choix.
Il y a beaucoup à écrire sur toutes ces fonctionnalités, et cela rendrait ce tutoriel très long, donc si vous êtes intéressé à utiliser tout ce que ClipClip a à offrir, veuillez visiter ce site Web : ClipClip Features .
Utilisez-vous un gestionnaire de presse-papiers tiers sur votre PC Windows ?
Comme vous l'avez vu, ClipClip est un puissant gestionnaire de presse-papiers qui offre une bien meilleure expérience que ce que vous obtenez par défaut dans Windows 7 ou Windows 8.1. Aimez-vous? Avez-vous besoin d'un gestionnaire de presse-papiers pour vous rendre plus productif lorsque vous travaillez ? Connaissez-vous d'autres outils similaires qui sont meilleurs que ClipClip ? Dites-nous ce que vous pensez dans la section des commentaires ci-dessous.