Comment récupérer laccès au disque dur, corriger lerreur dimpossibilité douvrir le disque dur

Dans cet article, nous vous expliquerons comment récupérer l'accès à votre disque dur en cas de panne. Suivez-nous !
La façon dont les fichiers et les données sont stockés, indexés sur un disque dur et récupérés par l'utilisateur est bien plus complexe que vous ne le pensez. Un système de fichiers contrôle la manière dont les tâches ci-dessus (stockage, indexation et récupération) sont effectuées. Quelques systèmes de fichiers que vous connaissez peut-être incluent FAT, exFAT, NTFS , etc.
Chacun de ces systèmes a ses propres avantages et inconvénients. Le système FAT32 en particulier a un support universel et fonctionne sur presque tous les systèmes d'exploitation disponibles pour les ordinateurs personnels.
Par conséquent, le formatage d'un disque dur en FAT32 peut le rendre accessible et peut donc être utilisé sur plusieurs plates-formes et sur divers appareils. Aujourd'hui, nous allons passer en revue quelques méthodes pour formater votre disque dur sur le système FAT32.
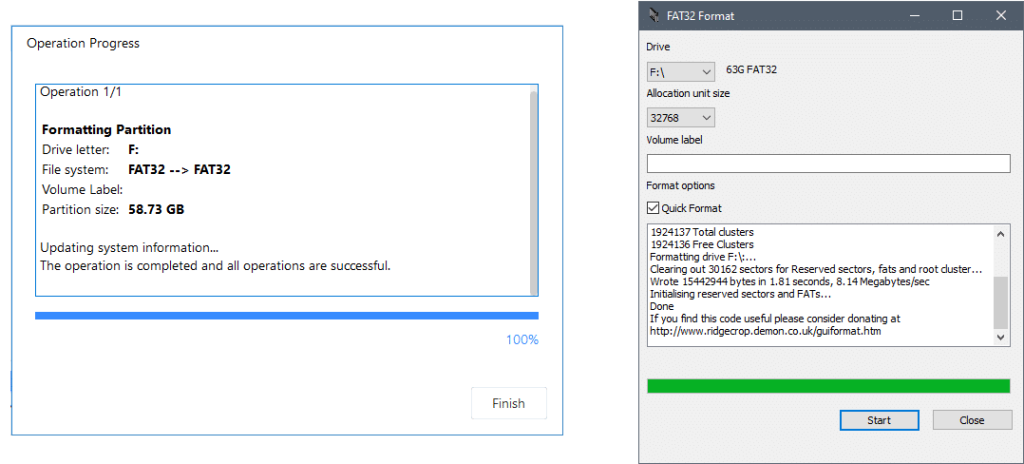
Qu'est-ce qu'un système de table d'allocation de fichiers (FAT) et FAT32 ?
Le système de table d'allocation de fichiers (FAT) lui-même est largement utilisé pour les clés USB, les cartes mémoire flash, les disquettes, les super disquettes, les cartes mémoire et les disques durs externes pris en charge par les appareils photo numériques, les caméscopes, les PDA , les lecteurs multimédias ou les téléphones portables avec une exception de Compact Disc (CD) et Digital Versatile Disc (DVD). Le système FAT a été un type éminent de système de fichiers au cours des trois dernières décennies et a été responsable de la manière et de l'endroit où les données sont stockées, évaluées et gérées au cours de cette période.
Qu'est-ce que le FAT32 en particulier me demandez-vous ?
Introduit en 1996 par Microsoft et Caldera, FAT32 est la version 32 bits du système File Allocation Table. Il a dépassé la limite de taille de volume de FAT16 et prend en charge un plus grand nombre de clusters possibles tout en réutilisant la plupart du code existant. Les valeurs des clusters sont représentées par des nombres de 32 bits, dont 28 bits contiennent le numéro de cluster. FAT32 est largement utilisé pour traiter des fichiers de moins de 4 Go. C'est un format utile pour les cartes mémoire à semi-conducteurs et un moyen pratique de partager des données entre les systèmes d'exploitation et se concentre spécifiquement sur les disques avec des secteurs de 512 octets.
Contenu
4 manières de formater un disque dur externe en FAT32
Il existe plusieurs méthodes pour formater un disque dur en FAT32. La liste comprend l'exécution de quelques commandes dans l'invite de commande ou powershell, à l'aide d'applications tierces telles que le format FAT32 et EaseUS.
Méthode 1 : formater le disque dur en FAT32 à l'aide de l'invite de commande
1. Branchez et assurez-vous que le disque dur/lecteur USB est correctement connecté à votre système.
2. Ouvrez l'explorateur de fichiers ( touche Windows + E ) et notez la lettre de lecteur correspondante du disque dur à formater.
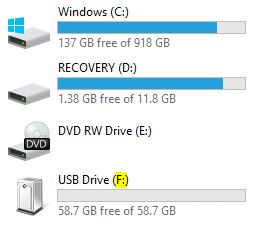
Remarque : Dans la capture d'écran ci-dessus, la lettre de lecteur de la « lecteur USB » connecté est « F » et le lecteur « Récupération » est « D ».
3. Cliquez sur la barre de recherche ou appuyez sur " Windows + S " sur votre clavier et tapez " Invite de commandes ".
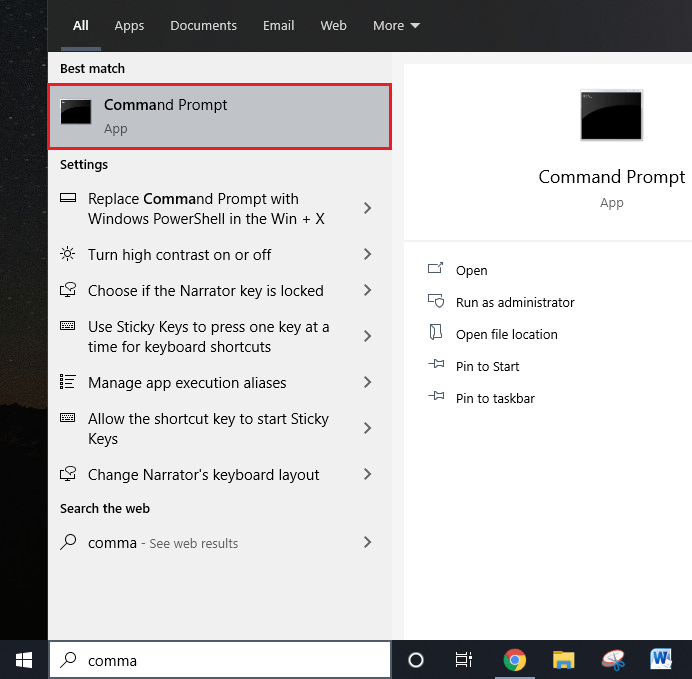
4. Faites un clic droit sur l' option " Invite de commandes " pour ouvrir le menu déroulant et sélectionnez " Exécuter en tant qu'administrateur ".
Remarque : une fenêtre contextuelle de contrôle de compte d'utilisateur demandant l'autorisation d' autoriser l'invite de commande à apporter des modifications au système apparaîtra, cliquez sur Oui pour accorder l'autorisation.
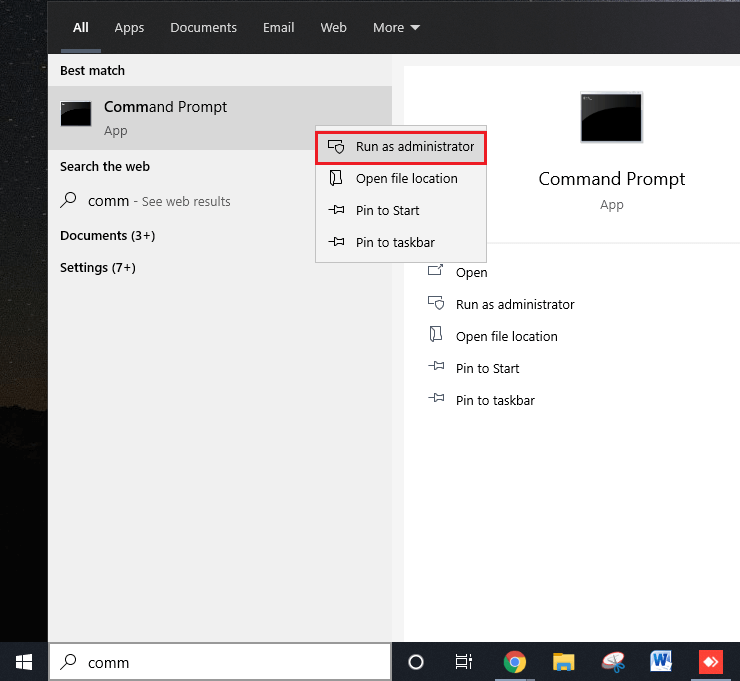
5. Une fois l'invite de commande lancée en tant qu'administrateur, tapez diskpart dans la ligne de commande et appuyez sur Entrée pour exécuter. La fonction diskpart vous permet de formater vos disques.
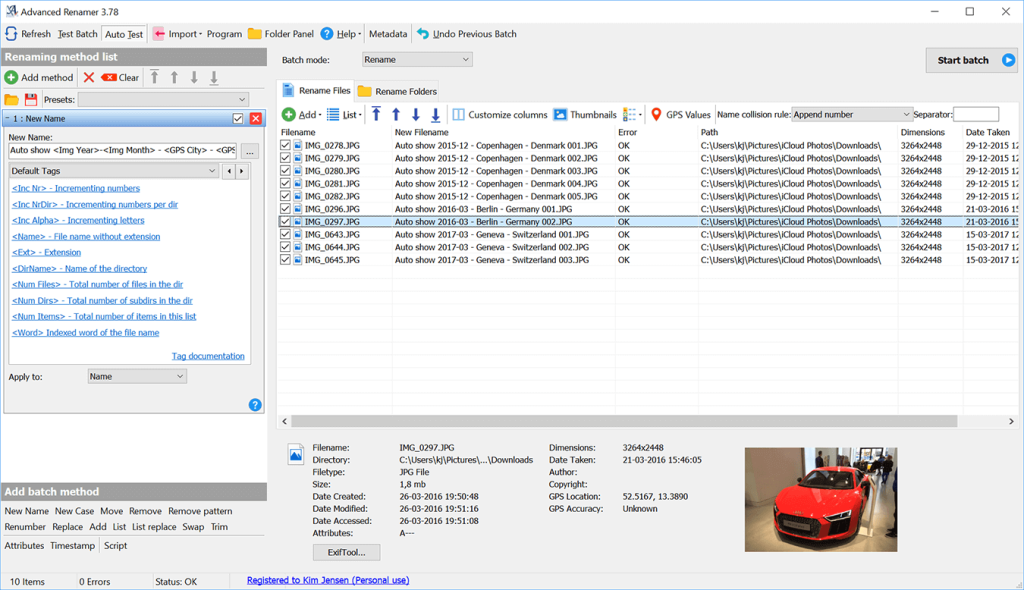
6. Ensuite, tapez la commande « list disk » et appuyez sur Entrée. Cela répertoriera tous les disques durs disponibles sur le système, y compris leurs tailles avec d'autres informations supplémentaires.
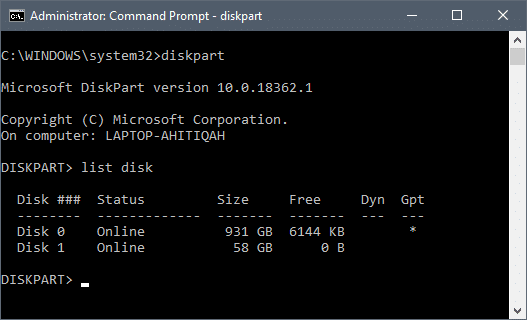
7. Tapez « select disk X » à la fin en remplaçant « X » par le numéro du lecteur et appuyez sur la touche Entrée de votre clavier pour sélectionner le disque.
Un message de confirmation indiquant 'Le disque X est maintenant le disque sélectionné' s'affichera.
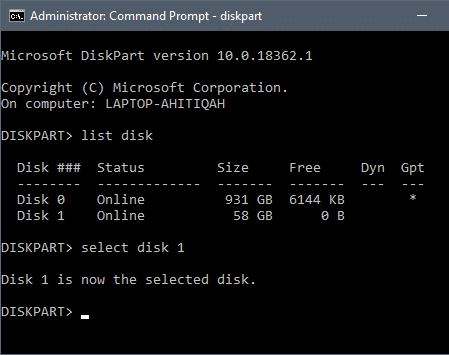
8. Tapez la ligne suivante dans l'invite de commande et appuyez sur Entrée après chaque ligne pour formater votre lecteur en FAT32.
créer la partition primaire sélectionner la partition 1 format actif fs=fat32 assigner la sortie
L'utilisation de l'invite de commande pour formater un lecteur en FAT32 est l'une des méthodes les plus simples, cependant, de nombreux utilisateurs ont signalé plusieurs erreurs en suivant la procédure. Si vous rencontrez également des erreurs ou des difficultés en suivant la procédure, essayez les autres méthodes répertoriées ci-dessous.
Méthode 2 : formater le disque dur en FAT32 à l'aide de PowerShell
PowerShell est assez similaire à l'invite de commande car les deux utilisent les mêmes outils de syntaxe. Cette méthode vous permet de formater un disque d'une capacité de stockage supérieure à 32 Go.
C'est une méthode relativement plus simple mais qui prend plus de temps pour terminer le processus de formatage (il m'a fallu une heure et demie pour formater un lecteur de 64 Go) et vous pourriez même ne pas comprendre si le formatage a fonctionné ou pas jusqu'à la toute fin.
1. Tout comme dans la méthode précédente, assurez-vous que le disque dur est correctement connecté à votre système et notez l'alphabet attribué au lecteur (l'alphabet à côté du nom du lecteur).
2. Retournez à l'écran de votre bureau et appuyez sur « Windows + X » sur votre clavier pour accéder au menu Power User. Cela ouvrira un panneau de divers éléments sur le côté gauche de l'écran. (Vous pouvez également ouvrir le menu en cliquant avec le bouton droit sur le bouton Démarrer.)
Recherchez « Windows PowerShell (Admin) » dans le menu et sélectionnez-le pour donner des privilèges administratifs à PowerShell .
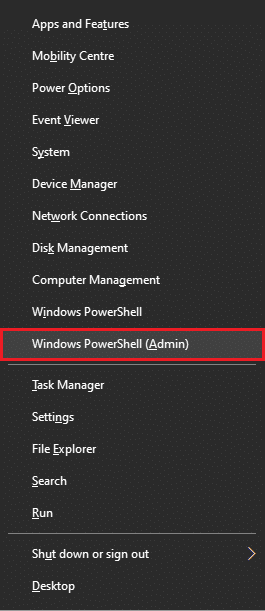
3. Une fois que vous avez accordé les autorisations nécessaires, une invite bleu foncé sera lancée sur l'écran appelé « Administrateur Windows PowerShell ».
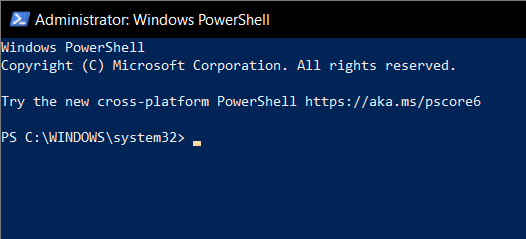
4. Dans la fenêtre PowerShell, saisissez ou copiez et collez la commande suivante et appuyez sur Entrée :
format /FS:FAT32 X :
Remarque : Pensez à remplacer la lettre « X » par la lettre du lecteur correspondant à votre lecteur à formater (« format /FS:FAT32 F: » dans ce cas).
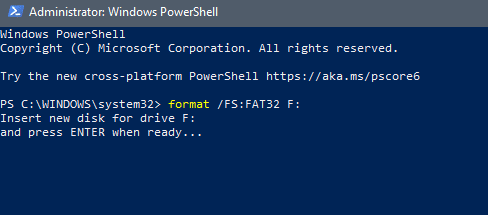
5. Un message de confirmation vous demandant « appuyez sur Entrée lorsque vous êtes prêt… » s'affichera dans la fenêtre PowerShell.
6. Le processus de formatage commencera dès que vous appuyez sur la touche Entrée, alors assurez-vous que c'est votre dernière chance d'annuler.
7. Vérifiez la lettre du lecteur et appuyez sur Entrée pour formater le disque dur en FAT32.
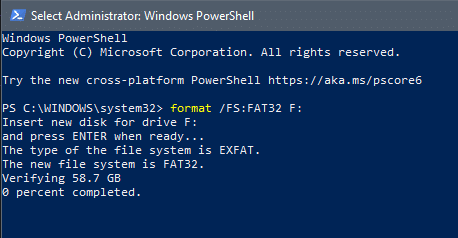
Vous pouvez connaître l'état du processus de formatage en regardant la dernière ligne de la commande car elle commence à zéro et augmente progressivement. Une fois qu'il atteint cent, le processus de formatage est terminé et vous êtes prêt à partir. La durée du processus peut varier en fonction de votre système et de l'espace sur le disque dur externe, donc la patience est la clé.
Lisez aussi : Comment convertir un disque GPT en disque MBR sous Windows 10
Méthode 3 : Utilisation d'un logiciel GUI tiers tel que « Format FAT32 »
C'est la méthode la plus simple et la plus rapide pour formater en FAT32, mais elle nécessite l'utilisation d'une application tierce. « Format FAT32 » est un outil graphique portable de base qui n'a pas besoin d'être installé sur votre système. C'est mieux pour quelqu'un qui ne veut pas exécuter une douzaine de commandes et c'est super rapide. (Il m'a fallu à peine une minute pour formater un disque de 64 Go)
1. Encore une fois, connectez le disque dur qui nécessite un formatage et notez la lettre de lecteur correspondante.
2. Téléchargez le logiciel tiers sur votre ordinateur. Vous pouvez le faire en suivant ce lien Format FAT32 . Cliquez sur la capture d'écran/l'image sur la page Web pour lancer le téléchargement du fichier de l'application.
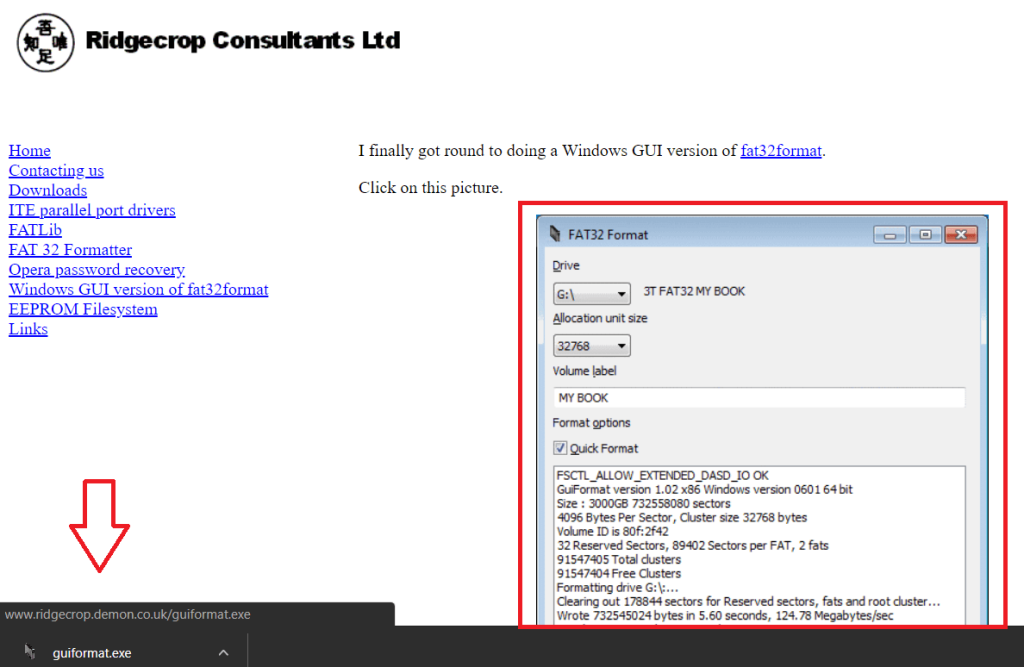
3. Une fois le processus de téléchargement terminé, il apparaîtra en bas de la fenêtre de votre navigateur ; cliquez sur le fichier téléchargé pour exécuter. Une invite administrateur apparaîtra pour vous demander votre autorisation pour permettre à l'application d'apporter des modifications à votre appareil. Sélectionnez l' option « Oui » pour avancer.
4. Ensuite, la fenêtre de l'application « Format FAT32 » s'ouvrira sur votre écran.
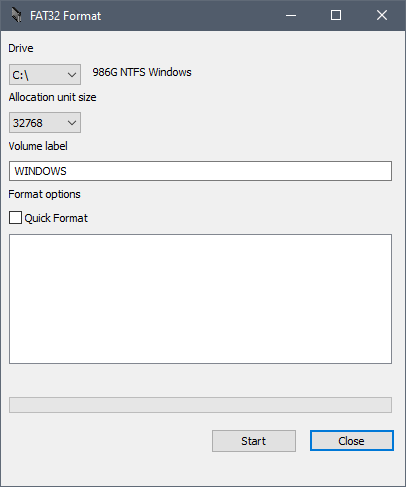
5. Avant d'appuyer sur « Démarrer », cliquez sur la flèche vers le bas juste en dessous de l' étiquette « Lecteur » et choisissez la bonne lettre de lecteur correspondant à celle qui doit être formatée.
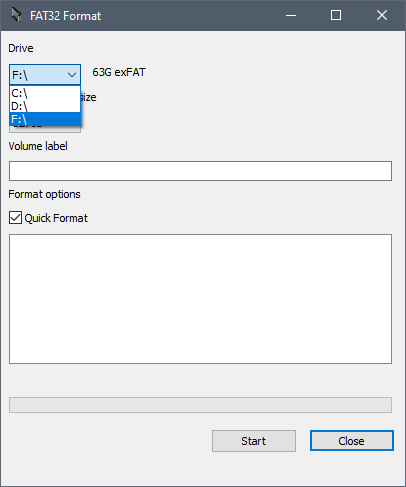
6. Assurez-vous que la case « Format rapide » sous Options de format est cochée.
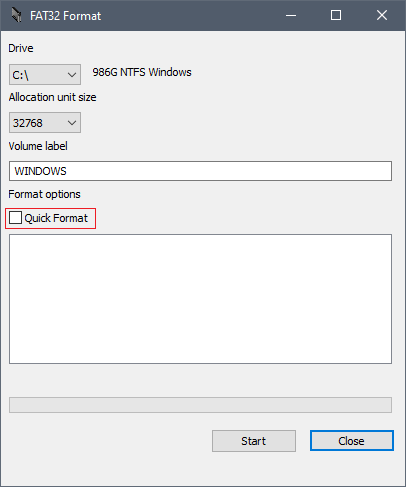
7. Laissez la taille de l'unité d'allocation par défaut et cliquez sur le bouton « Démarrer ».
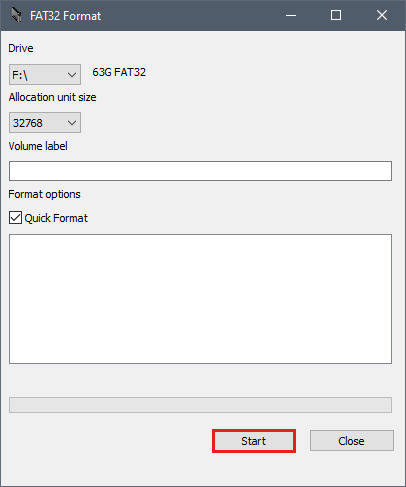
8. Une fois que « Démarrer » est enfoncé, une autre fenêtre contextuelle apparaît pour vous avertir de la perte de données qui est sur le point de s'ensuivre et c'est la dernière et dernière chance pour vous d'annuler ce processus. Une fois que vous êtes sûr, appuyez sur « OK » pour continuer.
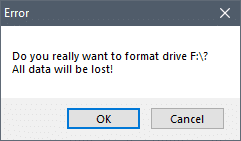
9. Une fois la confirmation envoyée, le processus de formatage commence et la barre verte brillante se déplace de gauche à droite en quelques minutes. Le processus de formatage, bien entendu, sera terminé lorsque la barre sera à 100, c'est-à-dire à la position la plus à droite.
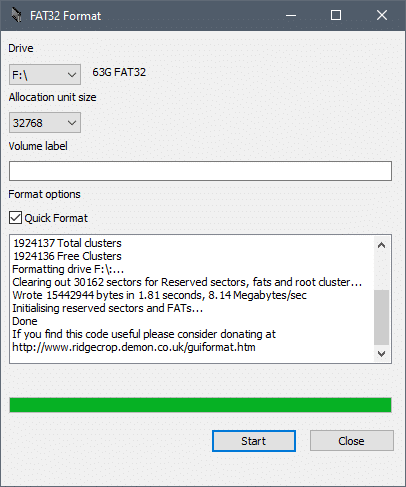
10. Enfin, appuyez sur « Fermer » pour quitter l'application et vous êtes prêt à partir.
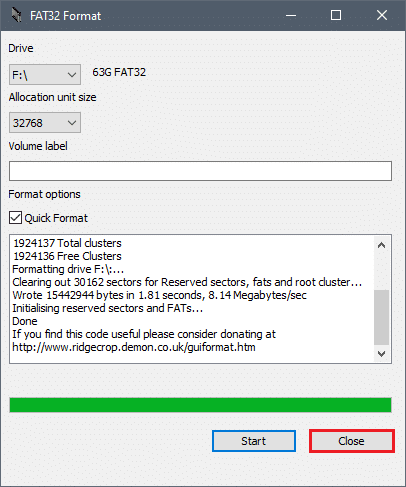
Lisez aussi : 6 logiciels de partition de disque gratuits pour Windows 10
Méthode 4: Formater le disque dur externe en FAT32 à l'aide d'EaseUS
EaseUS est une application qui vous permet non seulement de formater les disques durs aux formats requis, mais également de supprimer, cloner et créer des partitions. Étant un logiciel tiers, vous devrez le télécharger à partir de leur site Web et l'installer sur votre ordinateur personnel.
1. Démarrez le processus de téléchargement du logiciel en ouvrant ce lien Logiciel de gestion de partition gratuit pour redimensionner les partitions dans votre navigateur Web préféré, en cliquant sur le bouton « Téléchargement gratuit » et en suivant les instructions à l'écran qui suivent.
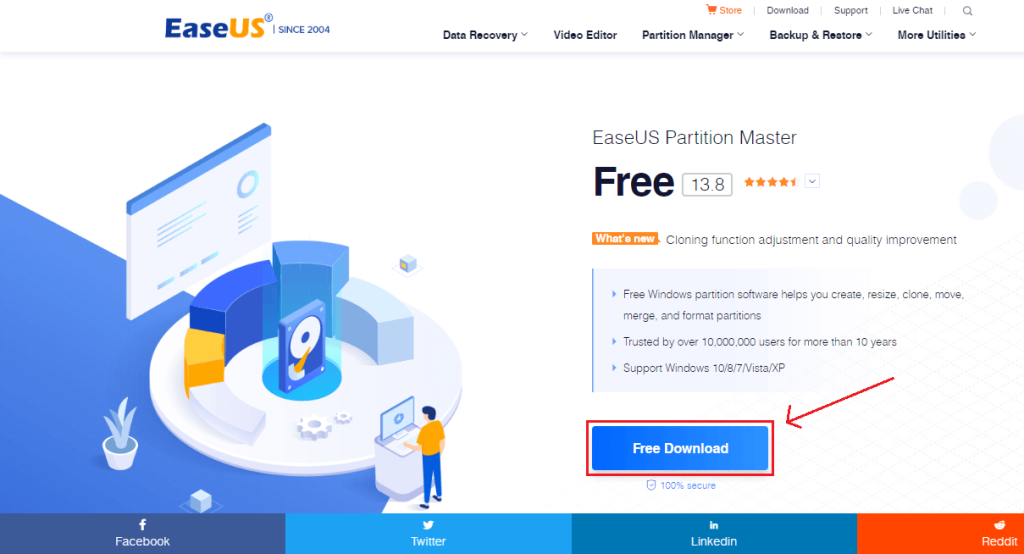
2. Une fois téléchargé et installé, un nouveau guide de disque s'ouvrira, quittez-le pour ouvrir le menu principal.
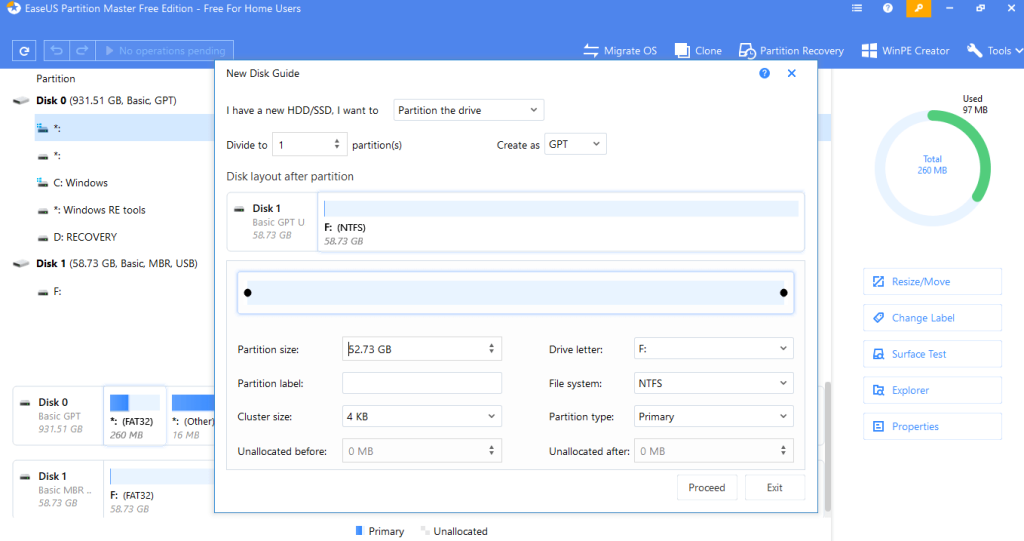
3. Dans le menu principal, sélectionnez le disque que vous souhaitez formater et faites un clic droit dessus.
Par exemple, ici « Disk 1 > F : » est le disque dur qui doit être formaté.
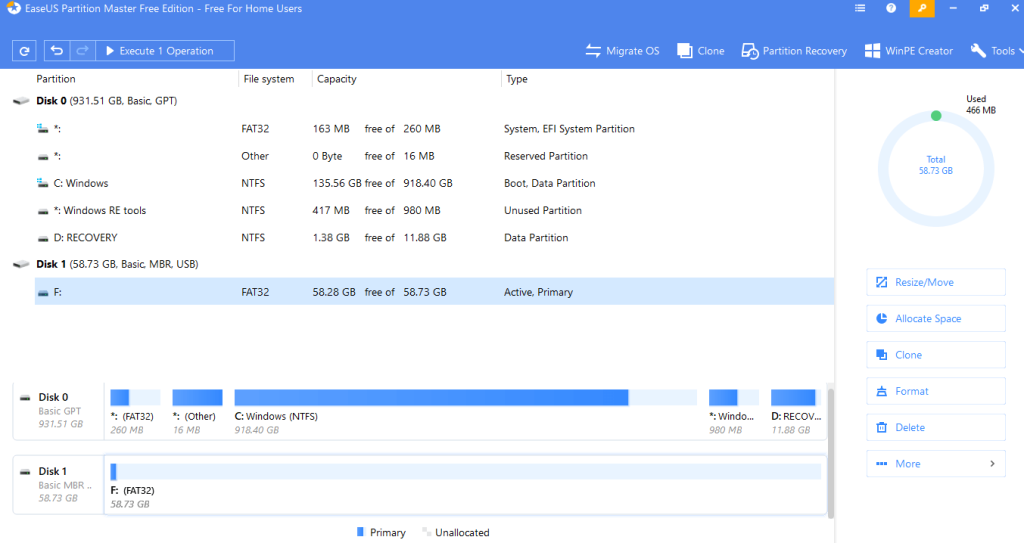
4. Un clic droit ouvre un menu contextuel de diverses actions pouvant être effectuées. Dans la liste, sélectionnez l' option « Format ».
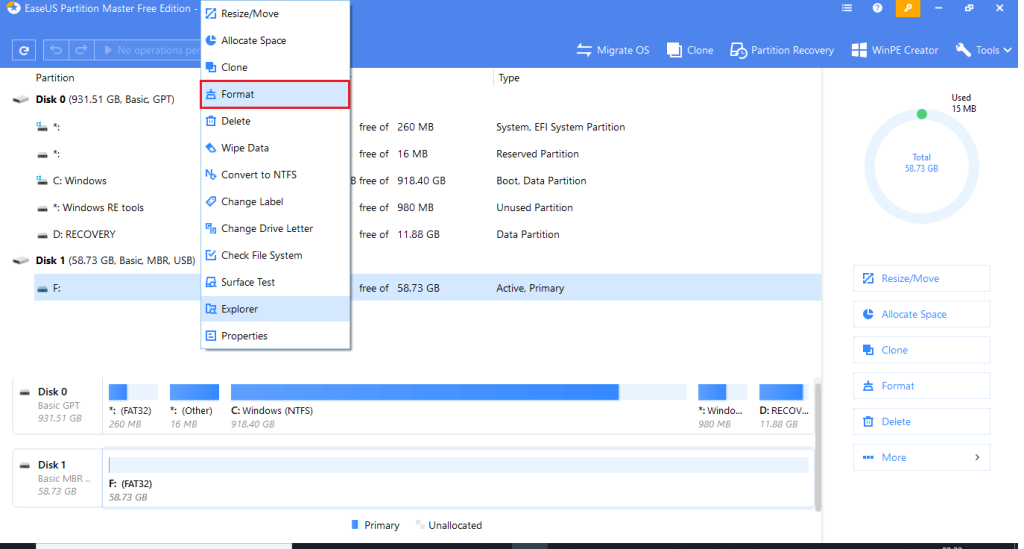
5. La sélection de l'option de format lancera une fenêtre « Formater la partition » avec des options pour sélectionner le système de fichiers et la taille du cluster.
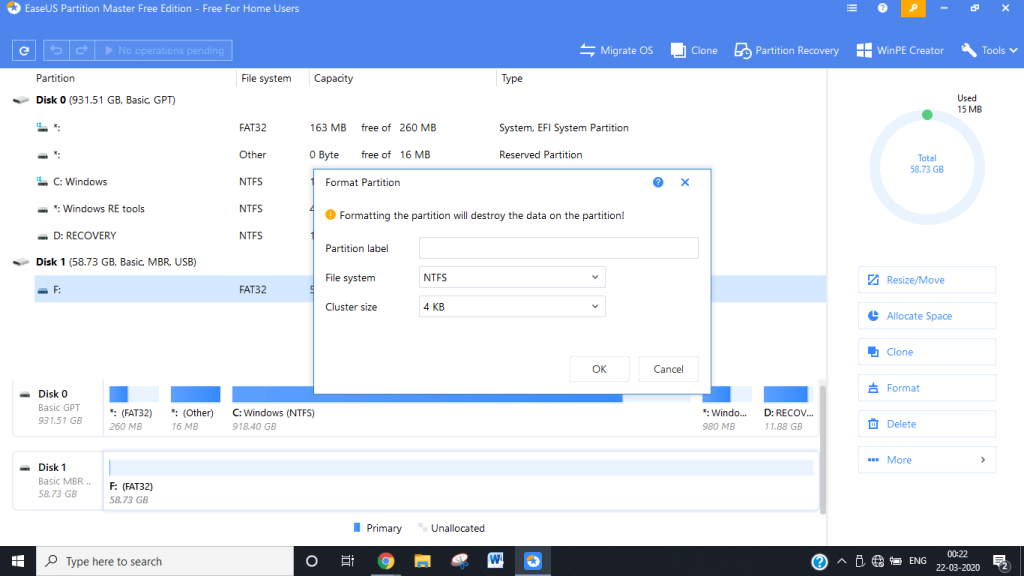
6. Appuyez sur la flèche à côté de l' étiquette « Système de fichiers » pour ouvrir un menu des systèmes de fichiers disponibles. Sélectionnez « FAT32 » dans la liste des options disponibles.
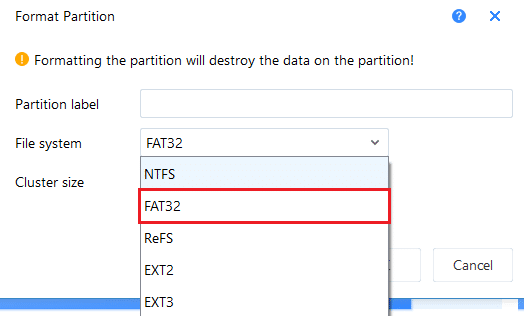
7. Laissez la « Taille du cluster » telle quelle et appuyez sur « OK ».
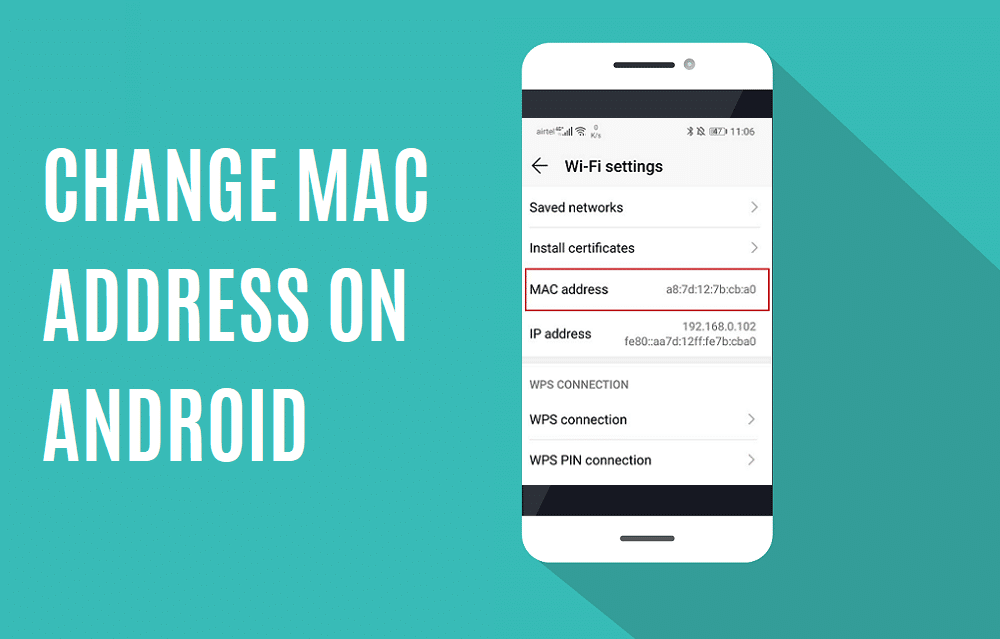
8. Une fenêtre contextuelle apparaîtra pour vous avertir que vos données sont définitivement effacées. Appuyez sur « OK » pour continuer et vous reviendrez au menu principal.
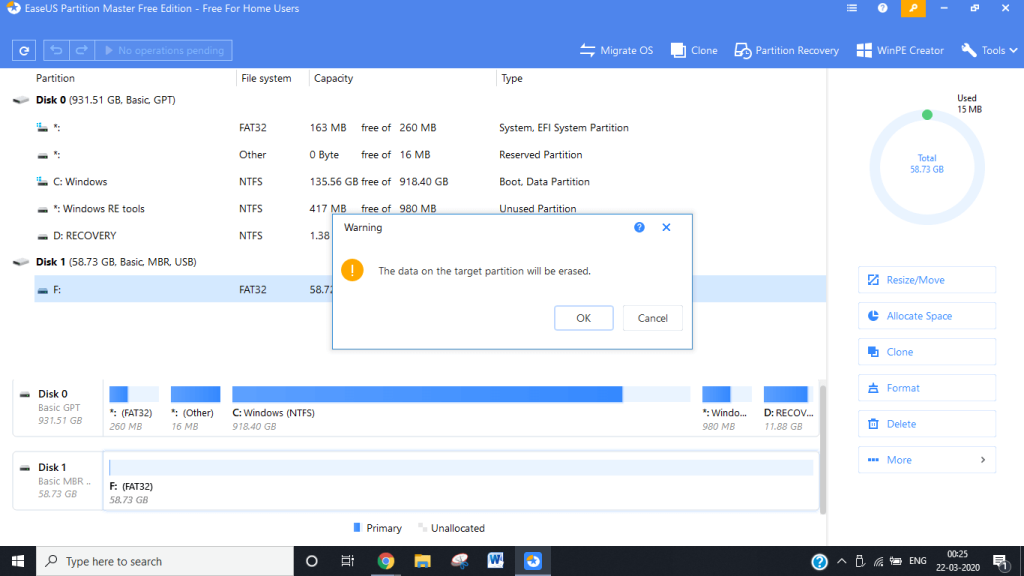
9. Dans le menu principal, recherchez dans le coin supérieur gauche une option indiquant « Exécuter 1 opération » et cliquez dessus.
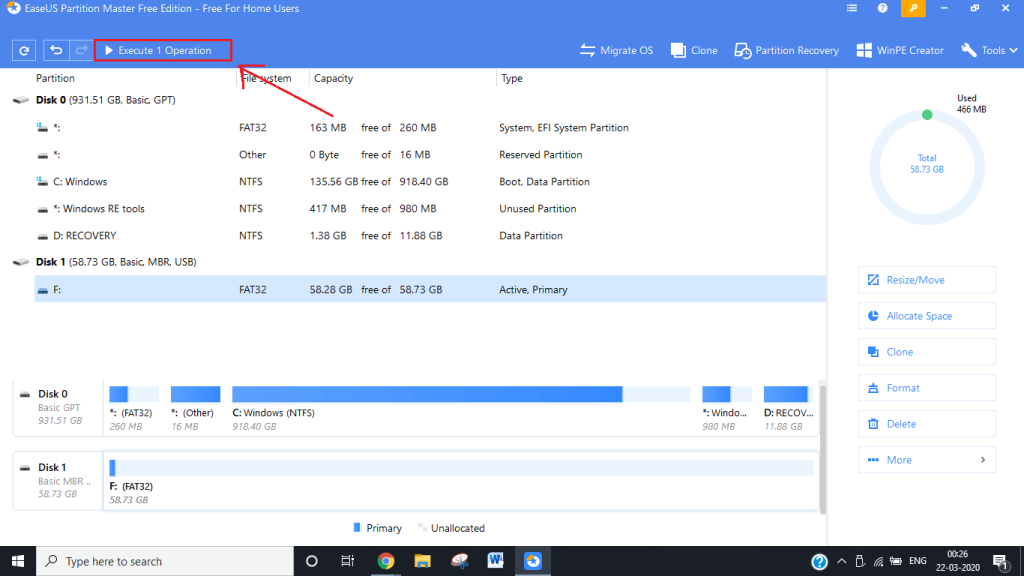
10. Il ouvre un onglet répertoriant toutes les opérations en attente. Lisez et vérifiez avant d'appuyer sur « Appliquer ».
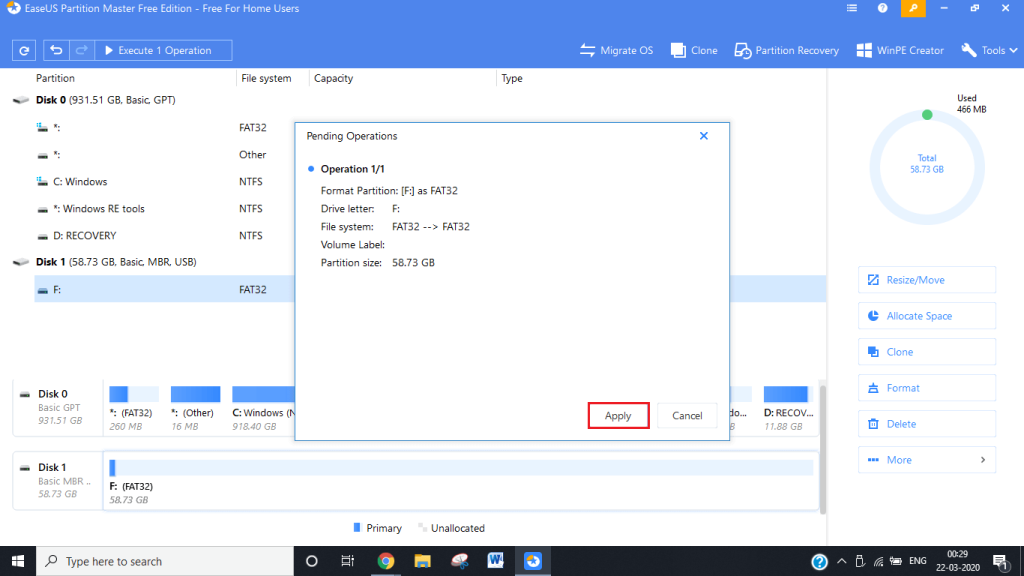
11. Attendez patiemment que la barre bleue atteigne 100%. Cela ne devrait pas prendre longtemps. (Ça m'a pris 2 minutes pour formater un disque de 64 Go)
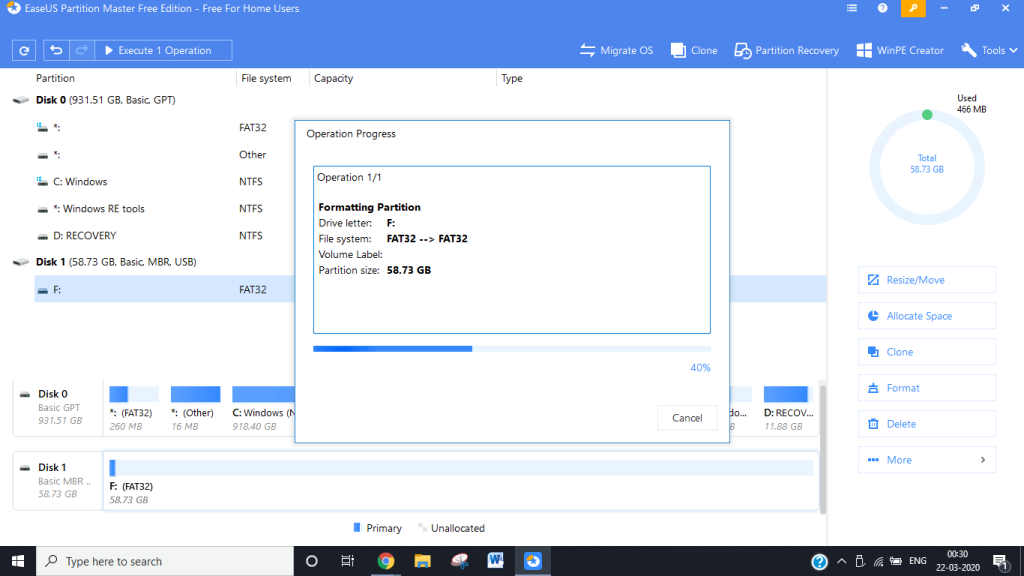
12. Une fois qu'EaseUS a fini de formater votre disque dur, appuyez sur « Terminer » et fermez l'application.
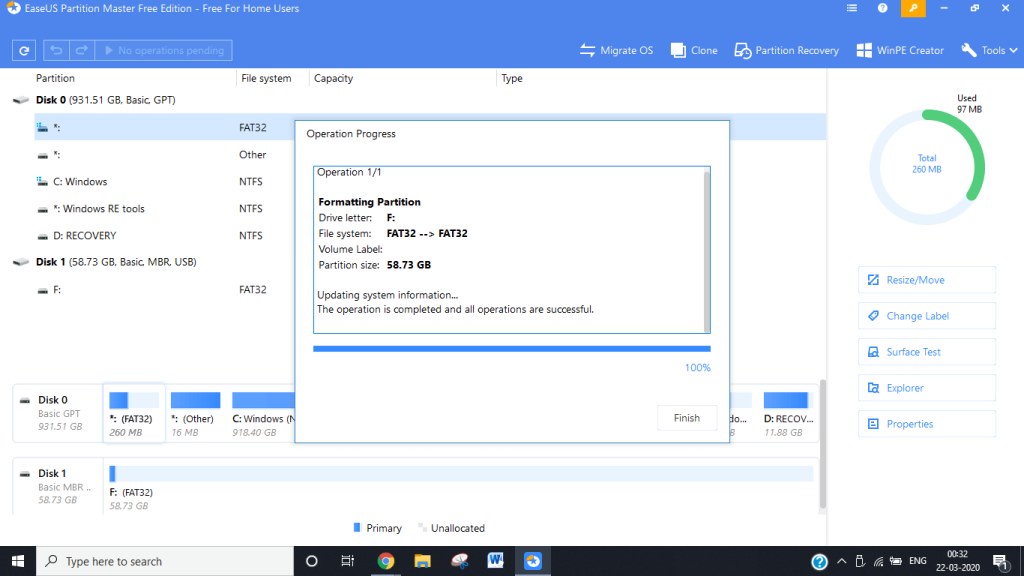
Conseillé:
Nous espérons que les méthodes ci-dessus vous ont aidé à formater votre disque dur externe sur le système FAT32. Bien que le système FAT32 ait un support universel, il est considéré comme archaïque et obsolète par de nombreux utilisateurs. Le système de fichiers a donc été remplacé par des systèmes plus récents et plus polyvalents comme NTFS.
Dans cet article, nous vous expliquerons comment récupérer l'accès à votre disque dur en cas de panne. Suivez-nous !
À première vue, les AirPods ressemblent à n'importe quel autre écouteur sans fil. Mais tout a changé avec la découverte de quelques fonctionnalités peu connues.
Apple a présenté iOS 26 – une mise à jour majeure avec un tout nouveau design en verre dépoli, des expériences plus intelligentes et des améliorations des applications familières.
Craving for snacks but afraid of gaining weight? Dont worry, lets explore together many types of weight loss snacks that are high in fiber, low in calories without making you try to starve yourself.
Rest and recovery are not the same thing. Do you really need rest days when you schedule a workout? Lets find out!
Les étudiants ont besoin d'un ordinateur portable spécifique pour leurs études. Il doit être non seulement suffisamment puissant pour être performant dans la filière choisie, mais aussi suffisamment compact et léger pour être transporté toute la journée.
L'ajout d'une imprimante à Windows 10 est simple, bien que le processus pour les appareils filaires soit différent de celui pour les appareils sans fil.
Comme vous le savez, la RAM est un composant matériel essentiel d'un ordinateur. Elle sert de mémoire pour le traitement des données et détermine la vitesse d'un ordinateur portable ou de bureau. Dans l'article ci-dessous, WebTech360 vous présente quelques méthodes pour détecter les erreurs de RAM à l'aide d'un logiciel sous Windows.
Refrigerators are familiar appliances in families. Refrigerators usually have 2 compartments, the cool compartment is spacious and has a light that automatically turns on every time the user opens it, while the freezer compartment is narrow and has no light.
Wi-Fi networks are affected by many factors beyond routers, bandwidth, and interference, but there are some smart ways to boost your network.
Si vous souhaitez revenir à la version stable d'iOS 16 sur votre téléphone, voici le guide de base pour désinstaller iOS 17 et rétrograder d'iOS 17 à 16.
Le yaourt est un aliment merveilleux. Est-il bon de manger du yaourt tous les jours ? Si vous mangez du yaourt tous les jours, comment votre corps va-t-il changer ? Découvrons-le ensemble !
Cet article présente les types de riz les plus nutritifs et comment maximiser les bienfaits pour la santé du riz que vous choisissez.
Établir un horaire de sommeil et une routine de coucher, changer votre réveil et ajuster votre alimentation sont quelques-unes des mesures qui peuvent vous aider à mieux dormir et à vous réveiller à l’heure le matin.
Get Bathroom Tower Defense Roblox game codes and redeem them for exciting rewards. They will help you upgrade or unlock towers with higher damage.













