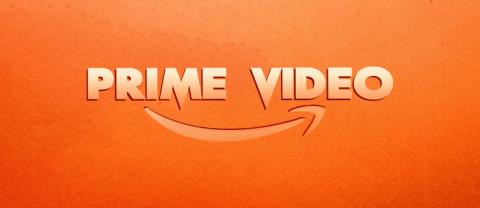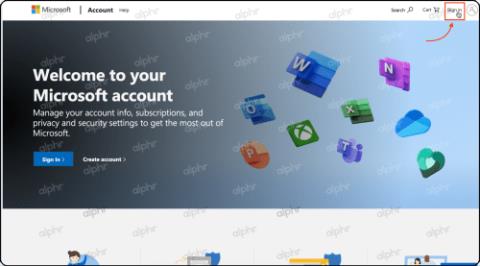Calendly contre. Acuité
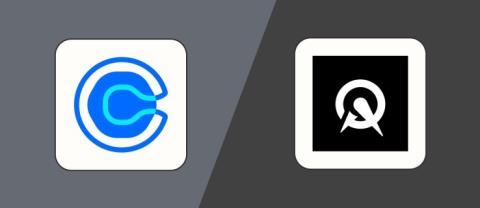
Il est révolu le temps où vous deviez prendre rendez-vous par e-mail ou par téléphone. Grâce aux applications de planification, les rendez-vous peuvent être organisés et gérés
Avec plus de 1,5 milliard d'utilisateurs au total et plus d'un milliard d'entre eux utilisant la dernière version de Windows, vous pourriez penser que la mise à jour de Windows serait un processus transparent. À la grande consternation des utilisateurs de Windows 10, le processus n'est pas complètement irréprochable et provoque une ou deux crises de colère de temps en temps. Les crises/erreurs se présentent sous diverses formes, telles que l'échec de Windows à télécharger les mises à jour, à les installer ou à rester bloqué pendant le processus , etc. Chacune de ces erreurs peut vous empêcher d'installer les dernières mises à jour qui apportent souvent des corrections de bogues et de nouvelles fonctionnalités.
Dans cet article, nous passons en revue les raisons de cette erreur et procédons à sa correction en utilisant l'une des nombreuses méthodes à notre disposition.
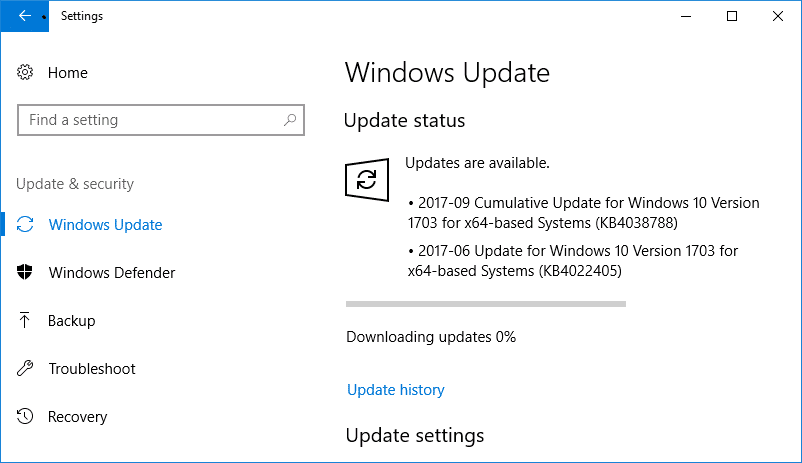
Pourquoi les mises à jour de Windows 10 ne parviennent-elles pas à s'installer/télécharger ?
Toutes les mises à jour qui sont transférées aux utilisateurs de Windows 10 sont effectuées par Windows Update. Ses fonctions incluent le téléchargement automatique de nouvelles mises à jour et leur installation sur votre système. Cependant, les utilisateurs se plaignent souvent d'avoir une longue liste de mises à jour en attente mais de ne pas pouvoir les télécharger ou les installer pour des raisons inconnues. Parfois, ces mises à jour sont marquées comme "En attente de téléchargement" ou "En attente d'installation", mais rien ne semble se produire même après une longue période d'attente. Certaines des raisons et instances pour lesquelles Windows Update peut ne pas fonctionner correctement incluent :
Contenu
Correction de l'erreur d'installation des mises à jour de Windows 10
Assurez-vous de créer un point de restauration au cas où quelque chose se passerait mal. Il existe plusieurs méthodes pour corriger l'erreur d'installation ou de téléchargement des mises à jour Windows.
Heureusement, pour chaque problème, il y a une solution. Eh bien, plus d'un si vous demandez aux gourous de la technologie. De même, il existe de nombreuses solutions de contournement aux erreurs de mise à jour de Windows 10. Certains d'entre eux sont très simples, comme exécuter l'utilitaire de résolution des problèmes intégré ou quelques commandes dans l'invite de commande, entre autres.
Cependant, nous vous conseillons d'effectuer un redémarrage du PC puis de vérifier si l'erreur persiste. Sinon, passez à essayer la première méthode.
Méthode 1 : utiliser l'utilitaire de résolution des problèmes Windows
Windows 10 a un dépanneur intégré pour chaque fonction/fonctionnalité qui pourrait mal tourner et reste le choix numéro un pour chaque utilisateur de technologie. Cependant, il fait rarement le travail. Bien que cette méthode ne garantisse pas entièrement une solution à vos problèmes de mise à jour, c'est la plus simple de la liste et ne nécessite aucune expertise. Alors, on y va
1. Cliquez sur le bouton Démarrer en bas à gauche de la barre des tâches (ou appuyez sur la touche Windows + S ), recherchez Panneau de configuration et cliquez sur Ouvrir.
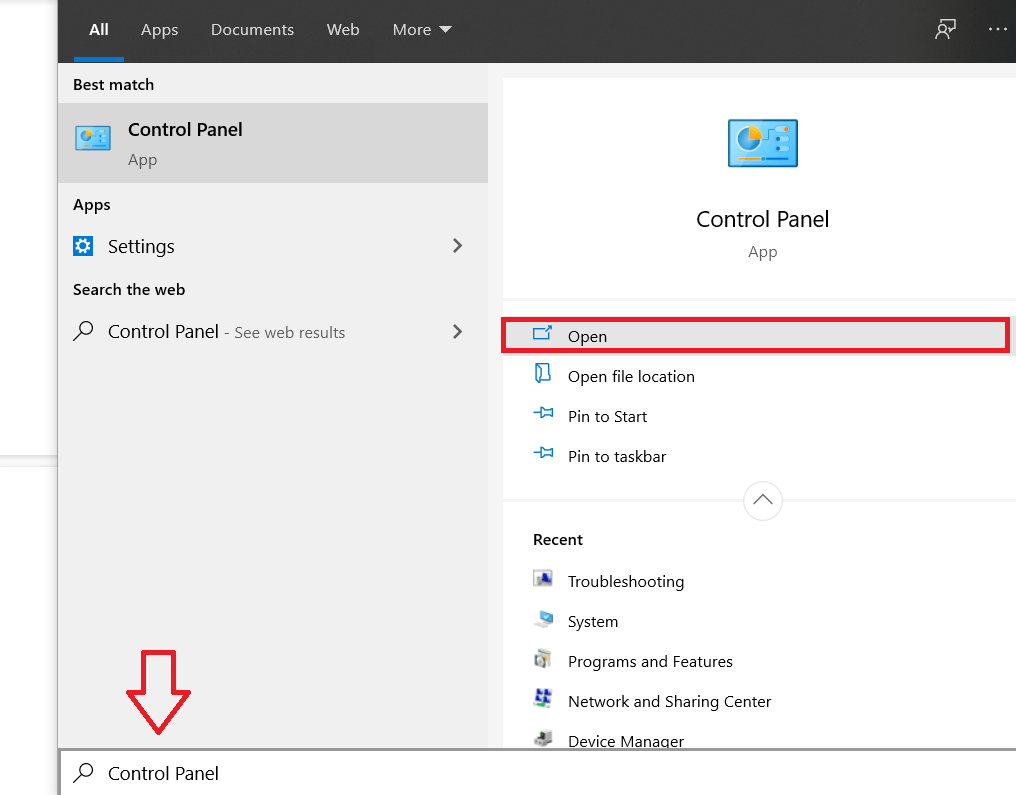
2. Ici, parcourez la liste des éléments et recherchez « Dépannage » . Pour faciliter la recherche, vous pouvez passer aux petites icônes en cliquant sur la flèche à côté de « Voir par : ». Une fois trouvé, cliquez sur l'étiquette de dépannage pour l'ouvrir.
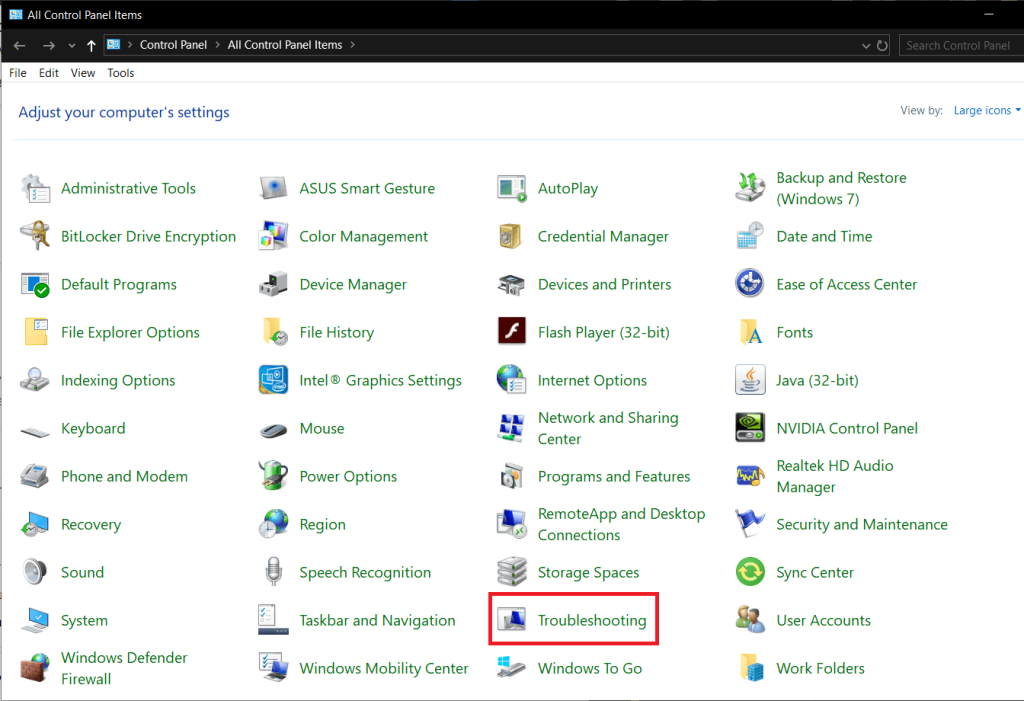
3. L'outil de dépannage des mises à jour n'est pas disponible sur l'écran d'accueil du dépannage, mais peut être trouvé en cliquant sur « Tout afficher » dans le coin supérieur gauche.
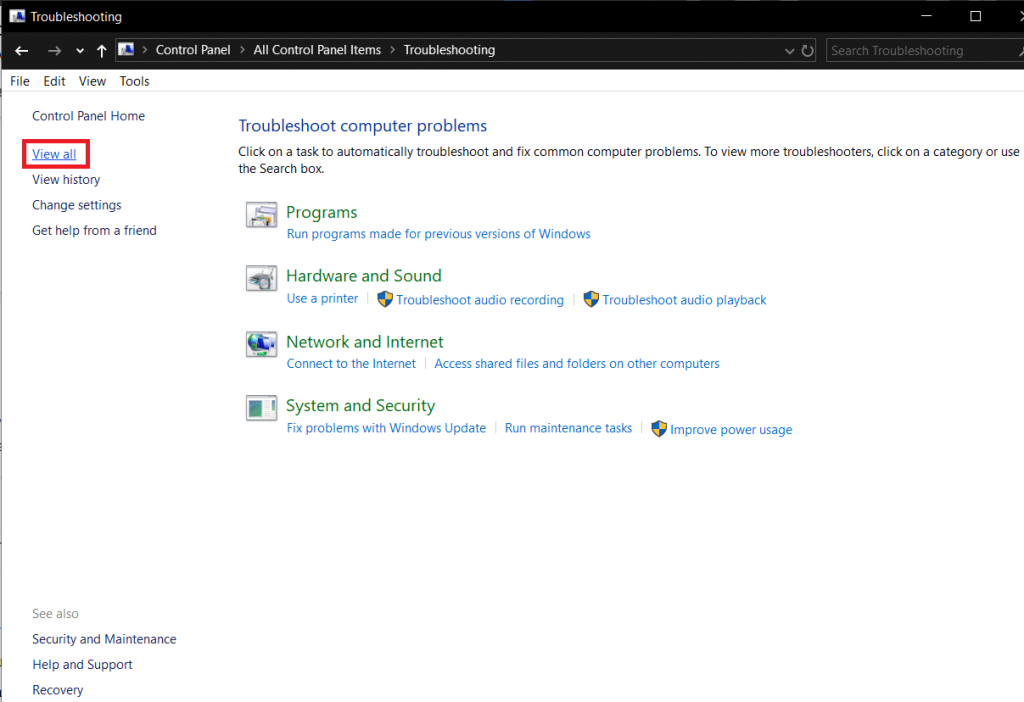
4. Après avoir recherché toutes les options de dépannage disponibles, une liste de problèmes pour lesquels vous pouvez exécuter l'utilitaire de résolution des problèmes s'affichera. Au bas de la liste des éléments se trouve Windows Update avec la description ' Résoudre les problèmes qui vous empêchent de mettre à jour Windows '.
5. Cliquez dessus pour lancer l' utilitaire de résolution des problèmes de Windows Update.
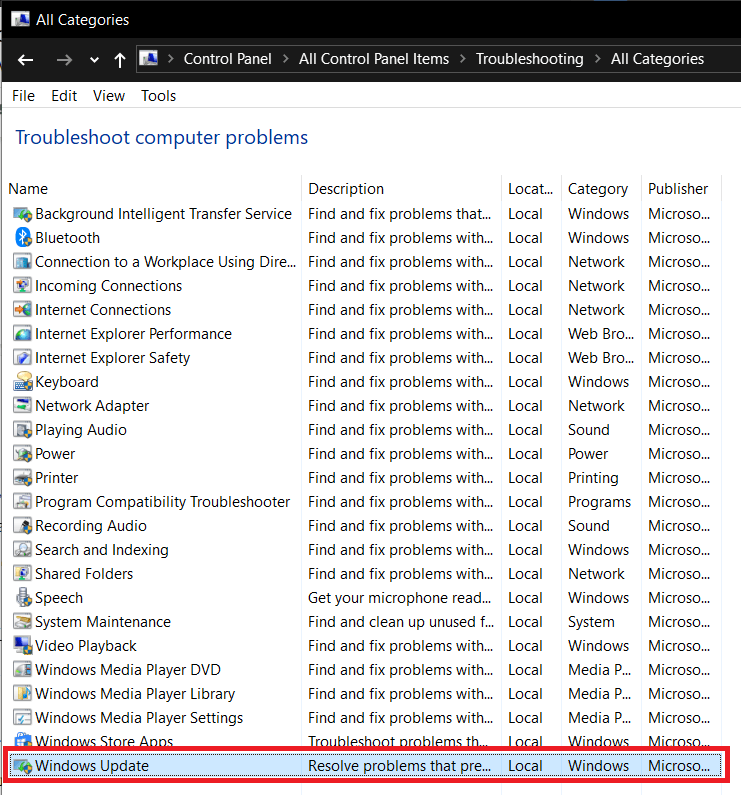
6. L'utilitaire de résolution des problèmes de mises à jour est également accessible via Paramètres. Pour ce faire, ouvrez les paramètres Windows ( touche Windows + I ), cliquez sur Mise à jour et sécurité suivi de Dépannage dans le panneau de gauche et enfin développez Windows Update et cliquez sur Exécuter l'utilitaire de résolution des problèmes .
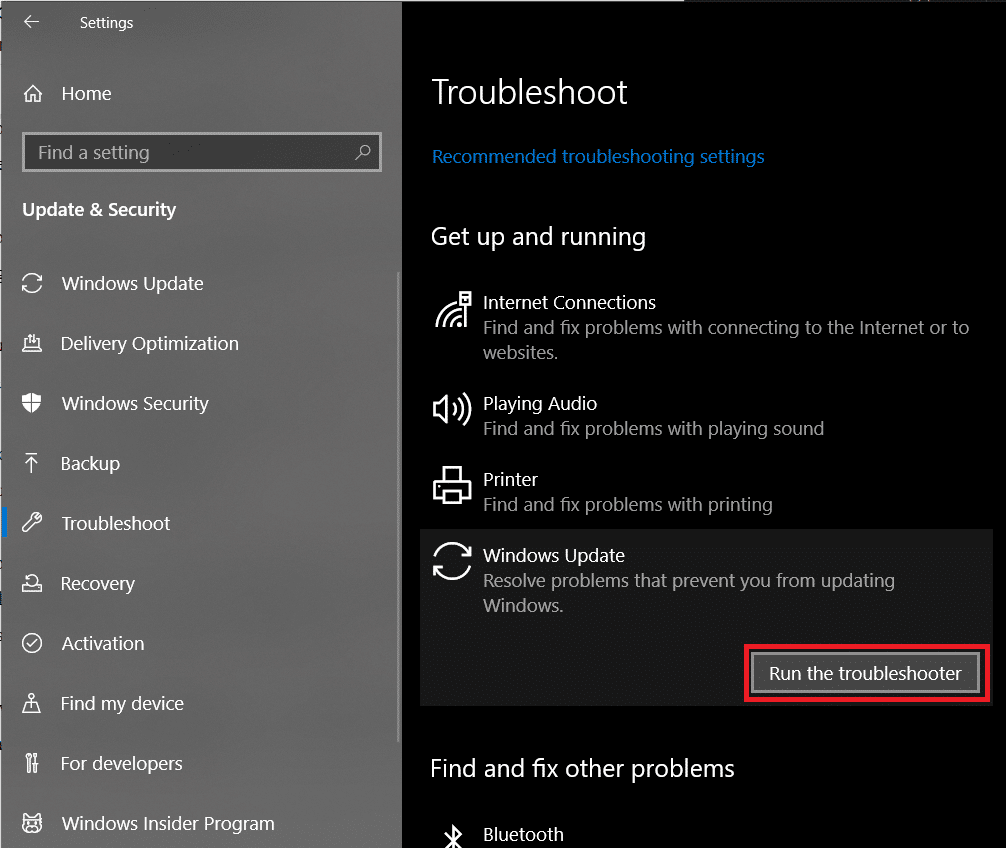
De plus, pour des raisons inconnues, l'outil de dépannage des mises à jour n'est pas disponible sur Windows 7 et 8. Cependant, vous pouvez le télécharger à partir du site suivant Windows Update Troubleshooter et l'installer.
7. Dans la boîte de dialogue suivante, cliquez sur Suivant pour procéder au dépannage.
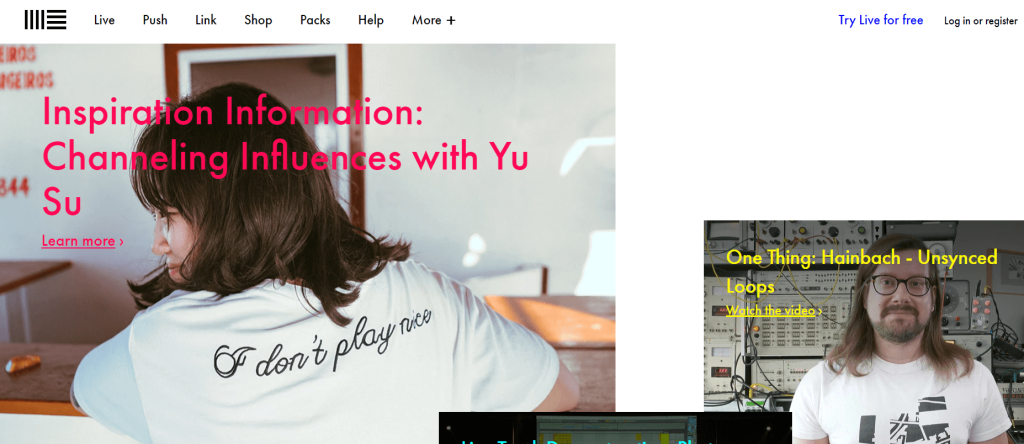
8. L'utilitaire de résolution des problèmes va maintenant se mettre au travail et essayer de détecter tous les problèmes susceptibles de provoquer des erreurs lors de la mise à jour. Laissez-le suivre son cours et suivez toutes les invites à l' écran pour résoudre le problème.
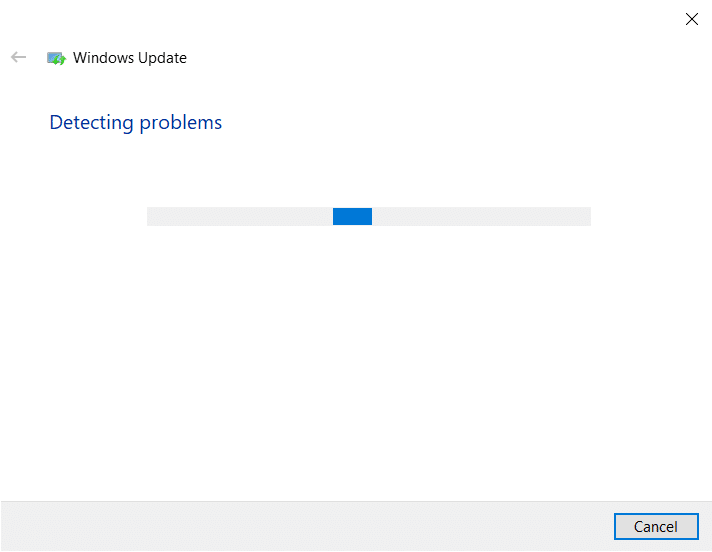
9. Une fois que l'utilitaire de résolution des problèmes a détecté et résolu tous les problèmes, redémarrez votre PC et essayez à nouveau de télécharger et de mettre à jour Windows.
Bien qu'il soit possible que le dépanneur diagnostique à lui seul tous les problèmes et les résolve pour vous, il y a des chances égales que ce ne soit pas le cas. Si tel est le cas, vous pouvez essayer la méthode 2.
Méthode 2 : automatiser le service Windows Update
Comme mentionné précédemment, tout ce qui concerne la mise à jour de Windows est géré par le service Windows Update. La liste des tâches comprend le téléchargement automatique de toutes les nouvelles mises à jour du système d'exploitation, l'installation des mises à jour logicielles envoyées OTA pour des applications telles que Windows Defender, Microsoft Security Essentials , etc.
1. Lancez la commande Exécuter en appuyant sur la touche Windows + R sur votre ordinateur ou en cliquant avec le bouton droit sur le bouton Démarrer et en sélectionnant Exécuter dans le menu utilisateur avancé.
2. Dans la commande run, tapez services.msc et cliquez sur le bouton OK.
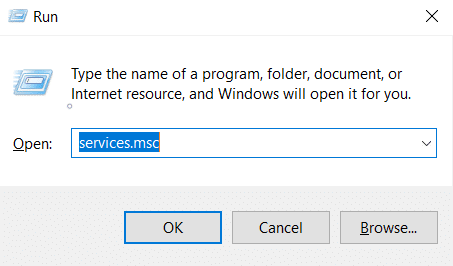
3. Dans la liste des services concernée, recherchez Windows Update et cliquez dessus avec le bouton droit de la souris. Sélectionnez Propriétés dans la liste d'options.
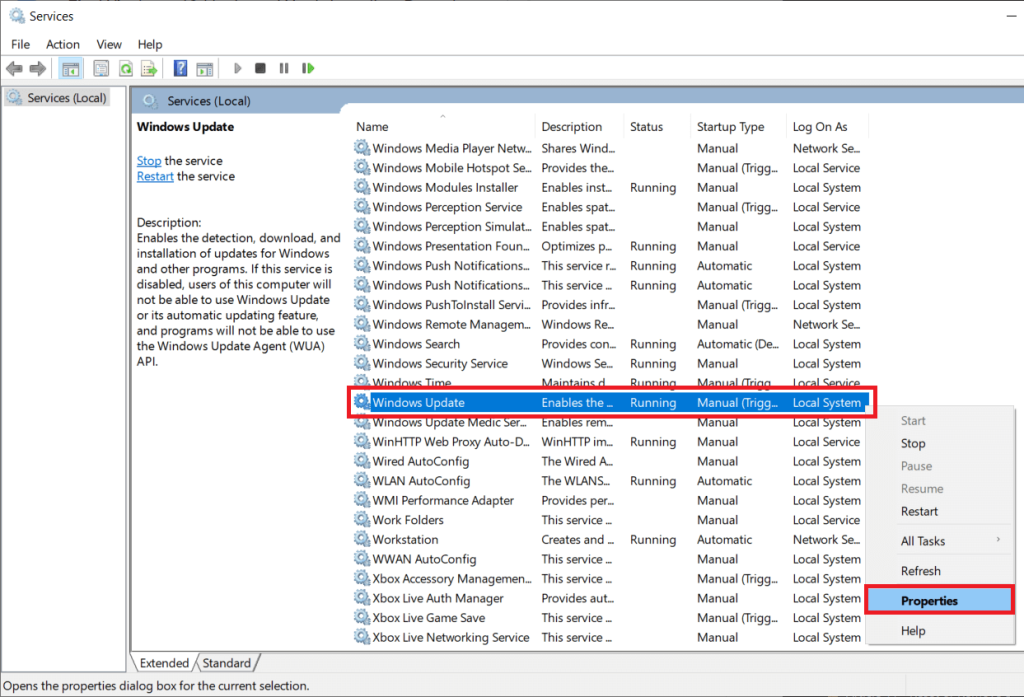
4. Dans l'onglet Général, cliquez sur la liste déroulante à côté de Type de démarrage et choisissez Automatique .
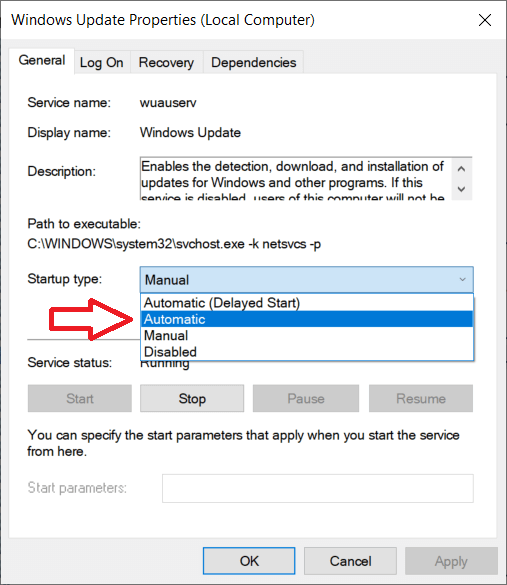
Assurez-vous que le service est en cours d'exécution (l'état du service doit afficher en cours d'exécution), sinon, cliquez sur Démarrer, puis sur Appliquer et sur OK pour enregistrer toutes les modifications que nous avons apportées.
5. Maintenant, de retour dans la liste des services, recherchez le service de transfert intelligent en arrière-plan (BITS) , cliquez dessus avec le bouton droit et sélectionnez Propriétés.
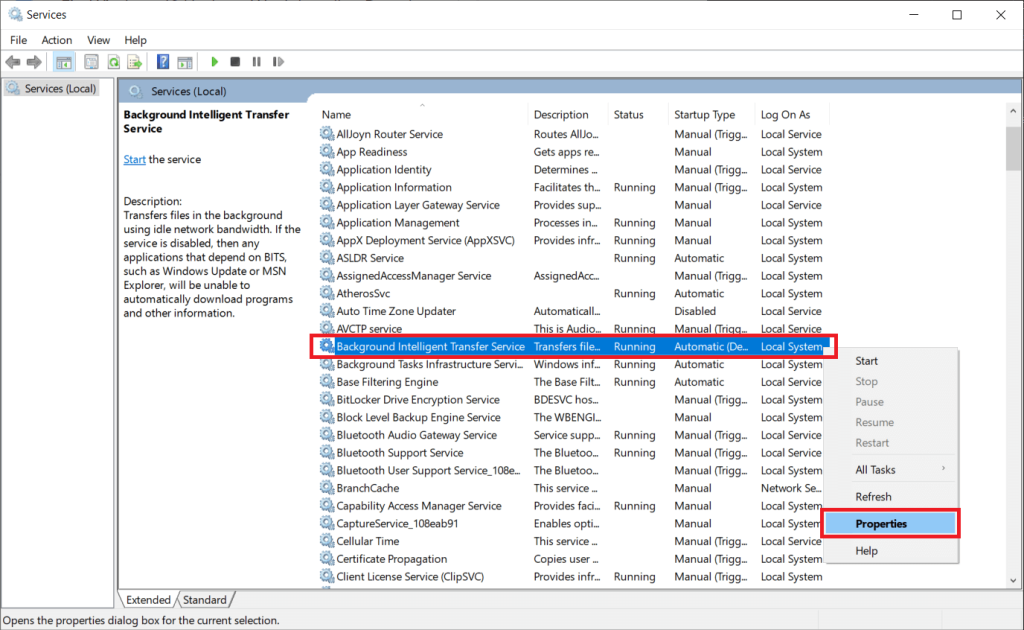
Répétez l'étape 4 et définissez le type de démarrage sur Automatique.
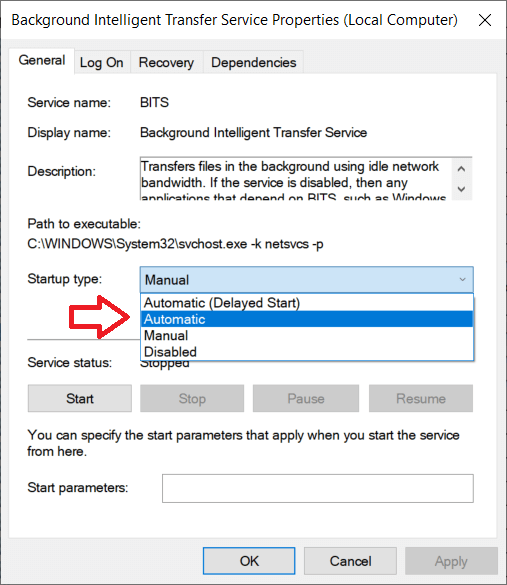
6. Pour la dernière étape, recherchez Cryptographic Services , cliquez avec le bouton droit, choisissez les propriétés et répétez l'étape 4 pour définir le type de démarrage sur Automatique.
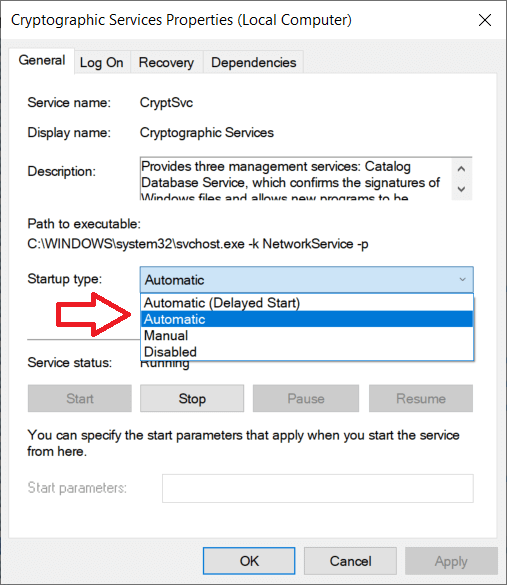
Enfin, fermez la fenêtre Services et effectuez un redémarrage. Vérifiez si vous êtes en mesure de réparer les mises à jour de Windows 10 n'installeront pas d'erreur, sinon, continuez à faire défiler pour essayer la méthode suivante.
Méthode 3 : Utilisation de l'invite de commande
Pour la méthode suivante, nous passons à l'invite de commande : un bloc-notes noir uni avec une puissance indéfinie. Tout ce que vous avez à faire est de taper les bonnes commandes et l'application l'exécutera pour vous. Cependant, l'erreur que nous avons entre nos mains aujourd'hui n'est pas tout à fait générale et nous obligera à exécuter plus que quelques commandes. Nous commençons par ouvrir l'invite de commande en tant qu'administrateur.
1. Ouvrez l'invite de commande en tant qu'administrateur .
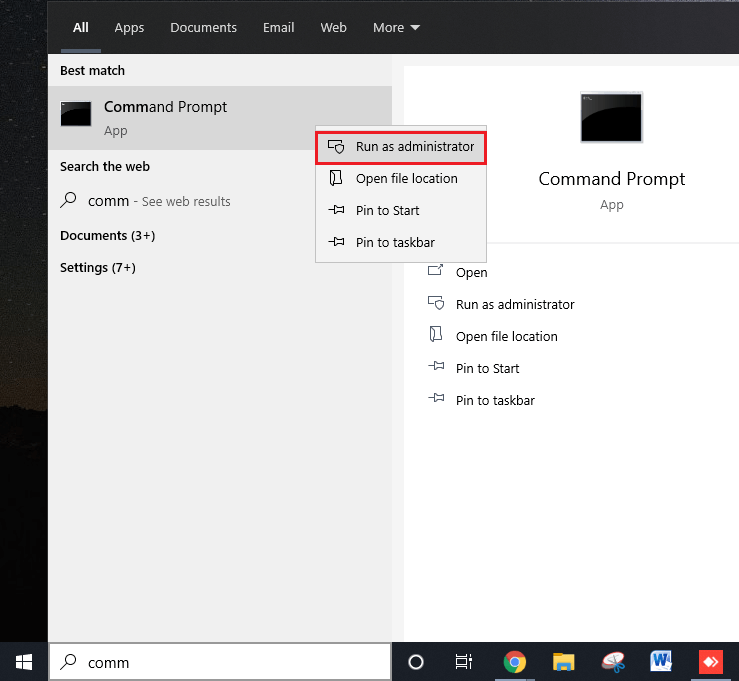
Quel que soit le mode d'accès, une fenêtre contextuelle de contrôle de compte d'utilisateur demandant l'autorisation d'autoriser l'application à apporter des modifications à votre ordinateur s'affichera. Cliquez sur Oui pour accorder l'autorisation et continuer.
2. Une fois que la fenêtre d'invite de commande s'ouvre, tapez les commandes suivantes une par une, appuyez sur Entrée après avoir tapé chaque ligne et attendez que la commande s'exécute avant de saisir la suivante.
net stop wuauserv net stop cryptSvc net stop bits net stop msiserver ren C:\Windows\SoftwareDistribution SoftwareDistribution.old ren C:\Windows\System32\catroot2 catroot2.old net start wuauserv net start cryptSvc net start bits net start msiserver net administrateurs de groupe local networkservice /add net localgroup administrateurs localservice /add
Une fois que vous avez terminé d'exécuter toutes les commandes ci-dessus, fermez la fenêtre d'invite de commande, redémarrez votre PC et vérifiez si l'erreur a été résolue au retour.
Méthode 4 : désinstaller les applications malveillantes
Les mises à jour Windows apportent souvent des correctifs pour les logiciels malveillants et, par conséquent, de nombreuses applications malveillantes à leur arrivée sont d'abord modifiées par les mises à jour Windows et les services essentiels et les empêchent de fonctionner correctement. Le simple fait de se débarrasser de toutes les applications malveillantes sur votre système ramènera les choses à la normale et devrait résoudre l'erreur pour vous.
Si vous disposez d'un logiciel tiers spécialisé tel qu'un antivirus ou une application anti-malware, lancez une analyse sur celui-ci. Cependant, si vous ne comptez que sur la sécurité Windows, suivez les étapes ci-dessous pour exécuter une analyse.
1. Cliquez sur le bouton Démarrer, recherchez Sécurité Windows et appuyez sur Entrée pour ouvrir.
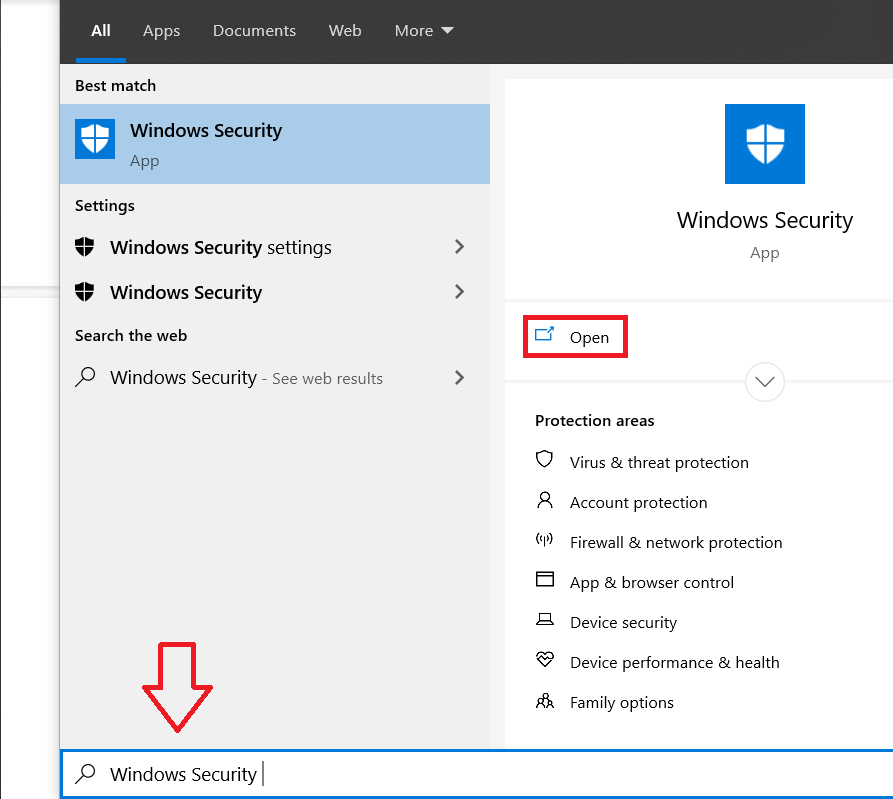
2. Cliquez sur Protection contre les virus et menaces pour l'ouvrir.
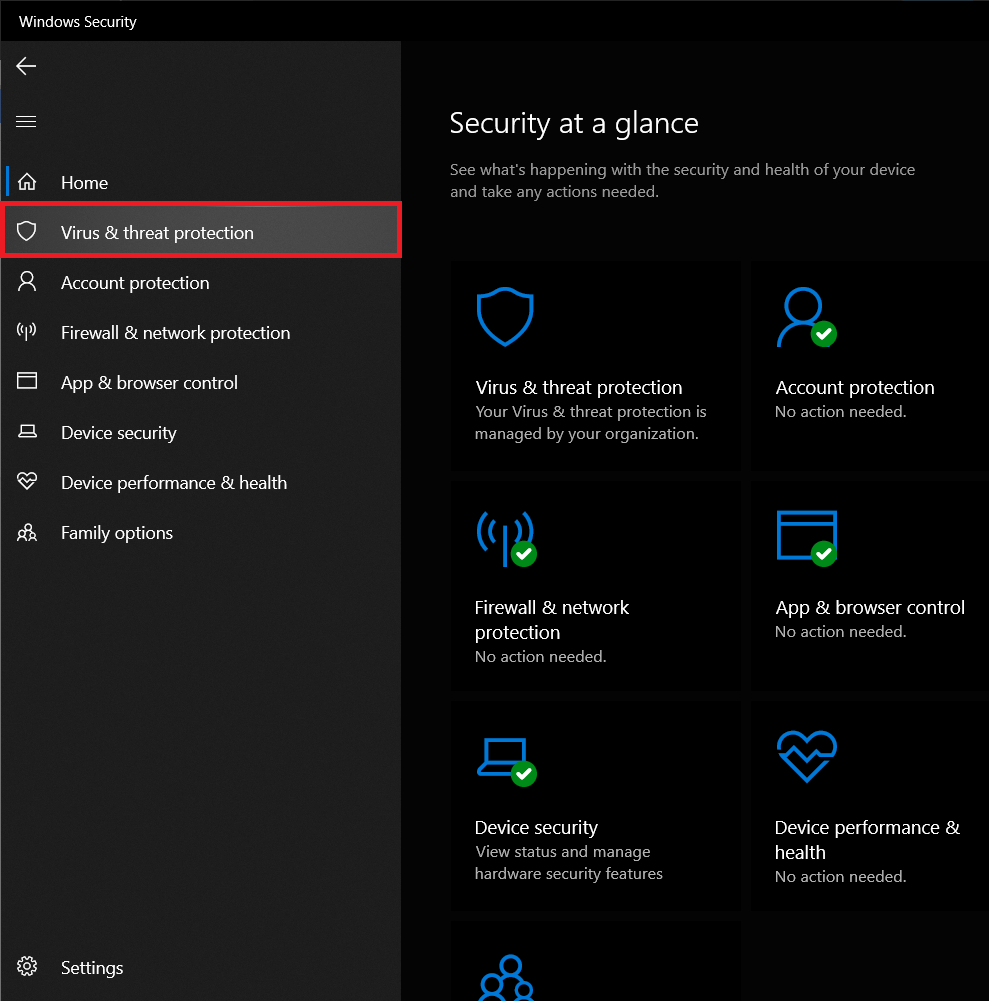
3. Maintenant, il existe plusieurs types d'analyses que vous pouvez exécuter. Une analyse rapide, une analyse complète et également une analyse personnalisée sont les options disponibles. Nous effectuerons une analyse complète pour débarrasser notre système de tous les logiciels malveillants.
4. Cliquez sur Options de numérisation
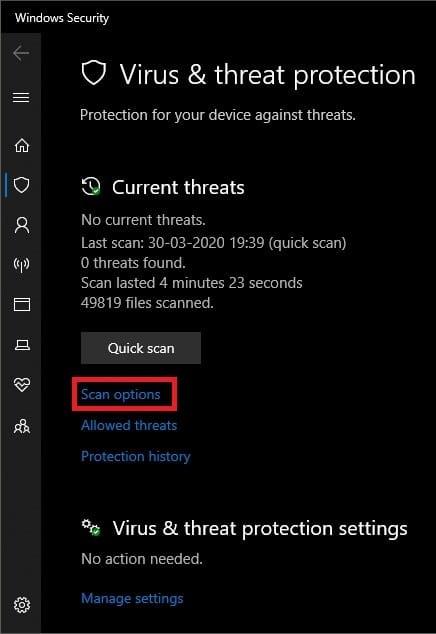
5. Sélectionnez l' option Analyse complète et cliquez sur le bouton Analyser maintenant pour lancer l'analyse.
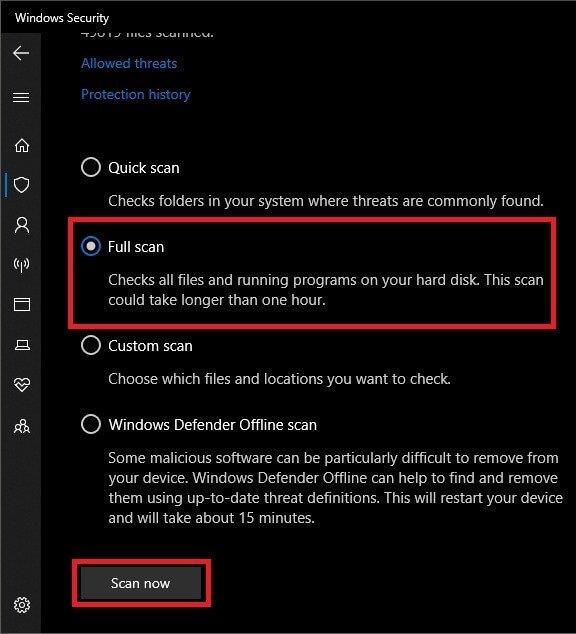
6. Une fois que le système de sécurité a terminé l'analyse, le nombre de menaces avec leurs détails sera signalé. Cliquez sur Nettoyer les menaces pour les supprimer/mettre en quarantaine.
7. Redémarrez votre PC et vérifiez si vous êtes en mesure de corriger l'erreur de mise à jour de Windows 10. Sinon, passez à la méthode suivante.
Méthode 5 : augmenter l'espace disque libre
Une autre raison possible de l'erreur peut être un manque d'espace disque interne. Un manque d'espace implique que Windows ne pourra pas télécharger de nouvelles mises à jour du système d'exploitation et encore moins les installer. Nettoyer votre disque dur en supprimant ou en désinstallant certains fichiers inutiles devrait résoudre ce problème pour vous. Bien qu'il existe plusieurs applications tierces qui nettoieront votre disque pour vous, nous nous en tiendrons à l'application de nettoyage de disque intégrée.
1. Lancez la commande Exécuter en appuyant sur la touche Windows + R de votre clavier.
2. Tapez diskmgmt.msc et appuyez sur Entrée pour ouvrir la gestion des disques.
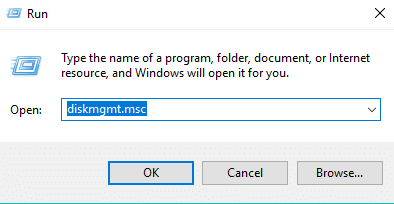
3. Dans la fenêtre de gestion des disques, choisissez le lecteur système (généralement le lecteur C), cliquez dessus avec le bouton droit et choisissez Propriétés .
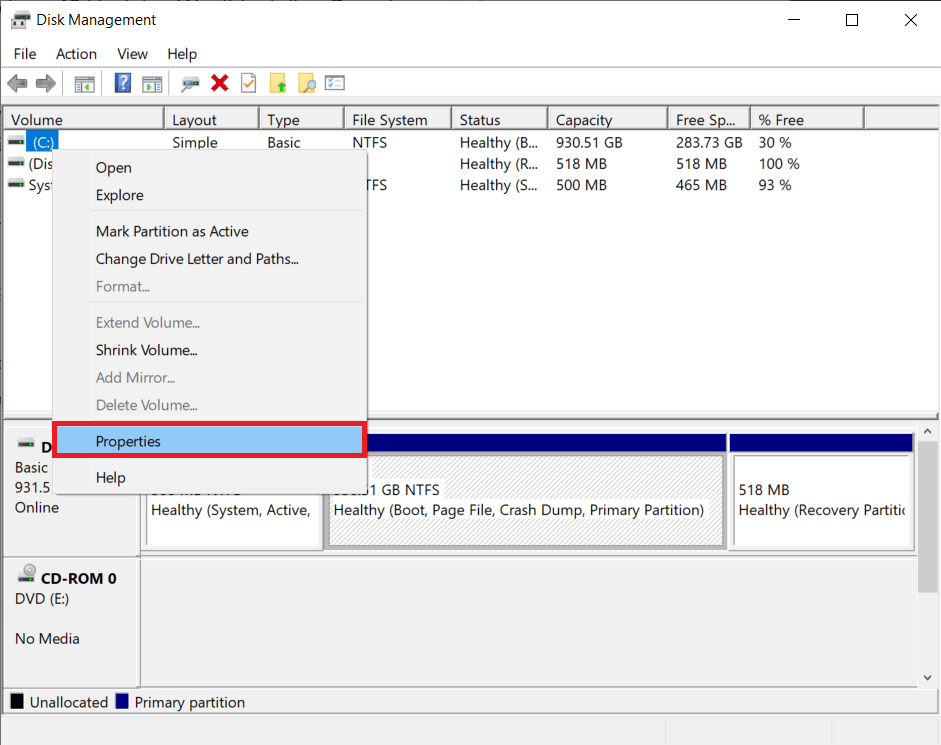
4. Dans la boîte de dialogue suivante, cliquez sur le bouton Nettoyage de disque .
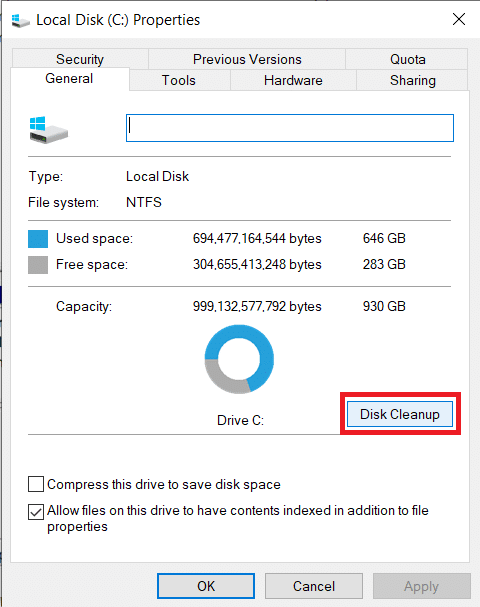
L'application va maintenant analyser votre lecteur pour tous les fichiers temporaires ou inutiles qui peuvent être supprimés. Le processus d'analyse peut prendre jusqu'à quelques minutes selon le nombre de fichiers dans le lecteur.
5. Après quelques minutes, la fenêtre contextuelle Nettoyage de disque avec une liste de fichiers pouvant être supprimés s'affichera. Cochez la case à côté des fichiers que vous souhaitez supprimer et cliquez sur OK pour les supprimer.
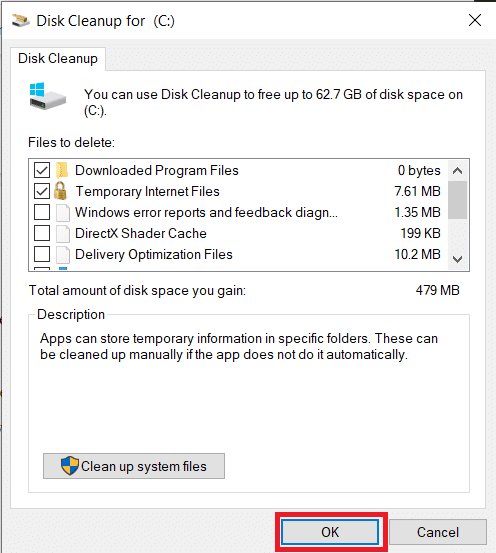
6. Un autre message contextuel indiquant « Êtes-vous sûr de vouloir supprimer définitivement ces fichiers ? ' arrivera. Cliquez sur Supprimer les fichiers pour confirmer.
Conseillé:
Nous espérons que l'une des méthodes ci-dessus a fonctionné et que vous avez réussi à corriger l'erreur d'installation des mises à jour de Windows 10 . Outre les méthodes mentionnées, vous pouvez également essayer de revenir à un point de restauration au cours duquel l'erreur n'existait pas ou d'installer une version propre de Windows.
Il est révolu le temps où vous deviez prendre rendez-vous par e-mail ou par téléphone. Grâce aux applications de planification, les rendez-vous peuvent être organisés et gérés
Amazon Prime Video propose une large gamme de contenus. Tous les titres ne conviennent pas à tous les âges, c'est pourquoi Amazon Prime propose son ensemble de contrôles parentaux sous la forme
https://www.youtube.com/watch?v=4Yun8B3e77s Il existe de nombreuses raisons de modifier l'e-mail de votre compte Xbox. Il peut s'agir d'une ancienne adresse que vous souhaitez
Apple n'est pas le seul à rafraîchir cette semaine un objet emblématique au format de poche. Aujourd’hui, la Banque d’Angleterre met en circulation le tout nouveau billet de 10 £. Comme
Le 1er janvier de cette année, 30 ans après que James Cauty et Bill Drummond ont décidé de former un groupe, une vidéo a été mise en ligne sur YouTube. En partie clip vidéo et en partie
Si vous avez fait de GIMP votre outil d'édition d'images incontournable en raison de ses riches fonctionnalités et de son accès gratuit, vous devrez rendre les calques d'image transparents à certains moments.
Obsidian propose une plateforme de création et de gestion de liens entre ressources, notes et idées. Créer des liens dans Obsidian vous aide à débloquer de nouveaux niveaux de
Les axolotls sont une foule passive vivant dans le biome de Lush Caves, surtout lorsqu'un bloc d'argile se trouve sous un espace de frai. Les joueurs peuvent les élever, et leur
Fusionner deux visages complètement différents à partir de photographies est toujours une excellente façon de s'amuser. Mélanger deux images distinctes pour créer un tout nouveau look a
Auto Layout est un outil essentiel pour chaque concepteur et utilisateur de Figma. Cette fonctionnalité vous permet d'apporter des modifications telles que le redimensionnement ou le repositionnement des cadres et
Les deux principaux choix de sonnette vidéo sont la Ring Doorbell et la Nest Doorbell. Les deux ont une application qui vous permet de voir qui est à votre porte sur un téléphone
Les développeurs de VLC empêchent le VLC Media Player de planter. Cependant, l’application n’a pas atteint un niveau où elle est à l’abri des problèmes de plantage.
L'horloger TAG Heuer a enfin levé le rideau sur sa montre intelligente fonctionnant sous Android Wear, devenant ainsi le premier horloger traditionnel à créer une
La plus grande société de recherche militaire américaine, DARPA, utilise des jambes robotiques pliables et autonomes pour transformer les hélicoptères en un outil inestimable pour les opérations délicates.
Le monde des affaires moderne a fondamentalement changé par rapport à ce qu’il était il y a dix ou vingt ans. Regarder n’importe quelle entreprise vous le dira. Travail flexible
Les villages Minecraft créent un répit dans la vie habituellement solitaire de collecte et d'artisanat du jeu. Mieux encore, les PNJ d'une ville ont des emplois, ce qui
Les cadres sont des outils intégrés à Canva qui contribuent à améliorer l'attrait visuel de l'image. Ils vous permettent d'incorporer des couleurs, des effets et des styles à vos photos.
Si vous possédez un iPhone mais pas iTunes, vous aurez peut-être du mal à définir la sonnerie de votre choix. Apple propose une sélection de chansons prédéfinies, mais
Sur LinkedIn, le logo d'une entreprise est important car il vous aide à faire forte impression, ce qui est essentiel pour susciter l'intérêt de votre public cible.
Les cellules de référence circulaires sont un problème Excel courant, rencontré quotidiennement par d’innombrables utilisateurs. Ils se produisent lorsqu'une formule dans une cellule fait référence à