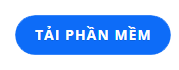Vous avez un PC ou un ordinateur portable ou des périphériques de stockage portables… Vous cherchez un moyen de vérifier que vos appareils électroniques sont sains et en bon état ? Vous apprenez et souhaitez tester la vitesse de lecture/écriture des périphériques de stockage sur votre ordinateur. Avez-vous entendu parler de Crystal Disk Mark qui prend en charge les tests de vitesse de lecture/écriture efficaces ? Découvrons cet outil ensemble sous l'article.

Qu'est-ce que Crystal Disk Mark ? Utilisation et utilisation
Qu'est-ce que Crystal Disk Mark ?
Crystal Disk Mark est un outil, également appelé outil, application. Cette application est née pour fournir une méthode permettant aux utilisateurs de vérifier les performances et le fonctionnement du disque dur de la manière la plus simple et la plus rapide.
Le logiciel Disk Mark Crystal aide les utilisateurs d'appareils à effectuer un processus de test simple. Cet outil vérifie par lecture et écriture séquentiellement aléatoires des blocs de données que fait l'ordinateur, le disque dur.
Cela permet en partie d'évaluer et de mieux comprendre l'état de votre disque dur. À partir de là, vous pouvez effectuer les mesures de nettoyage, de réparation ou même de mise à niveau les plus appropriées.

Qu'est-ce que Disk Mark Crystal ?
Caractéristiques/utilisations de Crystal Disk Mark
Crystal Disk Mark a les principales fonctionnalités à mentionner telles que : vérification de l'activité du disque dur, vérification de la vitesse de lecture et d'écriture sur le disque dur par le biais de tests, affichage des informations du disque dur et quelques autres utilitaires.
Vérifier le fonctionnement du disque dur
Disk Mark Crystal aide les utilisateurs à vérifier rapidement le fonctionnement et l'état du disque dur. Les opérations pour vérifier le fonctionnement du disque dur sont simples, vous pouvez facilement le saisir sans passer trop de temps à le faire.
Le processus d'installation de l'outil est rapide, le téléchargement et l'installation ne prennent que quelques minutes, de sorte que l'outil est populaire auprès de nombreuses personnes. Ceci est un produit, donc cet outil est choisi par de nombreuses personnes. Parce que Disk Mark possède de nombreuses fonctionnalités, une installation rapide et une utilisation facile, pour des résultats très précis.
Vérifiez la vitesse de lecture et d'écriture sur le disque dur grâce à des tests
Avec l'outil Crystal Disk Mark, vous vérifierez extrêmement facilement la vitesse de lecture / écriture du disque dur. Les informations du disque dur après avoir été vérifiées par l'outil seront entièrement affichées sur l'interface de Disk Mark Crystal.

Disk Mark Crystal permet de tester rapidement la vitesse de lecture et d'écriture du disque dur
Afficher les informations du disque dur
De plus, Disk Mark Crystal a également la capacité d'afficher des informations sur le disque dur pour que les utilisateurs puissent vérifier les informations qu'ils ont oubliées ou qu'ils doivent vérifier. Cet outil a une vitesse de traitement rapide, répondant à la majorité des utilisateurs.
Quelques autres utilitaires
L'outil Disk Mark Crystal est largement utilisé par de nombreux utilisateurs car il est open source et entièrement gratuit. De plus, l'outil a une interface simple, des paramètres intuitifs et faciles à utiliser. Les résultats de l'outil de mesure sont assez précis, il est donc populaire auprès de nombreuses personnes.
Téléchargez et installez CrystalDiskMark
Étape 1 : Vous téléchargez Crystal Disk Mark sur :
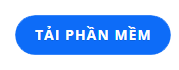
Étape 2 : Ensuite, ouvrez le fichier d'installation de CrystalDiskMark en cliquant avec le bouton droit de la souris et en sélectionnant Exécuter en tant qu'administrateur .

Étape 3 : Cochez la case J'accepte le contrat pour accepter les conditions d'installation de CrystalDiskMark et cliquez sur Suivant .

Étape 4 : Sélectionnez le lecteur d'installation, la valeur par défaut sera le lecteur C. Si vous voulez changer, cliquez sur Parcourir... puis cliquez sur Suivant .

Étape 5 : Les étapes suivantes, il vous suffit de cliquer sur Suivant et Installer pour effectuer le processus d'installation.



Une fois l'installation réussie, l'écran suivant s'affiche et vous cliquez sur Terminer pour terminer l'installation.

Comment utiliser Crystal Disk Mark que vous devez savoir
Étape 1 : Sur l'interface principale du logiciel CrystalDiskMark, vous vous préparerez pour le test.
- Plus le nombre de vérifications est élevé, plus les résultats seront précis, mais cela prendra plus de temps. La valeur par défaut devrait être 5.
- Capacité de test, vous devez également laisser la valeur par défaut à 1 Go . parce que c'est trop gros, ça prendra beaucoup de temps.
- Sélectionnez le lecteur que vous souhaitez vérifier si votre ordinateur utilise beaucoup.
- Unité de mesure de la vitesse de test par seconde.

Étape 2 : Après avoir installé les paramètres, cliquez sur le bouton Tout pour lancer le processus de vérification de la vitesse du disque dur. Ce processus prendra un certain temps.

Étape 3 : Il faudra un certain temps pour effectuer le test de vitesse du disque dur. Une fois le test terminé, le logiciel affichera les paramètres de lecture et d'écriture dans chaque cas spécifique comme suit :
- SEQ1M : spécifie la vitesse à laquelle les données séquentielles séquentielles sont lues et écrites à proximité du disque dur. Habituellement, les utilisateurs de disques durs testeurs seront intéressés par ce numéro, ce numéro est également le numéro que le fabricant s'engage à imprimer sur le produit.
- RND4K : 4 Ko lisent et écrivent des données mais se déplacent de manière aléatoire dans la mémoire.

Dans la rangée horizontale du nombre, le nombre par défaut 5 est le nombre de tests, vous pouvez le personnaliser pour l'augmenter, mais il faudra plus de temps pour lire et enregistrer que 5 fois est équivalent. A côté est affiché 1GiB c'est à dire que la capacité du disque dur sera testée, vous pouvez également l'augmenter pour tester l'ensemble du disque dur.
Vous pouvez sélectionner le lecteur que vous souhaitez tester à l'aide de la case à côté. Et enfin Mo/s c'est à dire combien de Mo peuvent être lus par seconde du disque. C'est une unité commune et facile à comparer, vous n'avez donc pas besoin de la modifier pour en garder une trace.
Ce qui précède est un résumé des informations sur Crystal Disk Mark que WebTech360 vous envoie. J'espère que cet article vous aidera à mieux comprendre et utiliser l'outil pour lire efficacement le disque dur.