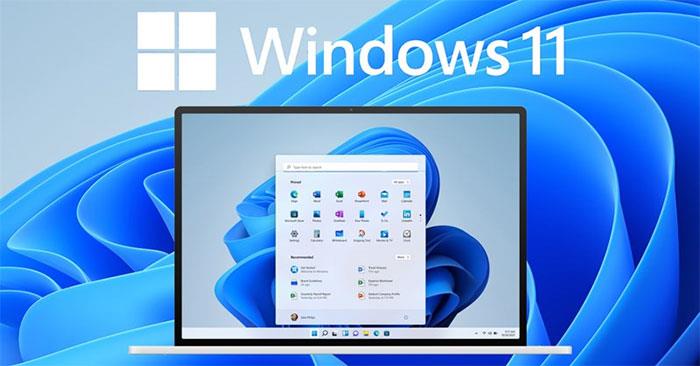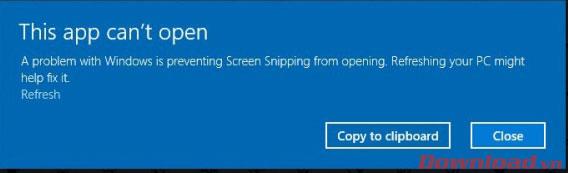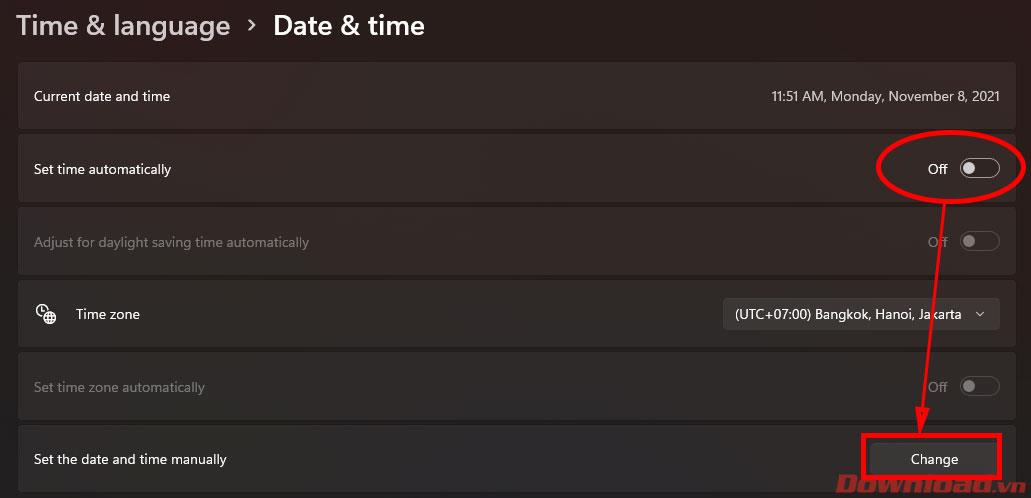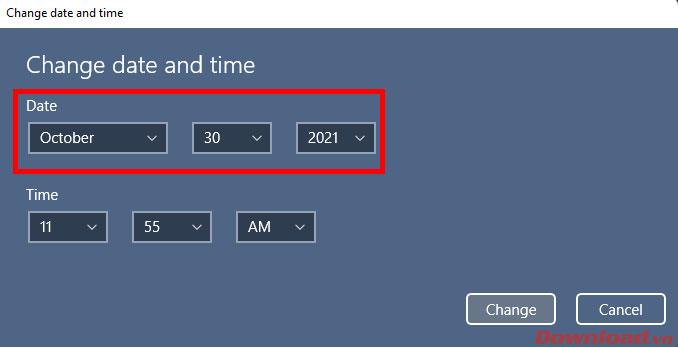Windows 11 est officiellement lancé depuis un certain temps, mais lors de son utilisation, de nombreuses erreurs affectent encore les utilisateurs. L'article ci-dessous vous expliquera comment corriger l'erreur de non-fonctionnement de l'outil Snipping, une erreur très courante sous Windows 11.
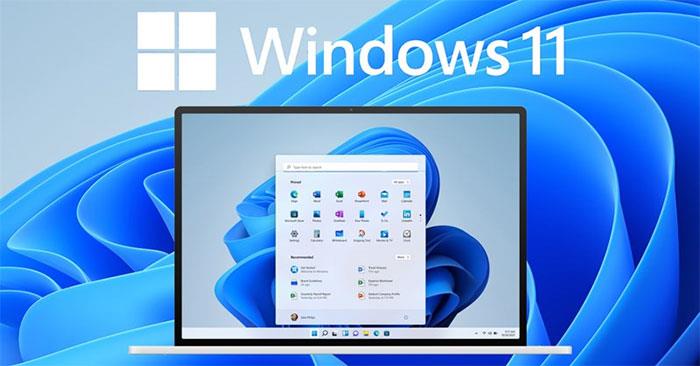
Instructions pour corriger les erreurs de l’outil Snipping sur Windows 11
Snipping Tool est un outil système extrêmement utile sous Windows à partir des anciennes versions qui aide les utilisateurs à prendre rapidement des captures d'écran. Les utilisateurs peuvent utiliser cet outil en allant dans Démarrer -> en recherchant l'outil de capture ou en appuyant sur la combinaison de touches Windows + Shift + S. L'outil Snipping peut facilement prendre une photo de n'importe quelle zone de l'écran, d'une fenêtre Windows ou de l'écran entier. La photo sera ensuite automatiquement enregistrée dans le Presse-papiers pour être collée n'importe où ou exportée vers un fichier image séparé.
Sous Windows 11, lorsque les utilisateurs ouvrent cet outil avec un raccourci clavier, rien ne se passe ; Ou ouvrez l'application Snipping Tool depuis Démarrer, mais lorsque vous appuyez sur le déclencheur, le message illustré ci-dessous apparaît, cela signifie que votre Snipping Tool a échoué.
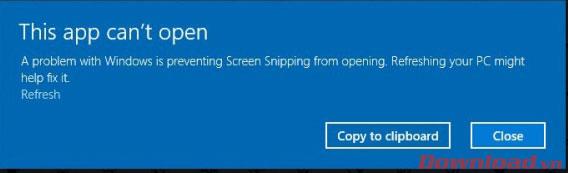
Pour corriger cette erreur est également très simple, suivez les étapes ci-dessous :
- Étape 1 : Sur l'écran du bureau, cliquez avec le bouton droit sur la section Heure et calendrier dans le coin inférieur droit, puis sélectionnez Ajuster la date et l'heure .
- Étape 2 : Dans la fenêtre Paramètres de date et d'heure qui apparaît, placez le bouton de la ligne Régler l'heure automatiquement sur la position Désactivé pour désactiver la fonction de mise à jour automatique de l'heure, puis cliquez sur le bouton Modifier dans la ligne Régler la date et l'heure manuellement. .
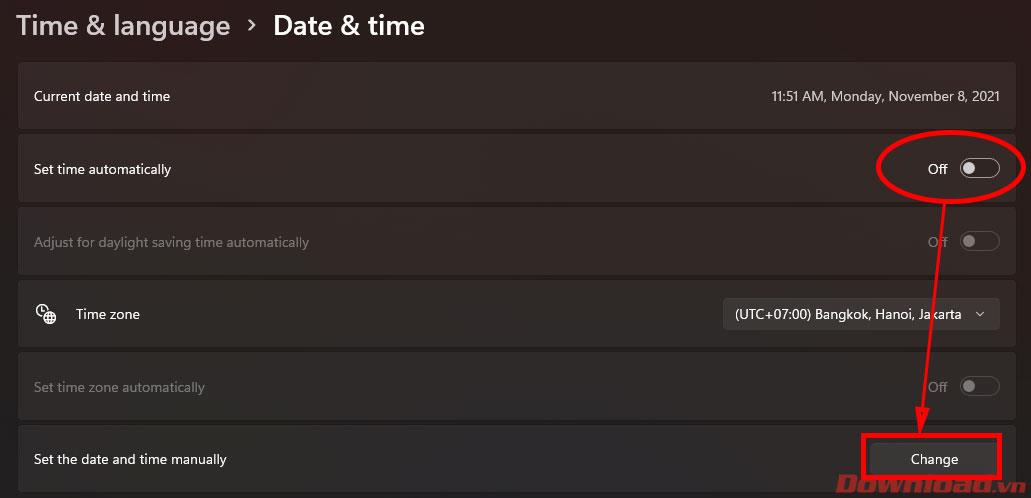
- Étape 3 : Réinitialisez l’heure du système au 30 octobre 2021 exactement, puis appuyez sur le bouton Modifier pour enregistrer.
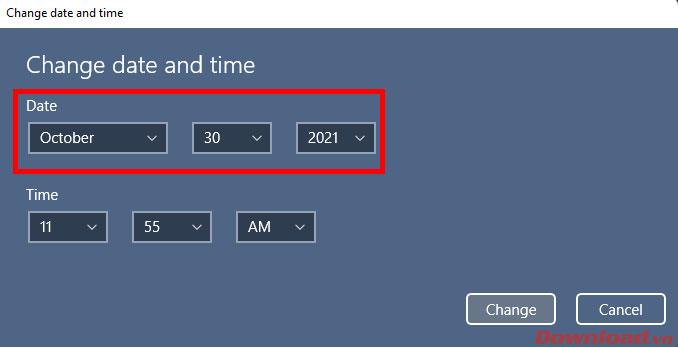
Voilà, essayez d'ouvrir à nouveau l'outil de capture ou d'utiliser le raccourci clavier Windows + Maj + S pour voir si vous pouvez prendre une capture d'écran. Après avoir corrigé l'erreur, veuillez revenir à la section Date et heure et rouvrir la fonction de synchronisation automatique de l'heure dans la section Régler l'heure automatiquement afin que le système affiche à nouveau l'heure correcte.
Je vous souhaite du succès !