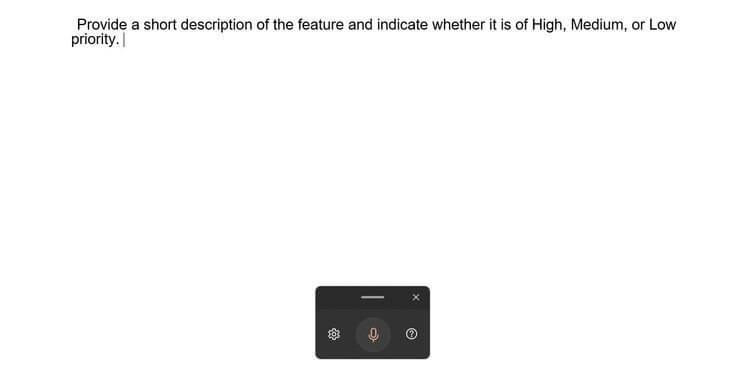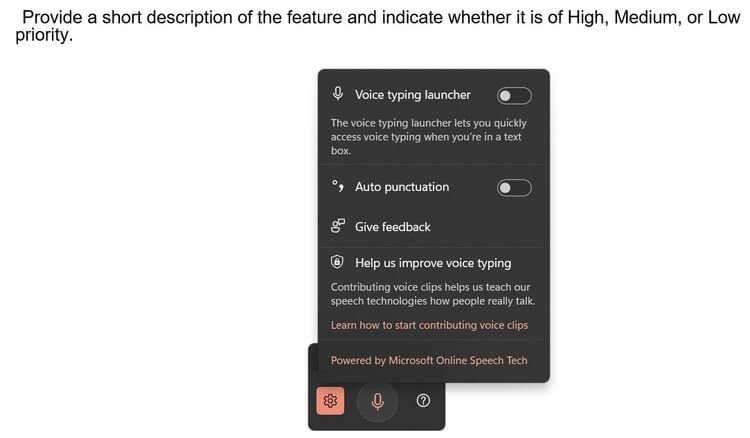La saisie de texte vocal sur Windows 11 vous aide à améliorer considérablement l'efficacité du travail. Voici comment saisir du texte vocalement sous Windows 11 .

Modifiez le texte plus simplement par la voix sur Win 11
Windows 11 contient de nombreux outils qui vous facilitent et simplifient la vie. L’un d’eux est la saisie vocale de texte. Cet outil peut écrire tout ce que vous dites sans avoir à installer d'applications tierces.
Qu’est-ce que la saisie vocale de texte sur Windows 11 ?

Windows 11 prend en charge la saisie vocale
La saisie vocale de texte est un moteur de reconnaissance vocale puissant et intelligent de Microsoft. Il peut convertir la voix en texte sur n'importe quelle application Windows. Win 11 offre une technologie de reconnaissance vocale basée sur le cloud en plus des fonctionnalités standard existantes.
Si vous avez déjà utilisé l'outil de dictée de Windows 10, vous adorerez la saisie vocale de Windows 11. Il est plus précis, utilise la ponctuation de manière plus fiable et propose des centaines d'options de capitalisation. , écrit en minuscules est la bonne manière.
Actuellement, Windows prend en charge la saisie vocale en anglais, chinois, tchèque, danois, espagnol, finnois, hindi, japonais, coréen... Vous pouvez voir tous les détails sur la prise en charge linguistique sur https://support.microsoft.com/en-us/ windows/utilisez la saisie vocale pour parler au lieu de taper sur votre PC-fec94565-c4bd-329d-e59a-af033fa5689f#WindowsVersion= Windows_11
Comment activer la saisie vocale de texte sur Windows 11
Tout d'abord, vous devez cliquer sur un champ de saisie de texte, qui peut être une zone de texte sur votre navigateur, une application d'édition ou une application de messagerie.
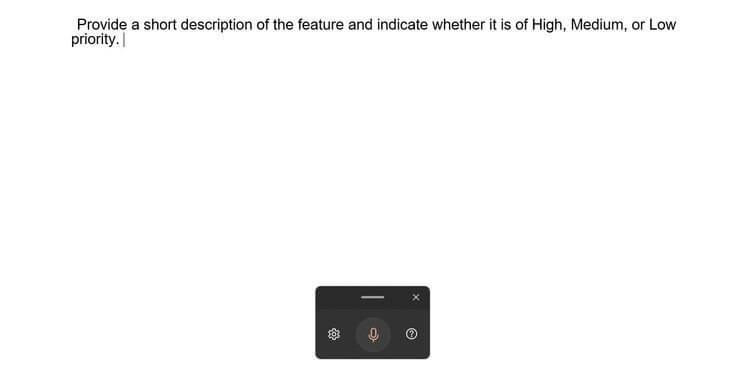
La saisie vocale sur Windows 11 est extrêmement simple
Lorsque vous voyez le curseur clignoter dans le champ de texte, appuyez sur Win + H , une fenêtre rectangulaire d'outil de saisie vocale apparaîtra. Si vous voyez une erreur, assurez-vous que votre connexion Internet est stable et que vous avez correctement placé le curseur dans le champ de texte.
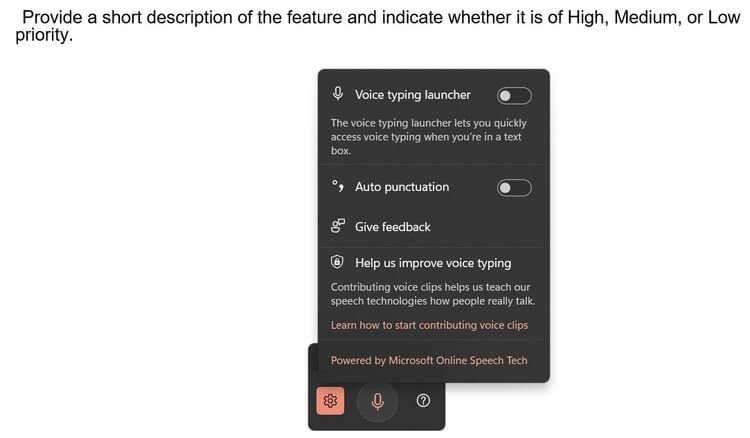
Options de saisie vocale sur Windows 11
Ensuite, cliquez sur l'icône en forme de rouage et activez Ponctuation automatique . Vous verrez également l'option permettant d'activer le lanceur de saisie vocale pour activer rapidement la saisie vocale si vous êtes dans une zone de texte.
Une fois que vous êtes prêt à parler et à saisir du texte, cliquez sur l'icône du microphone ou appuyez sur Win + H . Windows reconnaîtra automatiquement la voix, la convertira en texte et la ponctuera selon les besoins.
Vous pouvez arrêter la saisie vocale de texte sur Windows 11 via la commande « Arrêter la dictée », « Suspendre la saisie vocale ». Ou appuyez sur l'icône du microphone ou Win + H.
Ci-dessus, comment saisir du texte vocalement sous Windows 11 . J'espère que l'article vous sera utile.