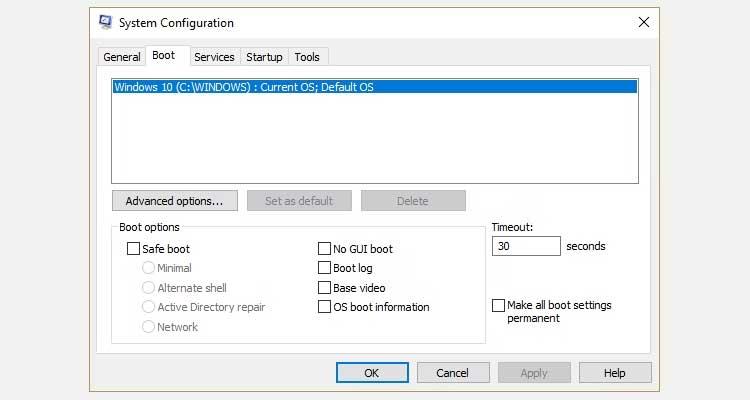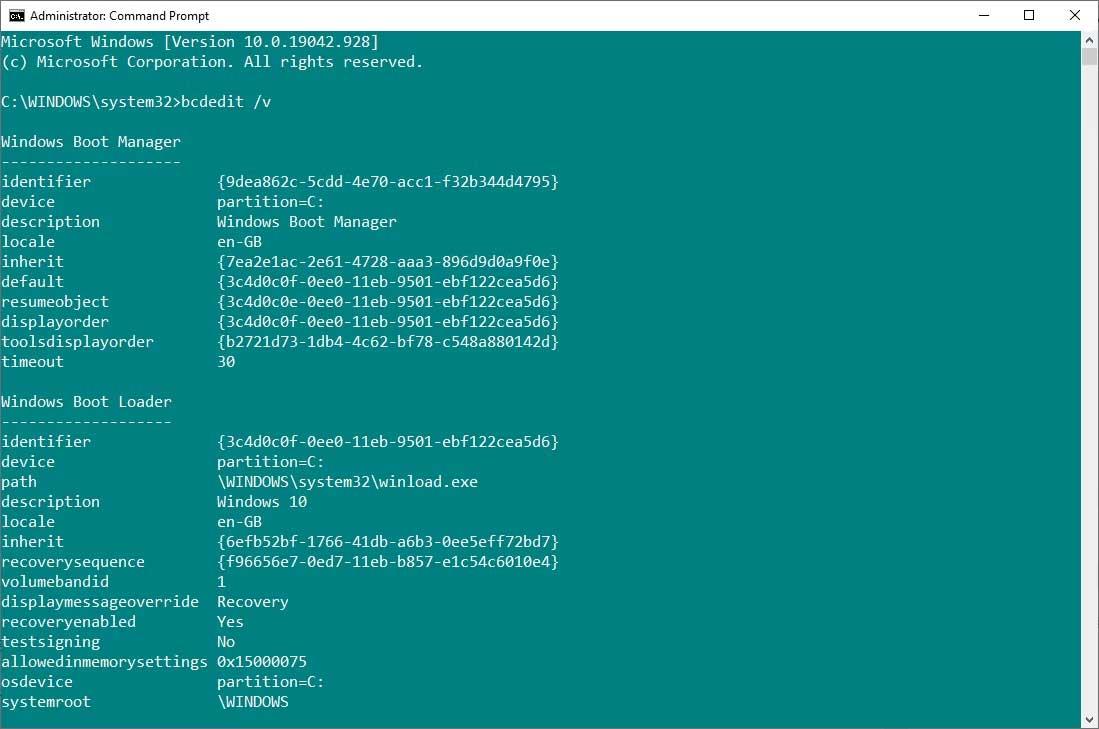Le double démarrage de Windows 10 est utile mais peut laisser des options de démarrage redondantes dans le menu. Voici comment supprimer l'ancien menu de démarrage sous Windows 10 .

Qu’est-ce que le gestionnaire de démarrage Windows ?
Windows Boot Manager est un petit logiciel qui s'exécute au démarrage du système. Le code du gestionnaire de démarrage se charge à partir du début de la partition système active, parfois étiqueté Système réservé afin que vous ne l'écrasiez pas accidentellement. Le gestionnaire de démarrage permet de démarrer l'installation de Windows.
Lorsqu'il n'existe qu'une seule version du système d'exploitation, le système démarrera dans le gestionnaire de démarrage Windows sans afficher l'écran de sélection du gestionnaire de démarrage. Cependant, après avoir installé un autre système d'exploitation, ce processus change, vous permettant de choisir le système d'exploitation que vous souhaitez utiliser.
Données de configuration de démarrage
Les versions actuelles de Windows stockent les données de configuration de démarrage (BCD) dans une base de données de type registre pour une plus grande sécurité. De plus, BCD fournit des systèmes basés sur le BIOS et EFI pour modifier les données de configuration à l'aide de l'outil BCDEdit.
Vous trouverez ci-dessous des méthodes pour supprimer les anciennes options du menu de démarrage du processus de démarrage du système sous Windows 10.
Comment supprimer les anciennes options du menu de démarrage sous Windows 10
Masquer les options
Bien que vous ne puissiez pas supprimer complètement cet élément, vous pouvez masquer les options de démarrage alternatives à l'aide du menu de démarrage avancé de Windows :
- Appuyez sur la touche Windows + I pour ouvrir le panneau Paramètres.
- Accédez à Mise à jour et sécurité > Récupération et sous Démarrage avancé , sélectionnez Redémarrer maintenant . Notez que cette action redémarre continuellement le système, alors assurez-vous d'avoir enregistré tous les documents importants avant d'appuyer sur le bouton.
- Sélectionnez Utiliser un autre système d'exploitation > Modifier les valeurs par défaut . Ici, vous pouvez définir l' écran du minuteur du gestionnaire de démarrage Windows et choisir un système d'exploitation par défaut . Le choix du système d'exploitation par défaut ne supprime pas les autres paramètres, mais empêche le gestionnaire de démarrage d'apparaître à chaque démarrage du système.
Utiliser MSConfig
Vous pouvez obtenir le même résultat en utilisant la fenêtre Configuration du système Windows.
- Tapez msconfig dans la barre de recherche du menu Démarrer et sélectionnez Meilleure correspondance .
- Ouvrez l' onglet Démarrage .
- Vous pouvez définir le système d'exploitation par défaut, l'écran de délai d'attente et d'autres options de démarrage.
De plus, vous pouvez supprimer les anciennes entrées du processus de démarrage. Cette action ne les supprime pas réellement du système.
Suivez les étapes ci-dessus pour ouvrir le menu Configuration du système, puis l'onglet Démarrage. Ensuite, mettez en surbrillance le système d'exploitation que vous souhaitez supprimer et appuyez sur Supprimer . Assurez-vous simplement de ne pas supprimer l'élément marqué Default OS . Vous obtiendrez une erreur si vous faites cela.
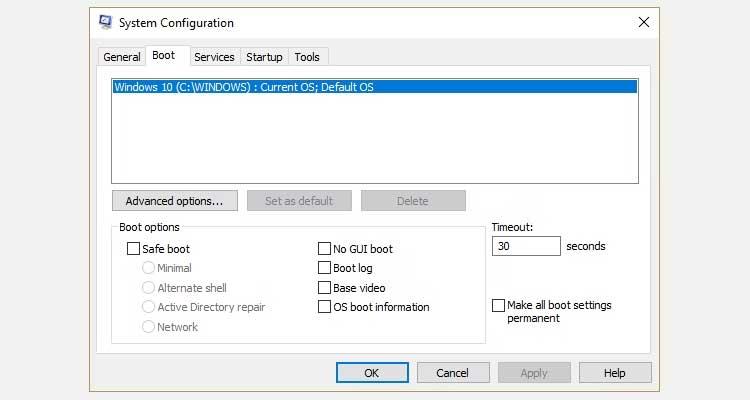
Utilisez BCEdit pour supprimer l'option Boot Manager
Il s'agit d'un outil disponible sous Windows. En gros, la façon de procéder est la suivante :
- Entrez cmd dans la barre de recherche du menu Démarrer , cliquez avec le bouton droit sur Invite de commandes et sélectionnez Exécuter en tant qu'administrateur .
- Une fois la fenêtre d'invite de commande ouverte, tapez bcdedit/export c:\bcdbackup et appuyez sur Entrée pour créer une sauvegarde des paramètres BCD.
- Ensuite, tapez bcdedit /v pour répertorier les chargeurs de démarrage disponibles sur le système. Par exemple, voici ce qui se passe lors de l'exécution de cette commande sur le bureau :
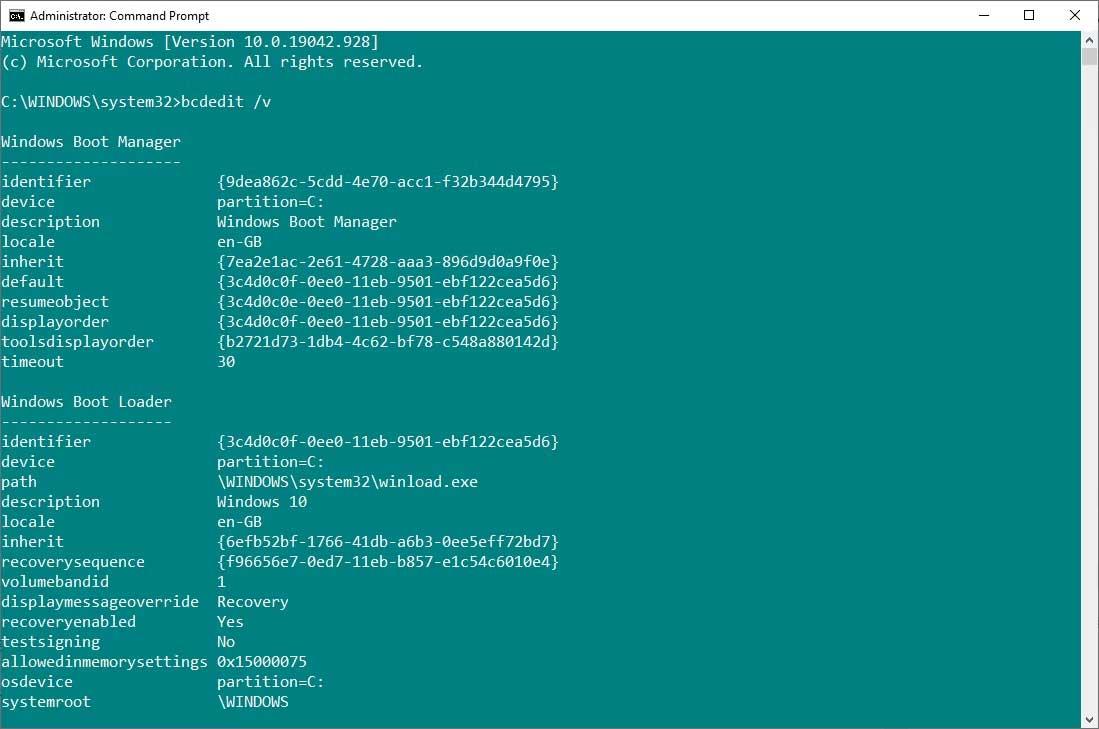
La section Windows Boot Manager décrit l'emplacement du gestionnaire de démarrage, ainsi que d'autres identifiants. La section Windows Boot Loader décrit le chargeur de démarrage Win 10 pour ce système, l'identifiant unique où winload.exe se trouve pour poursuivre le processus de démarrage, si la récupération est activée sur cette partition et la racine du répertoire système.
Si vous disposez de plusieurs installations Windows, c'est ici que vous trouverez les informations sur le chargeur de démarrage. Le type de système d'exploitation apparaît avec sa description. De plus, un Legacy OS Loader apparaîtra entre parenthèses.
Copiez l'identifiant (longue chaîne de lettres et de chiffres) du chargeur de démarrage que vous souhaitez supprimer. Entrez maintenant cette commande bcdedit /delete {identifier} , en échangeant l'identifiant contre la chaîne de chiffres.
Vérifiez à nouveau que vous avez l'entrée correcte, puis appuyez sur Entrée pour supprimer l'entrée supplémentaire du chargeur de démarrage. L'éditeur BCD intégré est l'un des moyens les plus rapides de supprimer les options de démarrage du BIOS, mais il ne convient pas à tout le monde.
Ci-dessus, comment supprimer l'ancien menu de démarrage sous Windows 10 . J'espère que l'article vous sera utile.