Comment récupérer laccès au disque dur, corriger lerreur dimpossibilité douvrir le disque dur

Dans cet article, nous vous expliquerons comment récupérer l'accès à votre disque dur en cas de panne. Suivez-nous !
Votre téléphone Android n'est-il pas reconnu sur Windows 10 ? Au lieu de cela, votre téléphone ne se charge que lorsque vous vous connectez à votre PC ? Si vous êtes confronté à ce problème, vous devez essayer notre guide où nous avons discuté de 15 méthodes différentes pour résoudre ce problème particulier. Lisez le long !
Les téléphones Android sont un tel bonheur, n'est-ce pas ? C'est juste une boîte de bonheur sans fil, infatigable et sans faille avec des fonctionnalités infinies. Qu'il s'agisse d'écouter des chansons incroyables et de regarder de superbes vidéos en ligne, ou même de prendre "le selfie parfait", il fait tout pour vous. Mais parfois, lorsque cette mémoire interne est pleine et que la carte SD est bloquée, vous devez transférer ces fichiers sur votre PC. Mais que se passe-t-il lorsque Windows 10 ne reconnaît pas votre téléphone ? Déchirant, non ? Je connais.

Habituellement, lorsque vous connectez un téléphone Android à Windows, il le vérifie en tant que périphérique MTP (Media Transfer Protocol) et continue.
Le partage de contenu avec les ordinateurs de bureau et les ordinateurs portables a été amélioré au cours des dernières années et même si cela peut être fait sans fil, les utilisateurs préfèrent l'utilisation d'un câble traditionnel car le transfert de fichiers est beaucoup plus rapide et beaucoup plus efficace, c'est-à-dire qu'il y en a peu ou pas. risque de déconnexion.
Cependant, le transfert de fichiers peut ne pas toujours fonctionner comme prévu. Il y a eu de nombreux rapports indiquant que l'appareil Android n'est pas reconnu/détecté sur leur ordinateur de bureau ou leur ordinateur portable. C'est un problème courant chez de nombreux utilisateurs d'Android.
Contenu
Réparer le téléphone Android non reconnu sous Windows 10
Il s'agit d'une plainte très courante de la part de nombreux utilisateurs d'Android et, comme toujours, nous sommes là pour vous sortir de ce pétrin. Voici quelques astuces qui vous aideront à résoudre ce problème.
Méthode 1 : Changez le port USB et redémarrez vos appareils
Il est possible que le port auquel votre appareil est connecté soit défectueux. Dans ce cas, le passage à un autre port USB peut être efficace. Si l'appareil apparaît sur le système dès qu'il est connecté, le problème vient de l'autre port USB auquel l'appareil a été connecté pour la première fois.
Si cela ne fonctionne pas, essayez de redémarrer les deux appareils, c'est-à-dire votre appareil Windows 10 et Android. Cela devrait bien fonctionner.
Méthode 2 : utilisez un câble USB d'origine
Parfois, la faute peut résider dans le câble USB. Il est assez difficile d'identifier le problème simplement en inspectant le câble de l'extérieur et si le câble s'avère défectueux, il est conseillé d'en acheter un nouveau plutôt que de rechercher des problèmes avec lui. Procurez-vous un nouveau câble USB et utilisez-le pour connecter votre appareil à l'ordinateur. Si l'appareil apparaît dans « Explorateur de fichiers », le problème est résolu.
Si ce n'est pas le cas, il s'agit d'un problème logiciel qui n'a rien à voir avec le matériel.

Méthode 3 : inspecter les pilotes Windows 10
Le pilote défectueux pourrait être l'une des raisons de ce problème. De plus, Windows 10 ne reconnaît pas les téléphones Android, qui ont des pilotes corrompus ou défectueux. De nos jours, la plupart des appareils Android utilisent des pilotes de protocole de transfert multimédia de base pour garantir l'accès au stockage interne ainsi qu'au stockage des cartes SD. Le pilote doit être à jour sinon ils peuvent créer un problème.
Voici les étapes pour mettre à jour les pilotes sur Windows 10 :
Étape 1 : Connectez votre téléphone via USB.
Étape 2 : Faites un clic droit sur le menu Démarrer et cliquez sur Gestionnaire de périphériques .

Étape 3 : Appuyez sur Afficher et activez l' option Afficher les appareils cachés .

Étape 4: Développez tous les périphériques portables, puis cliquez avec le bouton droit sur le stockage externe et sélectionnez Mettre à jour le pilote.

Étape 5 : Le pilote commencera à se mettre à jour automatiquement.
Étape 6 : Maintenant, en bas, vous verrez les périphériques Universal Serial Bus .
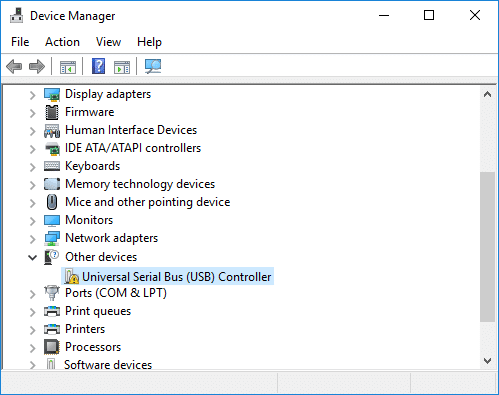
Étape 7 : Cliquez avec le bouton droit sur votre icône Android et sélectionnez Mettre à jour le pilote pour lancer le processus de mise à jour du pilote.
Si votre téléphone Android crée toujours un problème lors de la connexion à Windows 10, désinstallez simplement tous les pilotes et Windows commencera à mettre à jour les pilotes automatiquement au redémarrage du système. Et vous devriez pouvoir résoudre le problème du téléphone Android non reconnu sur Windows 10 , sinon passez à la méthode suivante.
Méthode 4: Activer le débogage USB
Parfois, l'activation du débogage USB peut aider à résoudre le problème, et de nombreux utilisateurs ont signalé que cette astuce avait en fait résolu leur problème. Même si c'est un long shot, mais l'essayer en vaudra la peine. Vous pouvez trouver cette fonctionnalité dans l' option développeur sur votre téléphone et à partir de là, vous pouvez l'activer. L'activation de toutes les options de la section Débogage USB n'est pas nécessaire.
Voici les étapes pour activer le débogage USB sur un appareil Android :
Étape 1 : Allez dans Paramètres et recherchez À propos du téléphone/Système.
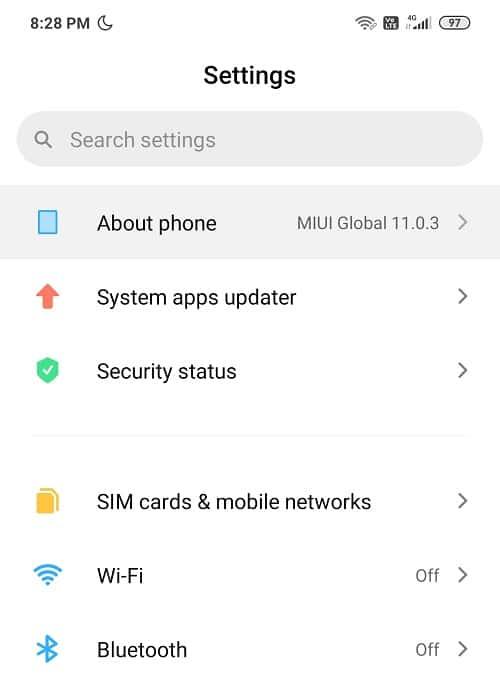
Étape 2 : Maintenant, appuyez sur le numéro de build (7 fois).
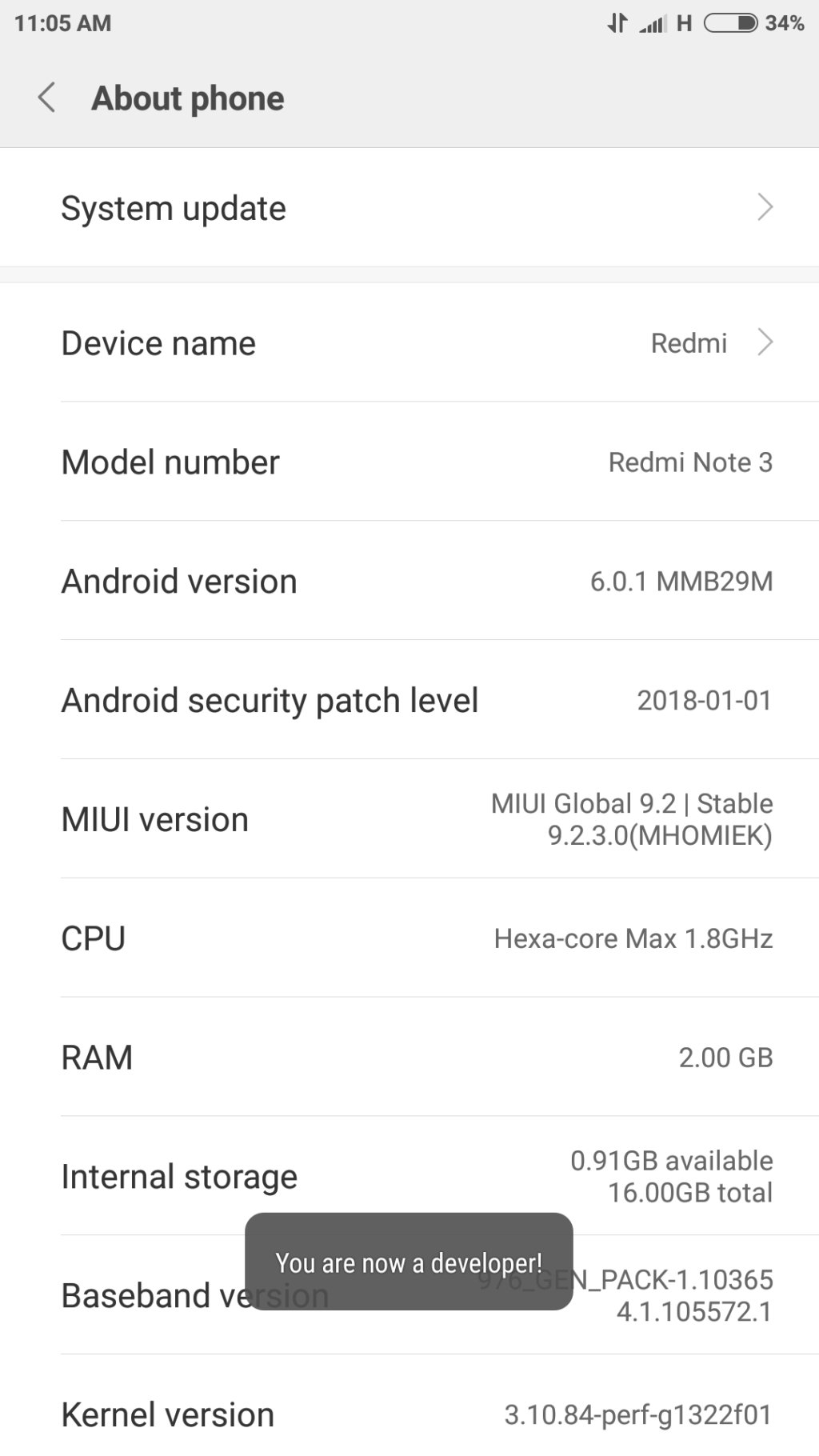
Étape 3 : Revenez à Paramètres où vous verrez les options du développeur .
Étape 4: Tout ce que vous avez à faire est de rechercher le débogage USB et de l'activer . Vous êtes maintenant prêt à partir !=
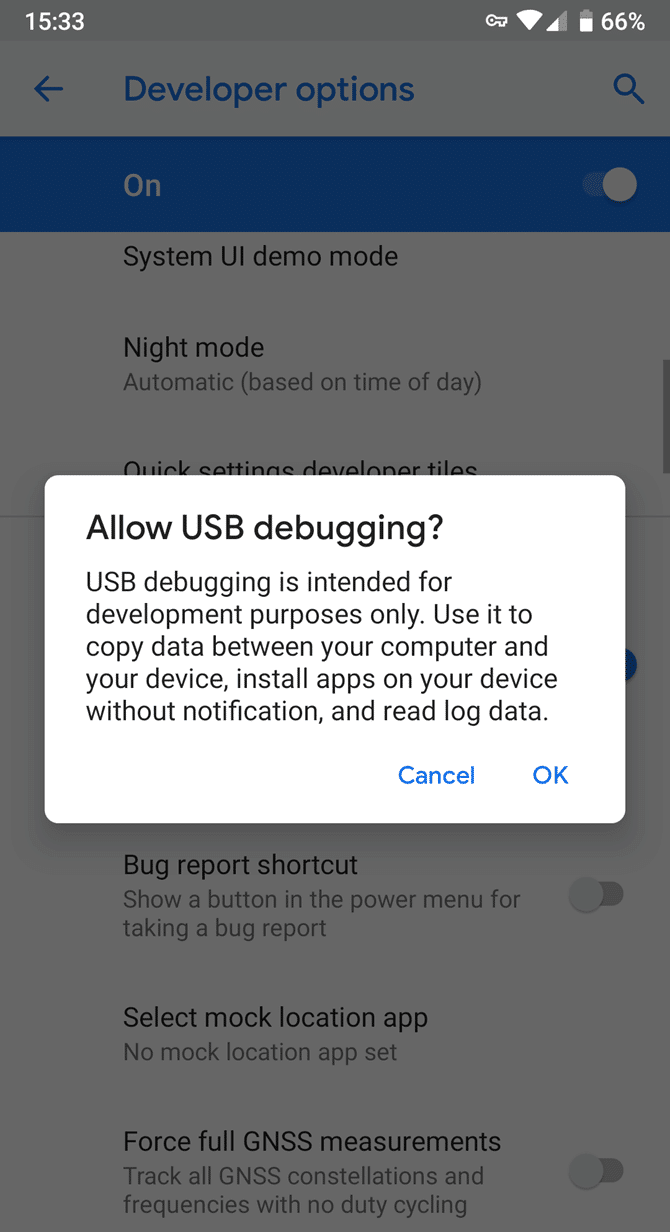
Méthode 5 : Configurer les paramètres de connexion USB
Il y a de fortes chances que ce problème se produise en raison de paramètres détraqués. La correction de ces paramètres jouera probablement en votre faveur. Pendant que votre téléphone est connecté au PC, vous devrez peut-être basculer entre différentes options de connectivité plusieurs fois avant que Windows reconnaisse votre Android en tant que périphérique multimédia distinct.
Voici quelques instructions pour vous aider à modifier vos paramètres USB :
Étape 1 : Cliquez sur Paramètres sur votre téléphone, puis recherchez Stockage dans la liste ci-dessous.

Étape 2 : Appuyez sur le bouton d'icône Plus dans le coin supérieur droit extrême et sélectionnez la connexion USB à l'ordinateur .
Étape 3 : Maintenant, sélectionnez le périphérique multimédia (MTP) sous la configuration USB et appuyez dessus.
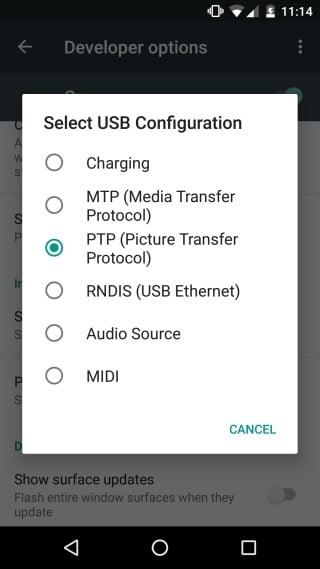
Étape 4 : Essayez de connecter votre appareil Android à votre PC ; il reconnaîtra, espérons-le, votre téléphone/tablette.
Méthode 6 : Installer le pilote de périphérique USB MTP
Cette méthode s'avère être la plus efficace et est la raison la plus courante pour laquelle votre appareil n'est pas reconnu par le système. La mise à jour des pilotes MTP (Media Transfer Protocol) résoudra définitivement le problème et vous pourrez peut-être parcourir le contenu sur votre mobile et modifier, c'est-à-dire ajouter ou supprimer du contenu si nécessaire.
Suivez ces étapes pour installer le pilote de périphérique USB MTP :
Étape 1 : appuyez sur la touche Windows + X sur le clavier et sélectionnez Gestionnaire de périphériques dans le menu.

Étape 2 : Développez les appareils portables en cliquant sur la flèche à sa gauche et localisez votre appareil (appareil Android).
Étape 3 : Faites un clic droit sur votre appareil et sélectionnez Mettre à jour le pilote.
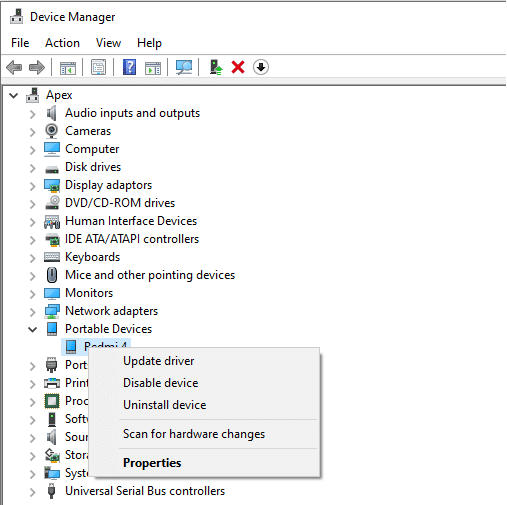
Étape 4: Appuyez sur Parcourir mon ordinateur pour le logiciel pilote.

Étape 5 : Cliquez sur « laissez-moi choisir parmi une liste de pilotes disponibles sur mon ordinateur ».

Étape 6 : Dans la liste suivante, sélectionnez Périphérique USB MTP et appuyez sur Suivant .
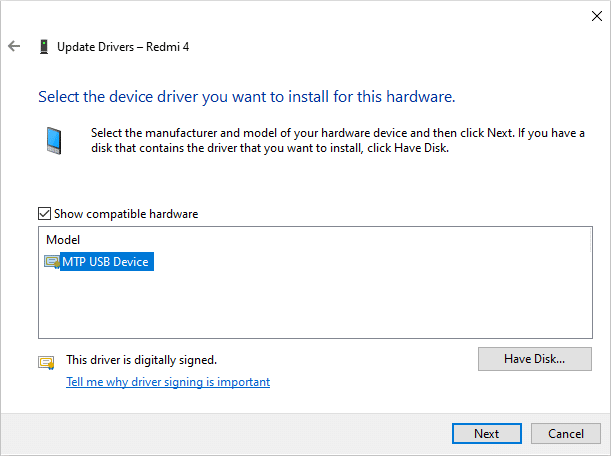
Étape 7 : Une fois l'installation du pilote terminée, redémarrez votre PC.
Étape 8 : Votre appareil Android devrait maintenant être reconnu par le PC.
Si votre appareil n'est toujours pas reconnu, il est recommandé de désinstaller le pilote et de le réinstaller.
Lisez aussi: 6 façons d'allumer la lampe de poche sur les appareils Android
Méthode 7 : Connecter le téléphone en tant que périphérique de stockage
Si votre appareil n'apparaît pas dans « Explorateur de fichiers », le problème peut être lié à la façon dont l'appareil est connecté au système. Lorsqu'il est connecté, le téléphone offre quelques options sur ce qui doit être fait avec l'appareil, telles que MTP, chargement uniquement, PTP et MIDI, etc. pour utiliser l'ordinateur comme source d'alimentation ou pour transférer des médias et ou utilisez-le simplement pour transférer des photos.
Étape 1 : Connectez votre téléphone à votre PC.
Étape 2 : Maintenant, une liste déroulante apparaîtra à l'écran avec de nombreuses options, parmi lesquelles vous devez sélectionner File Transfer ou MTP.
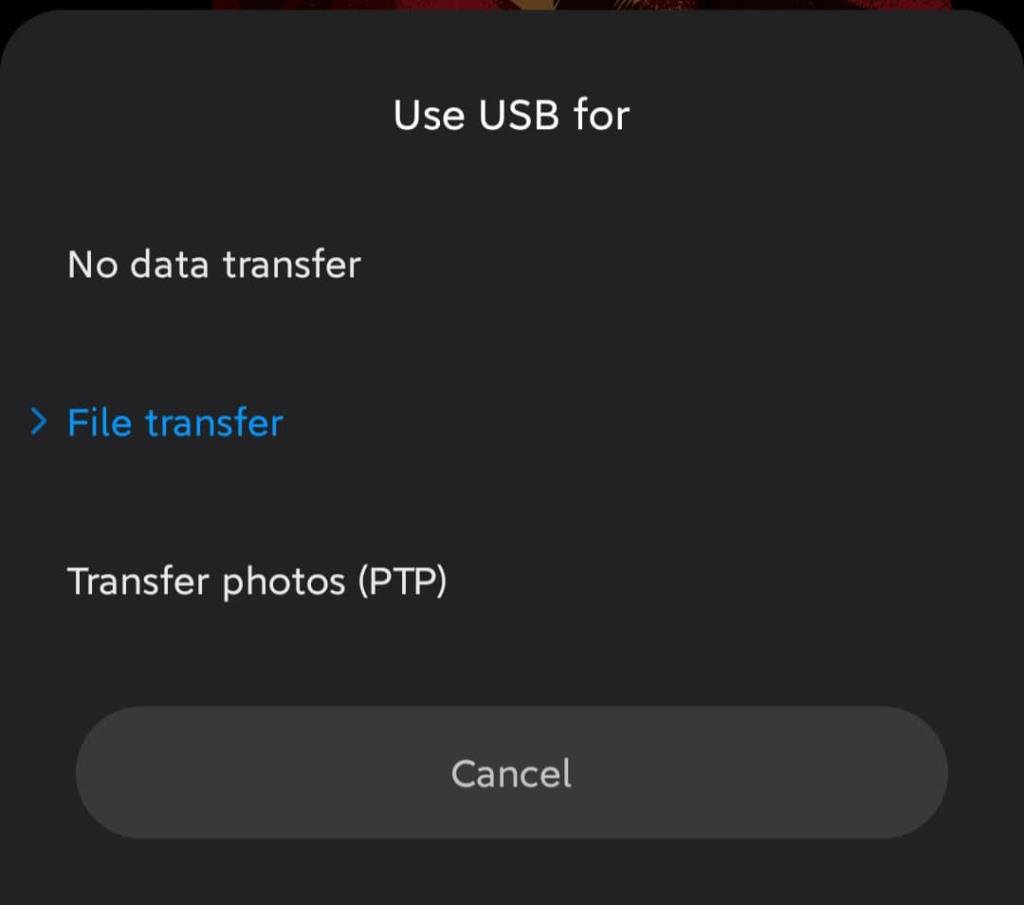
Remarque : les options diffèrent d'un appareil à l'autre et peuvent avoir des noms différents pour des options telles que Device File Manager ou Transfer files .
Méthode 8 : essayez de désinstaller les pilotes Android
Si, après la mise à jour du pilote, votre téléphone Android n'est toujours pas reconnu, il est recommandé de désinstaller le pilote et de le réinstaller. Ceci est fait pour s'assurer que les pilotes sont installés correctement et si les pilotes déjà installés sont corrompus, la réinstallation résoudra probablement le problème.
Suivez ces étapes pour le désinstaller :
Étape 1 : connectez votre appareil Android via le port USB à votre PC et ouvrez le Gestionnaire de périphériques .

Étape 2 : Dans le Gestionnaire de périphériques, accédez à votre appareil Android. Vous le trouverez probablement sous Autres appareils ou Appareils portables.
Étape 3 : Faites simplement un clic droit sur le nom de l'appareil et sélectionnez Désinstaller .
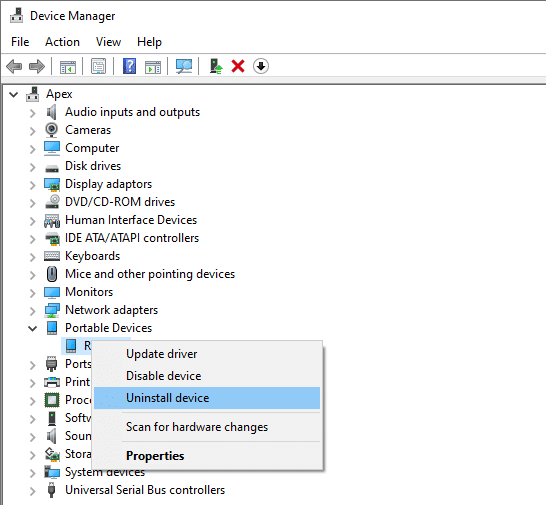
Étape 4 : Une fois la désinstallation terminée, déconnectez votre smartphone.
Étape 5 : essayez de le reconnecter et attendez que Windows 10 réinstalle automatiquement les pilotes. Votre Android devrait maintenant se connecter et fonctionner comme prévu.
Étape 6: Et vous devriez pouvoir résoudre le problème du téléphone Android non reconnu sur Windows 10 , sinon passez à la méthode suivante.
Méthode 9 : connecter le téléphone en tant que périphérique de stockage de masse USB
Si aucun des éléments ci-dessus ne fonctionne, essayez de connecter votre téléphone en tant que périphérique de stockage de masse USB. Pour connecter votre smartphone en tant que périphérique de stockage de masse USB, procédez comme suit :
Étape 1 : Accédez à Paramètres sur votre téléphone et appuyez sur Plus de paramètres .
Étape 2 : Maintenant, sélectionnez Utilitaires USB et appuyez sur Connecter le stockage au PC .
Étape 3 : Ensuite, appuyez sur Activer le stockage USB. Vous devrez peut-être brancher ou débrancher le téléphone Android pour installer les pilotes nécessaires.
Espérons qu'après avoir suivi les étapes ci-dessus, vous pourrez résoudre le problème du téléphone Android non reconnu.
Méthode 10: Basculer en mode avion
Cette solution simple a fonctionné pour de nombreux utilisateurs, alors sans perdre de temps, voyons comment désactiver le mode Avion sur votre appareil Android :
Étape 1 : Abaissez votre barre d'accès rapide et appuyez sur Mode avion pour l'activer.
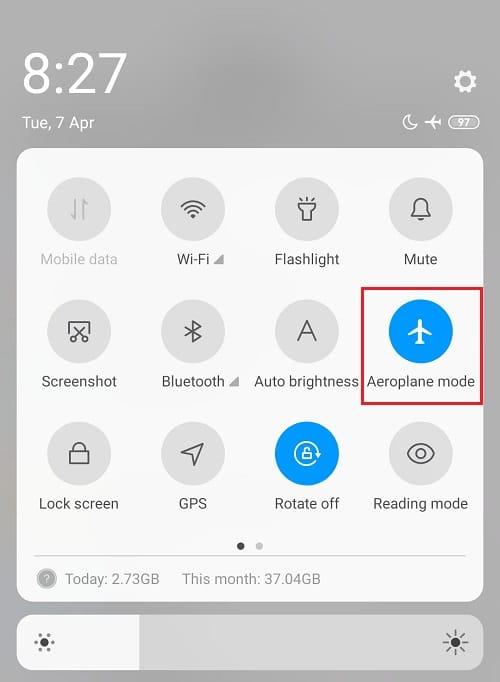
Étape 2 : Une fois que vous avez activé le mode Avion, il déconnectera votre réseau mobile, vos connexions Wi-Fi, Bluetooth, etc.
Étape 3 : Transférez maintenant tous vos médias et fichiers lorsque le mode Avion est activé.
Étape 4 : Une fois le transfert terminé, désactivez le mode Avion .
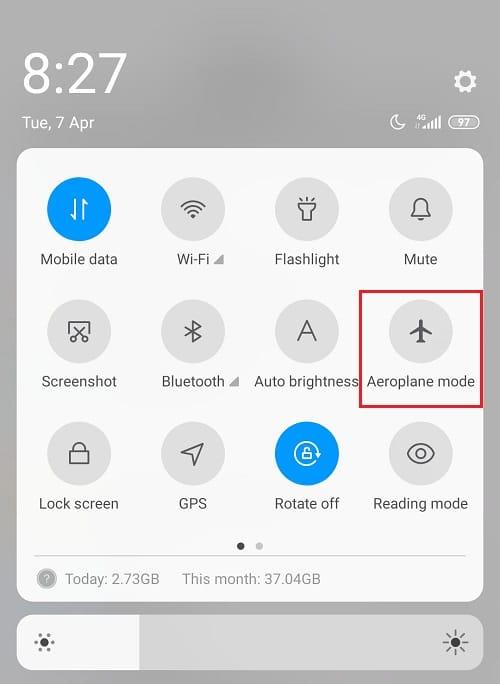
Cela devrait certainement aider à résoudre le problème du téléphone Android non reconnu sur Windows 10.
Méthode 11 : Redémarrez votre téléphone en mode ODIN
Cette astuce est exclusivement destinée aux utilisateurs d'appareils Samsung, car eux seuls sont capables d'utiliser cette fonctionnalité car le mode ODIN est limité aux téléphones Samsung uniquement. Vous devez être prudent lorsque vous utilisez le mode ODIN, sinon cela peut endommager gravement votre appareil. Cet outil est utilisé pour flasher les appareils Android et doit être utilisé très soigneusement.
Pour utiliser le mode ODIN exclusif, procédez comme suit :
Étape 1 : Appuyez sur les boutons Volume Bas + Accueil + Alimentation pour allumer votre téléphone.
Étape 2 : Appuyez maintenant sur Volume Up et connectez votre Android au PC
Étape 3 : Laissez-le installer automatiquement les pilotes obligatoires.
Étape 4: Vous devrez maintenant retirer la batterie de votre téléphone et redémarrer votre téléphone.
Enfin, connectez votre appareil au PC Windows 10 et votre téléphone devrait être reconnu par Windows.
Méthode 12 : L'interface ADB composite peut être le problème
Une interface ADB est une fonctionnalité très importante pour transférer des fichiers multimédias de votre appareil Android vers le PC. Il est utilisé pour copier des fichiers multimédias, dans les deux sens, pour exécuter des commandes shell et également pour installer et désinstaller des applications. Lorsque votre Windows 10 ne reconnaît pas votre téléphone via USB, vous pouvez alors compter sur Composite ADB Interface pour résoudre votre problème.
Suivez les instructions pour le faire :
Étape 1 : Ouvrez le Gestionnaire de périphériques en le recherchant à l'aide de la barre de recherche du menu Démarrer.

Étape 2 : Maintenant, naviguez dans l' interface ADB composite Android . Le nom peut différer d'un appareil à l'autre.
Étape 3 : Cliquez avec le bouton droit sur l' interface ADB composite et sélectionnez Désinstaller.
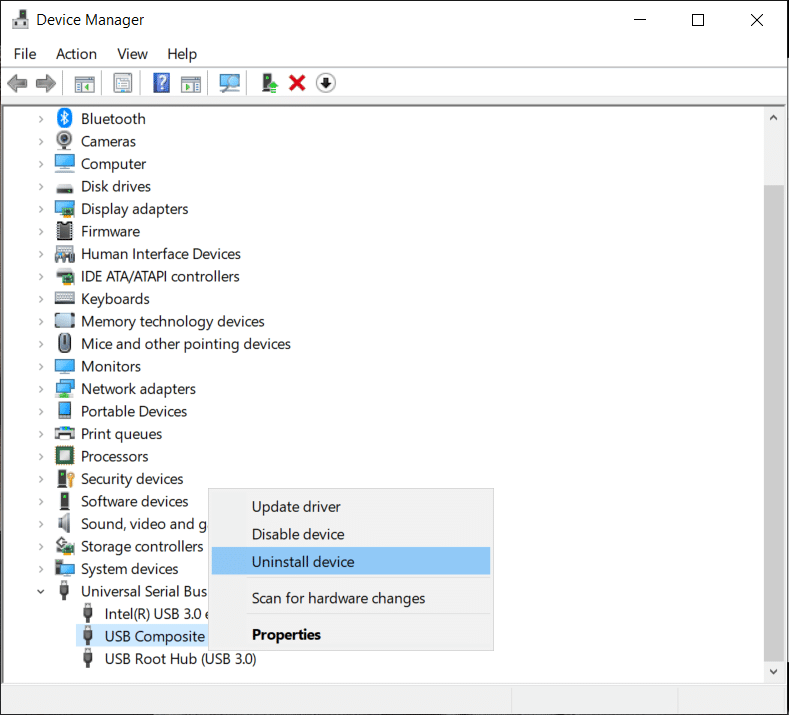
Étape 4 : Vérifiez le logiciel de désinstallation du pilote pour le périphérique suivant.
Étape 5 : Maintenant, redémarrez votre PC et essayez de reconnecter votre appareil Android.
Méthode 13 : Installer manuellement les derniers pilotes USB
Vous pouvez essayer de télécharger les pilotes USB de Google et extraire les pilotes sur le bureau. Si vous l'extrayez ailleurs, vous devez noter l'emplacement car cela sera nécessaire plus tard.
Étape 1 : Ouvrez le Gestionnaire de périphériques et dans Action, cliquez sur Rechercher les modifications matérielles.

Étape 2 : Naviguez maintenant vers l' interface composite ADB.
Étape 3 : Faites un clic droit dessus et sélectionnez un pilote de mise à jour.
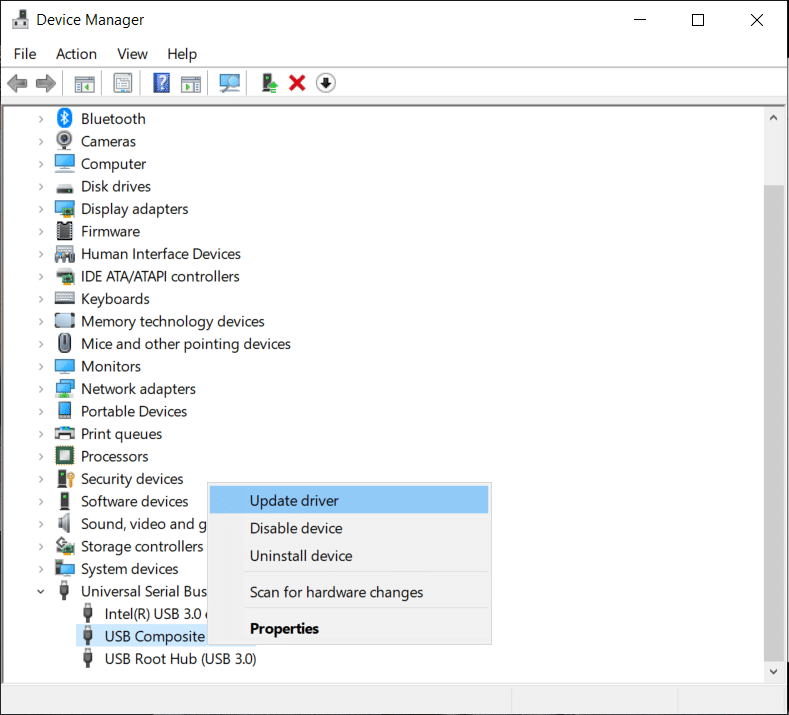
Étape 4: Ensuite, cliquez sur Parcourir mon ordinateur pour l' option de logiciel de pilote .

Étape 5: Accédez à l'emplacement d'où vous avez extrait les pilotes USB Google et cliquez sur l' option Inclure les sous-dossiers .
Étape 6 : Installez les pilotes, cliquez sur Suivant .
Étape 7 : Ouvrez l'invite de commande avec les droits d'administration .
Étape 8 : Tapez maintenant la commande suivante dans cmd et appuyez sur Entrée après chacune :
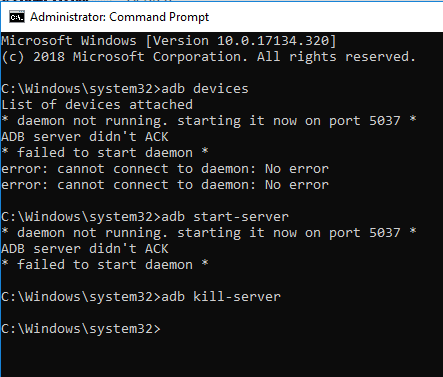
Étape 9 : Cela devrait fonctionner pour votre PC ainsi que pour votre Android.
Cette astuce concerne Android 5.0 et les versions plus récentes , mais elle peut également fonctionner pour les anciennes versions d'Android.
Lisez aussi : Résoudre les problèmes de connexion Wi-Fi Android
Méthode 14 : redémarrez votre smartphone
L'une des solutions les plus basiques et préférables pour tout remettre en place en cas de problème sur l'appareil consiste à redémarrer/redémarrer le téléphone.
Cela peut être fait en appuyant et en maintenant enfoncé le « bouton d'alimentation » et en sélectionnant « redémarrer ».
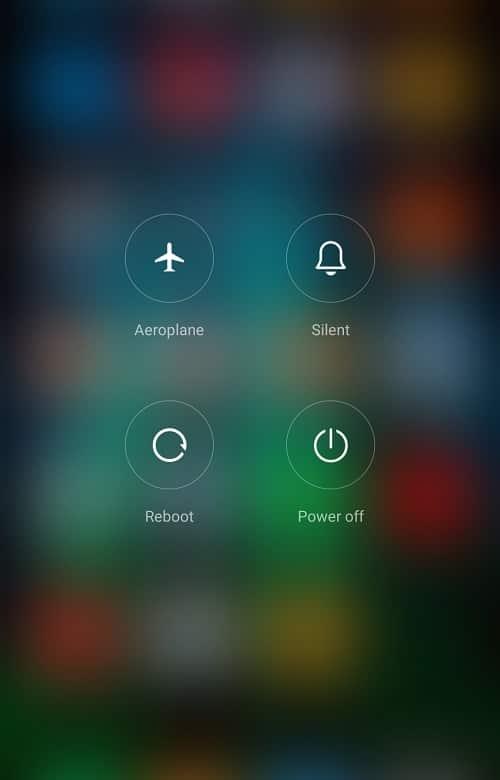
Cela prendra une minute ou deux selon le téléphone et résout souvent un certain nombre de problèmes.
Méthode 15 : Supprimer le cache et les données
La suppression du cache et des données indésirables pour l'application du système de stockage externe et de stockage multimédia résoudra définitivement le problème. Il s'agit d'une solution qui a reçu de nombreux « pouces levés » des utilisateurs qui ont eu le même problème et qui ont été résolus en suivant les étapes ci-dessous :
Étape 1 : Ouvrez les paramètres sur votre téléphone, puis appuyez sur Applications.
Étape 2 : Maintenant, cliquez sur les trois points en haut à droite et sélectionnez Afficher toutes les applications .
Étape 3: Appuyez sur le stockage externe, puis appuyez sur le bouton Supprimer pour le cache et les données .
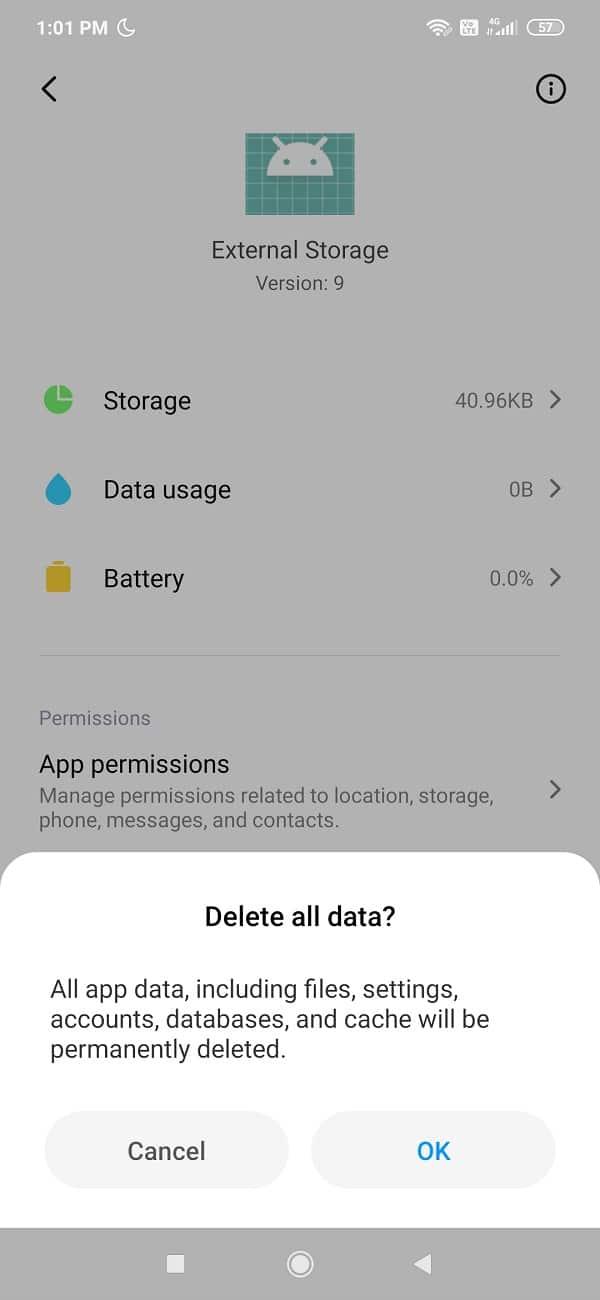
Étape 4: De même, appuyez sur Stockage multimédia, puis appuyez sur le bouton Supprimer pour le cache et les données.
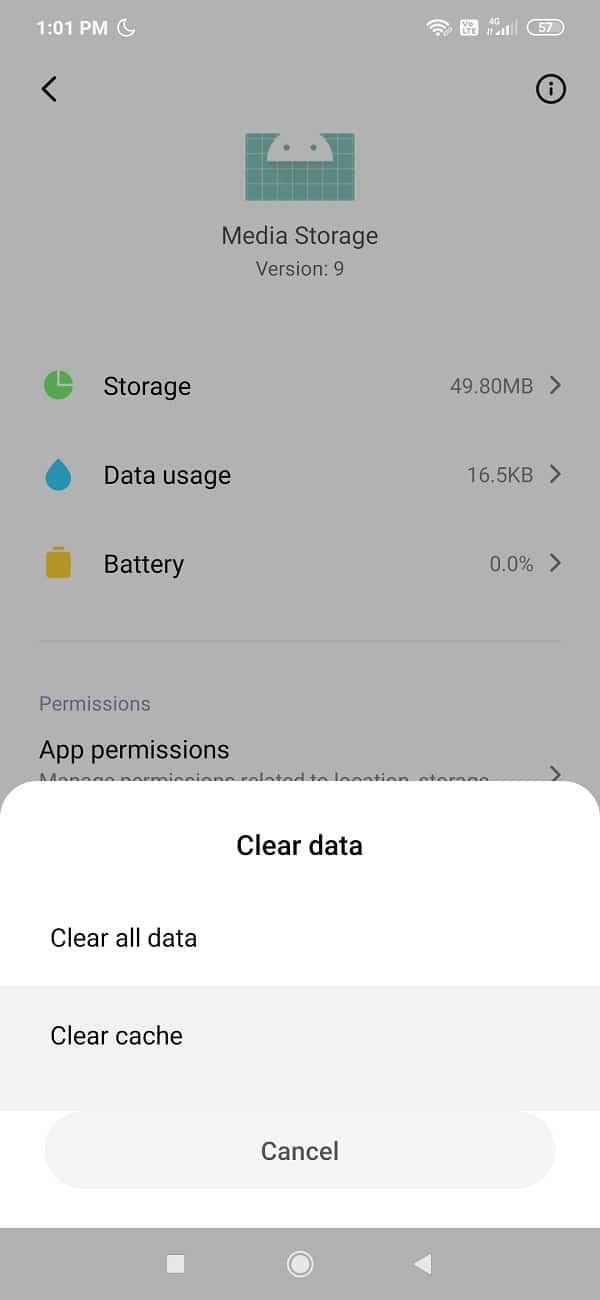
Étape 5: Une fois que vous avez terminé, redémarrez votre téléphone et voir si vous êtes en mesure de f ix Android Phone non reconnu à l' émission de Windows 10.
Conclusion
Espérons que l'utilisation de l'une des méthodes ci-dessus vous aidera à réparer le téléphone Android non reconnu sur Windows 10. Merci de nous faire confiance et de nous avoir fait participer à votre voyage. Si vous avez des questions ou si vous souhaitez ajouter quelque chose dans le guide ci-dessus, n'hésitez pas à nous contacter dans la section commentaires ci-dessous.
Dans cet article, nous vous expliquerons comment récupérer l'accès à votre disque dur en cas de panne. Suivez-nous !
À première vue, les AirPods ressemblent à n'importe quel autre écouteur sans fil. Mais tout a changé avec la découverte de quelques fonctionnalités peu connues.
Apple a présenté iOS 26 – une mise à jour majeure avec un tout nouveau design en verre dépoli, des expériences plus intelligentes et des améliorations des applications familières.
Craving for snacks but afraid of gaining weight? Dont worry, lets explore together many types of weight loss snacks that are high in fiber, low in calories without making you try to starve yourself.
Rest and recovery are not the same thing. Do you really need rest days when you schedule a workout? Lets find out!
Les étudiants ont besoin d'un ordinateur portable spécifique pour leurs études. Il doit être non seulement suffisamment puissant pour être performant dans la filière choisie, mais aussi suffisamment compact et léger pour être transporté toute la journée.
L'ajout d'une imprimante à Windows 10 est simple, bien que le processus pour les appareils filaires soit différent de celui pour les appareils sans fil.
Comme vous le savez, la RAM est un composant matériel essentiel d'un ordinateur. Elle sert de mémoire pour le traitement des données et détermine la vitesse d'un ordinateur portable ou de bureau. Dans l'article ci-dessous, WebTech360 vous présente quelques méthodes pour détecter les erreurs de RAM à l'aide d'un logiciel sous Windows.
Refrigerators are familiar appliances in families. Refrigerators usually have 2 compartments, the cool compartment is spacious and has a light that automatically turns on every time the user opens it, while the freezer compartment is narrow and has no light.
Wi-Fi networks are affected by many factors beyond routers, bandwidth, and interference, but there are some smart ways to boost your network.
Si vous souhaitez revenir à la version stable d'iOS 16 sur votre téléphone, voici le guide de base pour désinstaller iOS 17 et rétrograder d'iOS 17 à 16.
Le yaourt est un aliment merveilleux. Est-il bon de manger du yaourt tous les jours ? Si vous mangez du yaourt tous les jours, comment votre corps va-t-il changer ? Découvrons-le ensemble !
Cet article présente les types de riz les plus nutritifs et comment maximiser les bienfaits pour la santé du riz que vous choisissez.
Établir un horaire de sommeil et une routine de coucher, changer votre réveil et ajuster votre alimentation sont quelques-unes des mesures qui peuvent vous aider à mieux dormir et à vous réveiller à l’heure le matin.
Get Bathroom Tower Defense Roblox game codes and redeem them for exciting rewards. They will help you upgrade or unlock towers with higher damage.













