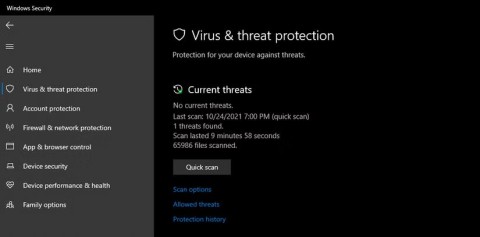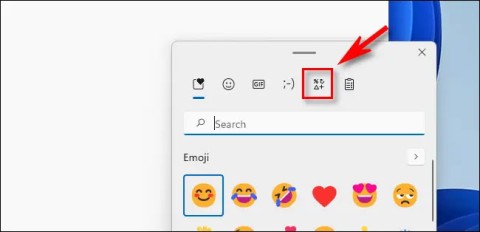Microsoft lance une nouvelle application Sticky Notes pour Windows 11

Après avoir gardé les choses telles quelles pendant des années, la mise à jour Sticky Note à la mi-2024 a changé la donne.
Dernière mise à jour/modification par Steve Larner le 3 novembre 2023.

Lorsque vous êtes coincé à regarder votre écran de bureau plusieurs heures par jour, la chose la plus simple que vous puissiez faire pour remonter le moral est de regarder un joli fond d'écran. Cela peut vous inspirer, vous donner de la joie et vous motiver à faire quelque chose de grand, enfin presque.
Chaque version de Windows, depuis les temps anciens de Windows 3.1 jusqu'à Windows 11, a apporté une bibliothèque d'images de fond d'écran que les utilisateurs du système d'exploitation peuvent mettre sur leur bureau. Les fonds d'écran sont les images que vous pouvez définir comme arrière-plan de votre bureau, et ils servent à nous rappeler qu'il y a bien plus dans ce monde que le texte et les chiffres qui composent la majeure partie de notre journée.
Les fonds d'écran sont un moyen simple de personnaliser votre espace de travail et de créer de la motivation. Même si les fenêtres que vous avez ouvertes couvriront probablement l’image, c’est toujours une bonne idée de mettre quelque chose qui vous inspire en arrière-plan. Qu'il s'agisse de votre ordinateur de travail, d'un ordinateur personnel ou que vous l'utilisiez à l'école, vous pouvez définir votre fond d'écran comme vous le souhaitez. Si vous disposez de plusieurs moniteurs, cela ajoute un attrait visuel. Voici comment trouver et utiliser les fonds d’écran Windows sur votre PC.
Trouver vos images de fond d'écran
Windows propose deux fonctionnalités appelées thèmes et arrière-plans du bureau, vous permettant de personnaliser l'apparence de votre bureau en choisissant un fond d'écran ou un thème proposant des options de fond d'écran, des icônes personnalisées, des couleurs de cadre et des conceptions pour votre système.
Tout d’abord, vous souhaiterez peut-être regarder les images disponibles sur votre ordinateur. Si vous souhaitez utiliser les images de votre installation de fond d'écran Windows 10 d'une autre manière, par exemple comme arrière-plan sur un autre appareil ou une ancienne version de Windows, vous devrez trouver l'emplacement réel des fichiers affichés. Heureusement, ce n'est pas difficile.
Windows 10 stocke par défaut vos images de fond d'écran dans le répertoire « C:\Windows\Web ». Vous pouvez accéder à ce répertoire en cliquant dans la barre de recherche de la barre des tâches Windows et en tapant « C:\Windows\Web », puis en appuyant sur Entrée.
Le répertoire apparaîtra immédiatement. Il existe plusieurs sous-répertoires dans lesquels vos fonds d'écran peuvent être stockés ; cliquez simplement dans les répertoires et vous trouverez vos images.
Utiliser les fonds d'écran du Microsoft Store
Si vous souhaitez une sélection plus complète d'arrière-plans pour votre bureau, vous pouvez télécharger des centaines de fonds d'écran à partir du site Web du Microsoft Store . Ces fonds d'écran incluent des animaux, de l'art, de l'automobile, des jeux, des saisons, des paysages, de la nature, des plantes et d'autres types d'images.
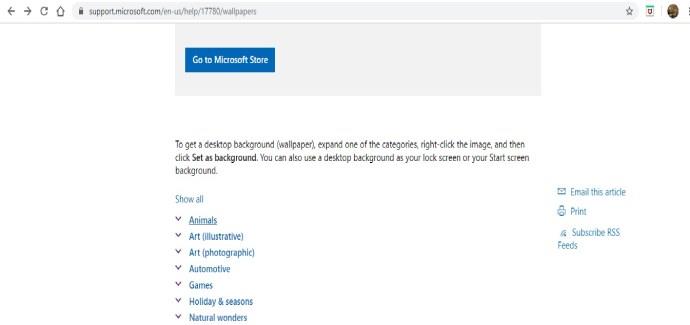
Choisissez une image dans la liste des catégories, ouvrez l'image et cliquez avec le bouton droit. Ensuite, choisissez « Définir comme arrière-plan ».
Utiliser des photos personnelles comme fond d'écran
Si vous avez parcouru des centaines de fonds d'écran par défaut sur votre ordinateur ou parcouru le Microsoft Store et que vous n'avez toujours pas trouvé l'image parfaite pour l'arrière-plan de votre bureau, vous devriez peut-être choisir une photo plus proche de votre cœur.
En effet, vous avez pris de jolies photos avec votre appareil photo numérique et les avez stockées sur votre ordinateur. Eh bien, ces photographies pourraient bien être ce que vous recherchez !
Windows vous permet d'utiliser des images de vos fichiers personnels comme fond d'écran. Pour le faire, suivez ces étapes:
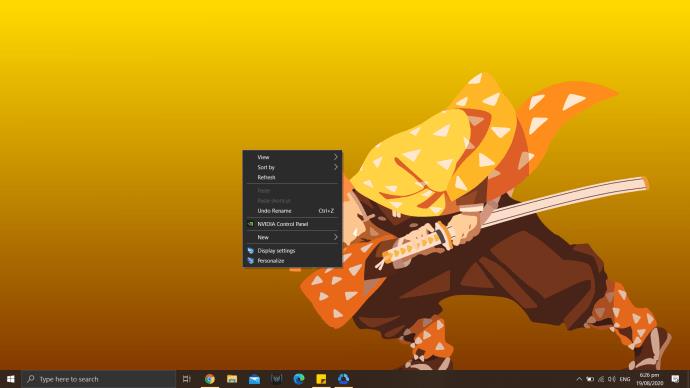
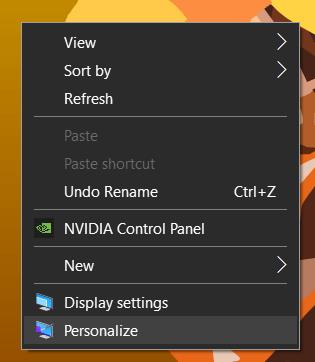
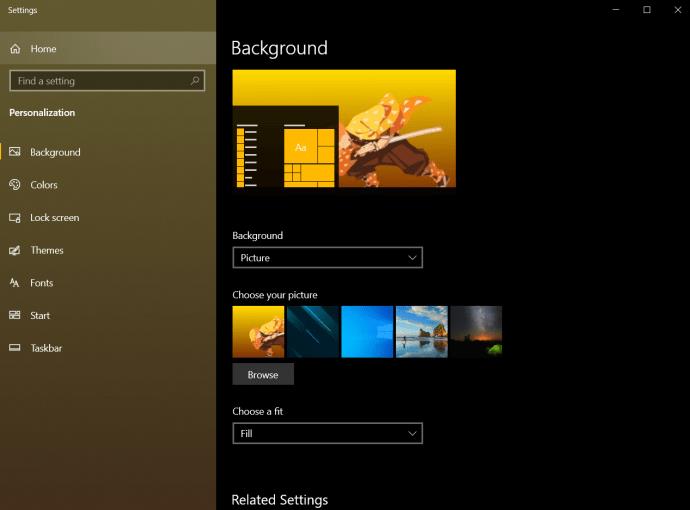
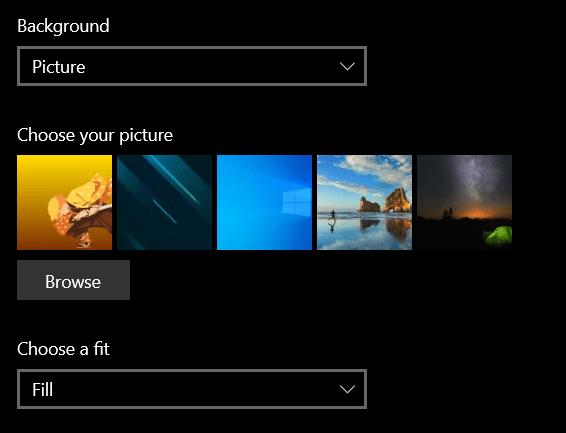
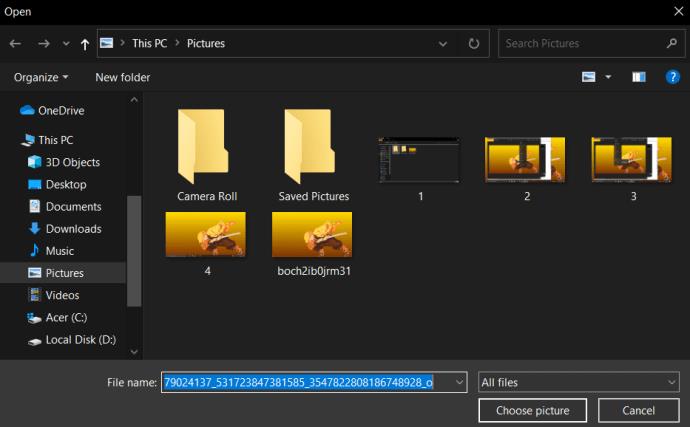
Utilisation des thèmes Windows 10
De nombreux utilisateurs de Windows 10 n'utilisent pas les fichiers de fond d'écran standard. Au lieu de cela, ils utilisent les thèmes Windows 10. Microsoft a mis à disposition gratuitement des centaines de thèmes via le Microsoft Store, dont la plupart sont assez spectaculaires.
Vous pouvez parcourir les thèmes Windows 10 disponibles , qui vont de votre jeu préféré à une collection de splendides vues extérieures. Une fois que vous avez téléchargé un thème, vous pouvez accéder à ces fichiers et les mettre au premier plan. Ils se trouvent dans votre répertoire utilisateur local, ce qui est assez long à saisir. Cependant, il existe un raccourci.
Encore une fois, cliquez sur la barre de recherche dans la barre des tâches de Windows 10, et cette fois, tapez « %localappdata%\Microsoft\Windows\Themes » et appuyez sur Retour. Le répertoire « Thèmes » se lancera. Les fichiers image se trouveront dans le sous-répertoire du thème approprié. Par exemple, dans la fenêtre ci-dessus, vous cliqueriez sur « Ancient E » pour rechercher les fichiers du thème Ancient Egypt, le seul thème installé sur l'ordinateur.
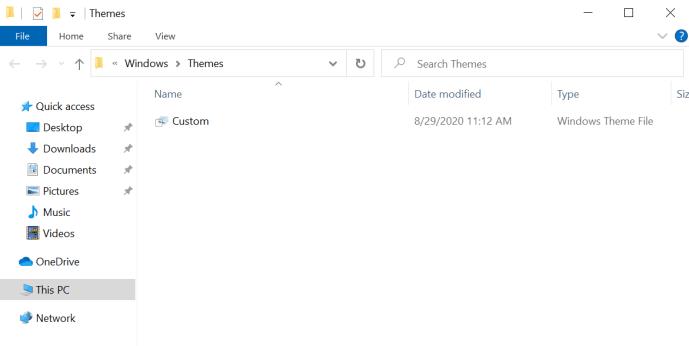
Si vous le souhaitez, vous pouvez trouver les images de l'écran de verrouillage de Windows 10 , qui sont un peu plus difficiles à trouver.
La plupart des images de fond d'écran et de thème Windows 10 sont disponibles dans des tailles de pixels standard allant de 1920 × 1200 à 3840 × 1200, et elles auront fière allure sur la plupart des écrans et appareils sans aucun problème.
Disons que vous aimez le thème que vous avez choisi au travail, mais que vous n'êtes pas sûr de pouvoir l'utiliser sur un autre appareil. Copiez simplement l'image souhaitée sur un lecteur flash ou un service de stockage en ligne, transférez-la sur votre appareil mobile ou un autre PC, puis configurez les paramètres appropriés comme fond d'écran.
Toutefois, il convient de noter que ces images appartiennent à Microsoft ou sont sous licence de Microsoft pour une utilisation personnelle et non commerciale de Windows. Cela signifie que vous êtes libre d'en profiter pour votre usage personnel, mais ne les utilisez pas à des fins publicitaires, vidéo ou à d'autres fins commerciales.
Comment supprimer un fond d'écran Windows 10
Si vous en avez assez de votre fond d'écran actuel ou si vous avez besoin de le remplacer par autre chose, vous pouvez le faire facilement.
Recherchez un espace vide sur votre bureau Windows et cliquez dessus avec le bouton droit, puis sélectionnez « Personnaliser ». Maintenant, vous pouvez définir le fond d'écran par défaut pour supprimer votre fond d'écran actuel.
Maintenant que vous avez supprimé votre fond d'écran, vous pouvez créer un meilleur arrière-plan.
Pour plus d'options de fond d'écran, découvrez comment créer des fonds d'écran de collage d'images pour Windows 10/11 ou ajouter des fonds d'écran animés 3D à Windows 10 .
Après avoir gardé les choses telles quelles pendant des années, la mise à jour Sticky Note à la mi-2024 a changé la donne.
Les chemins sont les emplacements des fichiers ou des dossiers dans Windows 11. Tous les chemins incluent les dossiers que vous devez ouvrir pour accéder à un emplacement spécifique.
Windows Photo Viewer a été lancé pour la première fois en même temps que Windows XP et est rapidement devenu l'un des outils les plus fréquemment utilisés sous Windows.
Dans de nombreux cas, c'est généralement à cause d'attaques de virus que les dossiers cachés du système ne peuvent pas être affichés même après avoir activé l'option « Afficher les fichiers et dossiers cachés » dans les Options des dossiers. Certaines des méthodes suivantes aideront à résoudre ce problème.
Saviez-vous que Microsoft fête son 50e anniversaire cette semaine ?
Si vous demandiez à cinq utilisateurs de Windows d'expliquer ce qu'est la gestion des droits numériques (DRM) de Vista, vous obtiendriez probablement cinq réponses différentes. Mais il y a un point
Windows 11 devrait recevoir deux mises à jour majeures notables cette année.
Microsoft a officiellement annoncé une nouvelle fonctionnalité très utile pour les utilisateurs de Word, permettant un traitement plus facile des longs documents à l'aide de l'IA.
Apprenons avec WebTech360 comment vérifier la température du processeur de votre ordinateur dans l'article ci-dessous !
Avec les fonds d'écran par défaut sur Windows, nous nous ennuyons parfois. Alors au lieu d'utiliser ces fonds d'écran par défaut, actualisez-les et changez-les pour apporter de la fraîcheur à votre travail et affirmer votre propre personnalité à travers le fond d'écran de cet ordinateur.
Microsoft a récemment augmenté le prix de son abonnement Microsoft 365, justifiant le changement en ajoutant davantage d'expériences d'IA au service.
Lors du Qualcomm Snapdragon Summit du 22 octobre, Microsoft a annoncé une série d'améliorations à venir sur les PC Windows qui amélioreront l'expérience globale des musiciens, des producteurs de musique et des autres professionnels de l'audio.
Dans cette série d’articles, nous vous présenterons comment personnaliser le profil utilisateur par défaut dans Windows 7.
Certains propriétaires de PC Windows se sont réveillés plus tôt cette semaine et ont découvert que leurs ordinateurs recevaient soudainement des messages de spam avertissant Windows Defender d'un nouveau HackTool appelé WinRing0.
Vous souhaitez taper un long tiret « — », appelé tiret cadratin, sur votre PC Windows ou Mac, mais vous ne le trouvez pas sur votre clavier, alors que faites-vous ?
Qu'est-ce qu'un VPN ? Quels sont ses avantages et ses inconvénients ? Avec WebTech360, découvrons la définition d'un VPN et comment appliquer ce modèle et ce système au travail.
La sécurité Windows ne se limite pas à une simple protection contre les virus. Elle protège contre le phishing, bloque les rançongiciels et empêche l'exécution d'applications malveillantes. Cependant, ces fonctionnalités sont difficiles à repérer : elles sont dissimulées derrière des couches de menus.
Une fois que vous aurez appris et essayé par vous-même, vous constaterez que le cryptage est incroyablement facile à utiliser et incroyablement pratique pour la vie de tous les jours.
Dans l'article suivant, nous présenterons les opérations de base pour récupérer des données supprimées sous Windows 7 avec l'outil d'assistance Recuva Portable. Avec Recuva Portable, vous pouvez stocker vos données sur n'importe quelle clé USB et les utiliser à tout moment. Compact, simple et facile à utiliser, cet outil offre les fonctionnalités suivantes :
CCleaner recherche les fichiers en double en quelques minutes seulement, puis vous permet de décider lesquels peuvent être supprimés en toute sécurité.
Déplacer le dossier de téléchargement du lecteur C vers un autre lecteur sous Windows 11 vous aidera à réduire la capacité du lecteur C et aidera votre ordinateur à fonctionner plus facilement.
Il s’agit d’un moyen de renforcer et d’ajuster votre système afin que les mises à jour se produisent selon votre propre calendrier, et non celui de Microsoft.
L'Explorateur de fichiers Windows propose de nombreuses options pour modifier l'affichage des fichiers. Ce que vous ignorez peut-être, c'est qu'une option importante est désactivée par défaut, bien qu'elle soit cruciale pour la sécurité de votre système.
Avec les bons outils, vous pouvez analyser votre système et supprimer les logiciels espions, les logiciels publicitaires et autres programmes malveillants qui peuvent se cacher sur votre système.
Vous trouverez ci-dessous une liste de logiciels recommandés lors de l'installation d'un nouvel ordinateur, afin que vous puissiez choisir les applications les plus nécessaires et les meilleures sur votre ordinateur !
Conserver l'intégralité d'un système d'exploitation sur une clé USB peut s'avérer très utile, surtout si vous n'avez pas d'ordinateur portable. Mais ne pensez pas que cette fonctionnalité soit limitée aux distributions Linux ; il est temps d'essayer de cloner votre installation Windows.
La désactivation de certains de ces services peut vous faire économiser une quantité importante de batterie sans affecter votre utilisation quotidienne.
Ctrl + Z est une combinaison de touches extrêmement courante sous Windows. Elle permet d'annuler des actions dans tous les domaines de Windows.
Les URL raccourcies sont pratiques pour nettoyer les liens trop longs, mais elles masquent également la véritable destination. Pour éviter les logiciels malveillants ou le phishing, cliquer aveuglément sur ce lien n'est pas une bonne idée.
Après une longue attente, la première mise à jour majeure de Windows 11 est officiellement sortie.