Le Bloc-notes Windows est un éditeur de texte intégré au système d'exploitation Windows. Il permet de modifier presque tous les types de fichiers, y compris les fichiers HTML. En tant qu'application légère, le Bloc-notes est réputé pour sa rapidité et sa simplicité d'utilisation, faisant de lui un choix privilégié parmi les utilisateurs.
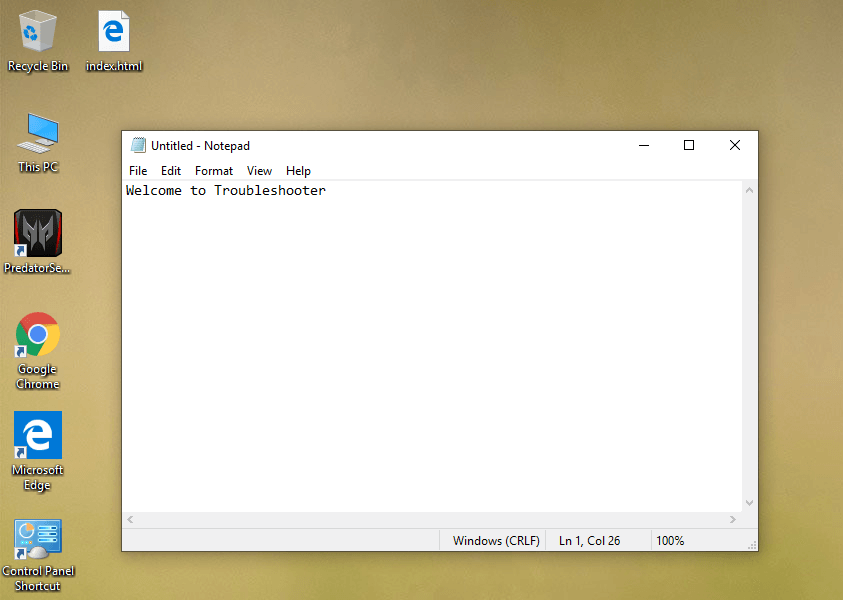
Si vous ne parvenez pas à localiser le Bloc-notes sur votre appareil, suivez ce guide qui vous montrera comment le trouver et comment créer un raccourci sur votre bureau pour un accès rapide. Voici les 6 méthodes pour ouvrir le Bloc-notes dans Windows 10 :
Table des matières
- Comment utiliser le Bloc-notes pour modifier des pages Web HTML
- Où est le BLOC-NOTES dans Windows 10 ? 6 façons d'ouvrir le Bloc-notes !
- Méthode 1 - Ouvrez le Bloc-notes via le menu Démarrer
- Méthode 2 - Ouvrir le Bloc-notes via l'invite de commande
- Méthode 3 - Ouvrez le Bloc-notes à l'aide de la barre de recherche Windows
- Méthode 4 - Ouvrir le Bloc-notes via le menu contextuel du clic droit
- Méthode 5 - Ouvrir le Bloc-notes via la commande Exécuter
- Méthode 6 - Ouvrir le Bloc-notes via l'Explorateur Windows
- Conseils pour accéder facilement au Bloc-notes
Comment utiliser le Bloc-notes pour modifier des pages Web HTML
- Ouvrez le Bloc-notes en utilisant l'une des méthodes répertoriées ci-dessous.
- Écrivez du code HTML dans le fichier Bloc-notes.
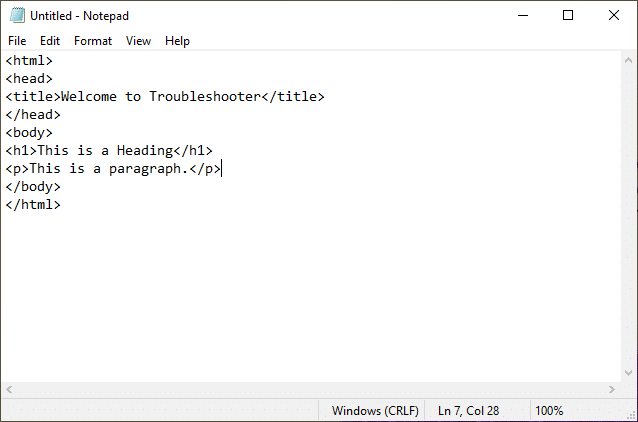
- Cliquez sur le menu Fichier et choisissez Enregistrer sous.

- Nommez le fichier comme vous le souhaitez, mais l'extension doit être .htm ou .html (par exemple, index.html).
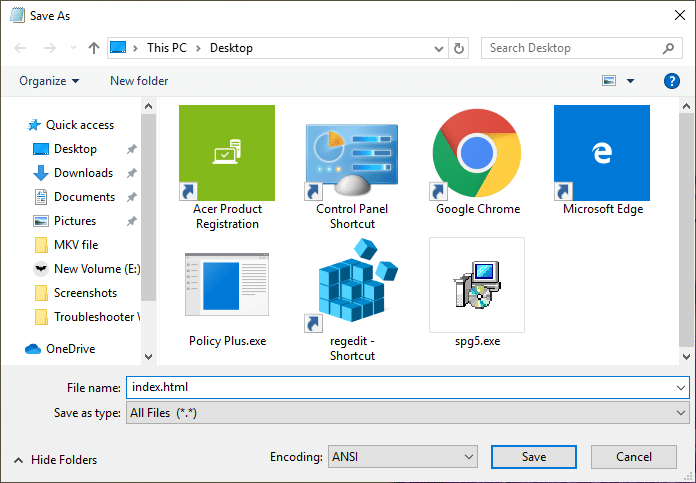
Remarque : Assurez-vous que le nom du fichier ne se termine pas par .txt.
- Sélectionnez UTF-8 dans la liste de l'encodage.
- Double-cliquez sur le fichier enregistré avec l'extension html.
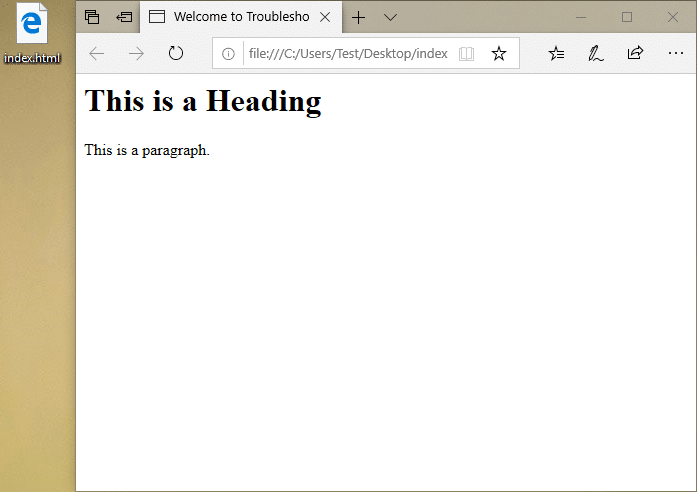
- Vous verrez la page Web s'afficher.
- Pour modifier une page Web existante, cliquez avec le bouton droit sur le fichier et choisissez Ouvrir avec puis sélectionnez Bloc-notes.
Pour apporter des modifications, ouvrez le fichier dans le Bloc-notes. Note : Bien que plusieurs éditeurs de texte tiers existent, le Bloc-notes reste préinstallé sur Windows et est très rapide à utiliser.
Où est le BLOC-NOTES dans Windows 10 ? 6 façons d'ouvrir le Bloc-notes !
Important : N'oubliez pas de créer un point de restauration en cas de problème.
- Ouvrez le menu Démarrer.
- Accédez à Toutes les applications > Accessoires Windows, puis choisissez Bloc-notes.
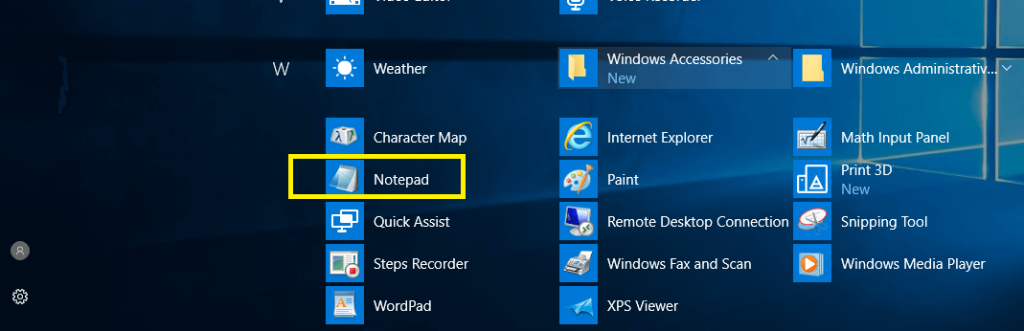
Il existe plusieurs autres façons d'ouvrir le Bloc-notes.
Méthode 2 - Ouvrir le Bloc-notes via l'invite de commande
- Ouvrez l'invite de commande avec l'une des méthodes.
- Tapez notepad.exe et appuyez sur Entrée.
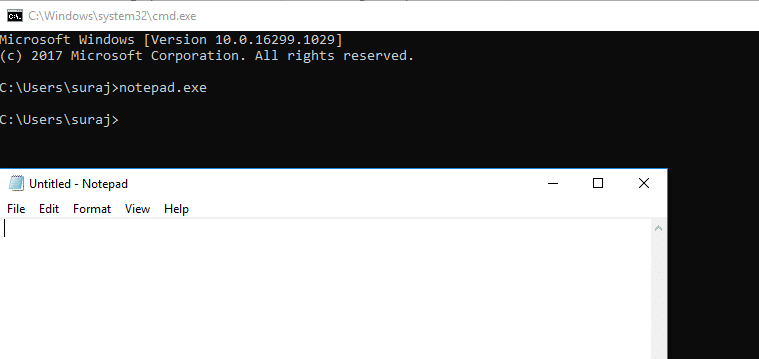
Méthode 3 - Ouvrez le Bloc-notes à l'aide de la barre de recherche Windows
- Pressez Windows + S pour accéder à la recherche Windows et tapez Bloc-notes.
- Sélectionnez Bloc-notes dans les résultats de recherche.
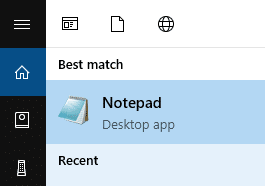
- Cliquez avec le bouton droit sur le bureau et sélectionnez Nouveau > Document texte.
- Double-cliquez sur Document texte pour ouvrir le Bloc-notes.
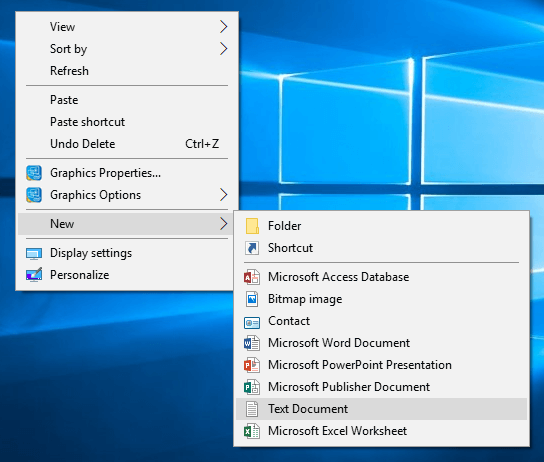
Méthode 5 - Ouvrir le Bloc-notes via la commande Exécuter
- Appuyez sur les touches Windows + R et tapez notepad.
- Appuyez sur Entrée pour ouvrir le Bloc-notes.
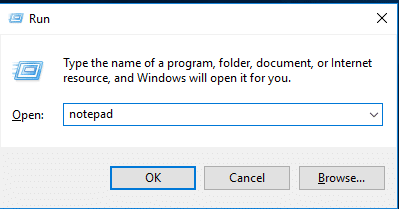
Méthode 6 - Ouvrir le Bloc-notes via l'Explorateur Windows
- Pressez Windows + E pour ouvrir l' Explorateur Windows.
- Accédez à Ce PC > OS (C:) > Windows.
- Trouvez le fichier notepad.exe et double-cliquez pour ouvrir.
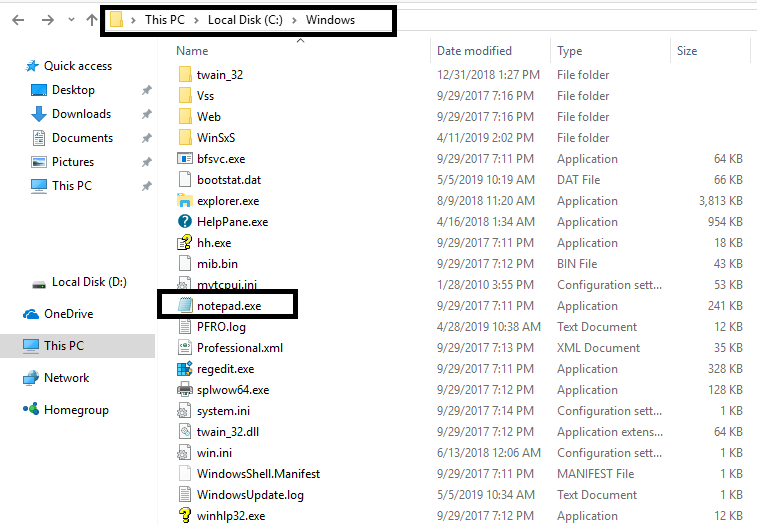
Vous pouvez également utiliser Windows PowerShell. Ouvrez Windows PowerShell, tapez notepad et appuyez sur Entrée.
Conseils pour accéder facilement au Bloc-notes
- Épingler le Bloc-notes à la barre des tâches : Pour un accès simplifié, vous pouvez épingler le Bloc-notes sur votre barre des tâches.
- Créer un raccourci sur le bureau : Vous pouvez également créer un raccourci sur votre bureau pour un accès plus rapide.
Épingler le Bloc-notes à la barre des tâches
- Ouvrez le Bloc-notes via l'une des méthodes ci-dessus.
- Cliquez avec le bouton droit sur l'icône Bloc-notes dans la barre des tâches.
- Sélectionnez Épingler à la barre des tâches.
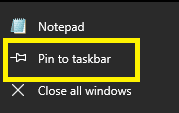
Créer un raccourci du bloc-notes sur le bureau
- Ouvrez le menu Démarrer et localisez le Bloc-notes.
- Cliquez avec le bouton droit sur le Bloc-notes et choisissez Ouvrir l'emplacement du fichier.
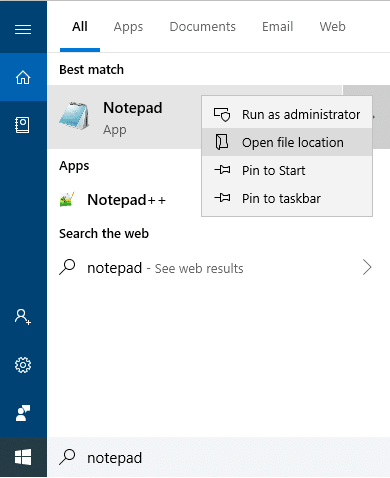
- Faites glisser l'icône du Bloc-notes sur le bureau.

Ces 6 méthodes permettent d'accéder et d'ouvrir le Bloc-notes. Il existe bien d'autres façons, mais celles-ci suffisent largement. Selon vos préférences, vous pouvez choisir la méthode qui vous convient le mieux. Épingler le Bloc-notes dans la barre des tâches ou créer un raccourci sur le bureau sont des options idéales pour une utilisation fréquente. Si vous souhaitez plus d'astuces sur Windows, restez connecté ! Partagez vos commentaires ci-dessous.
Liens recommandés :
J'espère que cet article vous a été utile et que vous savez maintenant où se trouve le BLOC-NOTES dans Windows 10. Si vous avez encore des questions, n'hésitez pas à les poser dans la section des commentaires ci-dessous.
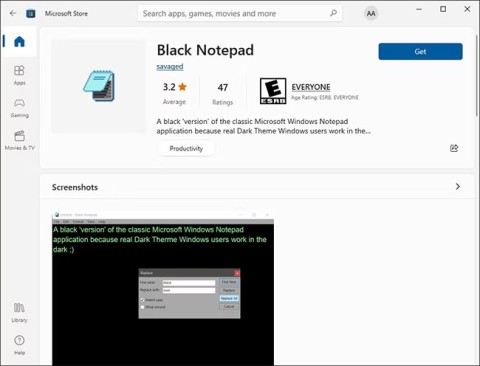
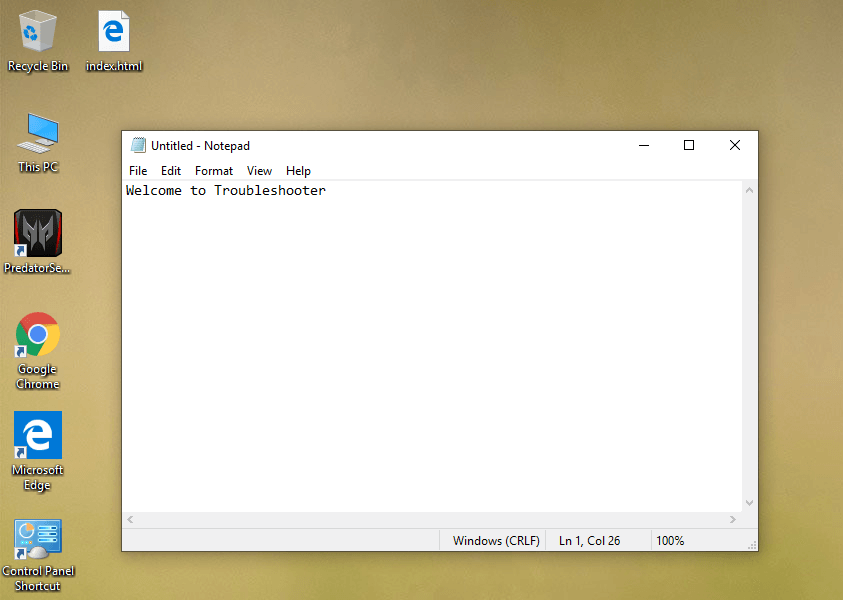
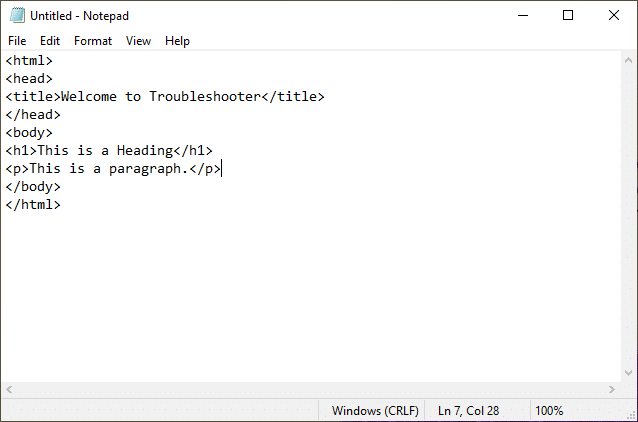

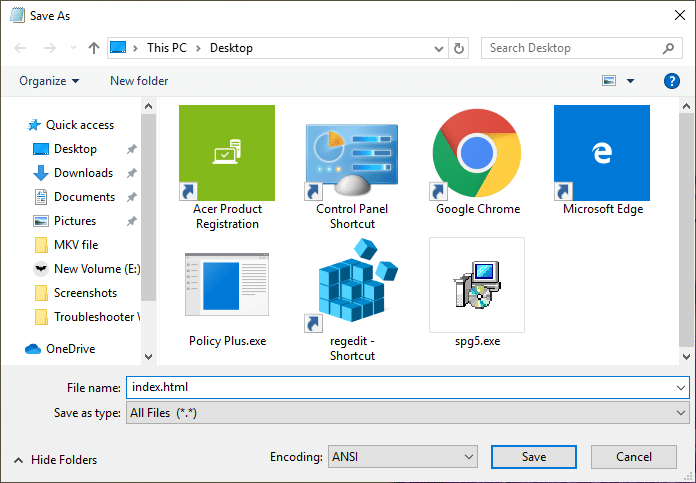
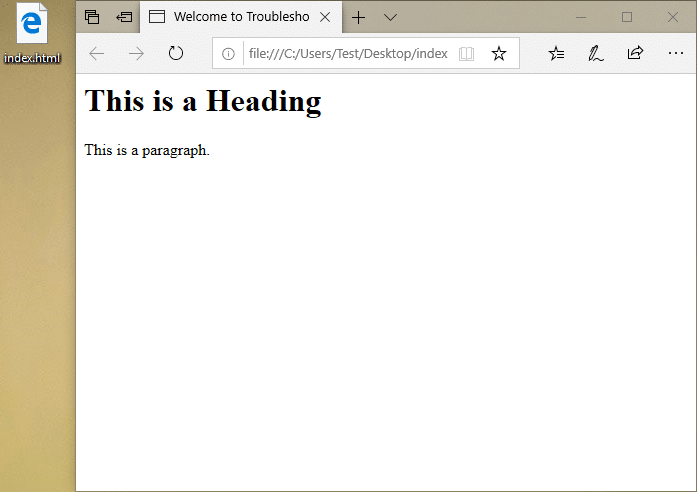
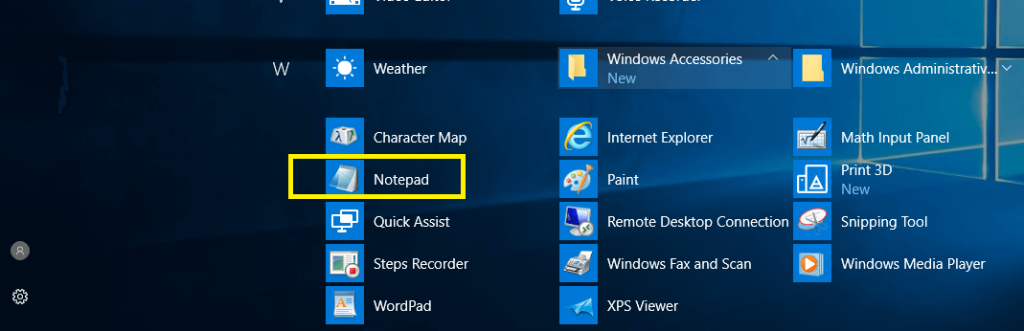
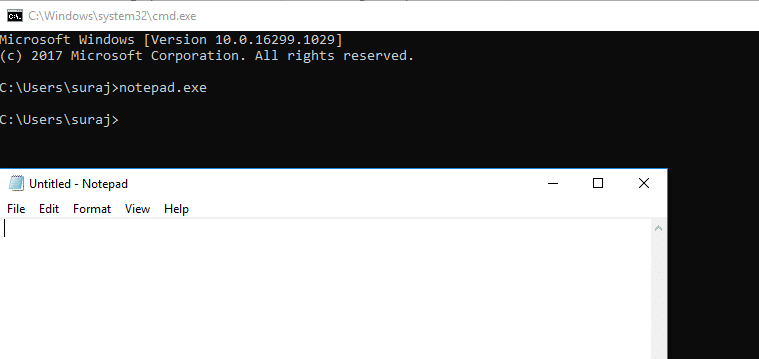
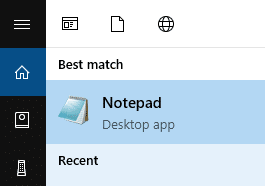
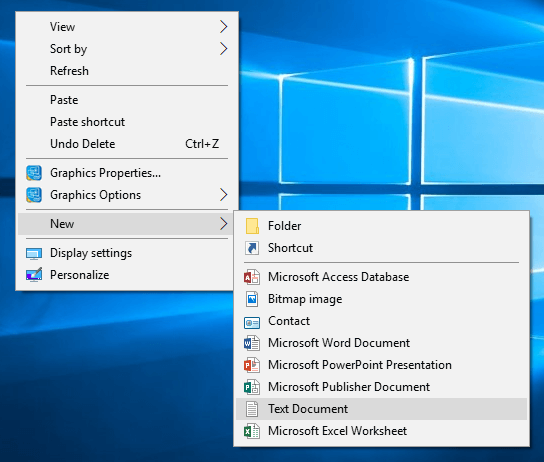
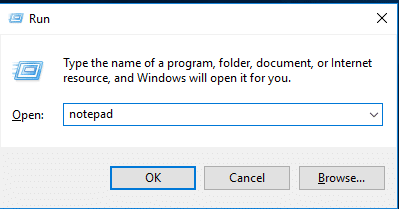
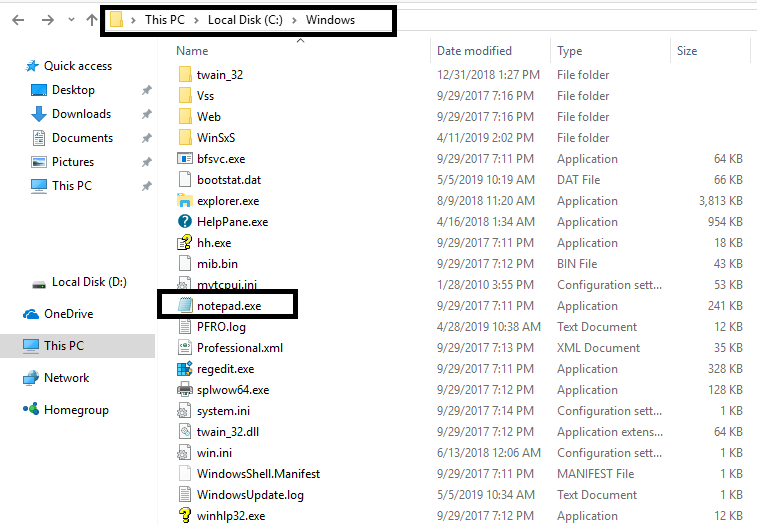
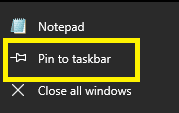
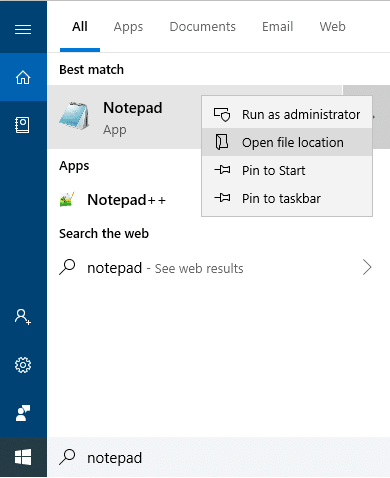


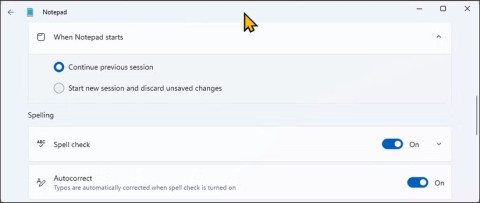















Antoine -
J'ai partagé cet article avec mes amis, ils galéraient aussi à trouver le BLOC-NOTES
Leo -
C'est incroyable, merci ! Je pensais que le BLOC-NOTES était obsolète, mais je vois qu'il y a encore beaucoup d'utilités
David -
Excellente ressource ! Le BLOC-NOTES est parfait pour moi, surtout quand je dois écrire quelque chose de rapide
Mèo con -
Super article ! Je ne savais pas qu'il y avait autant de façons d'ouvrir le BLOC-NOTES. J'ai appris quelque chose de nouveau aujourd'hui, merci
Noémie -
Parfois, je me demande comment une petite application comme BLOC-NOTES peut être si utile au quotidien
Charlotte -
J'adore l'interface simple du BLOC-NOTES. Parfait pour ne pas se perdre dans les options compliquées
Sophie -
Merci pour ces conseils ! Enfin, je vais pouvoir réorganiser mes notes sans perdre mon temps à chercher.
Alexandre -
Est-ce qu'il y a des alternatives à BLOC-NOTES sur Windows 10 ? J'adore explorer de nouvelles applications.
Pierre -
Une question : est-ce que quelqu'un sait si on peut modifier la police dans BLOC-NOTES ? Ça serait génial !
Lucie -
J'apprécie les astuces que vous avez partagées ici, je vais les utiliser souvent. merci encore
Jean -
Bien que j'utilise Windows 10 depuis un certain temps, je n’avais jamais remarqué ces différentes manières d’accéder au BLOC-NOTES. Wow !
Vincent -
Vous avez oublié de mentionner que le BLOC-NOTES est parfait pour prendre des notes rapides, sans distractions
Quang vn -
J'ai toujours pensé que c'était compliqué d'accéder au BLOC-NOTES, mais vous avez simplifié les choses. Maintenant, je peux l'ouvrir en un rien de temps
Hương Đà Nẵng -
Et si on pouvait l'ouvrir directement depuis la barre des tâches ? Ça serait encore mieux
Julie -
Ça fait longtemps que je ne l'ai pas utilisé, mais je vais m'y remettre grâce à votre article. Merci beaucoup
Céline -
Quand j'ai trouvé cet article, c’était comme si j'avais gagné à la loterie ! Je capte enfin où se cache ce BLOC-NOTES
Ella -
Une autre façon d'ouvrir le BLOC-NOTES est via l'explorateur de fichiers. Ça devrait aussi marcher, non
Thùy Linh -
Merci pour cet article ! J'avais toujours du mal à trouver le BLOC-NOTES dans Windows 10. Maintenant, je sais comment l'ouvrir facilement. Vous êtes un vrai sauveur
Marie Dubois -
J'ai essayé d'ouvrir le BLOC-NOTES en utilisant les paramètres, et ça a marché ! Merci pour cette astuce !
Hương KT -
Je préfère l'option d'utiliser le menu Démarrer. Ça marche comme un charme
Camille -
Chaque fois que je trouve le BLOC-NOTES, ça me rappelle mes cours de lycée. Nostalgie
Linh mèo -
Enfin trouvé le BLOC-NOTES ! C'est drôle à quel point je cherchais alors qu'il était là depuis le début. Merci pour le partage !
Duy Sinh 6789 -
Quelqu'un pourrait-il expliquer comment le BLOC-NOTES peut être utilisé pour le codage ? J'ai un projet en cours et je suis un peu perdu
Phúc IT -
Je pense que l'option raccourci clavier est la meilleure ! C'est rapide et efficace.