BaldurS Gate 3 est-il multiplateforme ? Pas encore

Après beaucoup de battage médiatique et d'attente, « Baldur's Gate 3 » est sorti. Mais avant de se lancer dans le jeu, de nombreux joueurs voudront savoir si oui ou non
Nous utilisons tout le temps des périphériques USB, ce qui est une raison suffisante pour le déclarer très important. Mais cela peut être très ennuyeux lorsque le PC ne peut pas reconnaître l'USB. Lorsque vous êtes confronté à ce problème, vous auriez dû être victime de l'erreur "Échec de la demande de descripteur de périphérique USB", eh bien, c'est juste une simple erreur avec un nom fantaisiste.
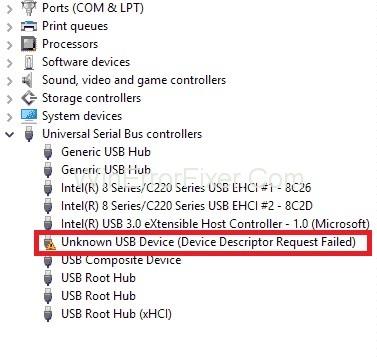
Comprenons d'abord ce qui peut causer l'erreur Échec de la demande de descripteur de périphérique USB. Ainsi, le descripteur de périphérique USB est utilisé pour stocker des informations pour une clé USB et est donc responsable de la reconnaissance de différents périphériques. S'il ne fonctionne pas sur votre PC, le lecteur ne peut pas être reconnu et vous obtiendrez cette erreur.
Contenu
Comment réparer un périphérique USB inconnu (échec de la demande de descripteur de périphérique)
Alors, comment réparer l'échec de la demande de descripteur de périphérique USB ? Eh bien, c'est pour cela que nous sommes ici. Nous avons cinq façons simples et efficaces de résoudre ce problème, faites défiler vers le bas pour commencer à résoudre ce problème.
Solution 1 : désinstallez le pilote USB respectif dans le gestionnaire de périphériques
Dans certains cas, vous devez désinstaller les pilotes USB lorsqu'ils deviennent mauvais et ne fonctionnent pas correctement, car il est beaucoup plus rapide et plus facile de les désinstaller que de les réparer.
Vous n'avez pas à vous en soucier car Windows installera automatiquement les pilotes nécessaires pour les périphériques simples. Essayons donc de désinstaller le pilote USB du système et voyons si cela résout le problème ou non.
Étape 1 : Appuyez sur ' Windows + R ' pour ouvrir la fenêtre Exécuter, puis tapez « devmgmt.msc » dans la case.
Étape 2 : Il ouvrira le " Gestionnaire de périphériques " dans lequel vous devrez développer la catégorie " Contrôleurs de bus série universels ", puis trouver le périphérique USB défectueux, qui affichait cette erreur et n'était pas correctement reconnu par le système d'exploitation.
Étape 3 : Lorsque vous le trouvez, cliquez dessus avec le bouton droit de la souris, puis sélectionnez « Désinstaller » parmi les options proposées.
Une fois l'appareil désinstallé, redémarrez votre PC. Le système d'exploitation Windows installera ces pilotes automatiquement.
Solution 2 : Mettre à jour le pilote USB
Parfois, le conducteur se comporte mal à l'occasion et fonctionne bien les autres fois. Cela peut être plus irritant car vous ne saurez jamais si votre périphérique USB sera reconnu chaque fois que vous le brancherez sur votre ordinateur portable. Donc, si désinstaller et réinstaller la même version ne vous aide pas, vous devriez essayer de mettre à jour le pilote. Pour faire ça:
Étape 1 : Procurez-vous un outil de mise à jour automatique des pilotes . Il reconnaîtra automatiquement tous les pilotes connectés à votre système et trouvera les pilotes parfaits pour celui-ci.
Étape 2 : Exécutez l'outil , puis cliquez sur l' option Analyser maintenant . Ce logiciel analysera votre PC et détectera tout problème avec les pilotes.
Étape 3 : Maintenant, vous devez trouver le pilote USB, qui est signalé comme « obsolète », et cliquer sur le bouton de mise à jour à côté.
Remarque : Vous pouvez également cliquer sur l' option « Tout mettre à jour » pour installer la version correcte pour tous les pilotes obsolètes sur votre système, mais cela nécessitera la « version Pro » de ce logiciel.
Solution 3 : retirer le bloc d'alimentation
Peut-être que votre alimentation principale ou le bloc d'alimentation de votre ordinateur portable peut provoquer le déclenchement des ports d'entrée-sortie et de leurs lignes BUS. Si votre alimentation rencontre ce problème, suivez les étapes ci-dessous pour le résoudre :
Étape 1 : Débranchez l'alimentation de l'ordinateur portable.
Étape 2 : Ensuite, redémarrez l'ordinateur et connectez le périphérique USB au port sur lequel vous avez reçu le message d'échec du descripteur de périphérique USB.
Étape 3 : Maintenant, rebranchez l'alimentation de l'ordinateur portable, puis vérifiez si l'appareil est reconnu ou non.
Si cela ne fonctionne pas, redémarrez à nouveau votre PC après avoir tout débranché. Ensuite, connectez le périphérique USB sans l'alimentation et voyez si vous obtenez toujours cette erreur de descripteur de périphérique USB ou non. Si oui, essayez plus tard la solution suivante.
Solution 4 : désactiver le démarrage rapide
Lorsque votre système d'exploitation Windows démarre rapidement, le périphérique externe peut ne pas être détecté avant la fin du démarrage. Cela provoquera l'erreur "Échec du descripteur de périphérique USB". Ainsi, la désactivation de l'option de démarrage rapide sous les "Options d'alimentation" résoudra ce problème. Pour faire la même chose, suivez les étapes ci-dessous :
Étape 1 : Appuyez sur ' Windows + R ' pour ouvrir la « boîte d'exécution ».
Étape 2 : Ensuite, tapez « contrôle » dans la zone de texte de la fenêtre Exécuter et cliquez sur « Entrée ». Cela ouvrira le "Panneau de configuration".
Étape 3 : Sélectionnez Afficher par « Grandes icônes » et cliquez sur « Options d'alimentation ».
Étape 4 : Après cela, sélectionnez l'option "Choisir ce que font les boutons d'alimentation" dans le volet de gauche.
Étape 5 : Cliquez ensuite sur « Modifier les paramètres actuellement indisponibles ».
Étape 6 : Sous « Paramètres d'arrêt », recherchez l'option « Activer le démarrage rapide » (recommandé). Décochez la case à côté de cette option et cliquez sur le bouton " Enregistrer les modifications " présent en bas à droite.
Étape 7 : À la fin, redémarrez votre PC et vérifiez si le problème est résolu ou non. Votre PC mettra un peu de temps à redémarrer que d'habitude.
Solution 5 : modifier les paramètres de suspension sélective USB
Votre ordinateur est un génie pour suspendre sélectivement les lignes de bus qui ne sont pas utilisées pour économiser de l'énergie. Il est possible que le système ait suspendu un périphérique USB particulier une fois et ne se soit pas actualisé après cela, ce qui a entraîné une erreur de périphérique USB inconnu (échec de la demande de descripteur de périphérique). Pour modifier les "Paramètres de suspension sélective USB":
Étape 1 : Allez dans « Options d'alimentation » et cliquez sur « Afficher des plans supplémentaires ».
Étape 2 : Ensuite, cliquez sur le lien « Modifier les paramètres actuellement indisponibles ».
Étape 3 : Sélectionnez « Hautes performances » et cliquez sur « Modifier les paramètres du forfait ».
Étape 4 : Cliquez sur « Modifier les paramètres d'alimentation avancés ».
Étape 5 : Ensuite, recherchez l' option " Paramètres USB " et cliquez dessus pour la développer.
Étape 6 : Maintenant, développez les « Paramètres de suspension sélective USB » pour désactiver les paramètres « Sur batterie » et « Branché ».
Étape 7 : Enfin, cliquez sur « Appliquer » et redémarrez votre PC.
Lire la suite :
Conclusion
Nous espérons que l'une des méthodes ci-dessus résoudra le problème d'échec de la demande de descripteur de périphérique USB.
Après beaucoup de battage médiatique et d'attente, « Baldur's Gate 3 » est sorti. Mais avant de se lancer dans le jeu, de nombreux joueurs voudront savoir si oui ou non
Rencontrez-vous des problèmes de connexion avec votre manette ? Vous êtes prêt à jouer, mais sans utiliser votre manette, la partie est terminée. Tu n'es pas le seul joueur
Avez-vous cherché un moyen de modifier la construction de votre joueur sans recréer un nouveau personnage dans « Diablo 4 » ? Eh bien, vous avez de la chance. Le jeu vous permet
Le réglage de la luminosité de l'écran est une fonctionnalité cruciale, quel que soit l'appareil que vous utilisez. Mais il est particulièrement important d'obtenir le niveau de luminosité
Le Yama est l'un des Katanas maudits du jeu et porte le statut légendaire. Manier une arme aussi puissante dans le monde ouvert « Blox Fruits » vous offrira
La carte réseau du système d'exploitation Windows est un périphérique essentiel qui garantit le bon fonctionnement des connexions réseau. Puisque la carte réseau reçoit
Même si vous utilisez Windows depuis longtemps, vous pouvez parfois rencontrer des problèmes qui nécessitent l'assistance d'un expert. Que vous soyez confronté
Il y a peu de choses plus frustrantes que de se retrouver exclu de votre réseau Internet. Si vous n'avez pas noté le mot de passe, vous risquez de perdre l'accès
Voici l'emplacement du fond d'écran Windows pour Windows 8 et 10, afin que vous puissiez utiliser ces images haute résolution avec d'autres appareils ou des versions plus anciennes de Windows.
Si vous souhaitez prendre des photos avec votre PC Windows 10, vous devrez d'abord tester la fonction de l'appareil photo. Que vous souhaitiez simplement prendre quelques selfies pour
Une fois que votre ordinateur commence à être lent, c'est le signe que vous devez libérer de l'espace. Habituellement, la suppression des fichiers temporaires est un excellent point de départ.
Résumé des raccourcis des applications Films et TV sur Windows 10, Résumé des raccourcis des applications Films et TV sur Windows 10 pour vous offrir une expérience formidable. Peut être
Comment corriger l'erreur d'échec du chargement des messages sur Discord pour Windows, Discord n'est pas amusant si vous ne pouvez pas lire ce que les autres écrivent. Voici comment corriger l'erreur de messages
Comment afficher l'icône Ce PC sur le bureau de Windows 11, Pendant le processus d'utilisation de Windows 11, de nombreux utilisateurs doivent accéder à Ce PC (gestion).
Comment trouver rapidement des informations dans le registre Windows. Avez-vous du mal à trouver des informations dans le registre Windows ? Voici donc ci-dessous des moyens rapides de trouver le registre
Comment limiter le nombre de tentatives de connexion infructueuses sous Windows 10. Limiter le nombre de tentatives de connexion par mot de passe infructueuses sous Windows 10 contribue à accroître la sécurité de l'ordinateur. Voici comment
Comment créer de faux messages d'erreur dans Windows, Windows peut proposer des messages d'erreur assez créatifs, mais pourquoi n'essayez-vous pas de créer votre propre contenu pour qu'ils puissent se moquer ?
Les moyens d'ouvrir les outils Windows dans Windows 11, les outils d'administration Windows ou les outils Windows sont toujours utiles sous Windows 11. Voici comment trouver les outils Windows dans Windows 11.
Comment réparer l'erreur de non-fonctionnement de Windows Quick Assist, Windows Quick Assist vous aide à vous connecter facilement à un PC distant. Cependant, cela génère parfois aussi des erreurs. Mais,
Comment épingler des fichiers Word, Excel et PowerPoint à l'icône de l'application correspondante dans la barre des tâches de Windows 11, Comment épingler des fichiers Office à l'icône de la barre des tâches sous Windows 11 ? Inviter


















