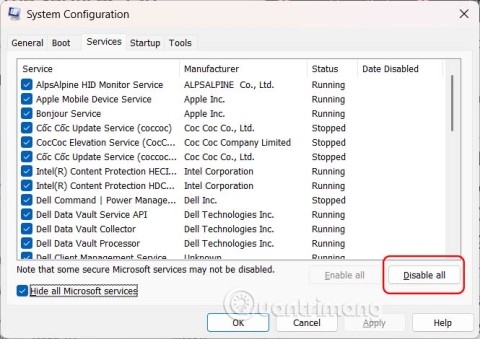Résumé des commandes Run CMD courantes
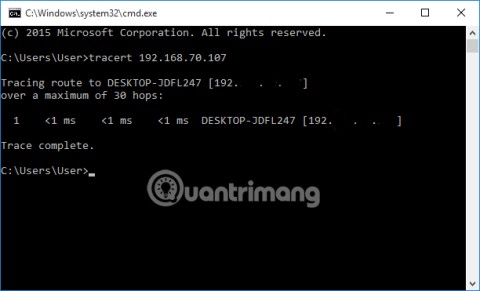
Au lieu d'effectuer des opérations d'accès manuel et direct sous Windows, nous pouvons les remplacer par des commandes CMD disponibles pour un accès plus rapide.
Limiter le nombre de tentatives de connexion par mot de passe incorrect dans Windows 10 contribue à accroître la sécurité informatique. Voici comment limiter le nombre de tentatives de connexion infructueuses sous Windows 10 .
Comment limiter le nombre de tentatives de connexion infructueuses sous Windows 10
Si quelqu'un souhaite accéder à votre ordinateur, il peut deviner le mot de passe de connexion à l'appareil. C'est vraiment une menace pour la « barrière » de sécurité de vos données, surtout lorsqu'ils cassent le mot de passe. Pour vous protéger contre cette menace, vous pouvez limiter le nombre de fois où vous vous connectez avec un mauvais mot de passe à votre PC. Vous pouvez configurer ce paramètre via l'éditeur de stratégie de groupe local ou le panneau de configuration.
Si votre PC exécute Windows 10 Home Edition, vous devez d'abord apprendre à accéder à l'éditeur de stratégie de groupe dans Windows Home. D'autre part, pour toutes les versions de Windows 10, voici comment limiter le nombre de tentatives de connexion incorrectes au PC à l'aide de l'éditeur de stratégie de groupe local :

La définition de la stratégie de seuil de verrouillage du compte vous permet de limiter le nombre d'échecs de tentatives de connexion à l'ordinateur. Cette personne n'aura pas accès au compte verrouillé jusqu'à ce que vous le réinitialisiez ou que la période de verrouillage du compte expire.
Pour configurer le seuil de verrouillage du compte , vous devez définir une valeur comprise entre 1 et 999. Ce nombre déterminera le nombre de tentatives de mot de passe incorrectes autorisées sur le PC avant de verrouiller le compte. Définir la valeur sur 0 ne verrouillera pas le compte, quel que soit le nombre de fois que quelqu'un entre un mauvais mot de passe de connexion au PC.

Le compteur de verrouillage de compte réinitialisé après le paramètre de stratégie vous aide à décider du nombre de minutes qui s'écoulent avant de verrouiller votre compte. Cependant, vous devez d'abord déterminer le seuil ou le nombre de tentatives de connexion infructueuses à verrouiller.
Par exemple, vous pouvez définir le seuil de verrouillage du compte sur 5 et réinitialiser le compteur de verrouillage du compte après 5 minutes. Ainsi, l'utilisateur dispose de 5 tentatives de connexion avec un mot de passe erroné dans les 5 minutes avant que le compte ne soit verrouillé. Vous pouvez choisir entre 1 et 99 999 minutes lors de la configuration du compteur de réinitialisation du verrouillage du compte après la définition de la stratégie .

Le paramètre de stratégie Durée de verrouillage du compte détermine la durée pendant laquelle un compte est verrouillé avant qu’il ne soit automatiquement déverrouillé. Semblable à Réinitialiser le compteur de verrouillage du compte , ce paramètre nécessite que vous sélectionniez d'abord la valeur du seuil de verrouillage du compte .
Par exemple, vous pouvez définir le seuil de verrouillage du compte sur 5 et la durée du verrouillage du compte sur 5 minutes.
Si quelqu'un saisit 5 fois un mauvais mot de passe, votre compte sera verrouillé pendant 5 minutes avant d'être automatiquement déverrouillé par le système. En fonction de la durée pendant laquelle vous souhaitez verrouiller votre compte, vous pouvez choisir une valeur comprise entre 1 et 99 999 minutes. De plus, vous pouvez sélectionner 0 si vous souhaitez verrouiller votre compte jusqu'à ce que vous le déverrouilliez vous-même.

Une fois terminé, fermez l'éditeur de stratégie de groupe local et redémarrez votre PC pour enregistrer les modifications.
Ouvrez l'invite de commande comme suit :
Pour configurer le seuil de verrouillage du compte , entrez la commande suivante dans l'invite de commande :
net accounts /lockoutthreshold:5
Vous pouvez remplacer la valeur 5 dans l'invite de commande par n'importe quelle valeur comprise entre 1 et 999. Ce nombre déterminera le nombre de tentatives de connexion infructueuses au PC autorisées.
Le compte sera automatiquement verrouillé si l'utilisateur saisit un mauvais mot de passe et que le nombre de fois dépasse le seuil autorisé. Vous pouvez également sélectionner 0 si vous ne souhaitez pas définir de limite de verrouillage de compte. Cliquez sur Entrée après avoir sélectionné la valeur.
Pour configurer Réinitialiser le compteur de verrouillage de compte , tapez la commande suivante dans l'invite de commande :
net accounts /lockoutwindow:5
Vous pouvez remplacer la valeur 5 par un autre nombre (de 1 à 99 999). Cela déterminera le nombre de minutes avant le verrouillage du compte. Cliquez sur Entrée après avoir sélectionné la valeur.
Pour configurer la durée de verrouillage du compte , entrez la commande suivante dans l'invite de commande :
net accounts /lockoutduration:5
Vous pouvez également remplacer le 5 par un autre numéro, correspondant à l'heure à laquelle le compte est verrouillé avant d'être automatiquement réouvert. Si vous sélectionnez 0 , le compte ne s'ouvrira que lorsque vous le déverrouillerez manuellement. Cliquez sur Entrée après avoir sélectionné une valeur.
Une fois terminé, fermez l'invite de commande et redémarrez votre PC pour enregistrer les modifications.
Ci-dessus, vous trouverez comment limiter le nombre de fois que vous vous connectez avec un mot de passe incorrect à votre PC afin d'augmenter la sécurité de votre ordinateur. J'espère que l'article vous sera utile.
Au lieu d'effectuer des opérations d'accès manuel et direct sous Windows, nous pouvons les remplacer par des commandes CMD disponibles pour un accès plus rapide.
De la suppression des fichiers temporaires à la mise à jour des logiciels, il existe de nombreuses méthodes simples et efficaces pour que votre ordinateur fonctionne comme neuf.
Fondamentalement, un disque dur virtuel (VHD) est un format de fichier qui contient des structures qui sont « exactement » identiques à la structure d’un disque dur.
Windows 11 dispose d'une fonctionnalité qui ajoute un bouton Fin de tâche directement sur la barre des tâches, vous n'avez donc pas besoin d'accéder au Gestionnaire des tâches pour fermer les applications qui ne répondent pas.
Si vous en avez assez de regarder la même interface tous les jours, ces outils amélioreront votre expérience de bureau.
Windows 11 a la réputation d'être un système d'exploitation peu respectueux de la vie privée, avec de nombreux paramètres par défaut pouvant poser problème. Mais rassurez-vous : il existe des moyens de reprendre le contrôle sur ce point.
Clean Boot est une technique de dépannage utilisée pour démarrer Windows avec un ensemble de pilotes et de programmes de démarrage essentiels.
Si vous n'aimez pas Photos sur Windows 10 et que vous souhaitez afficher des photos à l'aide de la visionneuse de photos Windows sur Windows 10, suivez ce guide pour intégrer la visionneuse de photos Windows à Windows 10, vous aidant à afficher des photos plus rapidement.
Le processus de clonage consiste à déplacer des données d'un périphérique de stockage vers un autre (dans ce cas, un disque dur) avec une copie exacte copiée à partir du lecteur de destination.
Le démarrage rapide de Windows 11 aide votre ordinateur à démarrer plus rapidement, mais cela peut également être la raison pour laquelle votre ordinateur Windows ne s'éteint pas complètement.
Les erreurs liées au lecteur de votre ordinateur peuvent empêcher votre système de démarrer correctement et restreindre l'accès à vos fichiers et applications.
Si vous souhaitez créer un cloud privé pour partager et transférer des fichiers volumineux sans aucune limite, vous pouvez créer un serveur FTP (File Transfer Protocol Server) sur votre ordinateur Windows 10.
Dans les versions plus récentes de Windows, vous trouverez un dossier appelé ProgramData sur votre disque système (généralement C:\). Cependant, ce dossier est masqué ; vous ne pouvez donc le voir que si vous activez l'affichage des dossiers et des fichiers dans l'Explorateur de fichiers.
Le nouveau navigateur Edge de Microsoft, basé sur Chromium, ne prend plus en charge les fichiers eBook EPUB. Vous aurez besoin d'une application de lecture EPUB tierce pour consulter les fichiers EPUB sous Windows 10. Voici quelques options gratuites intéressantes.
À partir de Windows 11 build 26120.4741 (Beta 24H2) et build 26200.5710 (Dev 25H2), les utilisateurs peuvent voir quelles applications tierces ont utilisé des modèles d'IA basés sur Windows.