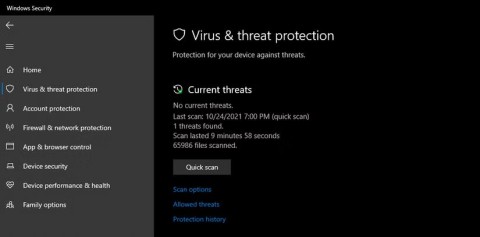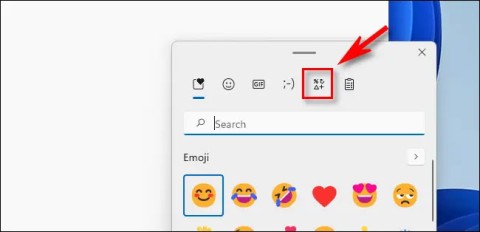Microsoft lance une nouvelle application Sticky Notes pour Windows 11

Après avoir gardé les choses telles quelles pendant des années, la mise à jour Sticky Note à la mi-2024 a changé la donne.
La carte réseau du système d'exploitation Windows est un périphérique essentiel qui garantit le bon fonctionnement des connexions réseau. Étant donné que l'adaptateur réseau reçoit et envoie des données via des connexions sans fil et filaires, il agit comme l'interface d'un réseau informatique.
Si vous ne voyez pas la carte réseau dans Windows 10, cela peut être dû à diverses raisons. Cet article vous expliquera tout ce que vous devez savoir pour résoudre le problème.
Redémarrez votre ordinateur
Le redémarrage de votre ordinateur est la solution la plus simple à de nombreux problèmes, notamment votre carte réseau qui n'est pas visible dans Windows 10.
Recherchez les mises à jour Windows
Si vous ne voyez pas votre carte réseau dans Windows 10, vous devrez peut-être mettre à jour Windows. Voici les étapes à suivre :


Désactivez votre logiciel antivirus
La désactivation de votre logiciel antivirus peut résoudre le problème de l'impossibilité de voir votre carte réseau. Une fois que vous avez désactivé votre logiciel antivirus, redémarrez votre ordinateur et vérifiez si votre carte réseau s'affiche maintenant.
Désinstaller ou restaurer le pilote réseau
Une cause fréquente de l'impossibilité de voir le pilote réseau est qu'il n'a pas été installé correctement ou qu'il est corrompu. Pour résoudre ce problème, vous devez le désinstaller ou effectuer une restauration.
Voici les étapes à suivre pour désinstaller la carte réseau :




Voici les étapes à suivre pour restaurer le pilote réseau :




Afficher les appareils cachés
Si vous ne voyez pas votre carte réseau, il se peut que Windows ait masqué des cartes réseau dans votre Gestionnaire de périphériques Windows. Pour afficher tous les périphériques réseau masqués, procédez comme suit :


Utilisez la fonction de dépannage
Pour comprendre ce qui pourrait empêcher votre carte réseau de s'afficher, vous pouvez utiliser la fonction de dépannage de Windows. Voici comment procéder :



Si vous souhaitez y accéder directement, dans votre menu WinX, sélectionnez « Exécuter la boîte » puis utilisez cette commande :
Msdt.exe /id NetworkDiagnosticsNetworkAdapter
Effectuer une réinitialisation du réseau
Parfois, la réinitialisation de votre réseau résoudra le problème de ne pas voir votre carte réseau dans Windows 10.


Vos cartes réseau seront réinstallées et vos composants réseau seront réinitialisés aux paramètres par défaut.
Effectuer un nettoyage des périphériques réseau
Lorsque votre carte réseau est manquante, effectuer un nettoyage de vos périphériques réseau à l'aide de l'invite de commande peut résoudre le problème. Voici les étapes à suivre :
cmd ».

À partir de CMD, redémarrez Winsock
Pour voir votre carte réseau manquante dans Windows 10, vous pouvez accéder à votre invite de commande et réinitialiser Windsock. Voici comment procéder :

netsh Winsock reset » puis appuyez sur « Entrée ».
Exécutez le service de configuration automatique WWAN
Si vous souhaitez utiliser des services haut débit mobile, assurez-vous d'avoir alloué le service WWAN AutoConfig.
services.msc ».




Installer les pilotes Ethernet génériques
Si vous utilisez un câble Ethernet pour vous connecter à un réseau mais qu'il est absent dans Windows 10, essayez ces étapes pour vous assurer qu'il a été correctement installé :
devmgmt.msc» puis cliquez sur « OK ».




Autres solutions
Si vous avez essayé toutes les solutions ci-dessus mais que votre carte réseau est toujours manquante dans Windows 10, essayez ces autres solutions :
Afficher et utiliser votre adaptateur réseau
Cela peut être frustrant lorsque vous devez vous connecter à un réseau sous Windows 10 mais que votre carte réseau est manquante. Cela peut se produire pour plusieurs raisons, notamment des paramètres incorrects, une incompatibilité, des pilotes de carte réseau corrompus ou obsolètes, des logiciels malveillants ou des virus. Heureusement, toutes les solutions comportent des étapes simples à suivre pour garantir que vous verrez votre carte réseau et que vous vous reconnecterez.
Connaissez-vous le moyen le plus rapide et le plus efficace de restaurer votre carte réseau manquante sous Windows 10 ? L'avons-nous couvert dans cet article ? Faites-nous savoir dans la section commentaires ci-dessous.
Après avoir gardé les choses telles quelles pendant des années, la mise à jour Sticky Note à la mi-2024 a changé la donne.
Les chemins sont les emplacements des fichiers ou des dossiers dans Windows 11. Tous les chemins incluent les dossiers que vous devez ouvrir pour accéder à un emplacement spécifique.
Windows Photo Viewer a été lancé pour la première fois en même temps que Windows XP et est rapidement devenu l'un des outils les plus fréquemment utilisés sous Windows.
Dans de nombreux cas, c'est généralement à cause d'attaques de virus que les dossiers cachés du système ne peuvent pas être affichés même après avoir activé l'option « Afficher les fichiers et dossiers cachés » dans les Options des dossiers. Certaines des méthodes suivantes aideront à résoudre ce problème.
Saviez-vous que Microsoft fête son 50e anniversaire cette semaine ?
Si vous demandiez à cinq utilisateurs de Windows d'expliquer ce qu'est la gestion des droits numériques (DRM) de Vista, vous obtiendriez probablement cinq réponses différentes. Mais il y a un point
Windows 11 devrait recevoir deux mises à jour majeures notables cette année.
Microsoft a officiellement annoncé une nouvelle fonctionnalité très utile pour les utilisateurs de Word, permettant un traitement plus facile des longs documents à l'aide de l'IA.
Apprenons avec WebTech360 comment vérifier la température du processeur de votre ordinateur dans l'article ci-dessous !
Avec les fonds d'écran par défaut sur Windows, nous nous ennuyons parfois. Alors au lieu d'utiliser ces fonds d'écran par défaut, actualisez-les et changez-les pour apporter de la fraîcheur à votre travail et affirmer votre propre personnalité à travers le fond d'écran de cet ordinateur.
Microsoft a récemment augmenté le prix de son abonnement Microsoft 365, justifiant le changement en ajoutant davantage d'expériences d'IA au service.
Lors du Qualcomm Snapdragon Summit du 22 octobre, Microsoft a annoncé une série d'améliorations à venir sur les PC Windows qui amélioreront l'expérience globale des musiciens, des producteurs de musique et des autres professionnels de l'audio.
Dans cette série d’articles, nous vous présenterons comment personnaliser le profil utilisateur par défaut dans Windows 7.
Certains propriétaires de PC Windows se sont réveillés plus tôt cette semaine et ont découvert que leurs ordinateurs recevaient soudainement des messages de spam avertissant Windows Defender d'un nouveau HackTool appelé WinRing0.
Vous souhaitez taper un long tiret « — », appelé tiret cadratin, sur votre PC Windows ou Mac, mais vous ne le trouvez pas sur votre clavier, alors que faites-vous ?
Qu'est-ce qu'un VPN ? Quels sont ses avantages et ses inconvénients ? Avec WebTech360, découvrons la définition d'un VPN et comment appliquer ce modèle et ce système au travail.
La sécurité Windows ne se limite pas à une simple protection contre les virus. Elle protège contre le phishing, bloque les rançongiciels et empêche l'exécution d'applications malveillantes. Cependant, ces fonctionnalités sont difficiles à repérer : elles sont dissimulées derrière des couches de menus.
Une fois que vous aurez appris et essayé par vous-même, vous constaterez que le cryptage est incroyablement facile à utiliser et incroyablement pratique pour la vie de tous les jours.
Dans l'article suivant, nous présenterons les opérations de base pour récupérer des données supprimées sous Windows 7 avec l'outil d'assistance Recuva Portable. Avec Recuva Portable, vous pouvez stocker vos données sur n'importe quelle clé USB et les utiliser à tout moment. Compact, simple et facile à utiliser, cet outil offre les fonctionnalités suivantes :
CCleaner recherche les fichiers en double en quelques minutes seulement, puis vous permet de décider lesquels peuvent être supprimés en toute sécurité.
Déplacer le dossier de téléchargement du lecteur C vers un autre lecteur sous Windows 11 vous aidera à réduire la capacité du lecteur C et aidera votre ordinateur à fonctionner plus facilement.
Il s’agit d’un moyen de renforcer et d’ajuster votre système afin que les mises à jour se produisent selon votre propre calendrier, et non celui de Microsoft.
L'Explorateur de fichiers Windows propose de nombreuses options pour modifier l'affichage des fichiers. Ce que vous ignorez peut-être, c'est qu'une option importante est désactivée par défaut, bien qu'elle soit cruciale pour la sécurité de votre système.
Avec les bons outils, vous pouvez analyser votre système et supprimer les logiciels espions, les logiciels publicitaires et autres programmes malveillants qui peuvent se cacher sur votre système.
Vous trouverez ci-dessous une liste de logiciels recommandés lors de l'installation d'un nouvel ordinateur, afin que vous puissiez choisir les applications les plus nécessaires et les meilleures sur votre ordinateur !
Conserver l'intégralité d'un système d'exploitation sur une clé USB peut s'avérer très utile, surtout si vous n'avez pas d'ordinateur portable. Mais ne pensez pas que cette fonctionnalité soit limitée aux distributions Linux ; il est temps d'essayer de cloner votre installation Windows.
La désactivation de certains de ces services peut vous faire économiser une quantité importante de batterie sans affecter votre utilisation quotidienne.
Ctrl + Z est une combinaison de touches extrêmement courante sous Windows. Elle permet d'annuler des actions dans tous les domaines de Windows.
Les URL raccourcies sont pratiques pour nettoyer les liens trop longs, mais elles masquent également la véritable destination. Pour éviter les logiciels malveillants ou le phishing, cliquer aveuglément sur ce lien n'est pas une bonne idée.
Après une longue attente, la première mise à jour majeure de Windows 11 est officiellement sortie.