Comment utiliser la force dans Fortnite

La collaboration « Fortnite » et « Star Wars » a apporté aux joueurs des pouvoirs de Force spéciaux et des quêtes « Star Wars ». Les pouvoirs de la Force sont apparus avec le chapitre 4,
Testez la RAM de votre ordinateur à la recherche d'une mauvaise mémoire : rencontrez -vous un problème avec votre PC, en particulier les problèmes de performances et l'écran bleu ? Il est possible que la RAM pose un problème à votre PC. Bien qu'il soit rare que la RAM pose un problème que vous devez vérifier. La mémoire vive (RAM) est l'un des composants les plus essentiels de votre PC. Par conséquent, chaque fois que vous rencontrez des problèmes sur votre PC, vous devez tester la RAM de votre ordinateur pour détecter une mauvaise mémoire sous Windows. Pour un gars non technique, ce serait une tâche difficile de diagnostiquer l'erreur de RAM. Par conséquent, nous devons commencer par rechercher les symptômes des problèmes de RAM afin de pouvoir aller de l'avant et vérifier la RAM.

Contenu
Symptômes des erreurs de RAM
1 – Votre système se bloque pendant quelques minutes et il commence à prendre du temps pour ouvrir des programmes particuliers. Parfois, il arrêtera le lancement d'un programme et votre système se bloquera. Ainsi, on peut dire que les problèmes de performances du système sont les premiers paramètres pour déterminer les erreurs de RAM. Parfois, vous pouvez considérer que ces problèmes sont causés par un virus ou un logiciel malveillant.
2 – Comment passer à côté du fameux écran bleu de Windows ? Si vous n'avez pas installé de nouveau logiciel ou matériel mais que vous obtenez un écran bleu, il y a un risque énorme d'erreur de RAM.
3 - Si votre PC redémarre de manière aléatoire, il envoie des signaux d'erreurs de RAM. Cependant, il peut y avoir plusieurs autres attributs de ce problème, mais la vérification de votre RAM est l'un des différents moyens de résoudre le problème de redémarrage aléatoire.
4 – Vous commencez à remarquer que certains fichiers de votre système sont corrompus. Si vous n'enregistrez pas tous ces fichiers correctement, vous devez exécuter un programme de diagnostic du disque dur. Si vous trouvez que tout va bien, vous devez vérifier les problèmes de RAM car cela peut corrompre ces fichiers.
Diagnostiquer les problèmes de RAM
Il existe deux méthodes pour commencer par diagnostiquer l'erreur de RAM - Vous pouvez d'abord ouvrir manuellement l'ordinateur et retirer la RAM et mettre la nouvelle RAM en place pour vérifier si le problème persiste ou a disparu. Assurez-vous que la nouvelle RAM doit être compatible avec votre PC.
Une autre option consiste à exécuter un outil de diagnostic de la mémoire Windows ou MemTest86 qui vous aidera à résoudre le problème de RAM.
Testez la RAM de votre ordinateur pour la mauvaise mémoire
Assurez-vous de créer un point de restauration au cas où quelque chose se passerait mal.
Méthode 1 - Outil de diagnostic de la mémoire Windows
1.Lancez l'outil de diagnostic de la mémoire Windows. Pour commencer, vous devez taper « Windows Memory Diagnostic » dans la barre de recherche Windows

Remarque : Vous pouvez également lancer cet outil en appuyant simplement sur « Touche Windows + R » et entrez « mdsched.exe » dans la boîte de dialogue d'exécution et appuyez sur Entrée.

2.Vous obtiendrez une fenêtre contextuelle sur votre écran vous demandant de redémarrer votre ordinateur pour démarrer le programme. Vous devez redémarrer votre ordinateur pour démarrer l'outil de diagnostic. Pendant que le programme s'exécutera, vous ne pourrez pas travailler sur votre ordinateur.

Votre système va maintenant redémarrer et l'écran de l'outil de diagnostic de la mémoire Windows apparaîtra sur votre écran avec une barre d'état de la progression. De plus, si le test détecte des anomalies ou des problèmes avec la RAM, il vous affichera un message. Il faudra plusieurs minutes pour terminer ce test et remplir le résultat.
Au lieu d'attendre de voir le résultat, vous pouvez quitter votre ordinateur et revenir pour enfin vérifier le résultat. Vous pouvez investir votre temps précieux dans un autre travail pendant que Windows teste la RAM. Une fois le processus terminé, votre système sera automatiquement redémarré. Une fois connecté à votre PC, vous pourrez voir les résultats.
J'espère qu'en utilisant l'outil de diagnostic de la mémoire Windows, vous pourrez tester la mémoire RAM de votre ordinateur pour la mauvaise mémoire, mais si vous ne pouvez pas voir les résultats du test de diagnostic de la mémoire, ne vous inquiétez pas, suivez simplement les étapes ci-dessous et vous pourrez voir les résultats des tests.
Et si vous ne trouvez pas les résultats ?
Si, après vous être reconnecté à votre système, vous ne voyez pas les résultats, vous pouvez suivre la méthode mentionnée ci-dessous pour voir le résultat de l'outil de diagnostic Windows.
Étape 1 - Ouvrir l'Observateur d'événements - Pour lancer l'Observateur d'événements, vous devez cliquer avec le bouton droit sur le menu Démarrer, puis sélectionner Observateur d'événements.
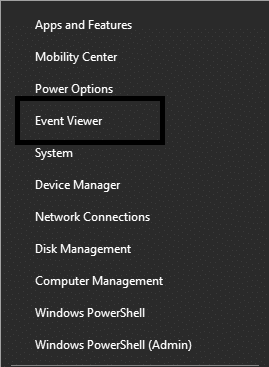
Étape 2 - Accédez à " Journaux Windows " puis " Système ", vous verrez ici une liste d'événements. Pour trouver celui qui est spécifique, cliquez simplement sur l' option Rechercher.
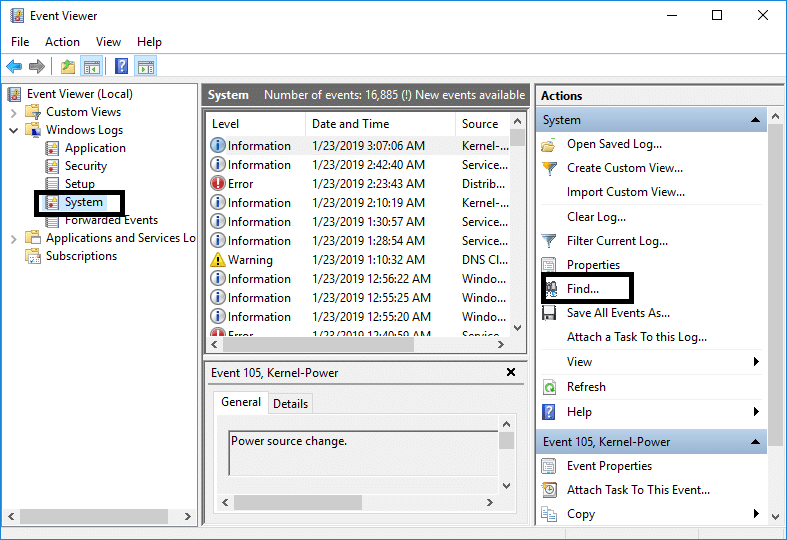
Étape 3 – Tapez « Memory Diagnostic Tool » et cliquez sur le bouton « Find Next », vous verrez le résultat.
Méthode 2 - Exécutez MemTest86
Si vous souhaitez tester la RAM de votre ordinateur à la recherche de problèmes de mémoire avec l'outil de test le plus puissant, vous pouvez télécharger MemTest86 et l'utiliser. Cet outil de test vous offre plus d'options et de puissance pour diagnostiquer l'erreur que le test Windows ignore généralement. Il existe en deux versions : la version gratuite et la version pro. Pour obtenir plus de fonctionnalités, vous pouvez opter pour la version payante.
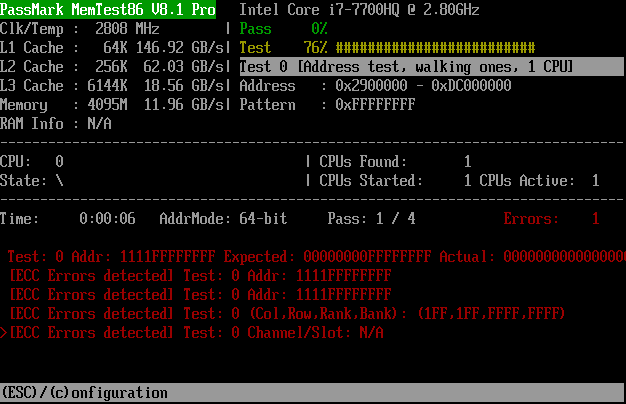
Lors de l'utilisation de la version gratuite, vous pouvez ne pas obtenir le rapport approprié pour votre tâche de diagnostic. Il a été signalé que la version gratuite de MemTest86 ne fonctionne pas correctement. Ces deux versions sont amorçables et vous pouvez créer une clé USB ou un CD amorçable avec son fichier image ISO et commencer à tester votre système.
Une fois que vous avez créé le fichier amorçable, vous devez redémarrer votre système et le démarrer à partir d'un lecteur USB ou d'un lecteur de CD selon l'endroit où vous avez installé les fichiers amorçables. Pour tester étape par étape la mémoire vive de votre ordinateur à l' aide de MemTest86, suivez le guide ci-dessous :
1.Connectez une clé USB à votre système.
2.Téléchargez et installez Windows Memtest86 Auto-installer pour clé USB .
3.Cliquez avec le bouton droit sur le fichier image que vous venez de télécharger et sélectionnez l' option " Extraire ici ".
4.Une fois extrait, ouvrez le dossier et exécutez le programme d' installation USB Memtest86+ .
5.Choisissez votre clé USB branchée, afin de graver le logiciel MemTest86 (cela formatera votre clé USB).

6. Une fois le processus ci-dessus terminé, insérez la clé USB dans le PC sur lequel vous rencontrez le problème de mémoire RAM incorrecte.
7. Redémarrez votre PC et assurez-vous que le démarrage à partir du lecteur flash USB est sélectionné.
8.Memtest86 commencera à tester la corruption de la mémoire dans votre système.

9. Si vous avez réussi tous les tests, vous pouvez être sûr que votre mémoire fonctionne correctement.
10.Si certaines des étapes ont échoué, Memtest86 détectera une corruption de la mémoire, ce qui signifie que la RAM a des secteurs défectueux.
11. Afin de résoudre le problème avec votre système , vous devrez remplacer votre RAM si des secteurs de mémoire défectueux sont détectés.
Conseillé:
J'espère que les étapes ci-dessus ont été utiles et que vous pouvez maintenant facilement tester la mémoire vive de votre ordinateur pour détecter une mauvaise mémoire, mais si vous avez encore des questions concernant ce guide, n'hésitez pas à les poser dans la section des commentaires.
La collaboration « Fortnite » et « Star Wars » a apporté aux joueurs des pouvoirs de Force spéciaux et des quêtes « Star Wars ». Les pouvoirs de la Force sont apparus avec le chapitre 4,
La plate-forme Twitch a la possibilité de vous protéger contre tout langage nuisible, offensant et abusif dans le chat. Pour les jeunes utilisateurs, il est conseillé d'avoir
https://www.youtube.com/watch?v=Pt48wfYtkHE Google Docs est un excellent outil de collaboration car il permet à plusieurs personnes de modifier et de travailler sur un seul fichier.
Vous pouvez utiliser plusieurs méthodes pour découper des formes dans Adobe Illustrator. En effet, de nombreux objets ne sont pas créés de la même manière. Malheureusement,
Avez-vous déjà reçu la notification « Ce numéro de téléphone est banni » dans Telegram ? Si tel est le cas, vous vous demandez peut-être ce que cela signifie. Telegram a des restrictions
Snapchat est une plateforme sociale populaire qui permet aux utilisateurs de publier des clips vidéo publiquement et d'envoyer des messages directement à d'autres utilisateurs. Si quelqu'un ne répond pas
Obtenir un Désolé, vous ne pouvez envoyer des messages qu'à des contacts communs pour le moment. Une erreur dans Telegram peut être décevante lorsque vous contactez un nouveau contact.
Si vous souhaitez créer une présentation pour téléphones mobiles, vous devrez modifier la mise en page en verticale dans Google Slides. Google Slides est destiné à
Obsidian propose une plateforme de création et de gestion de liens entre ressources, notes et idées. Créer des liens dans Obsidian vous aide à débloquer de nouveaux niveaux de
Fusionner deux visages complètement différents à partir de photographies est toujours une excellente façon de s'amuser. Mélanger deux images distinctes pour créer un tout nouveau look a
https://www.youtube.com/watch?v=ptR9NfE8FVw Les chaînes Discord sont ce qui rend l'application Discord divertissante. Que ce soit une chaîne de texte pleine de mèmes
Mis à jour le 19 octobre 2023 Parfois, la vie fait obstacle à nos objectifs en matière de médias sociaux. Vous avez probablement eu ces moments où vous tapez sur votre téléphone,
Bien qu'il soit possible de désactiver les appels sur WhatsApp, cette option n'est pas facile à trouver dans l'application à moins que vous n'apportiez quelques modifications. De nombreux utilisateurs choisissent de
Le plus gros problème rencontré par les utilisateurs de Roblox est de rester coincé dans un jeu. Cela est dû à la navigation dans l'interface utilisateur que vous avez peut-être accidentellement activée pendant que vous
https://www.youtube.com/watch?v=srNFChLxl5c Les moments forts d'Instagram sont un excellent moyen de vous rapprocher de vos abonnés. Vous pouvez partager vos moments privilégiés
Si vous utilisez une application de messagerie pour rester en contact avec votre famille et vos amis, vous connaissez déjà Facebook Messenger et WhatsApp. Les deux sont gratuits,
La perte de données peut être dévastatrice, tant sur le plan financier que sur le plan de la productivité. Selon IBM, le coût moyen d'une violation de données en 2023 était supérieur à 4 dollars
Saviez-vous que vous pouvez travailler sur plusieurs applications simultanément sur votre iPad ? Vous pouvez utiliser de nombreuses options multitâches sur votre iPad, telles que Split View. Diviser
La mise en place d'une authentification à deux facteurs (2FA), également connue sous le nom d'authentification en deux étapes, est essentielle car elle vous offre une couche de sécurité supplémentaire. Dans le moderne
Les sous-titres sont la solution idéale si vous souhaitez profiter en silence de votre film ou de votre émission de télévision préférée. Comme d’autres plateformes de streaming, Paramount+ vous permet rapidement


















