Comment utiliser la force dans Fortnite

La collaboration « Fortnite » et « Star Wars » a apporté aux joueurs des pouvoirs de Force spéciaux et des quêtes « Star Wars ». Les pouvoirs de la Force sont apparus avec le chapitre 4,
Avez-vous beaucoup de P inversés fantaisistes dans votre document Word et vous ne savez pas quoi faire à leur sujet ? Eh bien, vous êtes au bon endroit pour apprendre à vous en débarrasser. Le symbole P inversé est en fait appelé Pilcrow (¶) et est utilisé pour marquer un nouveau paragraphe ou une nouvelle section d'un texte. On l'appelle aussi le signe de paragraphe, Alinea, le P aveugle mais le plus souvent la marque de paragraphe.
Pilcrow est un caractère non imprimable ou un marqueur de mise en forme, ce qui signifie qu'il est masqué et n'est généralement pas affiché dans Word ou dans une copie imprimée. En termes simples, le nombre de marques de paragraphe dans un document est égal au nombre de fois que vous avez appuyé sur la touche Entrée lors de la frappe.
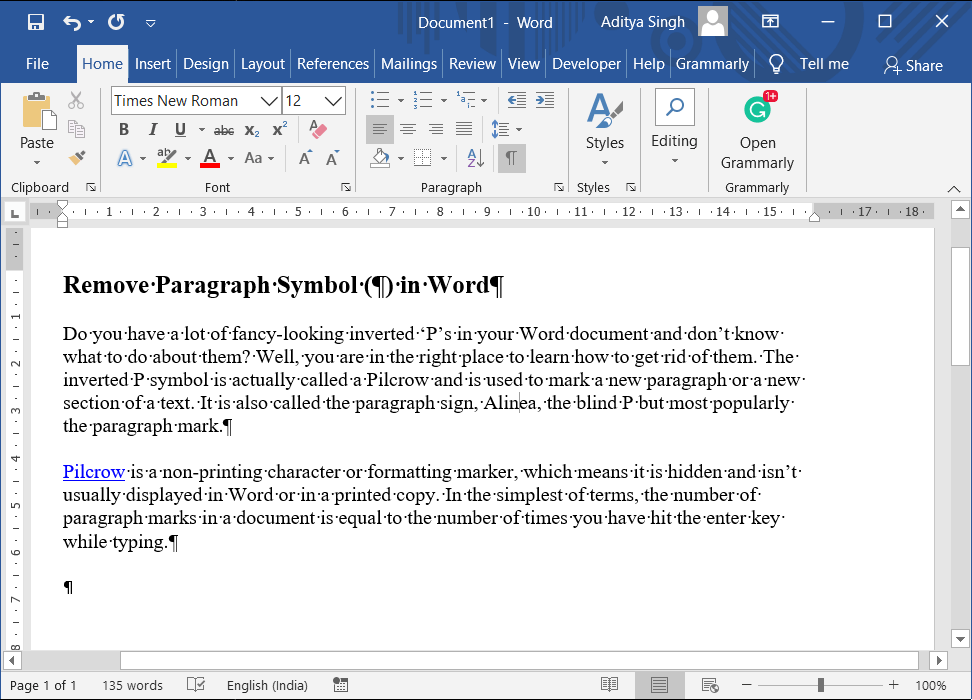
Ces symboles peuvent sembler collants et rendre le document plus confus et compliqué pour un lecteur moyen. Il peut sembler obsolète dans le monde minimaliste moderne axé sur la technologie, mais lorsque vous devez vérifier s'il y a un paragraphe sur une page vide ou parcourir des tonnes de paragraphes à la fois, cet outil est votre meilleur ami. Le symbole est pratique lorsque vous devez corriger un document avec un formatage désordonné ou bancal.
Un bon conseil en correction d' épreuves docum e nt est de le lire une fois sans les caractères non imprimables, en se concentrant entièrement sur le contenu et la deuxième fois avec ces caractères visibles pour résoudre tous les problèmes de mise en forme.
Contenu
Comment supprimer le symbole de paragraphe (¶) dans MS Word
Il est assez facile de retirer ces embêtants Pilcrows. Il existe trois méthodes simples et directes, qui sont toutes expliquées étape par étape ci-dessous. Les méthodes vont de la recherche et du remplacement de Pilcrows individuels à l'appui sur un seul bouton et à leur suppression d'un seul coup. Chaque méthode a ses propres avantages et inconvénients, parcourez-les et décidez laquelle vous convient le mieux en fonction de vos exigences et de vos besoins. Voyons donc comment supprimer le symbole de paragraphe (¶) dans Word en utilisant les méthodes ci-dessous :
Le bouton avec l'icône Pilcrow contrôle la plupart des symboles de formatage utilisés dans MS Word.
Celles-ci vont des marques de paragraphe aux sauts de section, en passant par les tirets facultatifs, le texte masqué et bien d'autres. Cette méthode est la plus simple pour se débarrasser de ces satanés Pilcrows.
Tout d'abord, recherchez dans l' onglet « Accueil » et localisez le symbole « ¶ » . Vous pourrez le trouver dans la section « Paragraphe » . Cliquez sur le bouton et toutes les marques de paragraphe une fois visibles seront masquées avec le reste des marqueurs de mise en forme.
Vous pouvez également activer ou désactiver cette option en utilisant la touche de raccourci 'Ctrl + Shift + 8' .
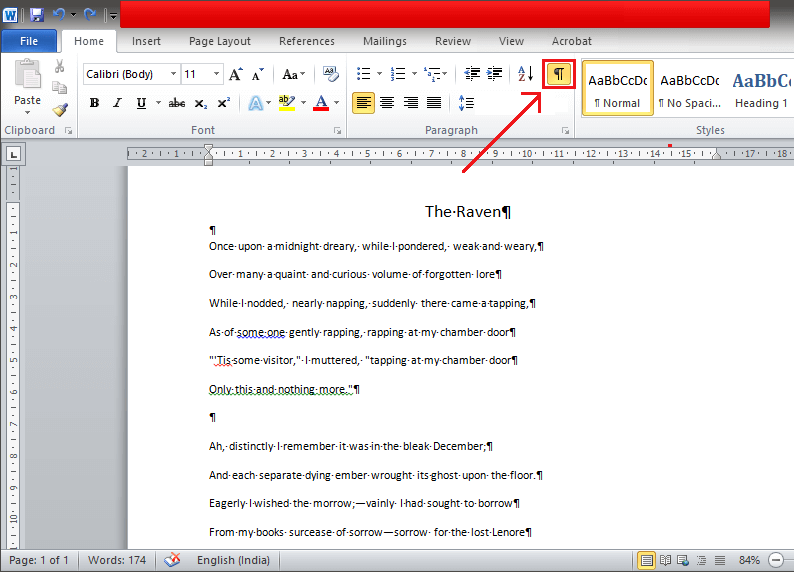
Cette méthode peut être super simple et directe mais elle n'est pas spécifique aux marques de paragraphe, il faut se rappeler que tous les marqueurs de formatage disparaîtront une fois désactivés. Ceux-ci inclus:
Lire aussi : Comment insérer un PDF dans un document Word
Méthode 2 : supprimer le symbole de paragraphe à l'aide des options de Word
Les options Word peuvent aider à afficher et à mettre à jour les paramètres. Il permet à l'utilisateur de modifier son interface et ainsi de la personnaliser en fonction de ses besoins et de modifier également les paramètres de démarrage de MS Word. Il s'agit de méthodes avancées qui peuvent être utilisées pour contrôler et personnaliser les tâches d'édition, les préférences d'impression, l'affichage des documents, etc.
Cette méthode est particulièrement utile lorsque vous n'avez pas besoin de créateurs de paragraphes mais que vous souhaitez que le reste des outils de mise en forme reste visible.
(Par exemple, vous n'avez pas besoin d'afficher les marques de paragraphe mais souhaitez voir le texte masqué.)
1. Cliquez sur le menu 'Fichier' situé dans le coin supérieur gauche.
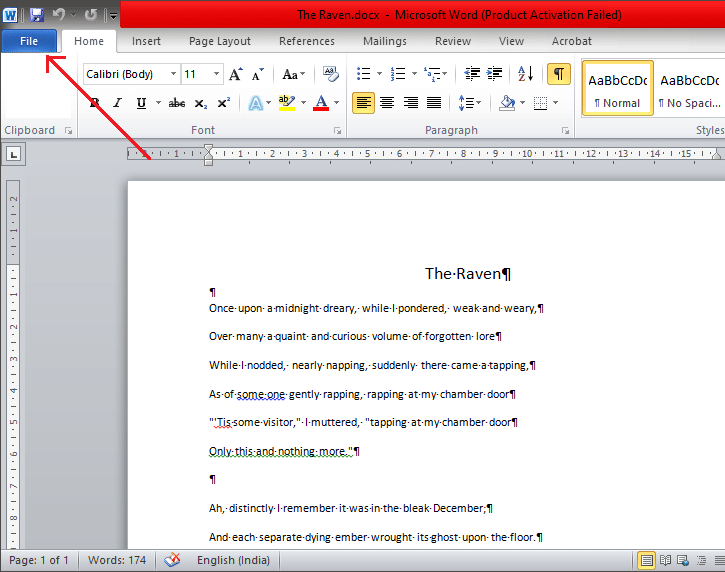
2. Recherchez « Options » dans le menu suivant et cliquez dessus.
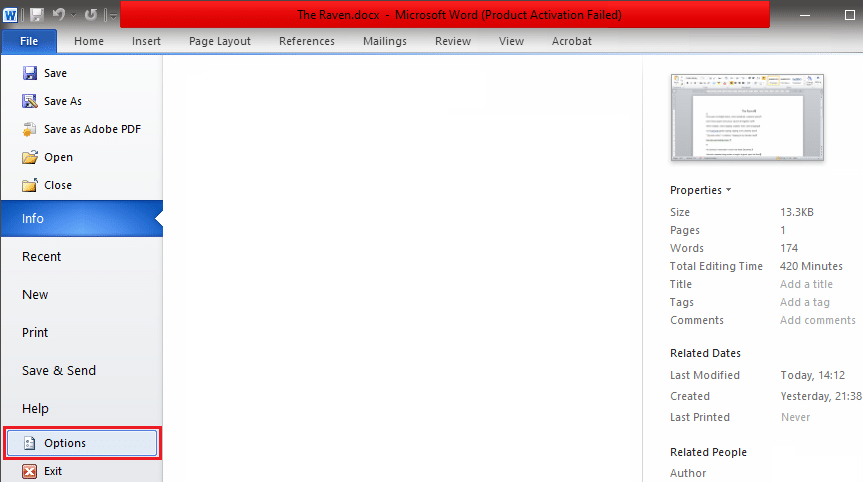
3. Une nouvelle fenêtre intitulée « Options Word » apparaîtra maintenant sur votre écran. Dans la fenêtre Options Word, recherchez le paramètre « Affichage » sur le côté gauche.
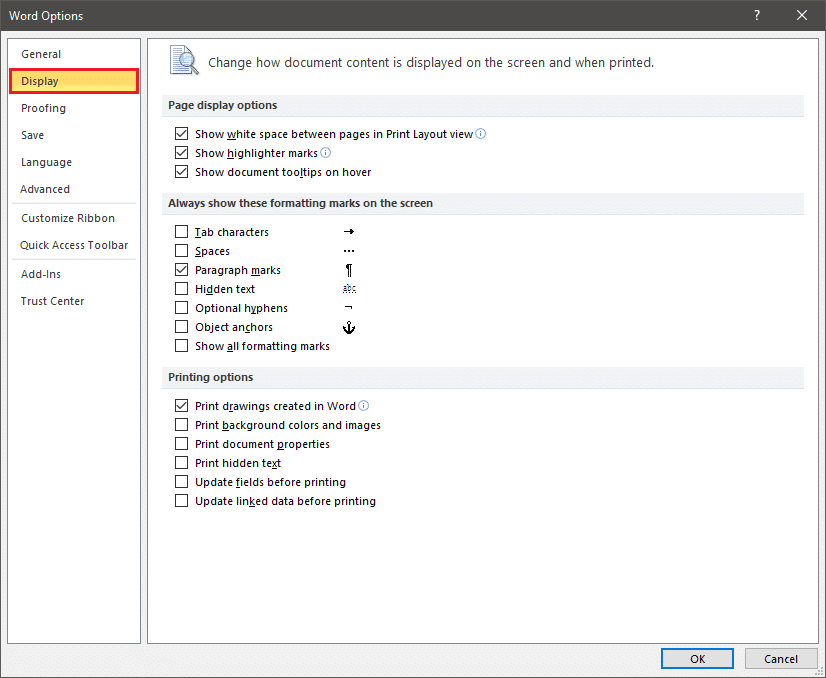
4. Dans Affichage, localisez la case à côté de « Marques de paragraphe » et décochez-la. Vous pouvez trouver cette option située dans la section "Toujours afficher ces marques de formatage à l'écran".
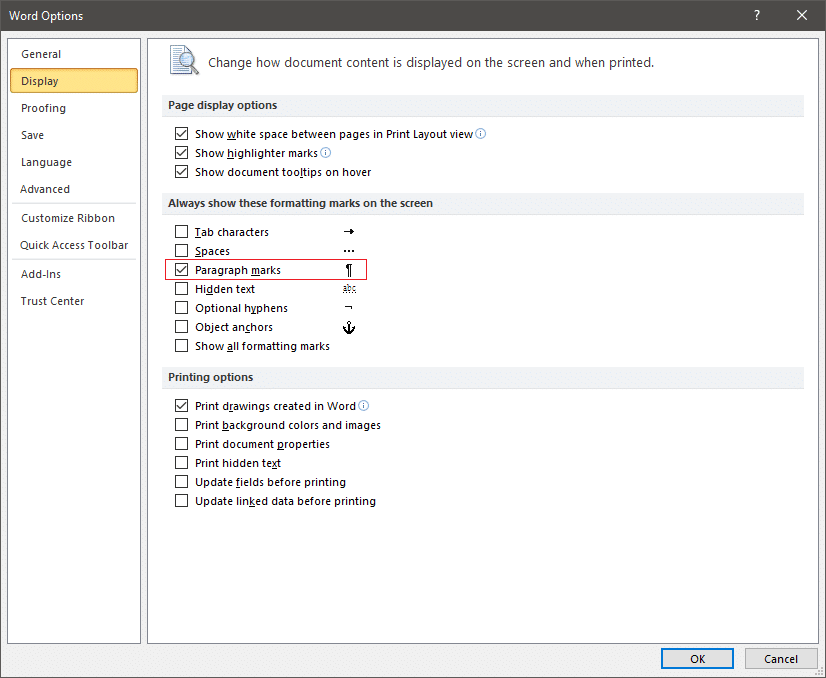
5. Une fois désélectionné, appuyez sur « OK » en bas de la fenêtre pour enregistrer les modifications.
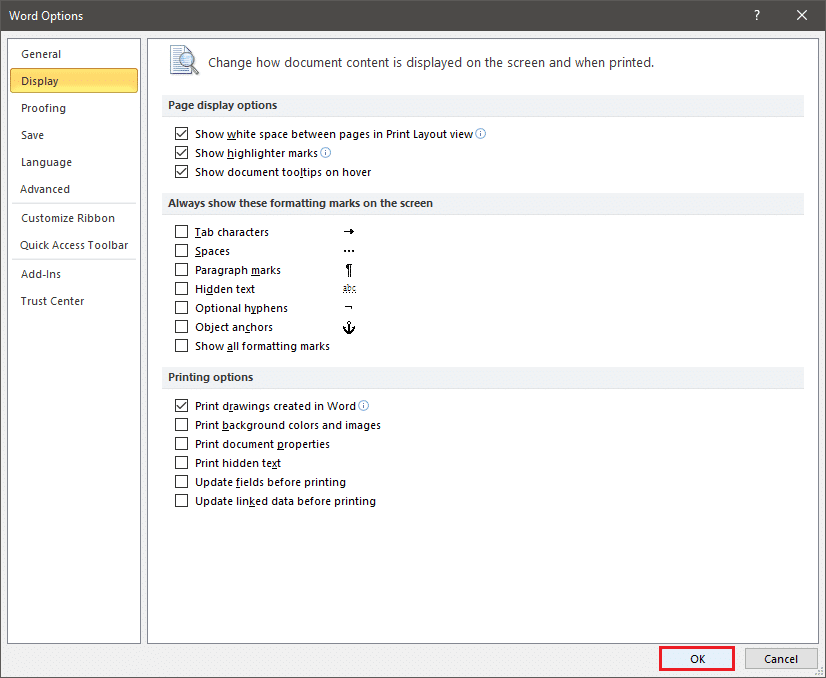
Vous serez maintenant redirigé vers votre document et les marques de paragraphe seront masquées tandis que le reste du texte ne sera pas affecté.
Méthode 3 : rechercher et remplacer les marques de paragraphe
Dans cette méthode, vous recherchez simplement toutes les marques de paragraphe et les remplacez par un espace vide, les supprimant ainsi dans le processus. Cette méthode est particulièrement utile lorsque vous souhaitez supprimer ces symboles de paragraphe d'une section particulière du texte et non de l'ensemble du document Word.
1. Tout d'abord, sélectionnez le texte dont vous souhaitez supprimer le symbole de paragraphe (ou, par défaut, il sera supprimé de l'ensemble du document).
Maintenant, dans l' onglet « Accueil » , cliquez sur l' option « Remplacer » sous le groupe « Édition ». Appuyer sur les touches ' Ctrl + H ' fera également l'affaire.
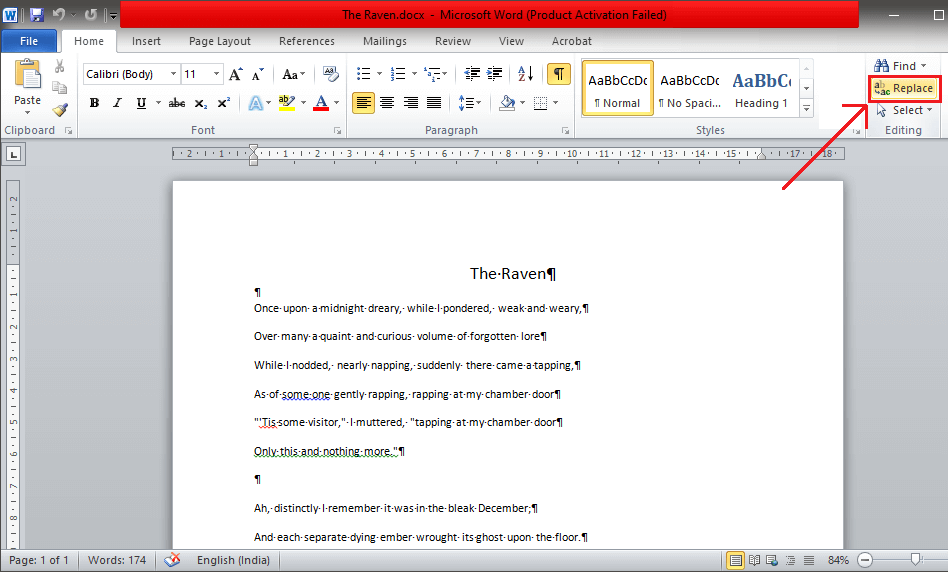
2. Une fois que la boîte de dialogue « Rechercher et remplacer » apparaît, assurez-vous que le curseur est dans la boîte « Rechercher quoi ». Cliquez ensuite sur 'Plus>>' situé dans le coin inférieur gauche.
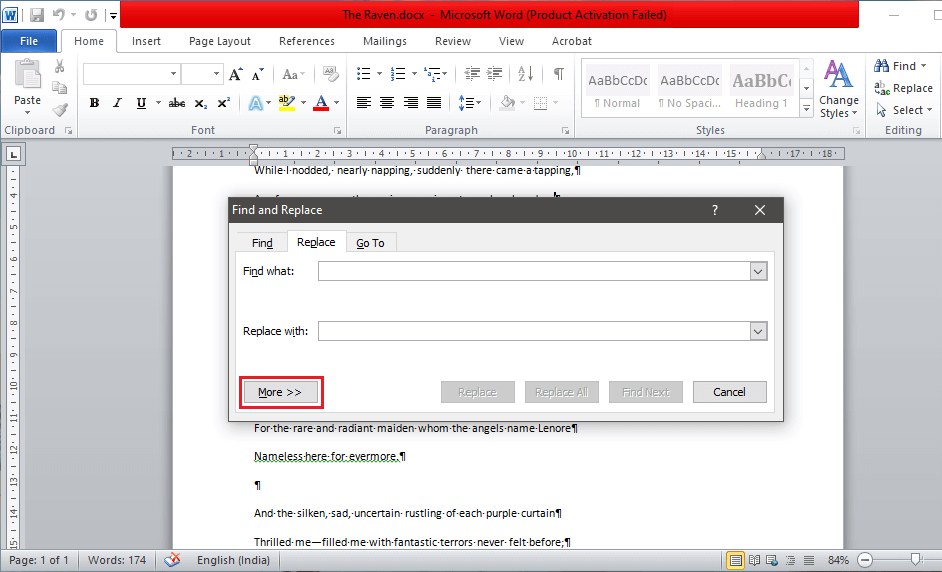
3. Maintenant, cliquez sur 'Spécial' . Cela ouvre une liste de caractères spéciaux disponibles à utiliser dans un document.
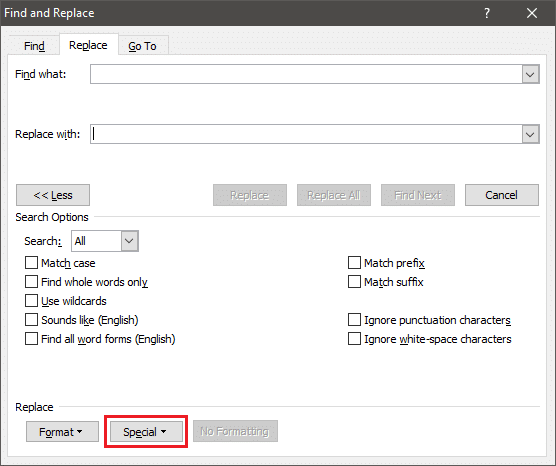
4. Sélectionnez « Marque de paragraphe » dans la liste.
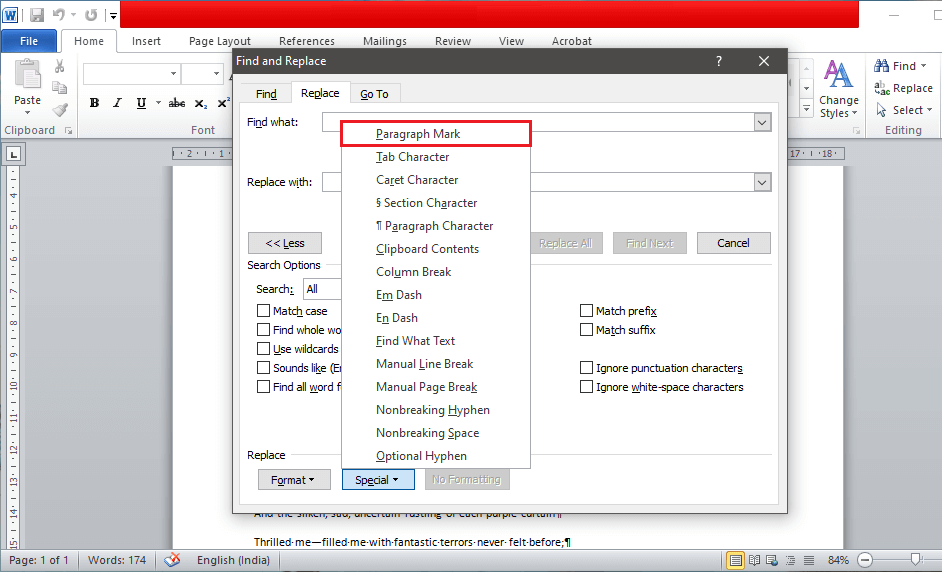
5. Une fois sélectionné, '^p' apparaîtra dans la boîte 'Rechercher' .
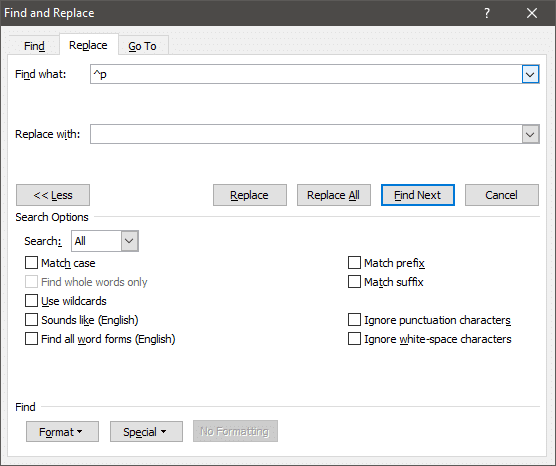
(Si « ^p » apparaît accidentellement dans la section « Remplacer par », vous n'avez pas à vous soucier de répéter le processus. Vous pouvez simplement le couper et le coller dans la case « Rechercher par quoi ».)
6. Assurez-vous que la case à côté de « Remplacer par » est laissée vide. Appuyez sur « Remplacer tout » pour remplacer le symbole du texte sélectionné ou de l'ensemble du document. Si vous souhaitez que seules des marques de paragraphe spécifiques disparaissent, remplacez individuellement les marques de paragraphe en cliquant sur « Remplacer » à chaque fois.
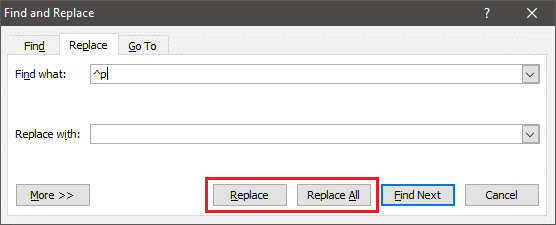
Une fois remplacé, vous pouvez quitter la boîte de dialogue et revenir à l'édition du reste de votre document.
Lisez aussi: Comment faire pivoter une image ou une image dans Word
Comment ajouter le Pilecrow uniquement à des endroits précis ?
Parfois, vous n'aurez besoin d'ajouter des marques de paragraphe ou le symbole « Pilecrow » qu'à des endroits spécifiques et de laisser le reste du document intact. Cela ne révélera pas la mise en forme de votre document et n'affichera aucun autre marqueur de mise en forme . N'oubliez pas qu'un symbole est ajouté, vous pouvez considérer cela comme l'ajout d'un simple point d'exclamation ou d'un point d'interrogation dans une phrase. Cela n'aura pas d'effet sur le nombre de mots mais augmentera le nombre de caractères.
Le processus d'ajout de ces marqueurs est simple et comme mentionné ci-dessous :
1. Tout d'abord, positionnez votre curseur à l'endroit où vous souhaitez ajouter le symbole de marque de paragraphe et passez à l' onglet « Insertion » dans la barre de menu.
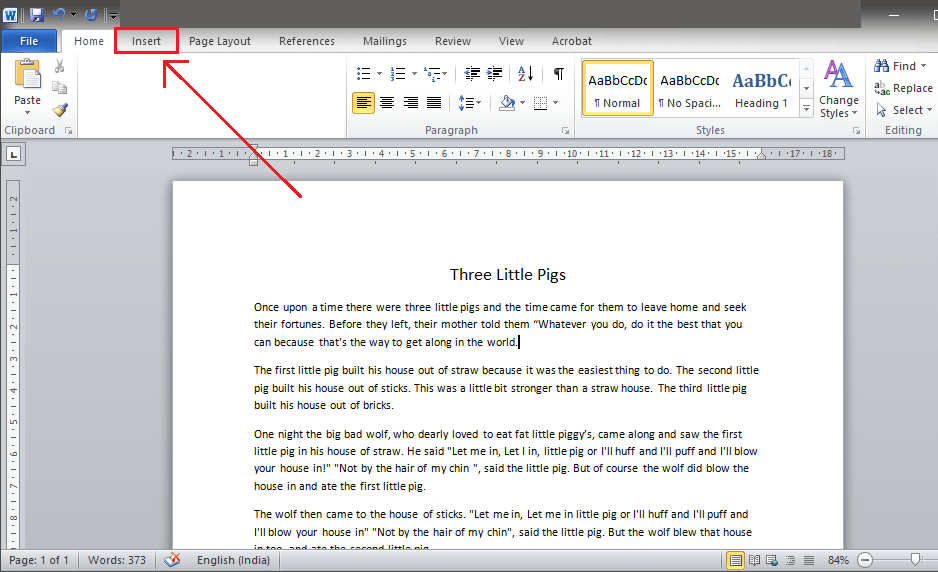
2. Située sur la droite, vous trouverez l' option 'Symbole' . Cliquez sur la flèche à côté pour lancer un menu déroulant.
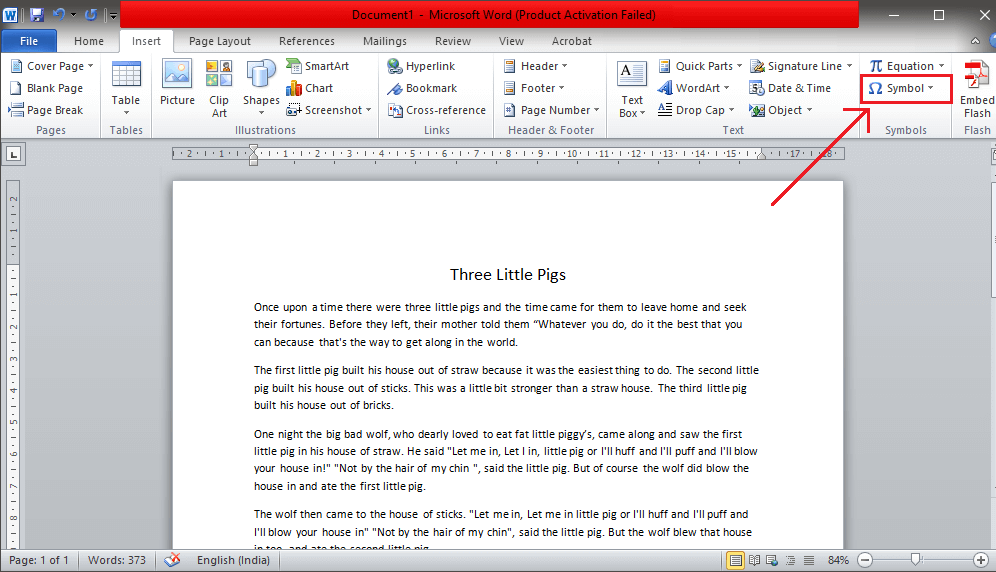
3. Dans le menu déroulant, cliquez sur « Plus de symboles… »
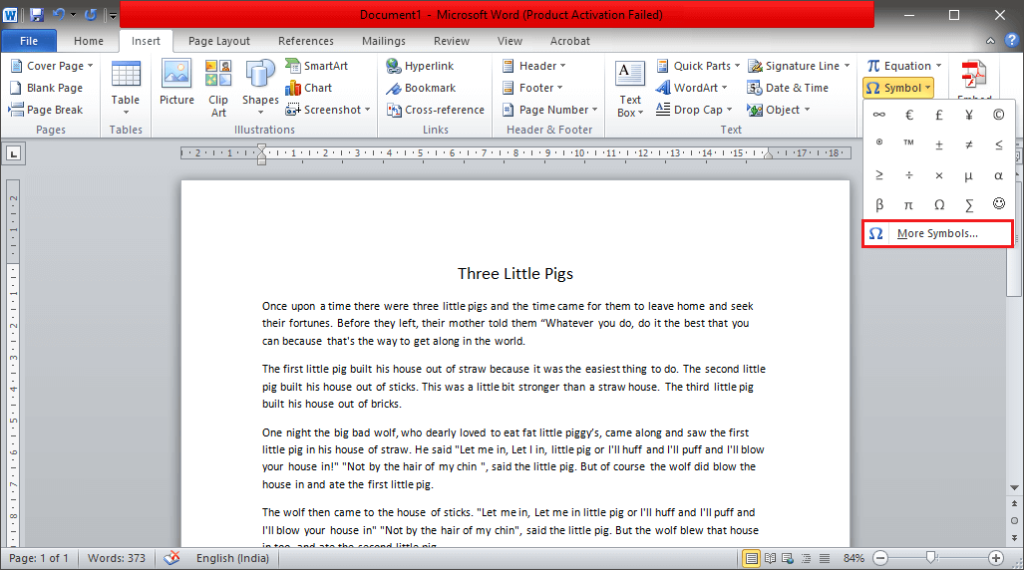
4. Maintenant, une boîte de dialogue ' Symbole' apparaîtra à l'écran. Cliquez sur l' onglet « Caractère spécial » situé à côté de l'onglet « Symboles ».
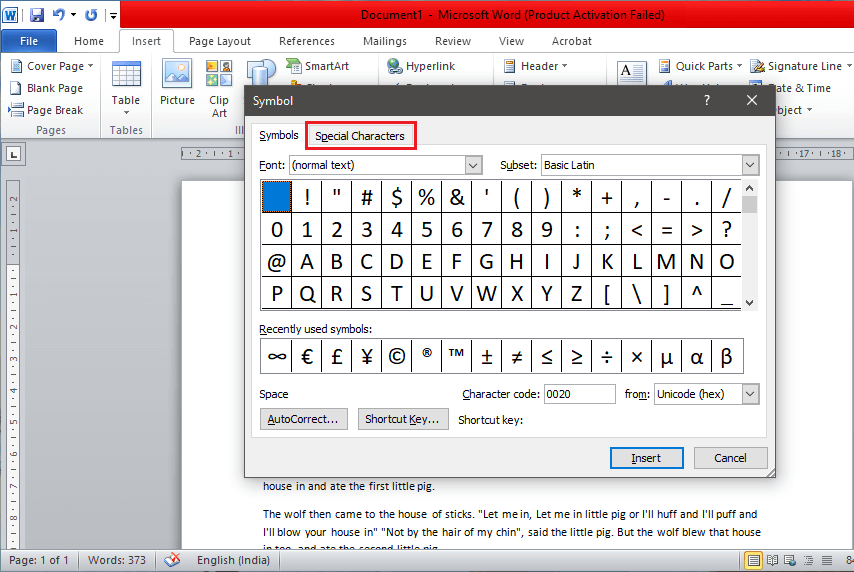
5. Parcourez la liste pour trouver le symbole Pilecrow ou « ¶ » situé à côté de « Paragraphe » et cliquez dessus.
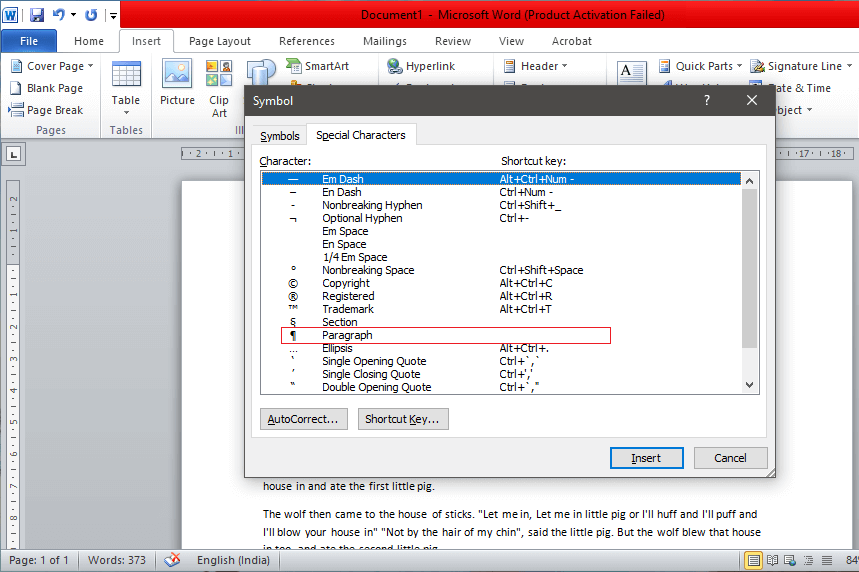
6. Une fois la sélection mise en surbrillance, cliquez sur le bouton 'Insérer' situé en bas.
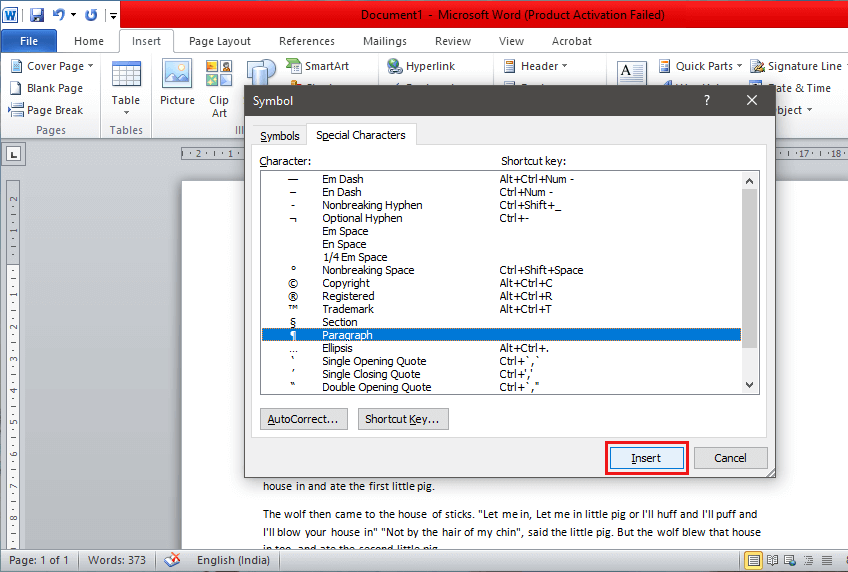
Lorsque vous appuyez une fois sur le bouton Insérer, le symbole du pilcrow sera ajouté à l'endroit où le curseur a été placé. Vous pouvez continuer à changer la position du curseur et appuyer simultanément sur " Insérer " pour ajouter des marques de paragraphe à divers endroits dans le document.
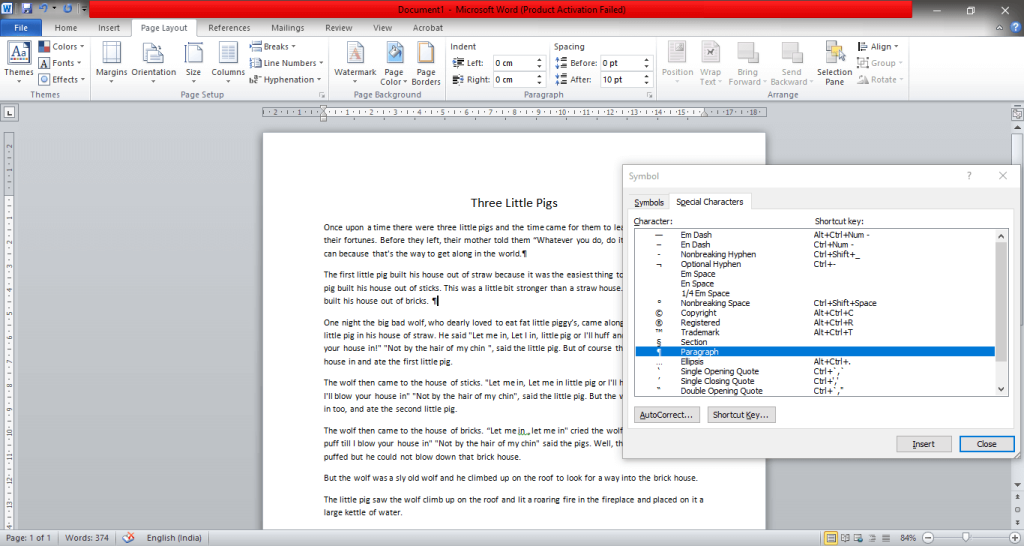
Petite astuce : Lorsque le Word est en plein écran, vous pouvez ajuster la position et la taille de la boîte de dialogue Symbole (en faisant glisser sur les coins/bords de la fenêtre) de manière à ce que le document soit visible en arrière-plan. Maintenant, vous pouvez facilement et rapidement continuer à changer la position du curseur avec votre souris pour insérer le symbole à divers endroits.
Alternativement, une fois qu'un marqueur de paragraphe est inséré, vous pouvez quitter la fenêtre contextuelle et copier uniquement le symbole Pilcrow d'un endroit et le coller dans un autre. Les touches de raccourci étant 'Ctrl + C' pour copier et 'Ctrl + V' pour le coller à divers endroits.
Conseillé:
J'espère que le guide ci-dessus vous a été utile et que vous avez réussi à supprimer le symbole de paragraphe (¶) dans Microsoft Word. Mais si vous avez encore des questions concernant ce tutoriel, n'hésitez pas à les poser dans la section commentaires.
La collaboration « Fortnite » et « Star Wars » a apporté aux joueurs des pouvoirs de Force spéciaux et des quêtes « Star Wars ». Les pouvoirs de la Force sont apparus avec le chapitre 4,
La plate-forme Twitch a la possibilité de vous protéger contre tout langage nuisible, offensant et abusif dans le chat. Pour les jeunes utilisateurs, il est conseillé d'avoir
https://www.youtube.com/watch?v=Pt48wfYtkHE Google Docs est un excellent outil de collaboration car il permet à plusieurs personnes de modifier et de travailler sur un seul fichier.
Vous pouvez utiliser plusieurs méthodes pour découper des formes dans Adobe Illustrator. En effet, de nombreux objets ne sont pas créés de la même manière. Malheureusement,
Avez-vous déjà reçu la notification « Ce numéro de téléphone est banni » dans Telegram ? Si tel est le cas, vous vous demandez peut-être ce que cela signifie. Telegram a des restrictions
Snapchat est une plateforme sociale populaire qui permet aux utilisateurs de publier des clips vidéo publiquement et d'envoyer des messages directement à d'autres utilisateurs. Si quelqu'un ne répond pas
Obtenir un Désolé, vous ne pouvez envoyer des messages qu'à des contacts communs pour le moment. Une erreur dans Telegram peut être décevante lorsque vous contactez un nouveau contact.
Si vous souhaitez créer une présentation pour téléphones mobiles, vous devrez modifier la mise en page en verticale dans Google Slides. Google Slides est destiné à
Obsidian propose une plateforme de création et de gestion de liens entre ressources, notes et idées. Créer des liens dans Obsidian vous aide à débloquer de nouveaux niveaux de
Fusionner deux visages complètement différents à partir de photographies est toujours une excellente façon de s'amuser. Mélanger deux images distinctes pour créer un tout nouveau look a
https://www.youtube.com/watch?v=ptR9NfE8FVw Les chaînes Discord sont ce qui rend l'application Discord divertissante. Que ce soit une chaîne de texte pleine de mèmes
Mis à jour le 19 octobre 2023 Parfois, la vie fait obstacle à nos objectifs en matière de médias sociaux. Vous avez probablement eu ces moments où vous tapez sur votre téléphone,
Bien qu'il soit possible de désactiver les appels sur WhatsApp, cette option n'est pas facile à trouver dans l'application à moins que vous n'apportiez quelques modifications. De nombreux utilisateurs choisissent de
Le plus gros problème rencontré par les utilisateurs de Roblox est de rester coincé dans un jeu. Cela est dû à la navigation dans l'interface utilisateur que vous avez peut-être accidentellement activée pendant que vous
https://www.youtube.com/watch?v=srNFChLxl5c Les moments forts d'Instagram sont un excellent moyen de vous rapprocher de vos abonnés. Vous pouvez partager vos moments privilégiés
Si vous utilisez une application de messagerie pour rester en contact avec votre famille et vos amis, vous connaissez déjà Facebook Messenger et WhatsApp. Les deux sont gratuits,
La perte de données peut être dévastatrice, tant sur le plan financier que sur le plan de la productivité. Selon IBM, le coût moyen d'une violation de données en 2023 était supérieur à 4 dollars
Saviez-vous que vous pouvez travailler sur plusieurs applications simultanément sur votre iPad ? Vous pouvez utiliser de nombreuses options multitâches sur votre iPad, telles que Split View. Diviser
La mise en place d'une authentification à deux facteurs (2FA), également connue sous le nom d'authentification en deux étapes, est essentielle car elle vous offre une couche de sécurité supplémentaire. Dans le moderne
Les sous-titres sont la solution idéale si vous souhaitez profiter en silence de votre film ou de votre émission de télévision préférée. Comme d’autres plateformes de streaming, Paramount+ vous permet rapidement


















