Comment récupérer laccès au disque dur, corriger lerreur dimpossibilité douvrir le disque dur

Dans cet article, nous vous expliquerons comment récupérer l'accès à votre disque dur en cas de panne. Suivez-nous !
Surfer sur Internet est aussi agréable que frustrant. Les utilisateurs sont confrontés à un certain nombre d'erreurs lorsqu'ils tentent d'accéder à certaines pages Web. Certaines de ces erreurs sont assez faciles à résoudre tandis que d'autres peuvent être pénibles. L'erreur javascript:void(0) appartient à cette dernière classe.
Le javascript:void(0) peut être rencontré par les utilisateurs de Windows 10 lorsqu'ils tentent d'accéder à certains sites Web sur Google Chrome. Cependant, cette erreur n'est pas unique à Google Chrome et peut être rencontrée sur n'importe quel navigateur. Le javascript:void(0) n'est pas un problème très grave et survient principalement en raison d'une mauvaise configuration de certains paramètres du navigateur. Il y a deux raisons possibles pour lesquelles l'erreur peut avoir fait surface - Premièrement, quelque chose bloque le JavaScript sur la page Web du côté de l'utilisateur, et deuxièmement, une erreur dans la programmation JavaScript du site Web. Si l'erreur est due à cette dernière raison, vous ne pouvez rien y faire, mais si cela est dû à des problèmes de votre part, vous pouvez faire plusieurs choses pour la corriger.
Nous discuterons de toutes les méthodes que vous pouvez utiliser pour résoudre l'erreur javascript:void(0) et, par conséquent, accéder à la page Web.
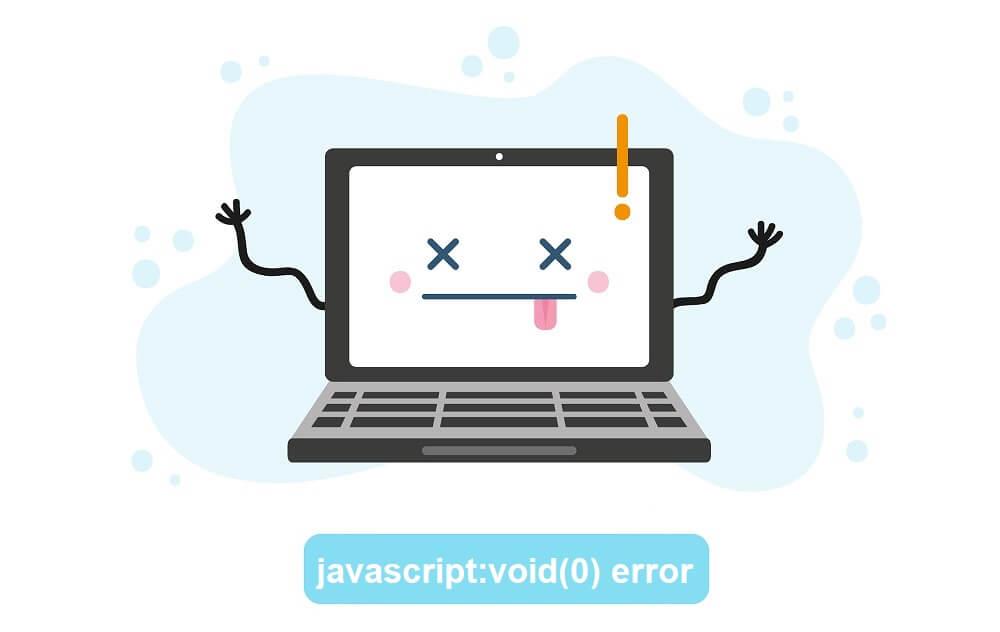
Contenu
Comment réparer Javascript:void (0) ?
Comme son nom l'indique, le Javascript:void (0) a quelque chose à voir avec Javascript. Javascript est un plugin / addon trouvé dans tous les navigateurs et il aide les sites Web à restituer correctement leur contenu. Pour résoudre l'erreur Javascript:void(0), nous allons d'abord nous assurer que l'addon est activé dans le navigateur. Ensuite, si l'erreur persiste, nous supprimerons le cache et les cookies avant de désactiver toutes les extensions tierces.
Méthode 1 : Assurez-vous que Java est correctement installé et mis à jour
Avant de commencer avec les méthodes dans le navigateur, assurons-nous que Java est correctement installé sur nos ordinateurs personnels.
1. Lancez l'invite de commande par l'une des méthodes suivantes
2. Dans la fenêtre d'invite de commande, tapez java -version et appuyez sur Entrée.
Remarque : Vous pouvez également lancer le Panneau de configuration, cliquer sur Programmes et fonctionnalités et essayer de localiser Java)
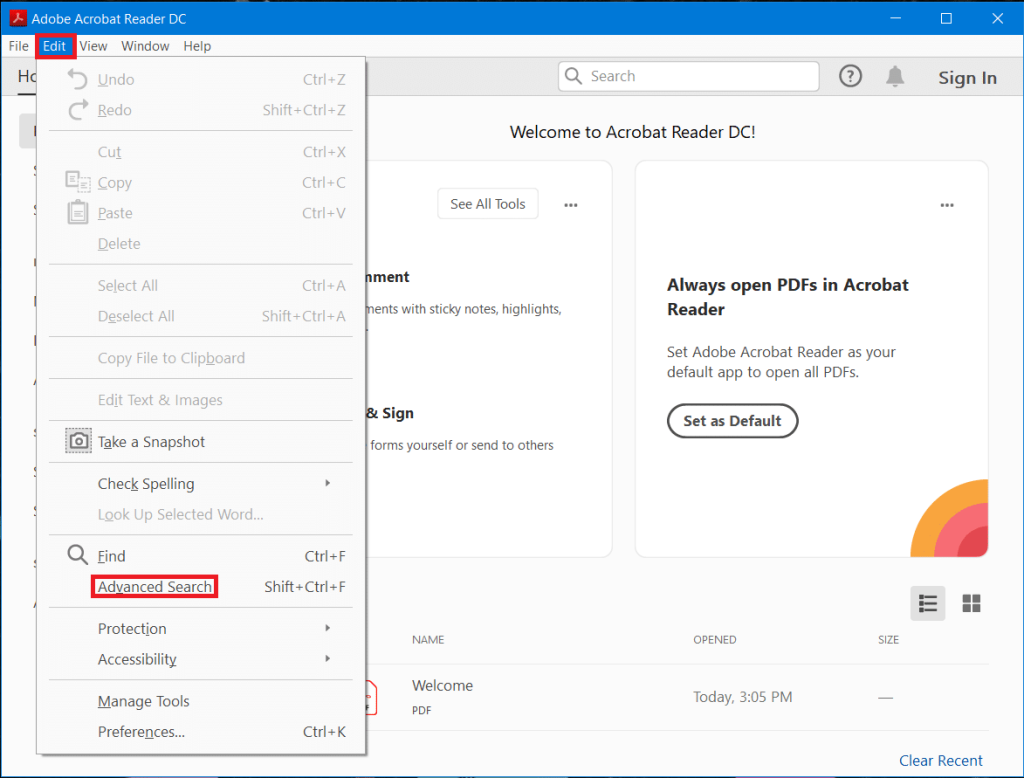
Les détails concernant la version actuelle de Java installée sur votre ordinateur personnel devraient apparaître dans un certain temps. Si aucune information ne revient, il est probable que Java n'est pas installé sur l'ordinateur. De plus, si Java est installé, vérifiez que vous disposez de la version mise à jour. La dernière version de Java au 14 avril 2020 est la version 1.8.0_251
De même, si vous ne trouvez pas Java dans Programmes et fonctionnalités, vous ne l'avez pas installé sur votre ordinateur.
Pour installer Java sur votre ordinateur, rendez-vous sur le site suivant Download Free Java Software et cliquez sur Java Download (puis sur Accepter et démarrer le téléchargement gratuit). Cliquez sur le fichier téléchargé et suivez les instructions/invites à l'écran pour installer Java.
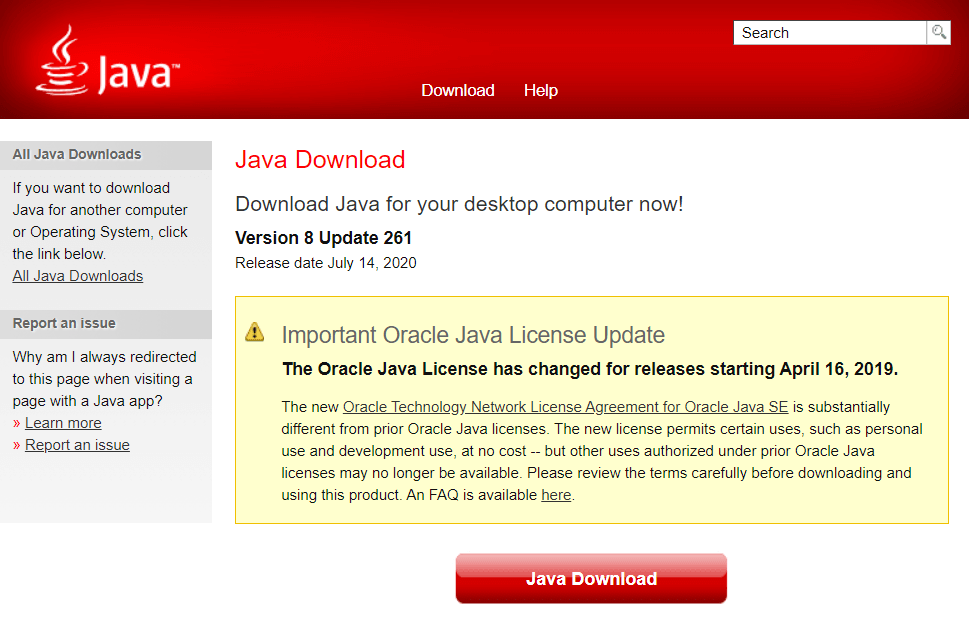
Une fois installé, ouvrez à nouveau l'invite de commande et vérifiez si l'installation a réussi.
Méthode 2 : Activer Javascript
La plupart du temps, l' addon Javascript est désactivé par défaut. Le simple fait d'activer le module complémentaire devrait résoudre l'erreur javascript:void(0). Vous trouverez ci-dessous les guides étape par étape pour activer Javascript sur trois navigateurs différents, à savoir Google Chrome, Microsoft Edge/Internet Explorer et Mozilla Firefox.
Pour activer JavaScript dans Google Chrome :
1. Ouvrez Google Chrome en double-cliquant sur son icône sur votre bureau ou en cliquant une fois sur l'icône Chrome dans la barre des tâches.
2. Cliquez sur les trois points verticaux (trois barres horizontales dans les anciennes versions) situés dans le coin supérieur droit pour ouvrir le menu Personnaliser et modifier les paramètres de Chrome.
3. Dans le menu déroulant, cliquez sur Paramètres pour ouvrir l'onglet Paramètres Chrome.
(Vous pouvez également ouvrir un nouvel onglet Chrome (ctrl + T), tapez chrome://settings dans la barre d'adresse et appuyez sur Entrée)

4. Sous l'étiquette Confidentialité et sécurité, cliquez sur Paramètres du site .
Remarque : si vous utilisez une ancienne version de Chrome, les paramètres de confidentialité se trouvent sous Paramètres avancés, et là-bas, les paramètres du site seront étiquetés en tant que paramètres de contenu.

5. Faites défiler vers le bas pour trouver JavaScript et cliquez dessus.
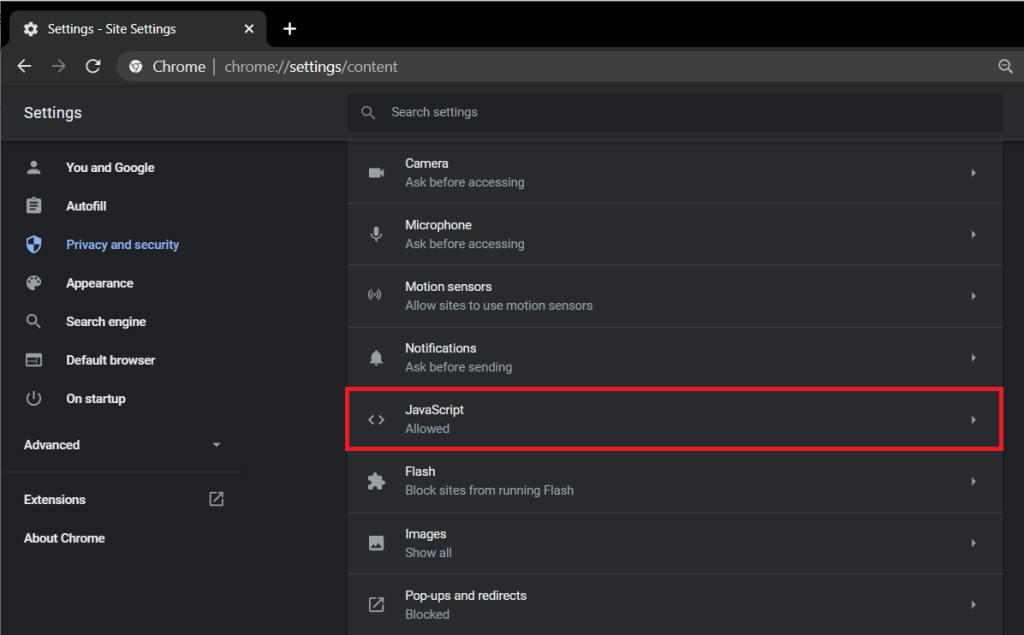
6. Enfin, activez l'option JavaScript en cliquant sur l'interrupteur à bascule.
Remarque : dans les anciennes versions, sous JavaScript, activez Autoriser tous les sites à exécuter JavaScript et appuyez sur OK.

Pour activer JavaScript dans Internet Explorer/Edge :
1. Lancez Microsoft Edge en double-cliquant sur son icône sur le bureau.
2. Cliquez sur les trois points horizontaux présents dans le coin supérieur droit pour ouvrir le menu « Paramètres et plus ». Vous pouvez également appuyer sur le raccourci clavier Alt + F.
3. Cliquez sur Paramètres .
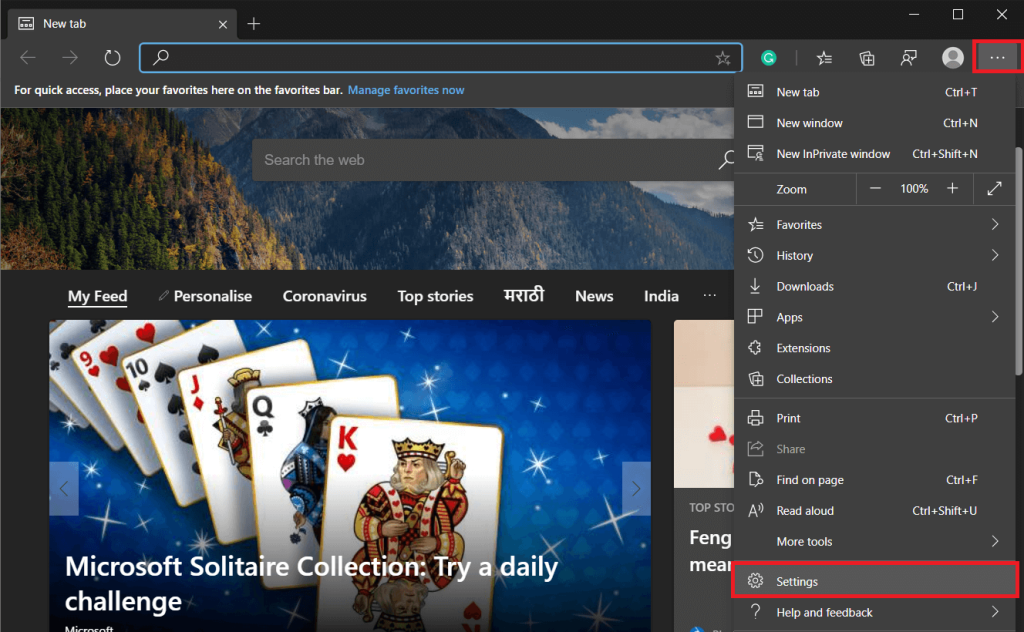
4. Dans le panneau de gauche, cliquez sur Autorisations du site
Remarque : Vous pouvez également ouvrir un nouvel onglet, saisir « edge://settings/content » dans la barre d'adresse et appuyer sur Entrée.
5. Dans le menu Autorisations du site, recherchez JavaScript et cliquez dessus.
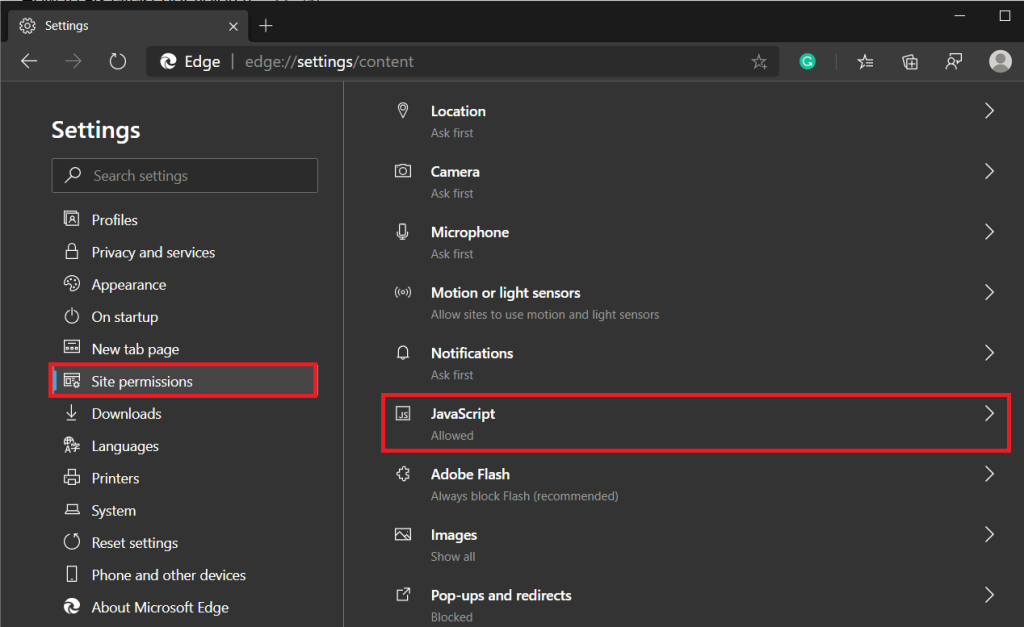
6. Cliquez sur l' interrupteur à bascule pour activer JavaScript .
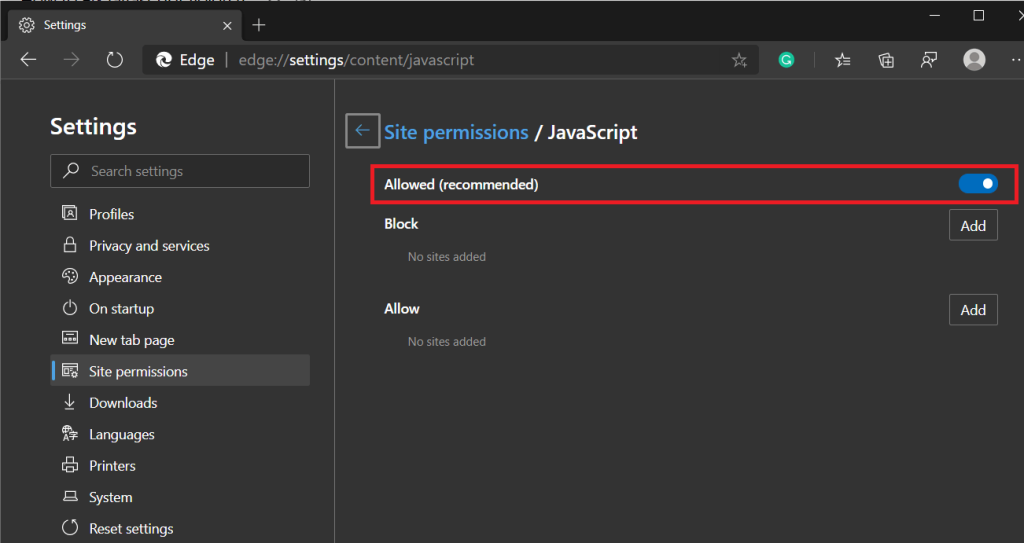
Si vous utilisez l'une des anciennes versions d'Internet Explorer, la procédure ci-dessus peut ne pas s'appliquer à vous. Suivez plutôt la procédure ci-dessous.
1. Ouvrez Internet Explorer, cliquez sur Outils (icône représentant une roue dentée située dans le coin supérieur droit) puis sélectionnez Options Internet .
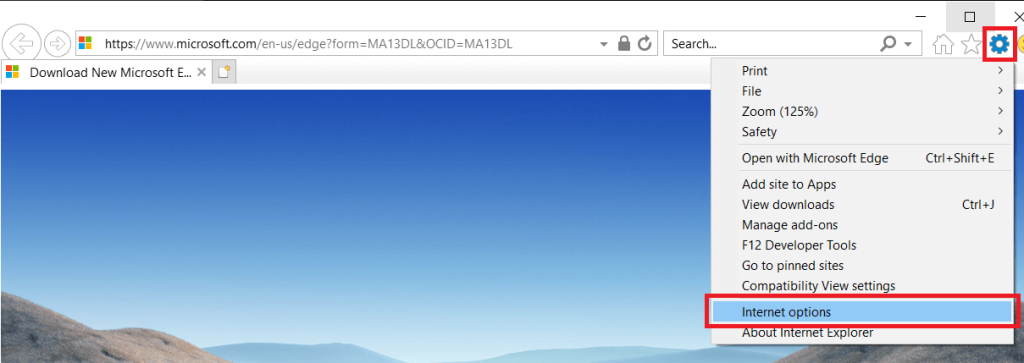
2. Passez à l' onglet Sécurité et cliquez sur le bouton Niveau personnalisé..
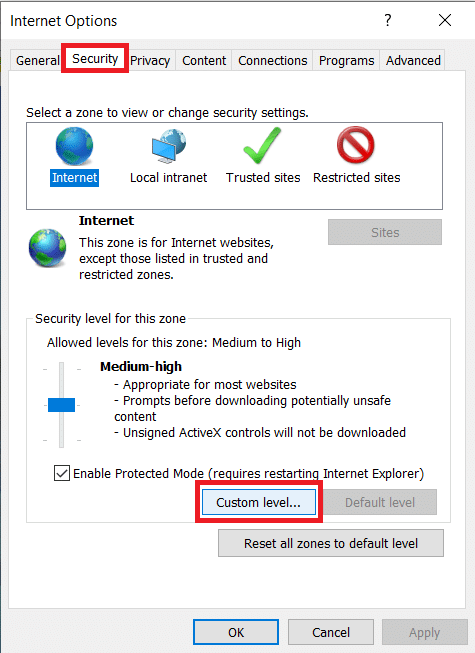
3. Faites défiler vers le bas pour trouver le libellé Script et sous celui-ci Activer le script des applets Java .
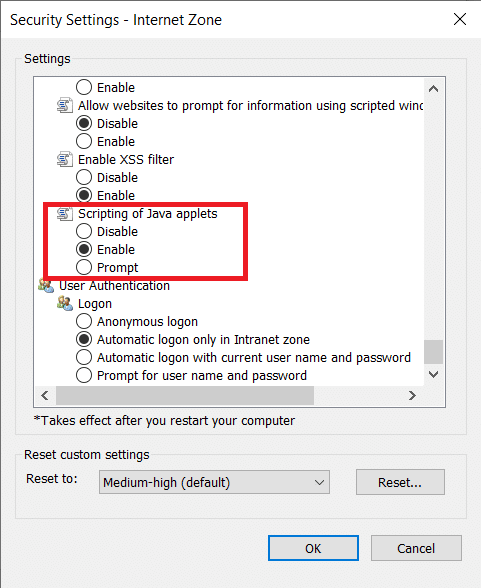
Pour activer JavaScript sur Mozilla Firefox :
1. Lancez Firefox et cliquez sur l'icône hamburger (trois barres horizontales) dans le coin supérieur droit.
2. Cliquez sur Add-ons (ou appuyez directement sur ctrl + shift + A).
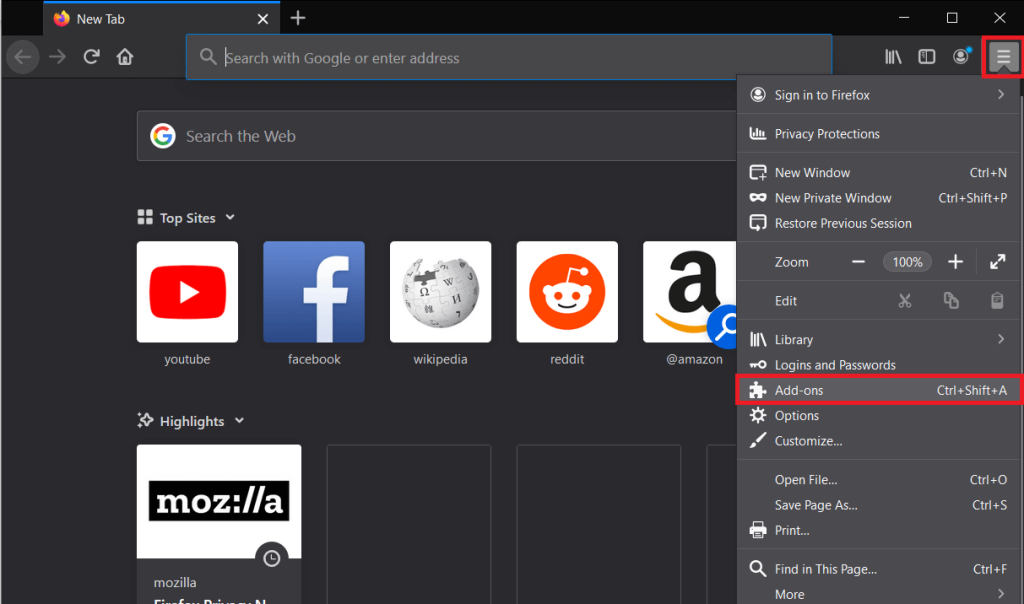
3. Cliquez sur les options de plug-ins présentes sur le côté gauche.
4. Cliquez sur le plugin Java ™ Platform et cochez le bouton toujours activer .
Méthode 3 : recharger en contournant le cache
L'erreur peut être corrigée encore plus facilement si elle est temporaire et que vous la rencontrez depuis quelques minutes/heures seulement. Actualisez simplement la page Web tout en contournant les fichiers de cache. Cela permet d'éviter les fichiers de cache corrompus et obsolètes.
Pour recharger en contournant le cache
1. Appuyez sur la touche Maj et maintenez-la enfoncée pendant que vous cliquez sur le bouton de rechargement.
2. Appuyez sur le raccourci clavier ctrl + f5 (Pour les utilisateurs Mac : Commande + Maj + R).
Méthode 4: Vider le cache
Les caches sont des fichiers temporaires stockés par vos navigateurs Web pour accélérer la réouverture des pages Web précédemment visitées. Cependant, des problèmes peuvent survenir lorsque ces fichiers de cache sont corrompus ou obsolètes. La suppression des fichiers de cache corrompus/obsolètes devrait aider à résoudre tous les problèmes causés par ceux-ci.
Pour vider le cache dans Google Chrome :
1. Encore une fois, cliquez sur les trois points verticaux et sélectionnez Paramètres Chrome .
2. Sous l'étiquette Confidentialité et sécurité, cliquez sur Effacer les données de navigation .
Vous pouvez également appuyer sur les touches Ctrl + Maj + Suppr pour ouvrir directement la fenêtre Effacer les données de navigation.
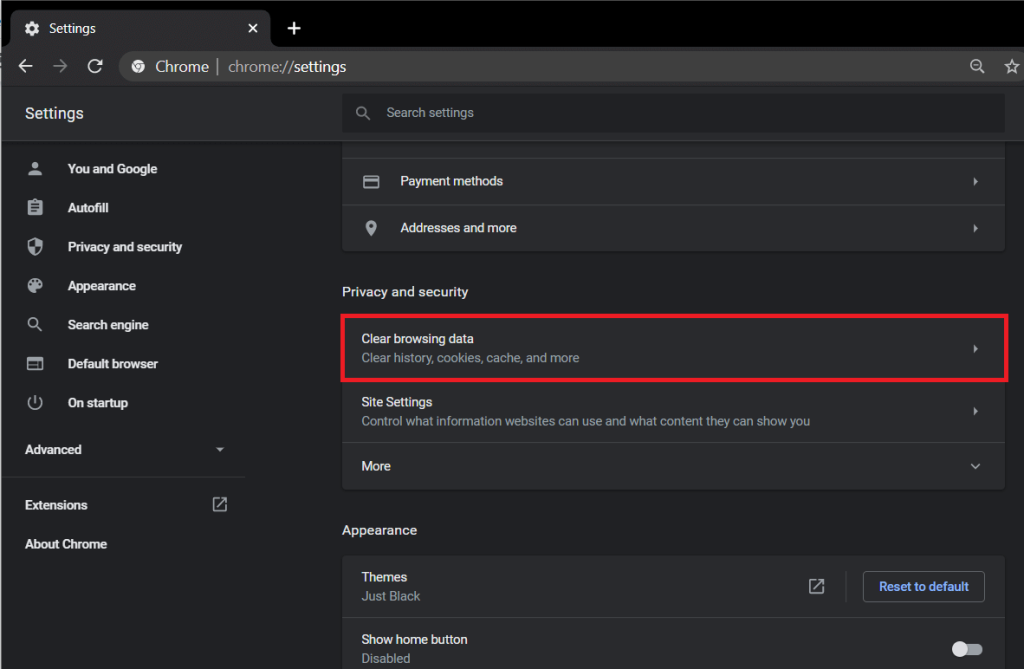
3. Cochez/cochez la case à côté de Images et fichiers mis en cache .
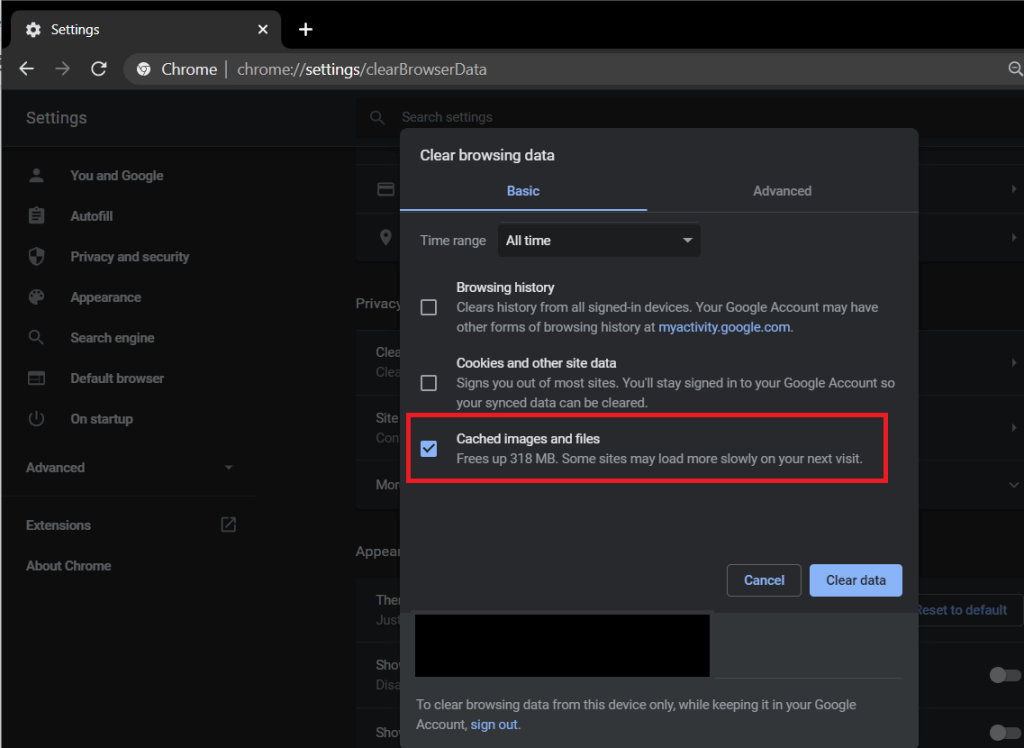
4. Cliquez sur le menu déroulant à côté de l'option Plage de temps et dans le menu, sélectionnez une période de temps appropriée.

5. Enfin, cliquez sur le bouton Effacer les données .
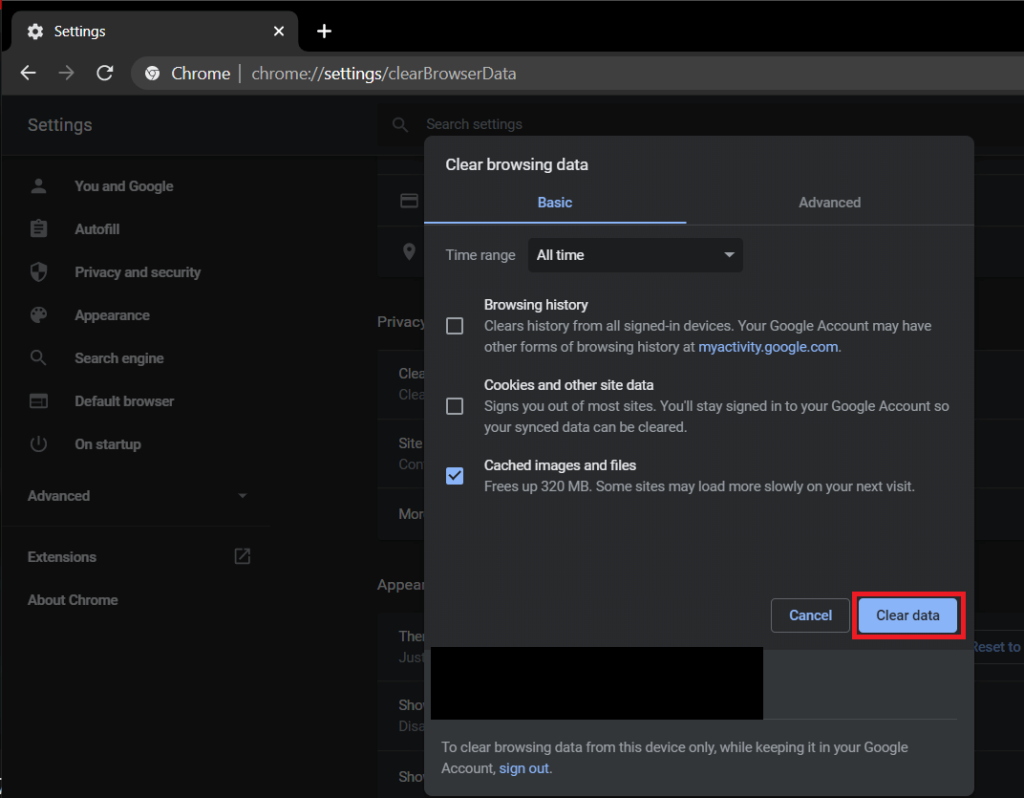
Pour effacer le cache dans Microsoft Edge/Internet Explorer :
1. Ouvrez Edge, cliquez sur le bouton « Paramètres et plus » (trois points horizontaux) et sélectionnez Paramètres .
2. Passez à l' onglet Confidentialité et services et cliquez sur le bouton « Choisir ce qu'il faut effacer » .

3. Cochez la case à côté de « Mettre en cache les images et les fichiers », sélectionnez une plage de temps appropriée, puis cliquez sur Effacer maintenant .
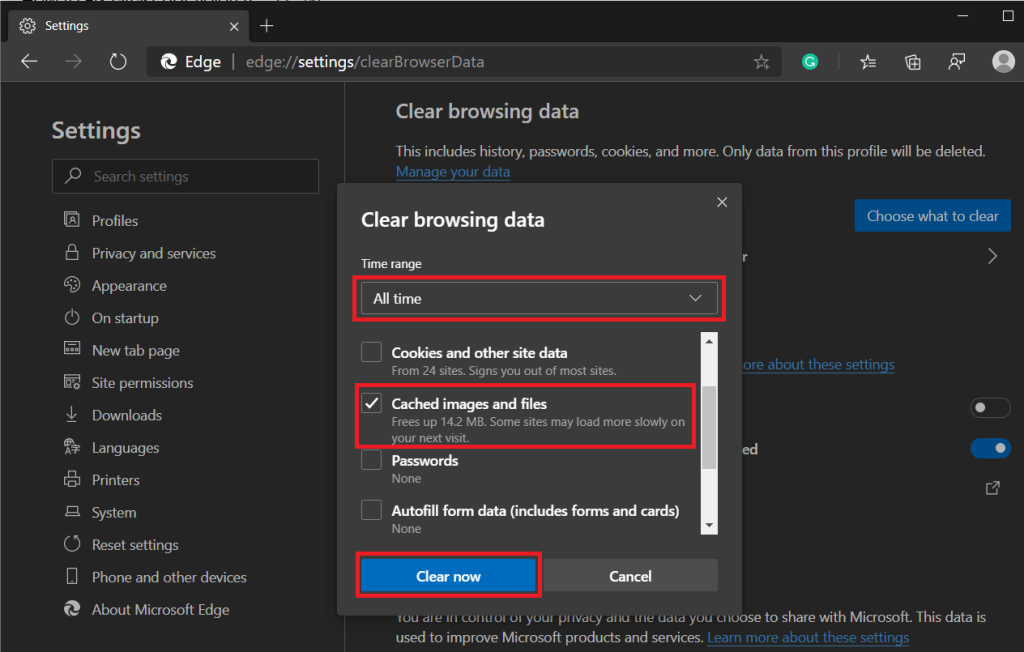
Pour vider le cache dans Firefox :
1. Lancez Firefox, cliquez sur l'icône hamburger et sélectionnez Options .
2. Passez à l' onglet Confidentialité et sécurité en cliquant dessus.
3. Faites défiler vers le bas pour trouver l'étiquette Historique et cliquez sur le bouton Effacer l'historique…
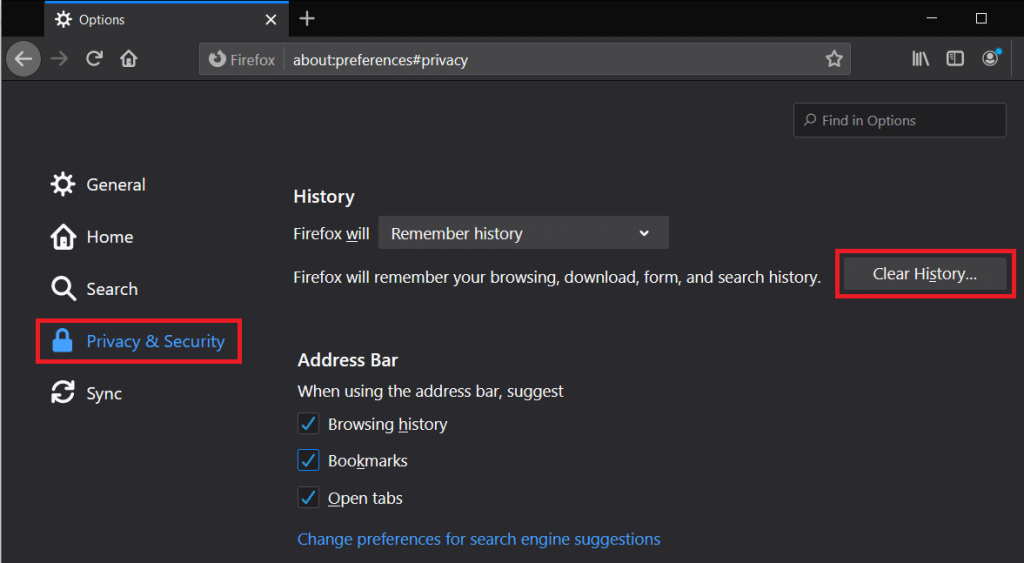
4. Cochez la case à côté de Cache, sélectionnez une plage de temps à effacer et cliquez sur Effacer maintenant .
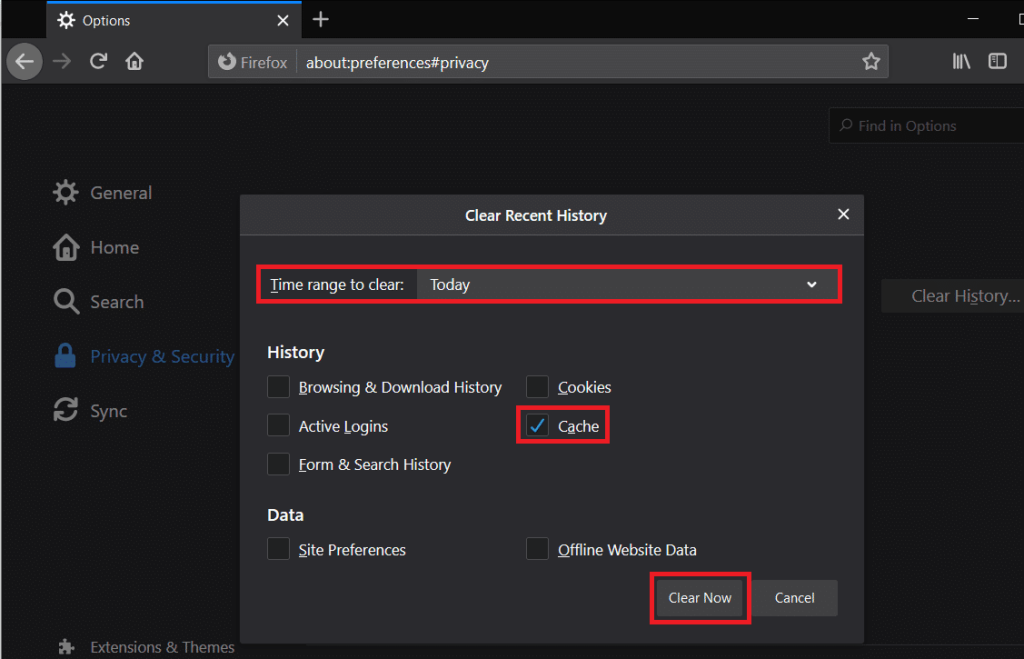
Lisez aussi: Comment supprimer l'historique du navigateur sur Android
Méthode 5: Effacer les cookies
Les cookies sont un autre type de fichier stocké pour améliorer votre expérience de navigation sur le Web. Ils aident les sites Web à mémoriser vos préférences, entre autres. Semblable aux fichiers de cache, les cookies corrompus ou obsolètes peuvent provoquer plusieurs erreurs, donc si aucune des méthodes ci-dessus ne résout l'erreur javascript:void(0), en dernier recours, nous supprimerons également les cookies du navigateur.
Pour effacer les cookies dans Google Chrome :
1. Suivez les étapes 1, 2 et 3 de la méthode précédente pour lancer la fenêtre Effacer les données de navigation .
2. Cette fois, cochez la case à côté de Cookies et autres données du site . Sélectionnez une période appropriée dans le menu Plage de temps.
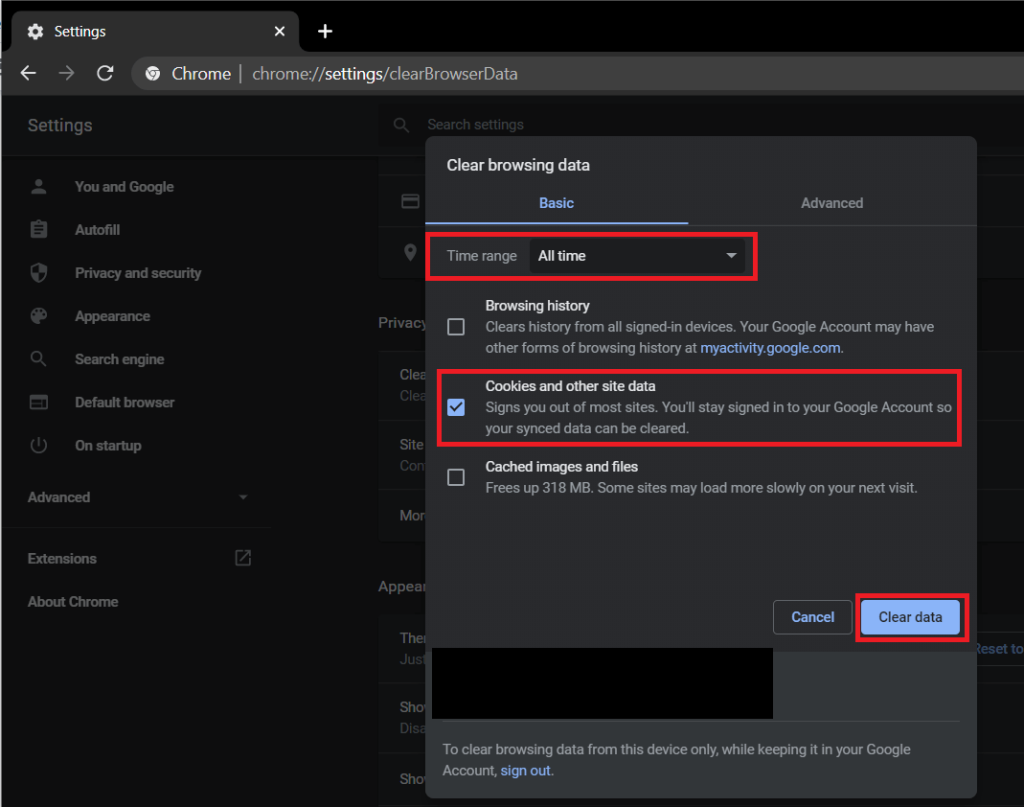
3. Cliquez sur Effacer les données .
Pour effacer les cookies dans Microsoft Edge :
1. Encore une fois, accédez à l'onglet Confidentialité et services dans les paramètres Edge et cliquez sur « Choisir ce qu'il faut effacer » sous Effacer les données de navigation.
2. Cochez la case à côté de « Cookies et autres données de site » , sélectionnez une plage horaire appropriée, et enfin cliquez sur le bouton Effacer maintenant .
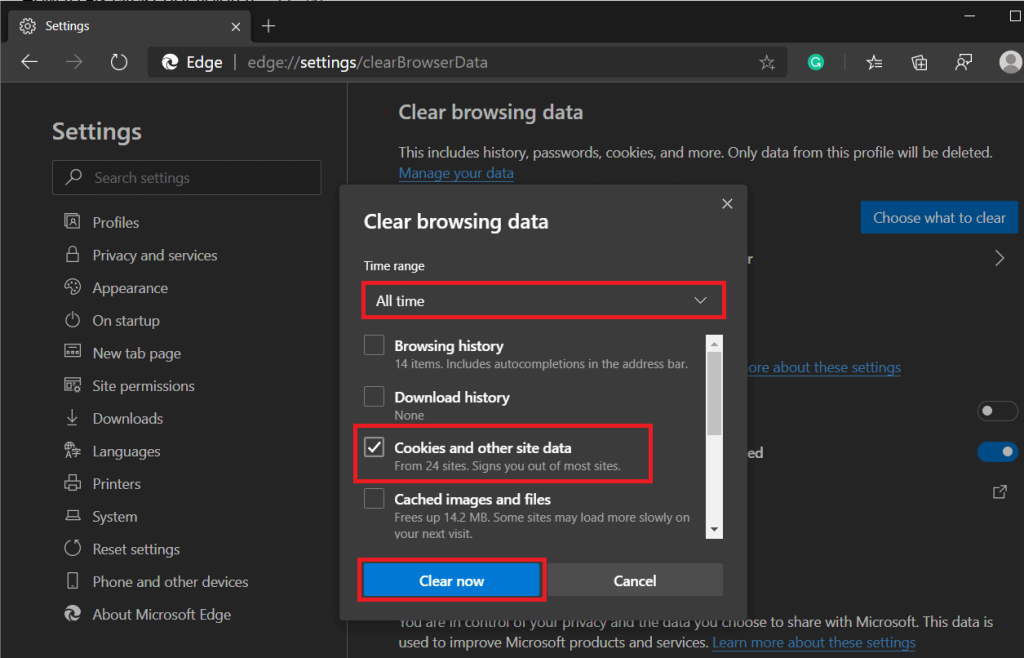
Pour effacer les cookies dans Mozilla Firefox :
1. Passez à l' onglet Confidentialité et sécurité dans les paramètres de Firefox et cliquez sur le bouton Effacer les données sous Cookies et données de site.
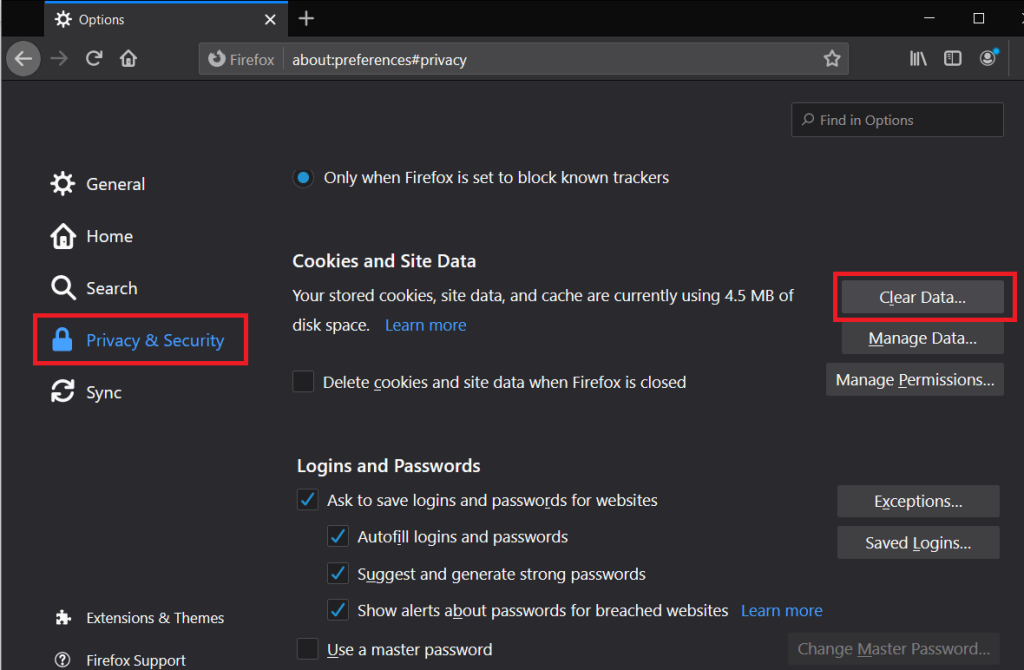
2. Assurez-vous que la case à côté de Cookies et données de site est cochée/cochée et cliquez sur Effacer .
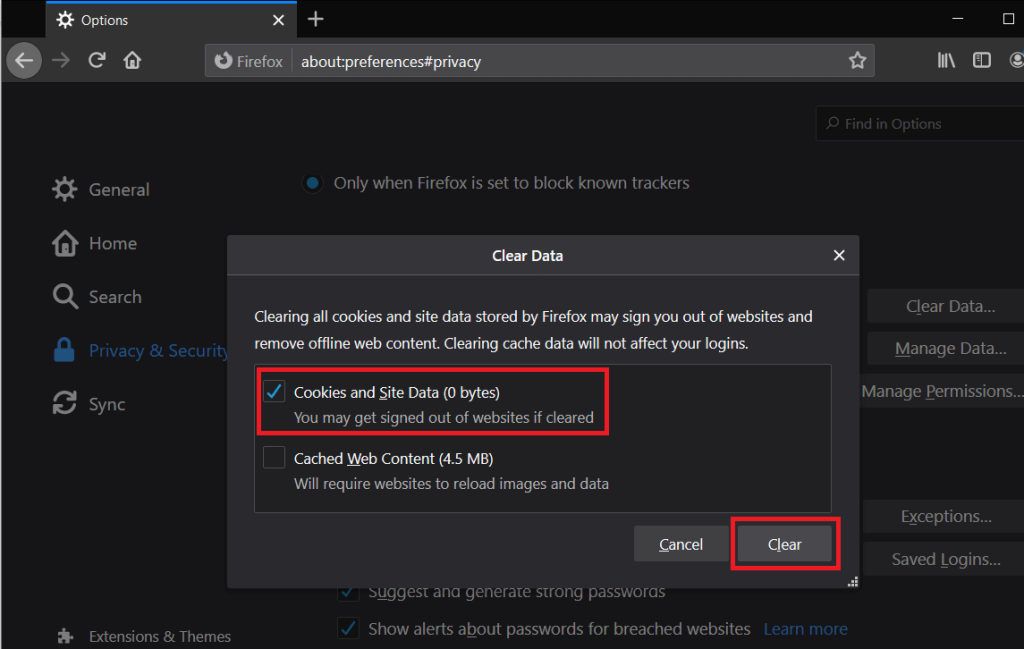
Méthode 6 : Désactiver toutes les extensions/modules complémentaires
L'erreur Javascript peut également être due à un conflit avec une extension tierce que vous avez installée sur votre navigateur. Nous désactiverons temporairement toutes les extensions et visiterons la page Web pour voir si le javascript:void(0) est résolu.
Pour désactiver toutes les extensions sur Google Chrome :
1. Cliquez sur les trois points verticaux et sélectionnez Plus d'outils .
2. Dans le sous-menu Plus d'outils, cliquez sur Extensions .
Sinon, ouvrez un nouvel onglet, tapez chrome://extensions dans la barre d'URL et appuyez sur Entrée.
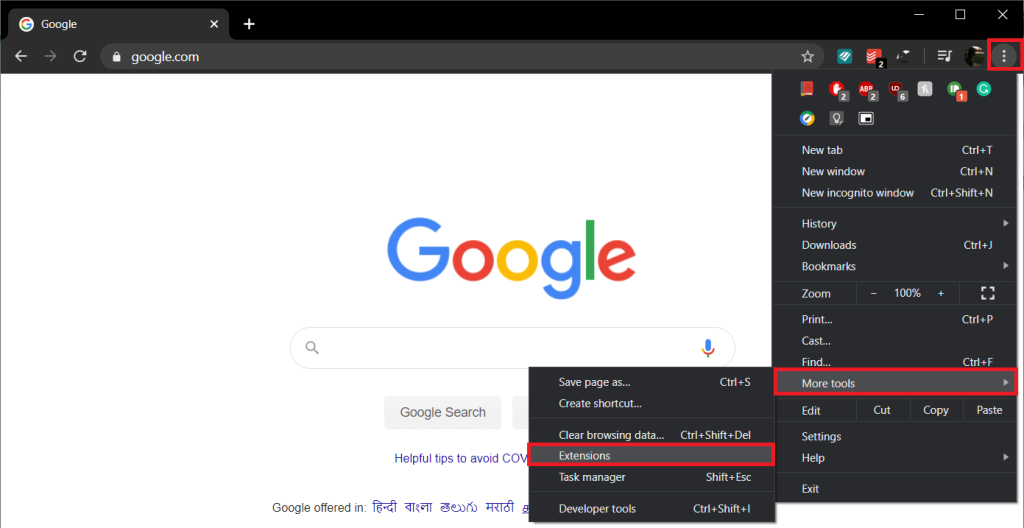
3. Allez-y et désactivez toutes les extensions individuellement en cliquant sur les interrupteurs à bascule à côté de leurs noms .
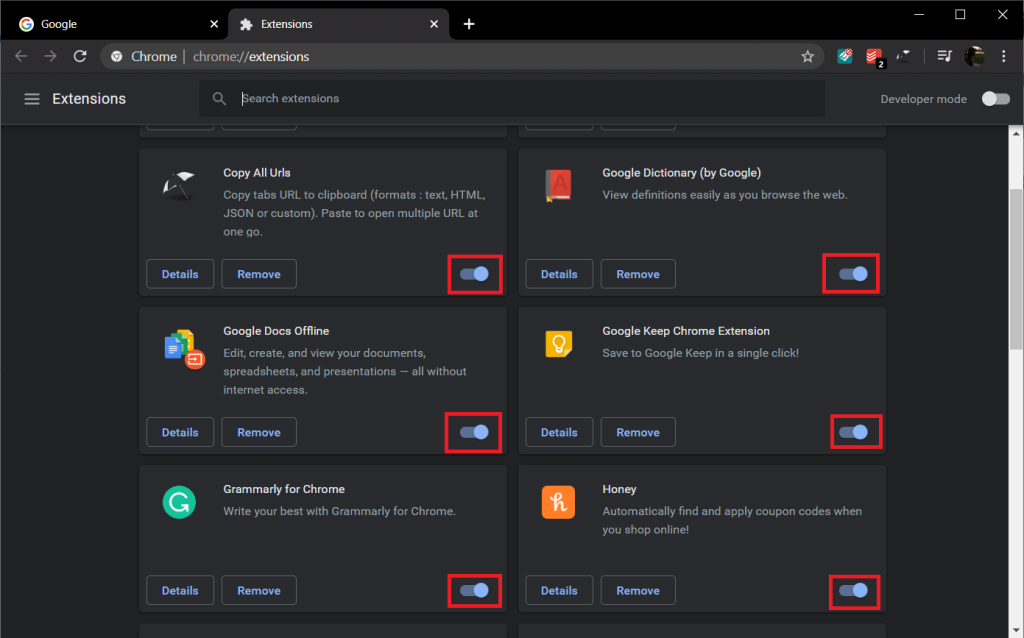
Pour désactiver toutes les extensions dans Microsoft Edge :
1. Cliquez sur trois points horizontaux et sélectionnez Extensions .
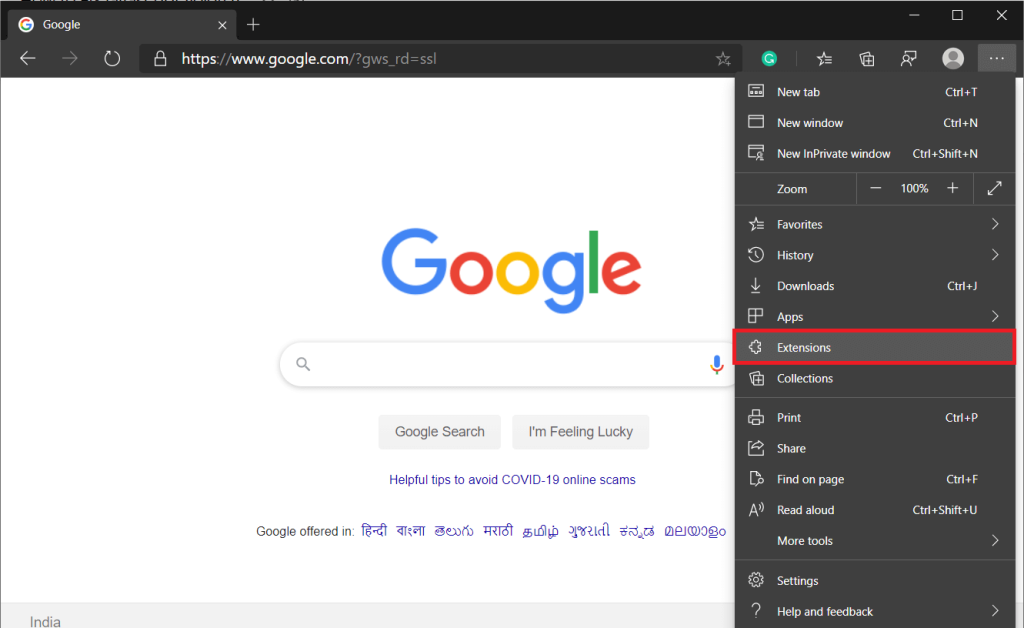
2. Maintenant, allez-y et désactivez toutes les extensions individuellement en cliquant sur les commutateurs à côté d'elles.
Pour désactiver toutes les extensions dans Mozilla Firefox :
1. Cliquez sur l'icône hamburger et sélectionnez Modules complémentaires .
2. Basculez vers l' onglet Extensions et désactivez toutes les extensions.
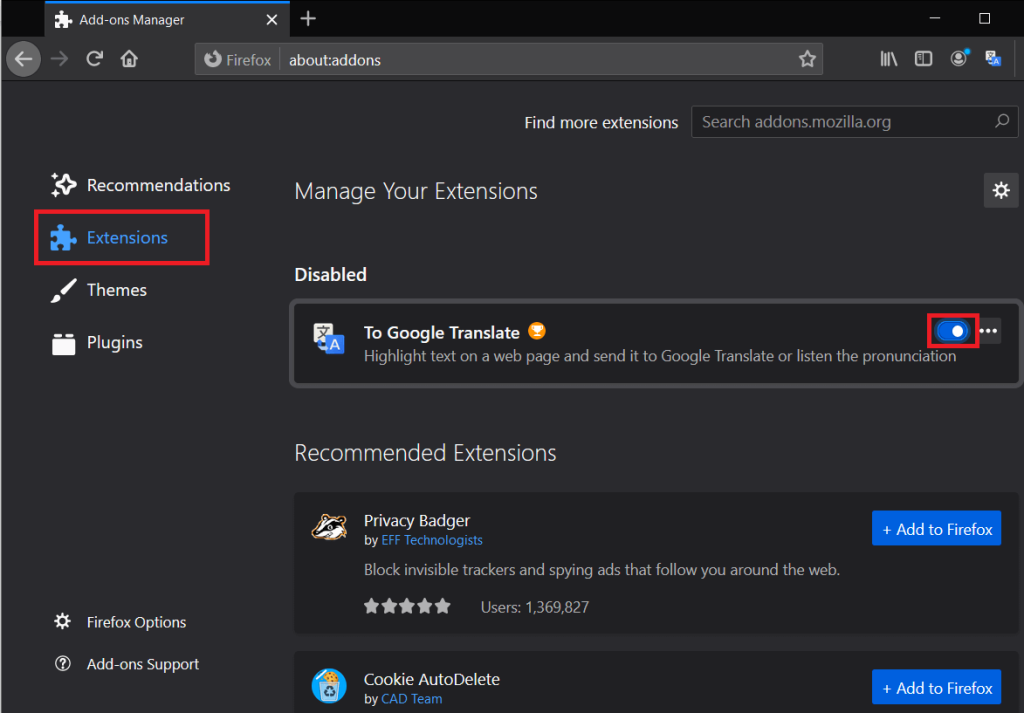
Conseillé:
Si aucune des méthodes ci-dessus ne vous a aidé à résoudre l'erreur javascript:void(0) , essayez de réinstaller le navigateur. Mais si l'une des méthodes vous a aidé, faites-nous savoir laquelle était-ce dans les commentaires ci-dessous !
Dans cet article, nous vous expliquerons comment récupérer l'accès à votre disque dur en cas de panne. Suivez-nous !
À première vue, les AirPods ressemblent à n'importe quel autre écouteur sans fil. Mais tout a changé avec la découverte de quelques fonctionnalités peu connues.
Apple a présenté iOS 26 – une mise à jour majeure avec un tout nouveau design en verre dépoli, des expériences plus intelligentes et des améliorations des applications familières.
Craving for snacks but afraid of gaining weight? Dont worry, lets explore together many types of weight loss snacks that are high in fiber, low in calories without making you try to starve yourself.
Rest and recovery are not the same thing. Do you really need rest days when you schedule a workout? Lets find out!
Les étudiants ont besoin d'un ordinateur portable spécifique pour leurs études. Il doit être non seulement suffisamment puissant pour être performant dans la filière choisie, mais aussi suffisamment compact et léger pour être transporté toute la journée.
L'ajout d'une imprimante à Windows 10 est simple, bien que le processus pour les appareils filaires soit différent de celui pour les appareils sans fil.
Comme vous le savez, la RAM est un composant matériel essentiel d'un ordinateur. Elle sert de mémoire pour le traitement des données et détermine la vitesse d'un ordinateur portable ou de bureau. Dans l'article ci-dessous, WebTech360 vous présente quelques méthodes pour détecter les erreurs de RAM à l'aide d'un logiciel sous Windows.
Refrigerators are familiar appliances in families. Refrigerators usually have 2 compartments, the cool compartment is spacious and has a light that automatically turns on every time the user opens it, while the freezer compartment is narrow and has no light.
Wi-Fi networks are affected by many factors beyond routers, bandwidth, and interference, but there are some smart ways to boost your network.
Si vous souhaitez revenir à la version stable d'iOS 16 sur votre téléphone, voici le guide de base pour désinstaller iOS 17 et rétrograder d'iOS 17 à 16.
Le yaourt est un aliment merveilleux. Est-il bon de manger du yaourt tous les jours ? Si vous mangez du yaourt tous les jours, comment votre corps va-t-il changer ? Découvrons-le ensemble !
Cet article présente les types de riz les plus nutritifs et comment maximiser les bienfaits pour la santé du riz que vous choisissez.
Établir un horaire de sommeil et une routine de coucher, changer votre réveil et ajuster votre alimentation sont quelques-unes des mesures qui peuvent vous aider à mieux dormir et à vous réveiller à l’heure le matin.
Get Bathroom Tower Defense Roblox game codes and redeem them for exciting rewards. They will help you upgrade or unlock towers with higher damage.













