Comment utiliser la force dans Fortnite

La collaboration « Fortnite » et « Star Wars » a apporté aux joueurs des pouvoirs de Force spéciaux et des quêtes « Star Wars ». Les pouvoirs de la Force sont apparus avec le chapitre 4,
Des années 1990 au début des années 2000, il faudrait transporter une douzaine de câbles de formes et de tailles différentes pour tirer le meilleur parti de leur gadget déjà encombrant. Aujourd'hui, ce processus de connexion a été simplifié, et un casse-tête a été éliminé par les fabricants qui respectent les normes de l'industrie tout en en tirant le meilleur parti. Il y a environ une décennie, les géants de la technologie ont défini à quoi devraient ressembler les ports de connexion et à quoi ils serviraient.
Le bus série universel (USB) , comme son nom l'indique, est désormais la norme universellement acceptée pour la connexion de périphériques. La plupart des périphériques externes tels que souris et claviers filaires, disques durs, imprimantes et scanners, haut-parleurs, etc. sont connectés via ces ports.
Les ports USB se présentent sous différents types, différenciés en fonction de leur forme physique et de leur taille, ainsi que de leur vitesse de transfert et de leur capacité de charge. Aujourd'hui, le type de ports le plus courant sur presque tous les ordinateurs portables et PC est le type USB-A et USB type-C.
Cet article vous aidera à comprendre les différents types de ports USB présents sur votre appareil et les méthodes pour les identifier. Cela vous aidera à améliorer les performances globales de votre appareil en connectant le bon appareil au bon port USB.
Contenu
Types de connecteurs USB en fonction de la forme
Le « U » dans « USB » peut être un peu trompeur car il existe différents types de connecteurs USB disponibles. Mais heureusement, il existe différents types de connecteurs courants. Vous trouverez ci-dessous les plus populaires dans les ordinateurs portables et les systèmes informatiques.
● USB A

Les connecteurs USB Type-A sont les connecteurs les plus reconnaissables et les plus couramment utilisés dans le monde. Ils sont plats et rectangulaires. On les trouve en abondance dans presque tous les modèles d'ordinateurs portables ou d'ordinateurs. De nombreux téléviseurs, autres lecteurs multimédias, systèmes de jeu, récepteurs audio/vidéo domestiques, autoradios et autres appareils préfèrent également ce type de port. Ces connecteurs fournissent une connexion « en aval », ce qui signifie qu'ils sont destinés à être utilisés uniquement sur les contrôleurs hôtes et les concentrateurs.
● USB type C

L'USB de type C est l'une des normes émergentes les plus récentes pour le transfert de données et la charge. Il est désormais inclus dans les derniers smartphones, ordinateurs portables, tablettes, etc. Ils sont universellement adorés car ils sont les moins frustrants à brancher en raison de leur forme ovale symétrique, ce qui rend impossible leur connexion incorrecte. Une autre raison est qu'ils sont suffisamment puissants pour transmettre des données à 10 Gbit/s et utilisent 20 volts/5 ampères/100 watts de puissance pour charger un appareil tout en restant minces et minuscules mais extrêmement durables.
Les nouveaux MacBook ont abandonné tous les autres types de ports au profit de l'USB de type C. Le désordre des connecteurs USB de type A, HDMI , VGA, DisplayPort , etc. est ici rationalisé en un seul type de port. Même si le connecteur USB-C physique n'est pas rétrocompatible, la norme USB sous-jacente l'est. Vous aurez juste besoin d'un adaptateur physique pour vous connecter aux périphériques via ce port.
● USB de type B

Également connu sous le nom de connecteurs USB standard B, ce style est généralement réservé à la connexion à des périphériques tels que des imprimantes et des scanners. Parfois, ils se trouvent également dans des périphériques externes tels que des lecteurs de disquettes , des boîtiers de disques durs et des lecteurs optiques.
Il se reconnaît à sa forme carrée et à ses coins légèrement biseautés. La raison principale pour un port séparé est de différencier les connexions périphériques des habituelles. Cela élimine également le risque de connecter accidentellement un ordinateur hôte à un autre.
● USB Micro-B

Ce type de connexion se trouve sur les nouveaux smartphones ainsi que sur les unités GPS, les appareils photo numériques et les montres intelligentes. Il s'identifie facilement par son design à 5 broches avec une forme rectangulaire et des bords biseautés sur un côté. Ce connecteur est préféré par beaucoup (après le type C) car il prend en charge le transfert de données à haute vitesse (à la vitesse de 480 Mbps) et possède la fonctionnalité On-The-Go (OTG) bien qu'il reste physiquement plus petit. Il est suffisamment puissant pour permettre à un smartphone d'établir une connexion avec des périphériques dont un ordinateur est généralement capable.
● USB mini-B
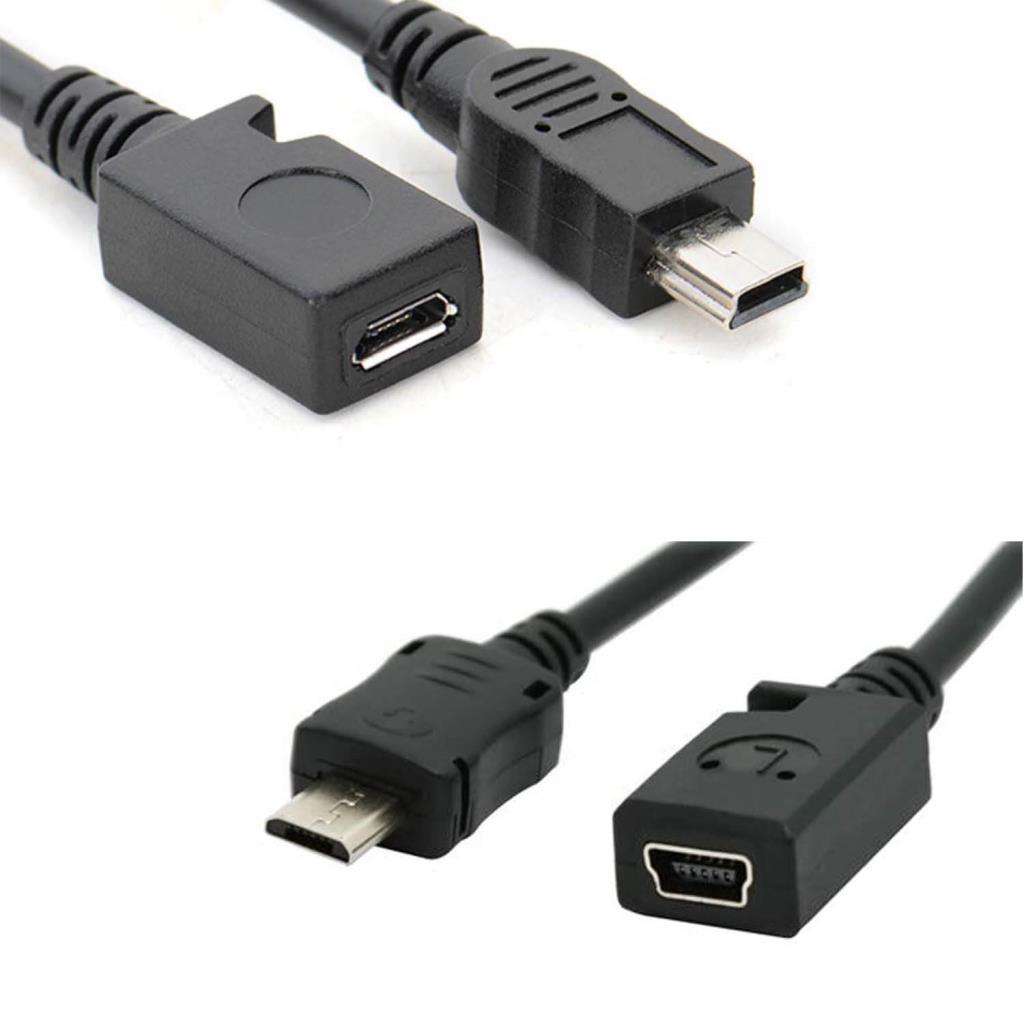
Ceux-ci sont similaires aux connecteurs de type USB B mais sont beaucoup plus petits. Ils sont également utilisés pour se connecter à des périphériques. Cette mini-prise a 5 broches, y compris une broche d'identification supplémentaire pour prendre en charge les capacités OTG qui permettent aux appareils d'agir comme un hôte USB.
Vous les trouverez dans les premiers modèles de smartphones, parfois dans les appareils photo numériques et très rarement dans les ordinateurs. Désormais, la plupart des ports USB Mini B ont été remplacés par le micro USB plus élégant.
● USB Mini-B (4 broches)

Il s'agit d'un type de connecteur non officiel que l'on trouve dans les appareils photo numériques, principalement fabriqués par Kodak. Il ressemble à un connecteur standard de style B en raison de ses coins biseautés, mais il est beaucoup plus petit et de forme carrée.
Types de connecteurs USB en fonction de leurs versions
L'USB avait eu plusieurs versions depuis sa création en 1995. Avec chaque version, des améliorations majeures ont été apportées pour donner à ces ports larges d'un pouce une puissance et un potentiel immenses. La principale différence entre chacun réside dans sa vitesse de transfert et la quantité de courant qu'il peut laisser passer.
La toute première version, USB 1.0 sortie en 1996, pouvait à peine transférer 12 Mbps et USB 1.1 n'était guère une amélioration. Mais tout a changé en 2000 avec la sortie de l'USB 2.0. L'USB 2.0 a augmenté de façon exponentielle la vitesse de transfert à 480 Mbps et fourni jusqu'à 500 mA de puissance. À ce jour, c'est le type de port USB le plus courant disponible dans les ordinateurs modernes. Il est devenu la norme de l'industrie jusqu'au lancement de l'USB 3.0 en 2008. Ce port SuperSpeed permettait des vitesses de transfert allant jusqu'à 5 Gbit/s et fournissait jusqu'à 900 mA. Les fabricants se sont précipités pour en profiter et ont adopté cette technologie car elle était exponentiellement plus rapide, au moins 5 fois la vitesse de l'USB 2.0 sur papier. Mais plus récemment, les USB 3.1 et 3.2 ont été lancés, ce qui a permis des vitesses de transfert allant jusqu'à 10 et 20 Gbps, respectivement. Ceux-ci sont appelés ports « SuperSpeed + ».
Lisez également : Réparer le périphérique composite USB ne peut pas fonctionner correctement avec l'USB 3.0
Comment identifier les ports USB sur votre ordinateur portable ou ordinateur ?
Une fois que vous avez identifié visuellement le type de port que vous avez par sa forme, il est essentiel de comprendre ses capacités pour en tirer le meilleur parti. Par exemple, vous avez peut-être remarqué que votre téléphone se charge plus rapidement à partir de l'un des deux ports USB de type A visuellement identiques. Cela se produit lorsque vous avez différentes versions de ports sur votre système. Connecter le bon appareil au bon port augmentera les performances globales. Par conséquent, il est essentiel d'identifier physiquement lequel est lequel sur votre appareil.
Méthode 1 : vérifier les étiquettes
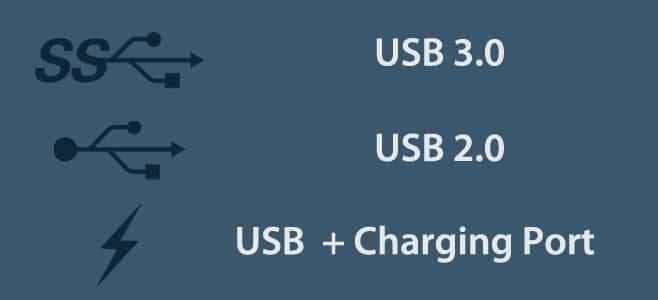
Peu de fabricants ont les ports étiquetés directement par leur type sur le corps de l'appareil, les ports sont généralement marqués 1.0, 11, 2.0, 3.0 ou 3.1. Ils peuvent également être marqués à l'aide de symboles.
La plupart des ports USB 3.0 sont commercialisés sous le nom de SuperSpeed USB et leurs fabricants les marqueront comme tels (voir l'image ci-dessus). Il est généralement marqué du préfixe ' SS '.
Si un port USB a une icône représentant un éclair situé à côté, cela indique un port « Toujours activé ». Cela signifie que vous pouvez brancher votre appareil pour le recharger sur ce port même lorsque l'ordinateur portable/ordinateur est éteint. Ce type de port fournit généralement plus de puissance que tout autre, permettant à l'appareil de se charger plus rapidement.
Méthode 2 : Vérifiez la couleur du port
Parfois, les ports sont marqués par une couleur pour une identification visuelle facile. Les ports USB 3.0 sont généralement de couleur bleue. Alors que les ports USB 2.0 se différencient par des intérieurs noirs. La couleur blanche est réservée aux anciens ports USB 1.0 ou 1.1. Si vous avez un appareil plus récent avec des ports USB 3.1, ils sont de couleur rouge et les ports « Always On » sont représentés par des intérieurs jaunes.
| Version USB | Couleur attribuée |
| USB 1.0/ 1.1 | blanche |
| USB 2.0 | Le noir |
| USB 3.0 | Bleu |
| USB 3.1 | rouge |
| Ports toujours activés | Jaune |
Méthode 3 : vérifier les spécifications techniques
Si l'identification par les couleurs ou le logo est difficile pour vous, vous pouvez d'abord comprendre le type de ports intégrés à votre appareil, puis commencer à les localiser. Cela vous donnera une idée générale de ce que vous recherchez.
Sur un système Windows
Ce processus est commun à tous les systèmes Windows, quels que soient leurs fabricants, modèles ou versions.
Étape 1 : Tout d'abord, ouvrez la boîte de dialogue Exécuter en appuyant sur « Touche Windows + R » ou vous pouvez simplement taper « Exécuter » dans la barre de recherche.
Étape 2 : Tapez 'devmgmt.msc' et appuyez sur Entrée. Cela ouvrira le ' Gestionnaire de périphériques ' .

Étape 3 : Le gestionnaire de périphériques répertorie tous les composants du système. Recherchez et double-cliquez sur les « contrôleurs de bus série universels » pour développer le menu déroulant.
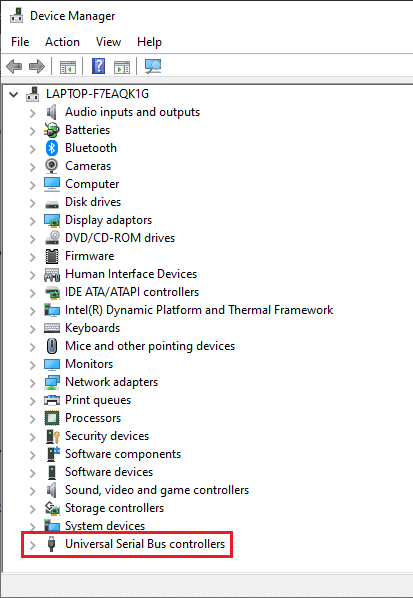
Étape 4 : La plupart du temps, la version des ports est directement mentionnée, sinon le nom du composant vous indiquera ses propriétés.
Si vous repérez « Amélioré » dans la description du port, il s'agit d'un port USB 2.0.
L'USB 3.0 peut être identifié par des termes tels que « xHCI » ou « Extensible Host Controller ».
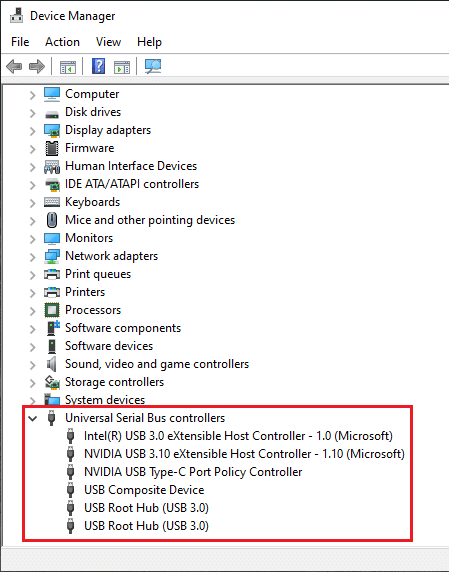
Étape 5 : Vous pouvez également cliquer avec le bouton droit sur le nom du port et ouvrir ses propriétés . Ici, vous trouverez plus de détails sur le port.
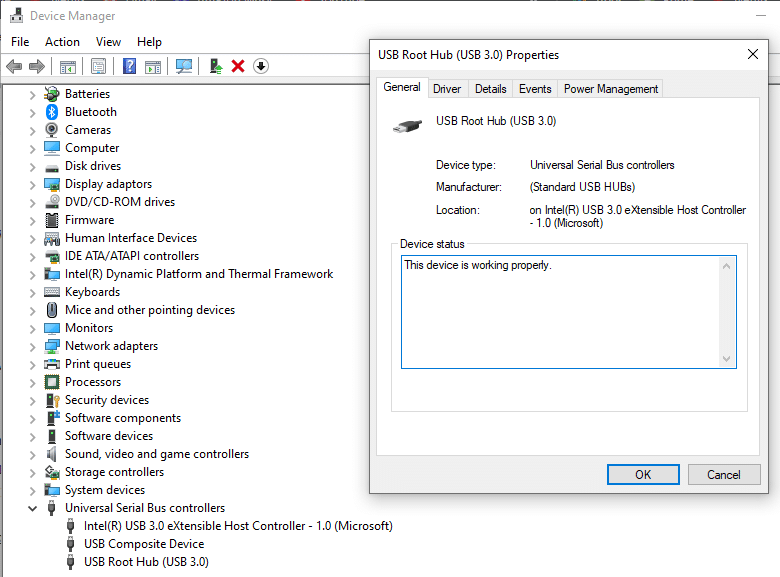
Sur Mac
1. Cliquez sur l'icône Apple située dans le coin supérieur gauche de votre écran. Dans le menu qui s'affiche, sélectionnez « À propos de ce Mac » .
2. La fenêtre suivante répertorie toutes les spécifications de votre système. Cliquez sur le bouton « Rapport système… » situé en bas. Cliquez sur « Plus d'infos » si vous utilisez OS X 10.9 (Mavericks) ou une version antérieure.
3. Dans l' onglet Informations système , cliquez sur 'Matériel' . Cela listera tous les composants matériels disponibles. Enfin, cliquez pour développer l'onglet USB.
4. Vous trouverez une liste de tous les ports USB disponibles, classés selon leur type. Vous pouvez confirmer le type de port en vérifiant son titre.
Une fois que vous connaissez le type, vous pouvez commencer à les localiser physiquement sur votre appareil.
Méthode 4 : identifiez les ports USB via les spécifications techniques de votre carte mère
Il s'agit d'un long chemin pour déterminer les ports USB disponibles en examinant les spécifications de l'ordinateur portable ou de la carte mère. Cela vous aidera à trouver le modèle exact de l'appareil et vous pourrez parcourir ses spécifications pour trouver des informations sur les ports.
Sous Windows
1. Ouvrez la boîte de dialogue Exécuter en vous référant aux étapes mentionnées ci-dessus, saisissez « msinfo32 » et appuyez sur Entrée.

2. Dans la fenêtre d' informations système résultante , recherchez le détail du « modèle système » . Cliquez sur la ligne et appuyez sur 'Ctrl + C' pour copier la valeur.
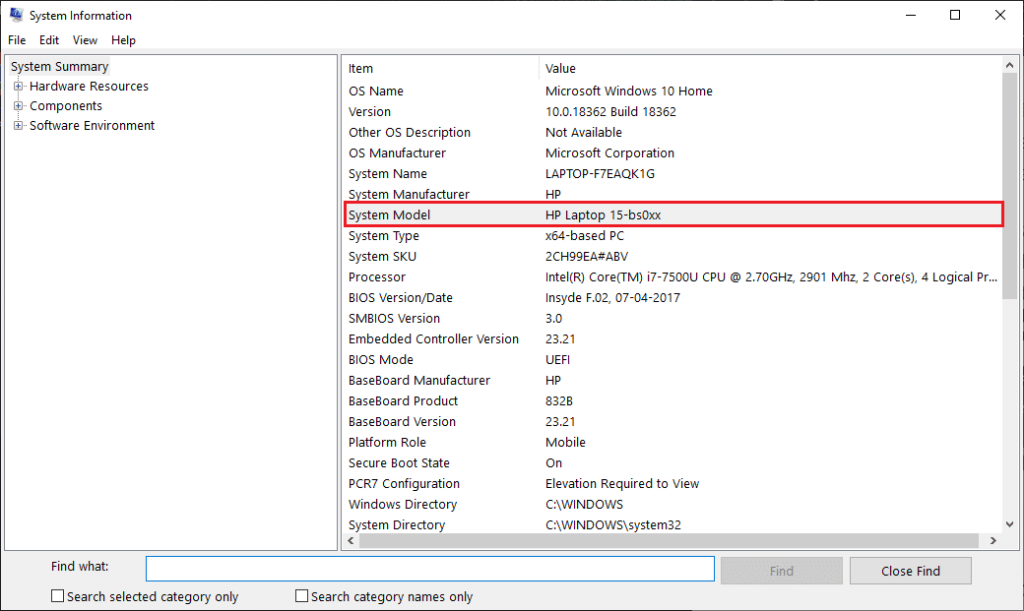
3. Maintenant, ouvrez votre moteur de recherche préféré, collez les détails du modèle dans la barre de recherche et appuyez sur Rechercher. Parcourez les résultats de la recherche et trouvez un site Web fiable (de préférence le site Web de votre fabricant).
Parcourez le site Web et vérifiez ses spécifications pour localiser des mots comme USB, vous pouvez simplement appuyer sur " Ctrl + F " et taper " USB " dans la barre. Vous trouverez les spécifications exactes du port répertoriées.
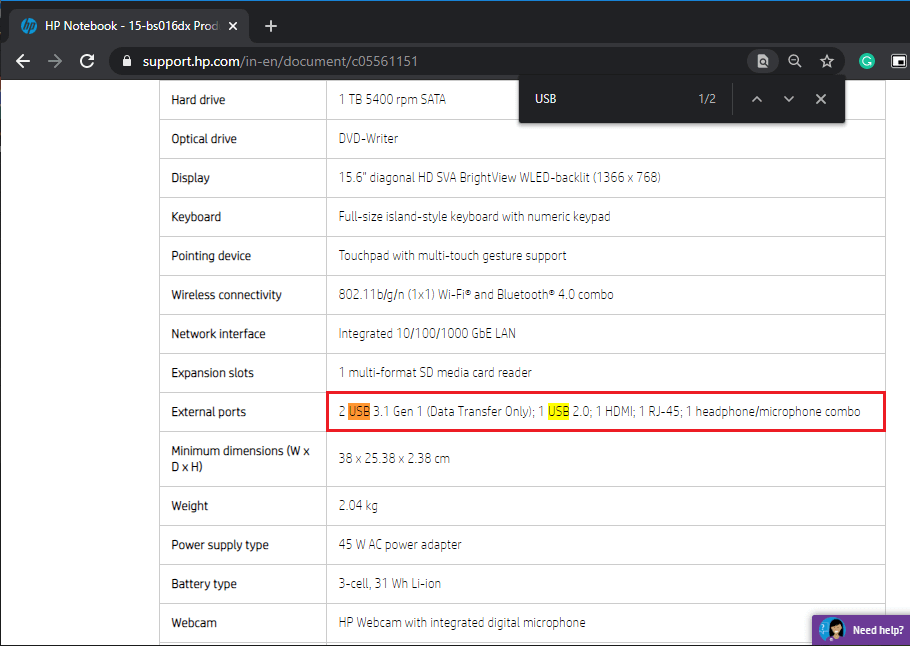
Sur Mac
Semblable à Windows, vous recherchez simplement les spécifications de votre modèle de MacBook particulier pour trouver les ports disponibles.
Si vous ne le savez pas déjà, vous pouvez facilement déterminer quel modèle vous utilisez en cliquant simplement sur le logo Apple situé en haut à gauche. Dans le menu déroulant, cliquez sur l' option « À propos du Mac » . Les informations système, y compris le nom/numéro de modèle, la version du système d'exploitation et le numéro de série, seront affichées dans la fenêtre résultante.
Une fois que vous avez trouvé le modèle utilisé, vous pouvez simplement rechercher ses spécifications techniques en ligne. Visitez le site Web d'assistance officiel d'Apple pour obtenir les informations les plus précises.
Conseillé:
J'espère que ce guide vous a été utile pour identifier les ports USB sur votre ordinateur . Mais si vous avez encore des questions concernant cet article, n'hésitez pas à les poser dans la section commentaires.
La collaboration « Fortnite » et « Star Wars » a apporté aux joueurs des pouvoirs de Force spéciaux et des quêtes « Star Wars ». Les pouvoirs de la Force sont apparus avec le chapitre 4,
La plate-forme Twitch a la possibilité de vous protéger contre tout langage nuisible, offensant et abusif dans le chat. Pour les jeunes utilisateurs, il est conseillé d'avoir
https://www.youtube.com/watch?v=Pt48wfYtkHE Google Docs est un excellent outil de collaboration car il permet à plusieurs personnes de modifier et de travailler sur un seul fichier.
Vous pouvez utiliser plusieurs méthodes pour découper des formes dans Adobe Illustrator. En effet, de nombreux objets ne sont pas créés de la même manière. Malheureusement,
Avez-vous déjà reçu la notification « Ce numéro de téléphone est banni » dans Telegram ? Si tel est le cas, vous vous demandez peut-être ce que cela signifie. Telegram a des restrictions
Snapchat est une plateforme sociale populaire qui permet aux utilisateurs de publier des clips vidéo publiquement et d'envoyer des messages directement à d'autres utilisateurs. Si quelqu'un ne répond pas
Obtenir un Désolé, vous ne pouvez envoyer des messages qu'à des contacts communs pour le moment. Une erreur dans Telegram peut être décevante lorsque vous contactez un nouveau contact.
Si vous souhaitez créer une présentation pour téléphones mobiles, vous devrez modifier la mise en page en verticale dans Google Slides. Google Slides est destiné à
Obsidian propose une plateforme de création et de gestion de liens entre ressources, notes et idées. Créer des liens dans Obsidian vous aide à débloquer de nouveaux niveaux de
Fusionner deux visages complètement différents à partir de photographies est toujours une excellente façon de s'amuser. Mélanger deux images distinctes pour créer un tout nouveau look a
https://www.youtube.com/watch?v=ptR9NfE8FVw Les chaînes Discord sont ce qui rend l'application Discord divertissante. Que ce soit une chaîne de texte pleine de mèmes
Mis à jour le 19 octobre 2023 Parfois, la vie fait obstacle à nos objectifs en matière de médias sociaux. Vous avez probablement eu ces moments où vous tapez sur votre téléphone,
Bien qu'il soit possible de désactiver les appels sur WhatsApp, cette option n'est pas facile à trouver dans l'application à moins que vous n'apportiez quelques modifications. De nombreux utilisateurs choisissent de
Le plus gros problème rencontré par les utilisateurs de Roblox est de rester coincé dans un jeu. Cela est dû à la navigation dans l'interface utilisateur que vous avez peut-être accidentellement activée pendant que vous
https://www.youtube.com/watch?v=srNFChLxl5c Les moments forts d'Instagram sont un excellent moyen de vous rapprocher de vos abonnés. Vous pouvez partager vos moments privilégiés
Si vous utilisez une application de messagerie pour rester en contact avec votre famille et vos amis, vous connaissez déjà Facebook Messenger et WhatsApp. Les deux sont gratuits,
La perte de données peut être dévastatrice, tant sur le plan financier que sur le plan de la productivité. Selon IBM, le coût moyen d'une violation de données en 2023 était supérieur à 4 dollars
Saviez-vous que vous pouvez travailler sur plusieurs applications simultanément sur votre iPad ? Vous pouvez utiliser de nombreuses options multitâches sur votre iPad, telles que Split View. Diviser
La mise en place d'une authentification à deux facteurs (2FA), également connue sous le nom d'authentification en deux étapes, est essentielle car elle vous offre une couche de sécurité supplémentaire. Dans le moderne
Les sous-titres sont la solution idéale si vous souhaitez profiter en silence de votre film ou de votre émission de télévision préférée. Comme d’autres plateformes de streaming, Paramount+ vous permet rapidement


















