Comment récupérer laccès au disque dur, corriger lerreur dimpossibilité douvrir le disque dur

Dans cet article, nous vous expliquerons comment récupérer l'accès à votre disque dur en cas de panne. Suivez-nous !
Le copier-coller est probablement la fonction la plus fréquemment utilisée sur les ordinateurs et les smartphones . Cela vous évite d'avoir à taper le même contenu encore et encore pour plusieurs personnes. Maintenant, quand il s'agit d'ordinateurs, il est très facile de copier-coller presque n'importe quoi. Il peut s'agir de texte, d'images, de vidéos, de fichiers audio, de documents, etc. Cependant, ces derniers temps, les téléphones portables ont commencé à devenir avancés et puissants. Il est capable de faire presque tout ce qu'un ordinateur peut faire. En conséquence, de plus en plus de personnes se tournent progressivement vers leurs téléphones portables pour diverses opérations quotidiennes.
Par conséquent, il ne serait pas juste s'il existait une disparité entre les deux en termes de capacités de copier-coller. Vous seriez heureux de savoir qu'il est désormais possible de copier une image dans le presse-papiers de votre smartphone Android. Cette petite fonctionnalité fera une grande différence dans la façon dont nous partageons les images. Vous n'avez plus besoin de télécharger l'image ou de prendre une capture d'écran pour partager une image. Au lieu de cela, vous pouvez directement copier l'image et la coller là où vous en avez besoin.
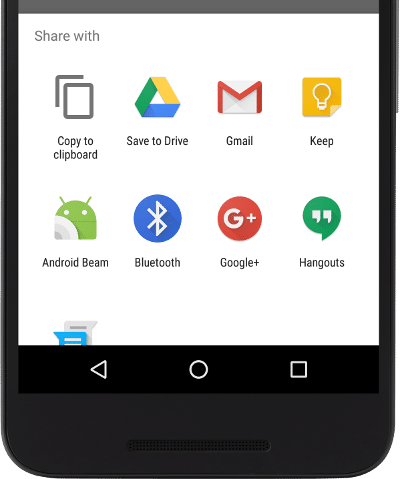
Contenu
Le copier-coller est assez fréquemment utilisé pour sauvegarder des données d'Internet (sous forme de texte et d'images) et les insérer dans nos documents. Qu'il s'agisse d'un paragraphe descriptif ou d'une image d'un graphique statistique, nous avons souvent besoin de copier des éléments d'Internet et de les inclure dans nos articles et rapports. Si vous travaillez sur un appareil Android, vous pouvez facilement copier du texte et des images dans le presse-papiers et les utiliser si nécessaire.
Suivez les étapes ci-dessous pour voir comment :
1. Tout d'abord, ouvrez le navigateur Internet sur votre appareil (par exemple Google Chrome).

2. Maintenant, recherchez l'image que vous recherchez .

3. Appuyez sur l' onglet Images pour voir les résultats de la recherche d'images Google.
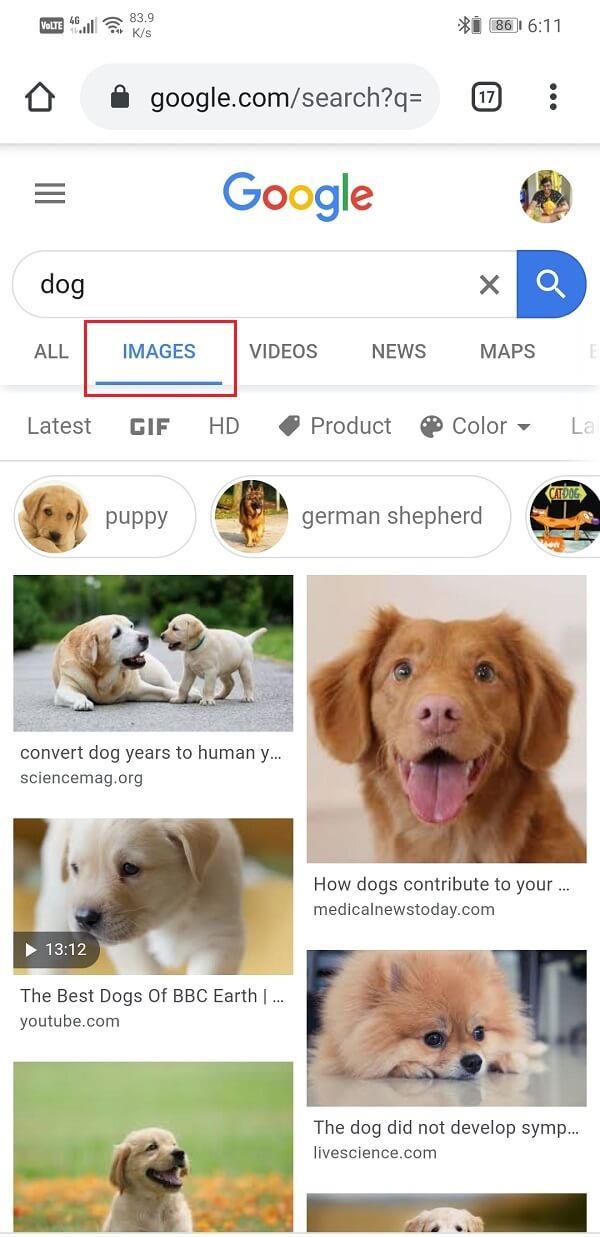
4. Après cela, sélectionnez l'image que vous souhaitez copier et appuyez dessus.
5. Maintenant, appuyez et maintenez sur l'image et un menu apparaîtra à l'écran.
6. Ici, sélectionnez l' option Copier l'image et l'image sera copiée dans le presse-papiers.
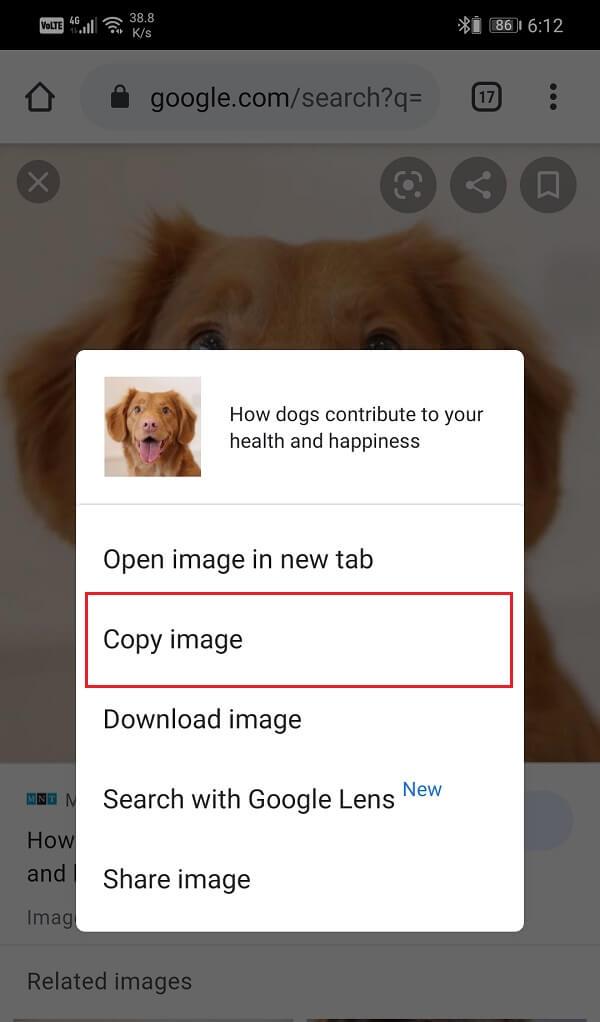
7. Après cela, ouvrez le document dans lequel vous souhaitez coller l'image.
8. Ici, appuyez et maintenez jusqu'à ce que le menu Coller apparaisse à l'écran.
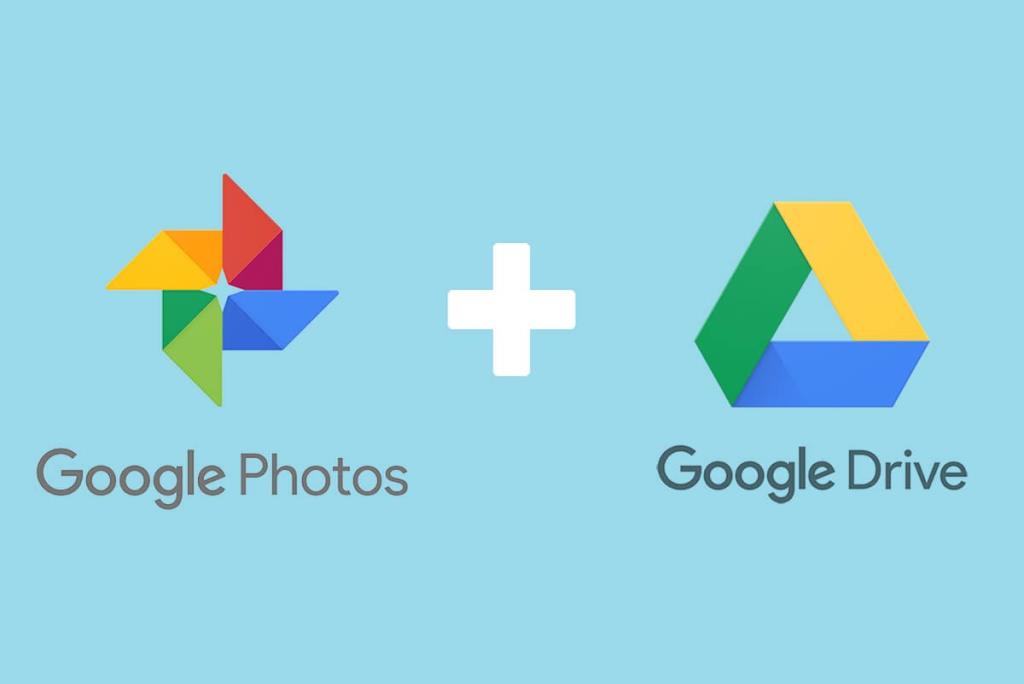
9. Maintenant, cliquez sur l' option Coller et l'image sera collée sur le document.
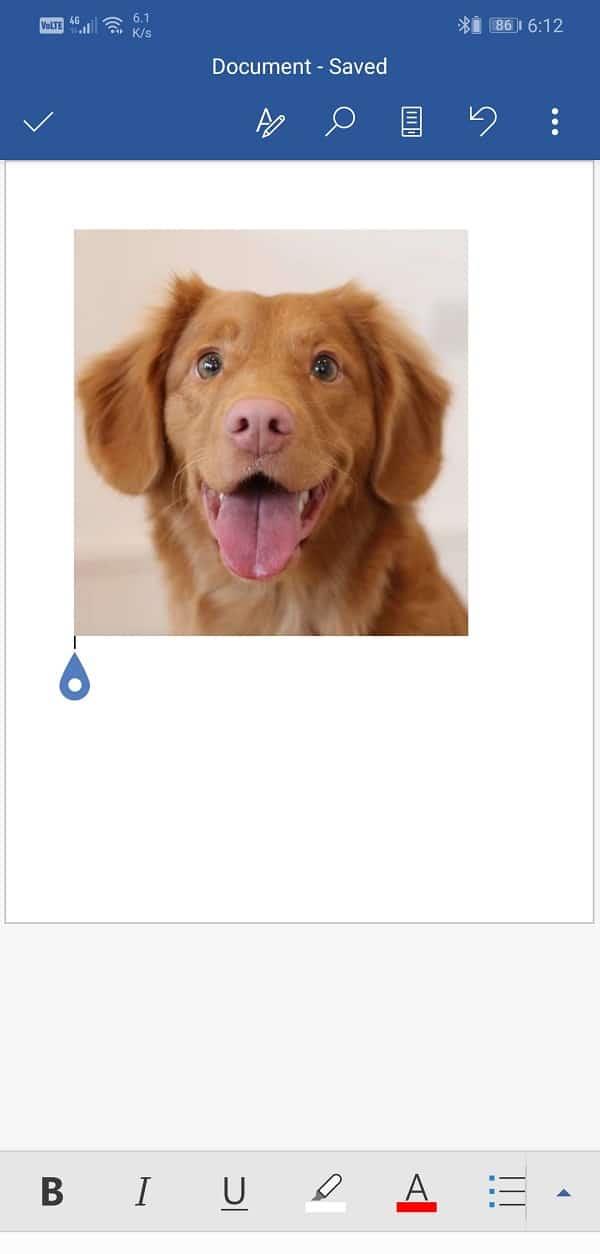
10. C'est tout. Vous êtes prêt. Suivez ces étapes et vous pourrez copier-coller n'importe quelle image à partir d'Internet.
Une chose qui doit être mentionnée ici est que toutes les applications ne vous permettent pas de copier et coller des images. Par exemple, vous ne pouvez pas coller une image sur des applications comme WhatsApp, Snapchat, Twitter, etc. Vous pouvez appuyer sur Message/Chatbox et coller du texte qui a été copié dans le presse-papiers mais pas les images. La seule façon d'envoyer des images est de les partager depuis la Galerie.
À l'heure actuelle , il n'est possible de copier-coller des images que dans des fichiers Word (fichiers .docx) ou des notes dans certains appareils. Il est très probable que cette fonctionnalité sera disponible pour plusieurs applications à l'avenir, notamment WhatsApp, Twitter, Facebook, Messenger, etc. Selon les rumeurs, Google permettra bientôt de copier une image dans le presse-papiers et collez-le également sur d'autres applications tierces. Cependant, cela dépend également des applications tierces pour pouvoir intégrer cette fonctionnalité.
À l'heure actuelle, Android vous permet de copier des images dans le presse-papiers, mais c'est en les collant que se posent les vraies limitations. Vous trouverez ci-dessous une liste d'applications qui pourraient bientôt vous permettre de coller des images directement à partir du presse-papiers :
Comme mentionné précédemment, vous ne pourrez pas copier directement des images, puis les coller sur la plupart des applications. Cependant, il existe une solution alternative, et au lieu d'utiliser le presse-papiers, vous pouvez directement partager des images via les différents outils de partage intégrés à ces applications. Discutons d'une application à la fois et voyons comment partager facilement des images.
WhatsApp est l'une des applications de chat les plus populaires au monde. Son interface simple et ses fonctionnalités pratiques en font le premier choix pour la plupart des gens dans le monde, quel que soit leur âge ou leur milieu socio-économique. Cependant, WhatsApp ne vous permet pas de copier-coller des images depuis le presse-papiers . Vous devez utiliser sa fonction de partage pour envoyer des images à quelqu'un. Vous trouverez ci-dessous un guide étape par étape pour le faire :
1. Tout d'abord, assurez-vous que l'image que vous souhaitez partager est déjà présente sur votre appareil. Sinon, téléchargez l'image sur Internet .
2. Après cela, ouvrez WhatsApp et accédez au chat où vous souhaitez envoyer cette image.
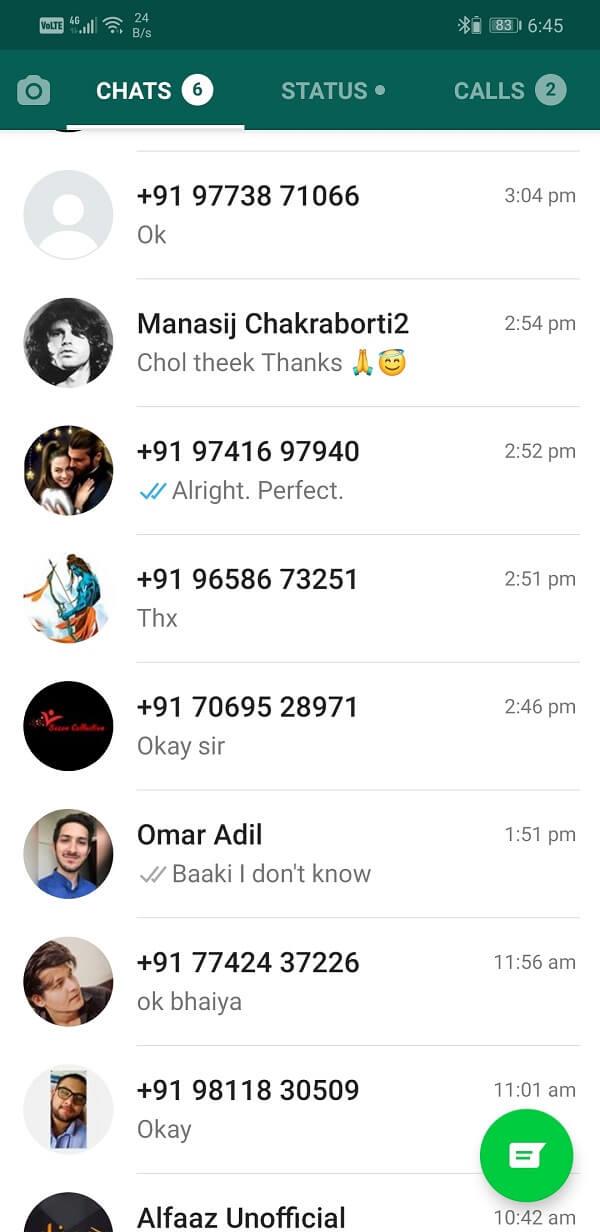
3. Appuyez maintenant sur le bouton Joindre ( ressemble à un trombone ) et sélectionnez l' option Galerie .
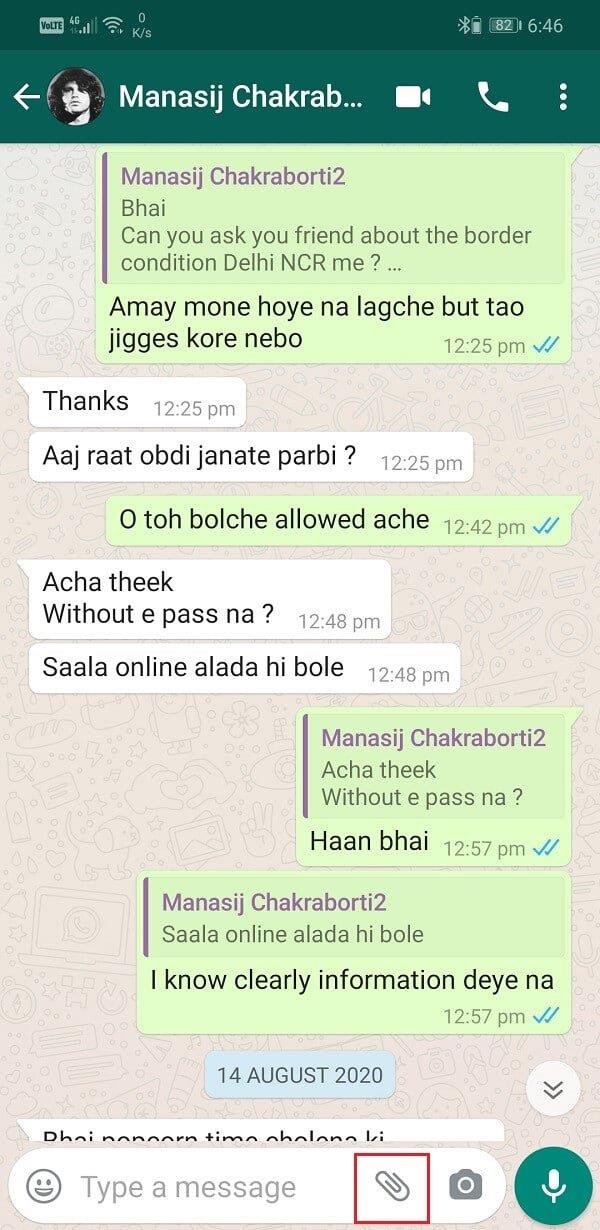
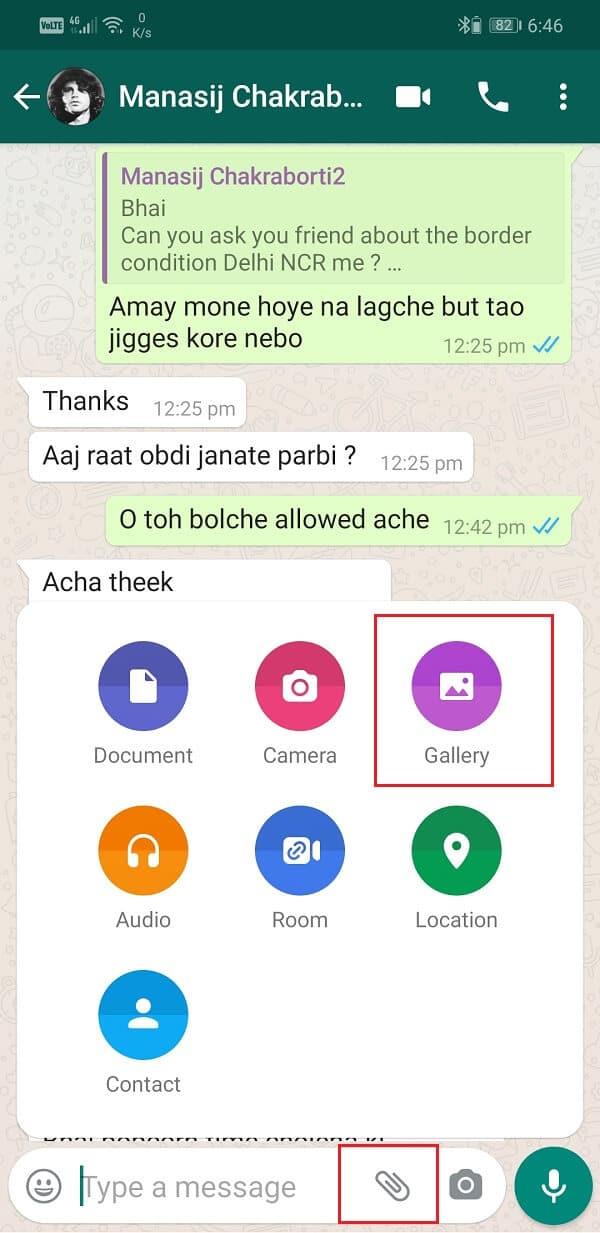
4. Après cela, sélectionnez le dossier qui contient l'image.
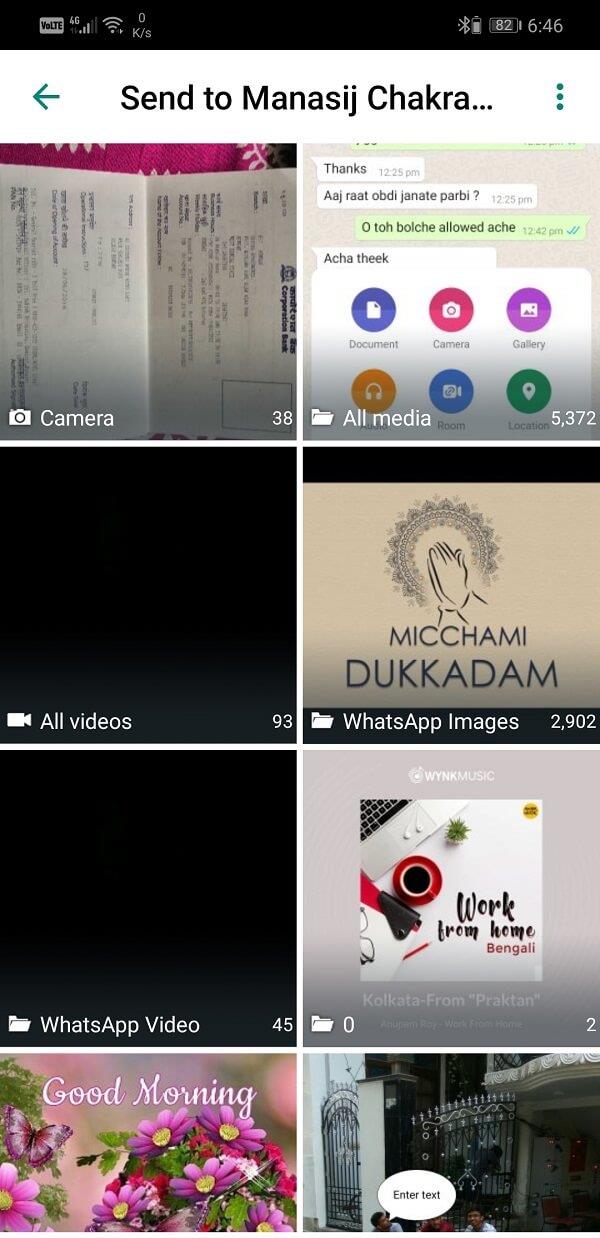
5. Une fois que vous avez trouvé l' image, appuyez dessus. Vous pouvez également sélectionner plusieurs images et les partager en même temps.
6. WhatsApp vous permet de modifier, recadrer, ajouter du texte ou une légende avant d'envoyer une image à quelqu'un.
7. Une fois que vous avez terminé, appuyez simplement sur le bouton d'envoi vert dans le coin inférieur droit de l'écran.
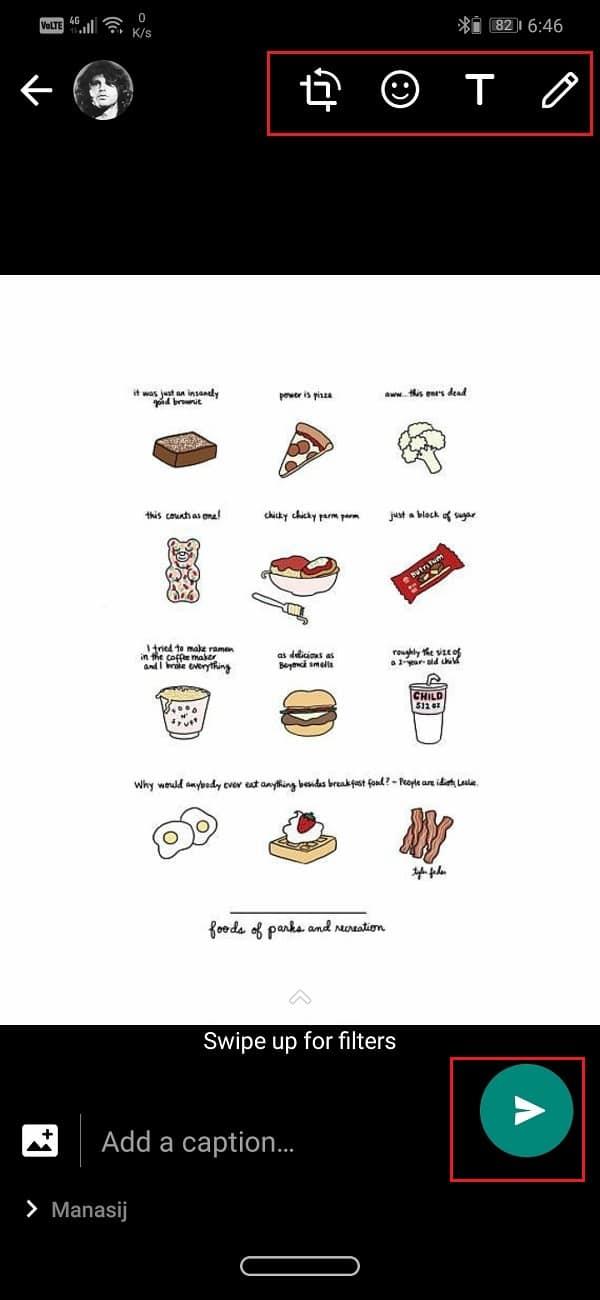
8. Les images seront maintenant partagées avec la personne respectée.
Lisez aussi : Comment se débloquer sur WhatsApp lorsqu'il est bloqué
Tout comme WhatsApp, Instagram vous permet également d'envoyer des messages à vos amis et abonnés. Lorsqu'il s'agit de partager une image, le copier-coller à partir du presse-papiers n'est pas une option. Suivez les étapes ci-dessous pour apprendre à partager des images sur Instagram :
1. L'image que vous souhaitez partager doit être enregistrée localement sur votre appareil. Si vous souhaitez partager des photos sur Internet, assurez-vous qu'elles ont déjà été téléchargées sur votre appareil.
2. Ouvrez maintenant Instagram et rendez -vous dans la section DM (Message direct) .
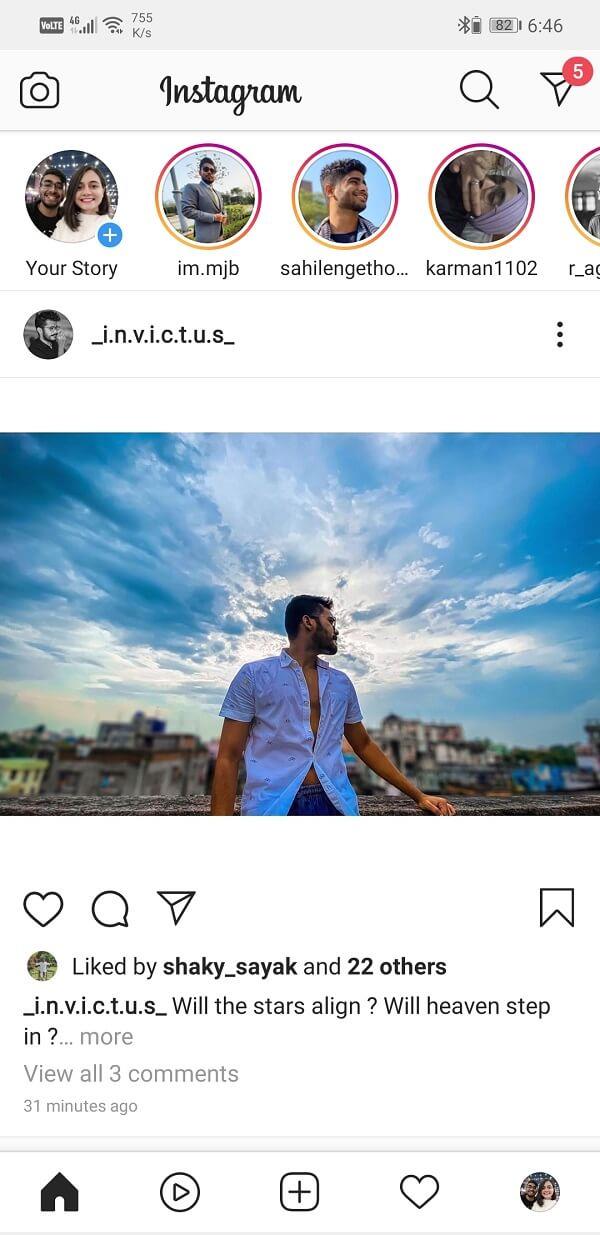
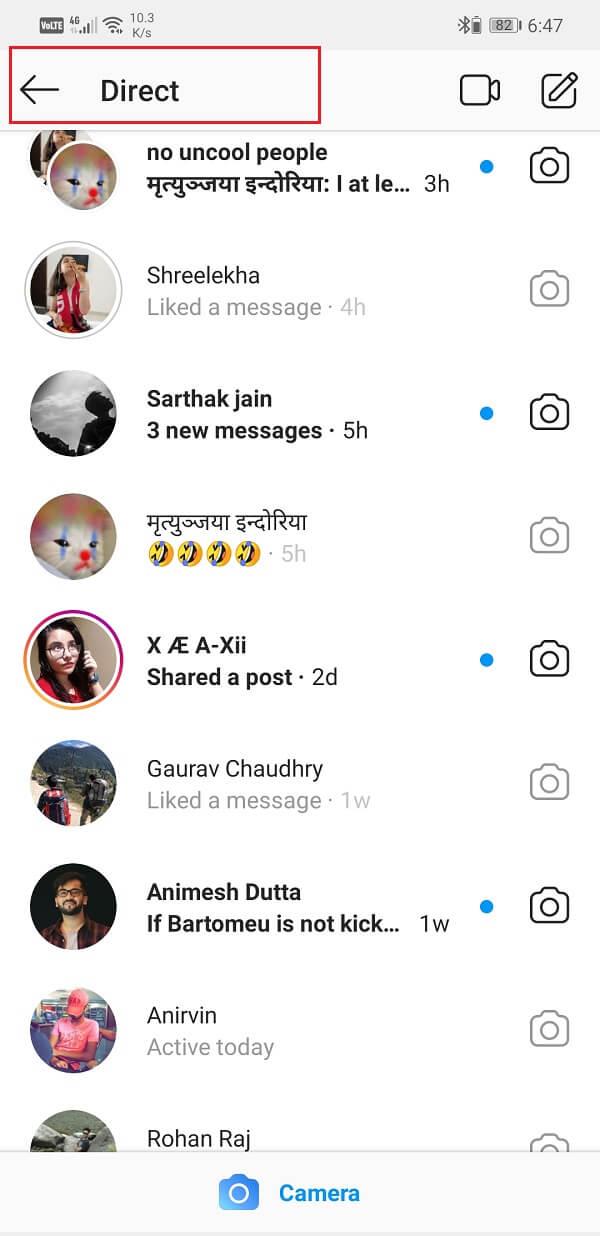
3. Après cela, sélectionnez la conversation dans laquelle vous souhaitez partager une image.
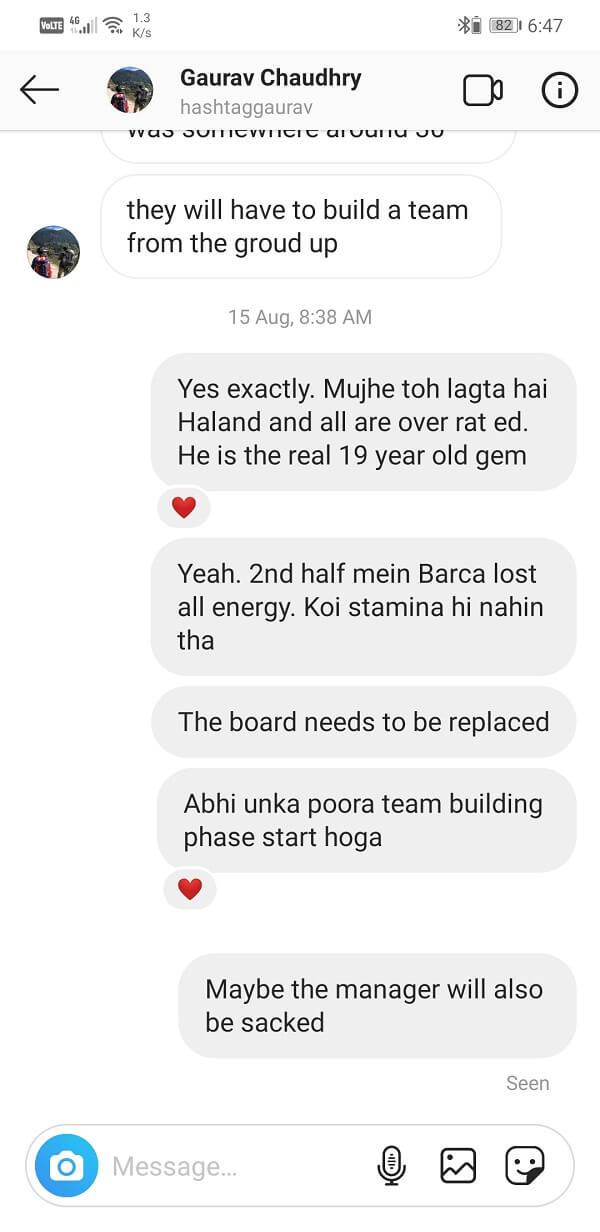
4. Ici, appuyez sur l' option image/galerie dans le coin droit de la boîte de message.
5. Cela ouvrira votre galerie et affichera toutes les images présentes, classées de la plus récente à la plus ancienne.
6. Vous pouvez appuyer sur le bouton Galerie pour ouvrir le menu déroulant qui contient une liste de dossiers dans votre Galerie. Si vous savez exactement où se trouve l'image, la navigation vers le bon dossier facilitera sa recherche.
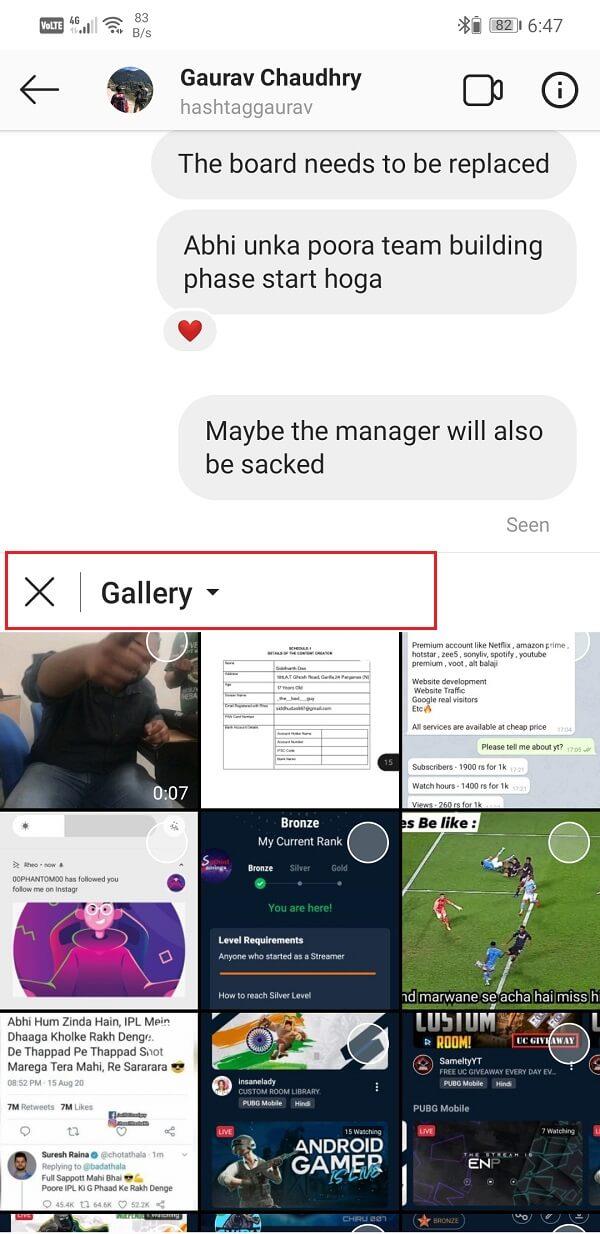
7. Une fois que vous avez trouvé l'image, appuyez dessus et appuyez sur la flèche vers le haut . Semblable à WhatsApp, vous pouvez envoyer plusieurs images à la fois en les sélectionnant toutes avant d'appuyer sur le bouton d'envoi.
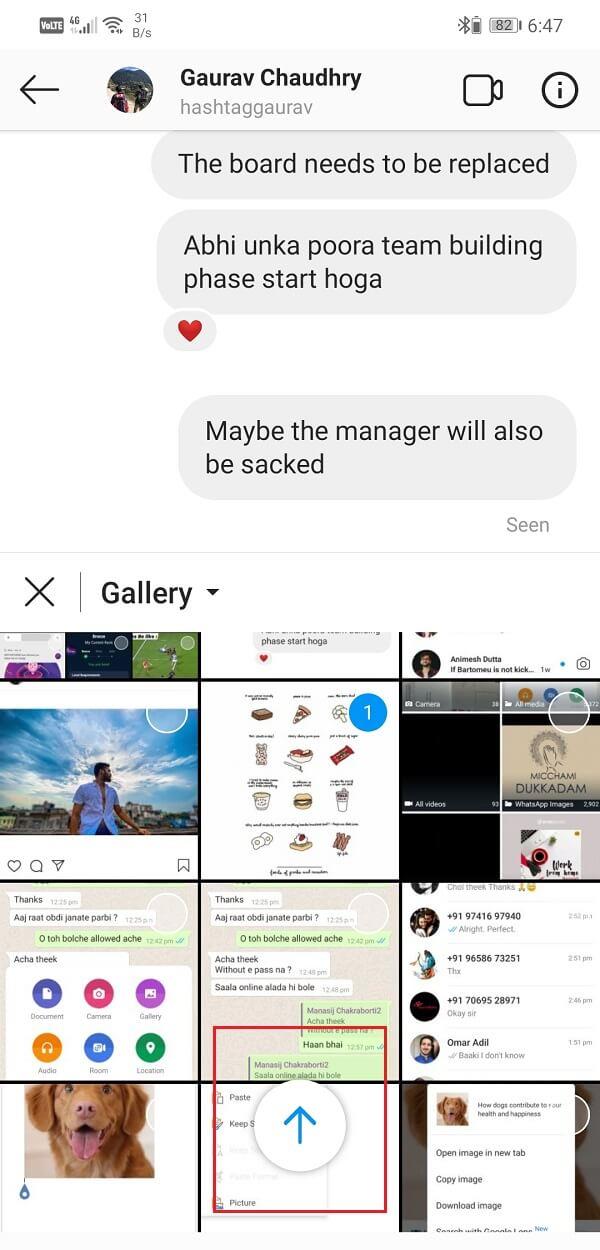
8. C'est tout ; votre image sera désormais partagée avec la personne souhaitée.
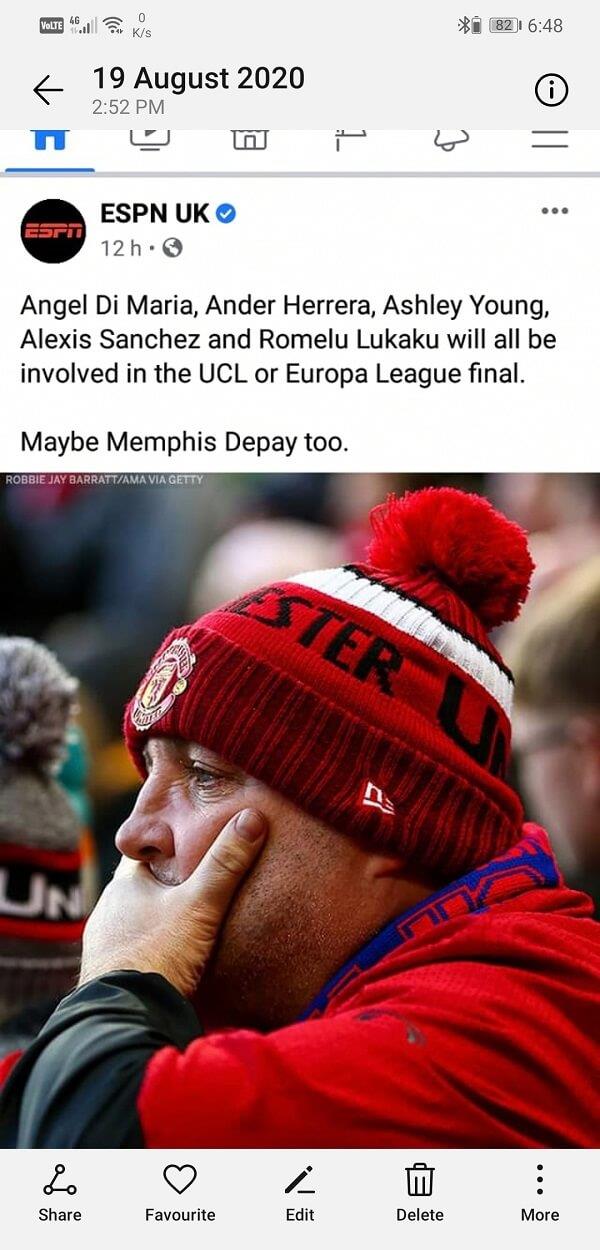
Le partage d'une image via Bluetooth est l'un des moyens les plus anciens de partager des fichiers multimédias d'un appareil à un autre. Si vous ne l'avez jamais essayé auparavant, vous pouvez suivre les étapes ci-dessous pour savoir comment :
1. Tout d'abord, ouvrez l' application Galerie sur votre appareil. Comme mentionné précédemment, la seule exigence est que l'image que vous souhaitez partager doit être enregistrée sur votre appareil.
2. Naviguez maintenant jusqu'à l'image que vous souhaitez partager et maintenez-la enfoncée jusqu'à ce qu'elle soit sélectionnée.
3. Si vous souhaitez partager plusieurs images, faites-le en appuyant sur la case à cocher des images suivantes.
4. Enfin, appuyez sur le bouton Partager en bas de l'écran.
5. Plusieurs options de partage seront disponibles. Appuyez sur l' option Bluetooth .
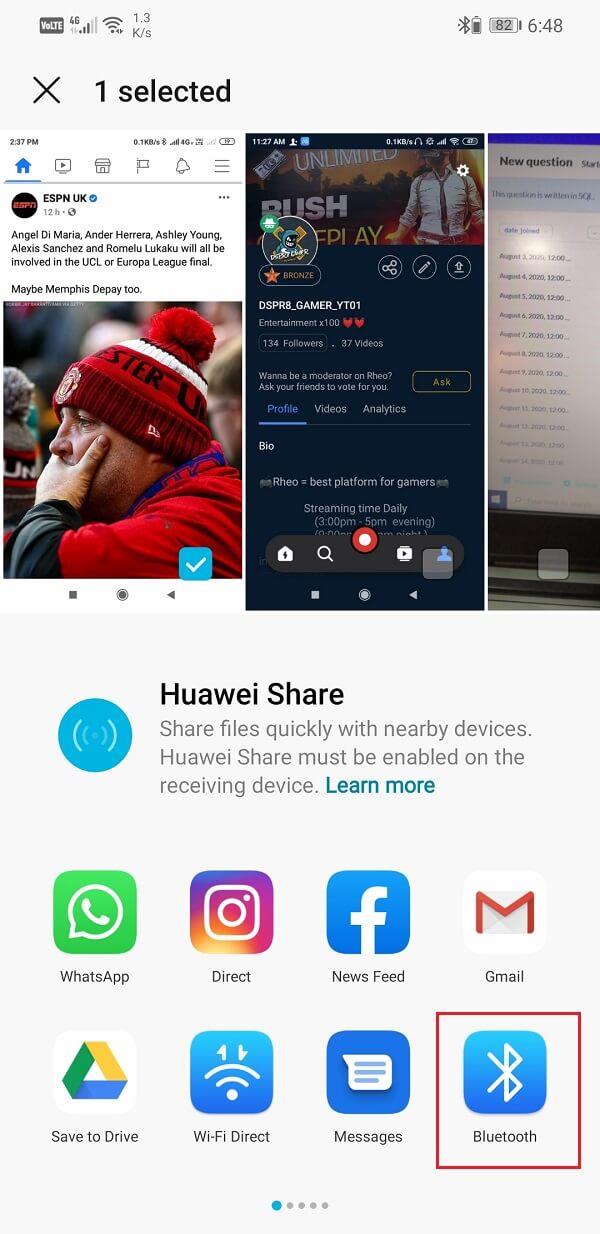
6. Votre appareil va maintenant commencer automatiquement à rechercher les appareils Bluetooth à proximité. Une fois les deux appareils jumelés et connectés, l'image commencera à être transférée.
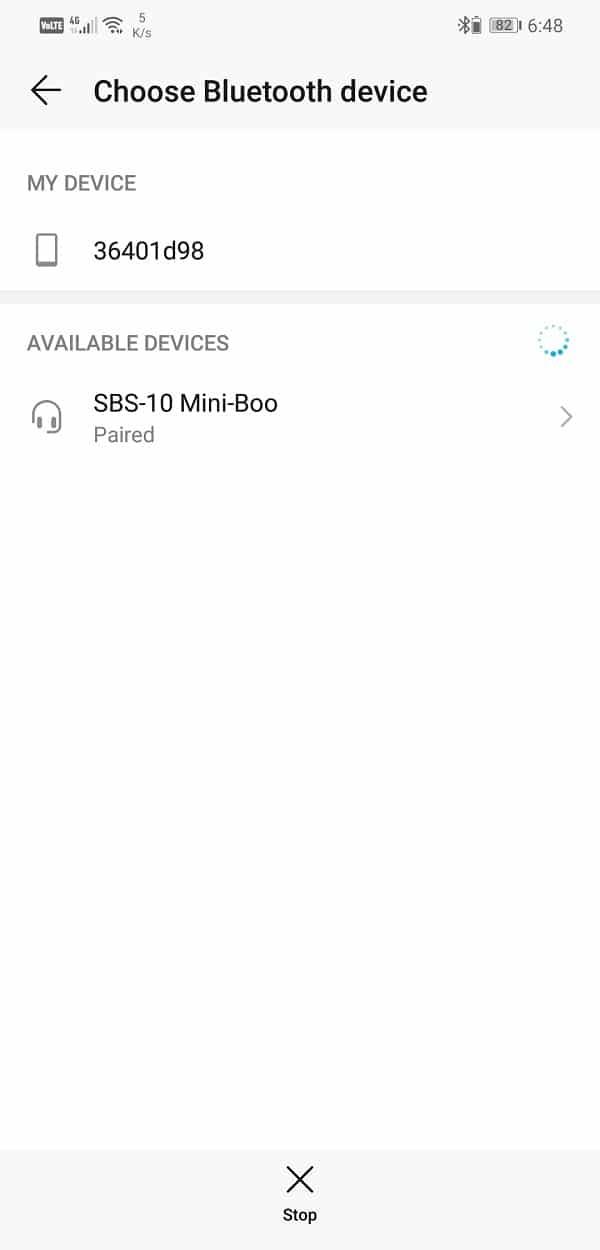
Si vous avez besoin de partager une image à des fins officielles, l'envoyer via Gmail est la solution. Gmail vous permet de joindre une grande variété de fichiers, à condition qu'ils fassent moins de 25 Mo au total. Suivez les étapes ci-dessous pour savoir comment partager des images via Gmail :
1. Tout d'abord, ouvrez l' application Gmail et appuyez sur le bouton Composer .
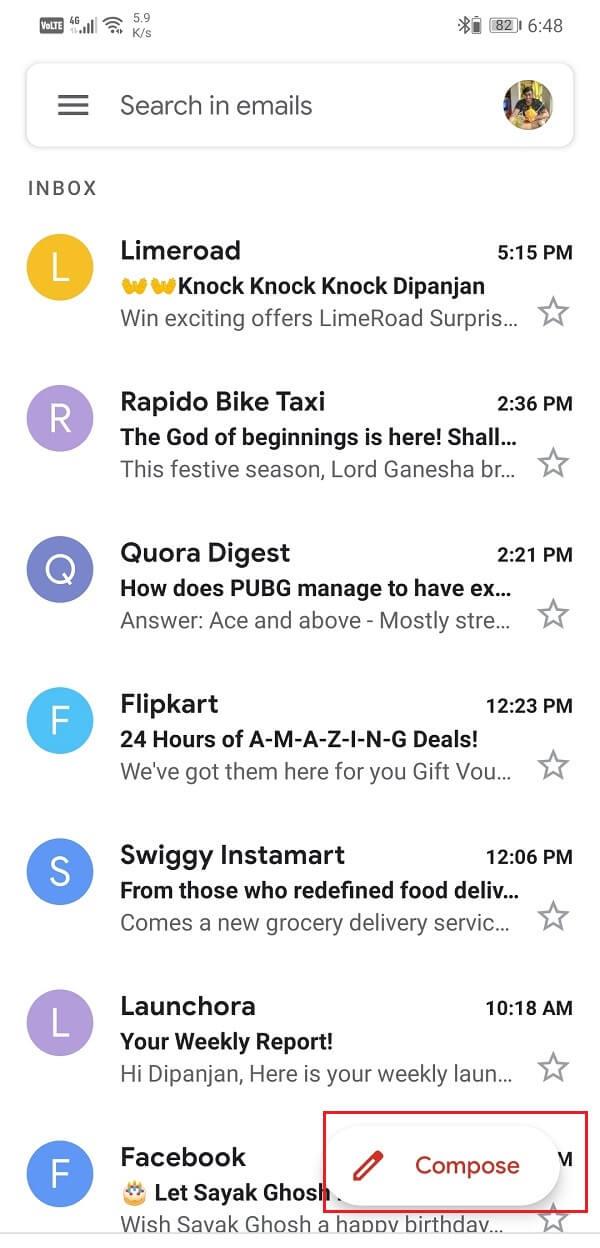
2. Après cela, entrez l' adresse e-mail des destinataires dans la section « À » . Vous pouvez envoyer le même e-mail à plusieurs personnes en utilisant les champs CC ou BCC .
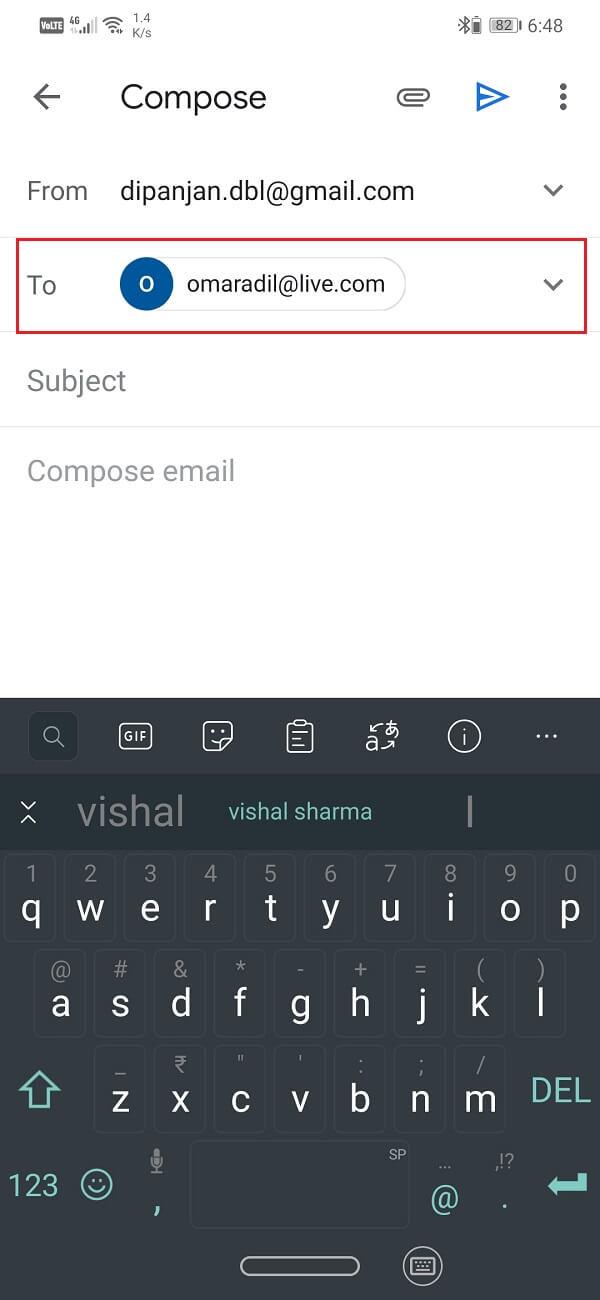
3. Maintenant, pour partager une image, appuyez sur le bouton Joindre (l'icône en forme de trombone) en haut à gauche de l'écran.
4. Après cela, parcourez le contenu de votre appareil pour trouver l'image et appuyez dessus.
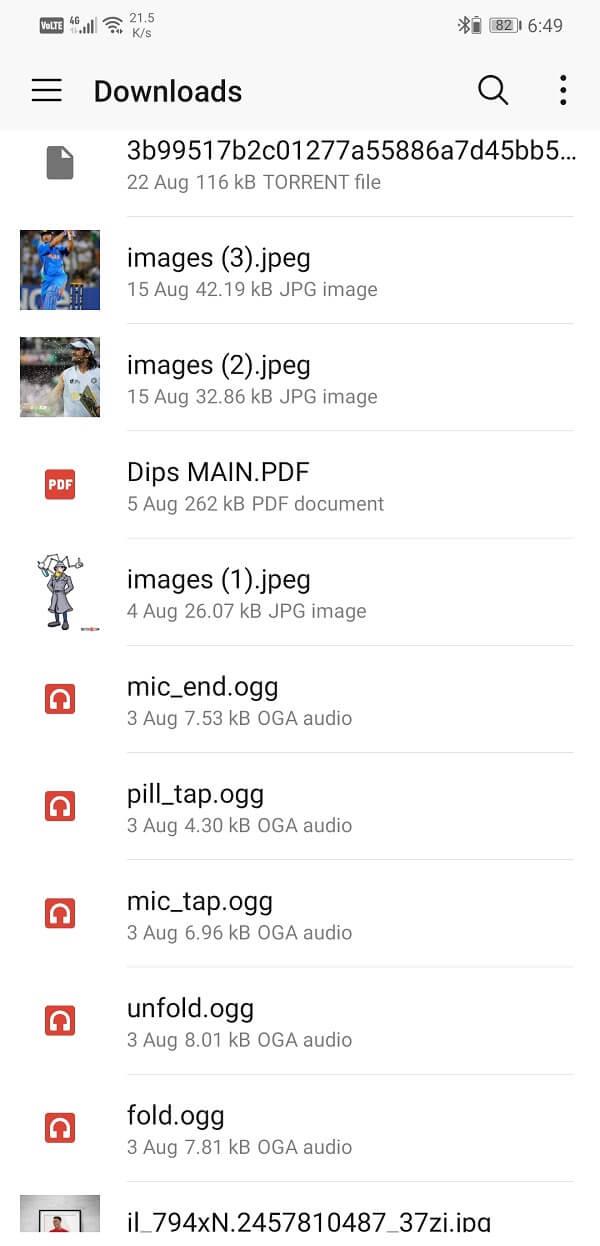
5. L'image sera ajoutée au courrier en pièce jointe .
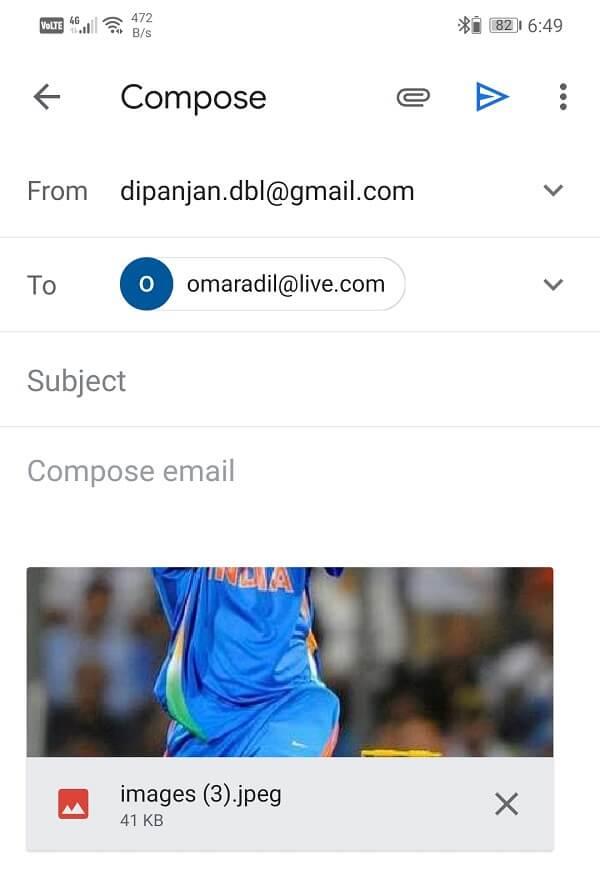
6. Vous pouvez ajouter un sujet ou du texte dans le corps et une fois cela fait, appuyez sur le bouton Envoyer.
Conseillé:
Sur ce, nous arrivons à la fin de cet article. Nous espérons que vous trouverez ces informations utiles. La possibilité de copier-coller des choses est très utile. Android peut être limité en termes de capacité à copier et coller des images à partir du presse-papiers, mais ce ne sera pas pour longtemps. Il est fort probable que vous puissiez bientôt coller des images du presse-papiers sur diverses applications tierces et plates-formes de médias sociaux. Jusque-là, vous pouvez utiliser les fonctionnalités de partage intégrées de ces applications.
Dans cet article, nous vous expliquerons comment récupérer l'accès à votre disque dur en cas de panne. Suivez-nous !
À première vue, les AirPods ressemblent à n'importe quel autre écouteur sans fil. Mais tout a changé avec la découverte de quelques fonctionnalités peu connues.
Apple a présenté iOS 26 – une mise à jour majeure avec un tout nouveau design en verre dépoli, des expériences plus intelligentes et des améliorations des applications familières.
Craving for snacks but afraid of gaining weight? Dont worry, lets explore together many types of weight loss snacks that are high in fiber, low in calories without making you try to starve yourself.
Rest and recovery are not the same thing. Do you really need rest days when you schedule a workout? Lets find out!
Les étudiants ont besoin d'un ordinateur portable spécifique pour leurs études. Il doit être non seulement suffisamment puissant pour être performant dans la filière choisie, mais aussi suffisamment compact et léger pour être transporté toute la journée.
L'ajout d'une imprimante à Windows 10 est simple, bien que le processus pour les appareils filaires soit différent de celui pour les appareils sans fil.
Comme vous le savez, la RAM est un composant matériel essentiel d'un ordinateur. Elle sert de mémoire pour le traitement des données et détermine la vitesse d'un ordinateur portable ou de bureau. Dans l'article ci-dessous, WebTech360 vous présente quelques méthodes pour détecter les erreurs de RAM à l'aide d'un logiciel sous Windows.
Refrigerators are familiar appliances in families. Refrigerators usually have 2 compartments, the cool compartment is spacious and has a light that automatically turns on every time the user opens it, while the freezer compartment is narrow and has no light.
Wi-Fi networks are affected by many factors beyond routers, bandwidth, and interference, but there are some smart ways to boost your network.
Si vous souhaitez revenir à la version stable d'iOS 16 sur votre téléphone, voici le guide de base pour désinstaller iOS 17 et rétrograder d'iOS 17 à 16.
Le yaourt est un aliment merveilleux. Est-il bon de manger du yaourt tous les jours ? Si vous mangez du yaourt tous les jours, comment votre corps va-t-il changer ? Découvrons-le ensemble !
Cet article présente les types de riz les plus nutritifs et comment maximiser les bienfaits pour la santé du riz que vous choisissez.
Établir un horaire de sommeil et une routine de coucher, changer votre réveil et ajuster votre alimentation sont quelques-unes des mesures qui peuvent vous aider à mieux dormir et à vous réveiller à l’heure le matin.
Get Bathroom Tower Defense Roblox game codes and redeem them for exciting rewards. They will help you upgrade or unlock towers with higher damage.













