Comment utiliser la force dans Fortnite

La collaboration « Fortnite » et « Star Wars » a apporté aux joueurs des pouvoirs de Force spéciaux et des quêtes « Star Wars ». Les pouvoirs de la Force sont apparus avec le chapitre 4,
Correction de l'erreur de connexion au service de profil utilisateur : lorsque vous vous connectez à Windows 10, vous pouvez recevoir le message d'erreur suivant : « Le service de profil utilisateur a échoué à la connexion. Le profil d'utilisateur ne peut pas être chargé. ", ce qui signifie que le compte auquel vous essayez de vous connecter est corrompu. La cause de la corruption peut être n'importe quoi, des logiciels malveillants ou des virus aux fichiers de mise à jour Windows récents, mais ne vous inquiétez pas car il existe un correctif pour résoudre cette erreur. Donc, sans perdre de temps, voyons comment réparer le service de profil utilisateur a échoué le message d'erreur de connexion avec le guide de dépannage ci-dessous.
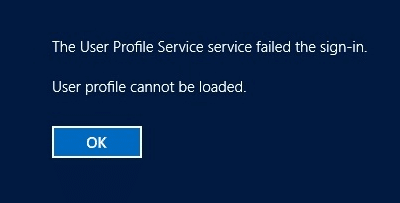
Contenu
3 façons de réparer le service de profil utilisateur a échoué l'erreur de connexion
Démarrez votre Windows en mode sans échec :
1.Premièrement, allez à l'écran de connexion où vous voyez le message d'erreur , puis cliquez sur le bouton d' alimentation puis maintenez la touche Maj , puis cliquez sur Redémarrer.

2. Assurez-vous de ne pas relâcher le bouton Shift jusqu'à ce que vous voyez le menu Options de récupération avancées.

3. Accédez maintenant à ce qui suit dans le menu Options de récupération avancées :
Dépannage > Options avancées > Paramètres de démarrage > Redémarrer

4. Une fois que vous avez cliqué sur Redémarrer, votre PC redémarrera et vous verrez un écran bleu avec une liste d'options, assurez-vous d'appuyer sur la touche numérique à côté de l'option qui dit « Activer le mode sans échec avec mise en réseau. "

5.Une fois que vous êtes connecté au compte administrateur en mode sans échec, ouvrez l'invite de commande et tapez la commande suivante dans cmd et appuyez sur Entrée :
net user administrateur /actif : oui

6.Pour redémarrer votre PC, tapez shutdown /r dans cmd et appuyez sur Entrée.
7. Redémarrez votre PC et vous pourrez maintenant voir ce compte administratif caché pour vous connecter.
Effectuez la restauration du système à l'aide du compte administrateur ci-dessus
1. Appuyez sur la touche Windows + R et tapez " sysdm.cpl " puis appuyez sur Entrée.

2.Sélectionnez l' onglet Protection du système et choisissez Restauration du système.

3.Cliquez sur Suivant et choisissez le point de restauration système souhaité .

4. Suivez les instructions à l'écran pour terminer la restauration du système. Et voyez si vous êtes en mesure de corriger l'erreur de connexion du service de profil utilisateur , sinon continuez avec les méthodes répertoriées ci-dessous.
Remarque Sauvegardez le registre avant de suivre l'une des méthodes répertoriées ci-dessous, car apporter des modifications au registre peut endommager gravement votre système.
Méthode 1 : Corriger le profil utilisateur corrompu via l'éditeur de registre
1.Connectez-vous au compte d'utilisateur administrateur activé ci-dessus.
Remarque : assurez-vous de créer un point de restauration au cas où quelque chose se passerait mal.
2. Appuyez sur la touche Windows + R, puis tapez regedit et appuyez sur Entrée pour ouvrir l'Éditeur du Registre.

3. Accédez à la sous-clé de registre suivante :
HKEY_LOCAL_MACHINE\SOFTWARE\Microsoft\Windows NT\CurrentVersion\ProfileList
4.Sous la clé ci-dessus, localisez la clé commençant par S-1-5 suivie d'un long numéro.

5.Il y aura deux clés avec la description ci-dessus, vous devez donc localiser la sous-clé ProfileImagePath et vérifier sa valeur.
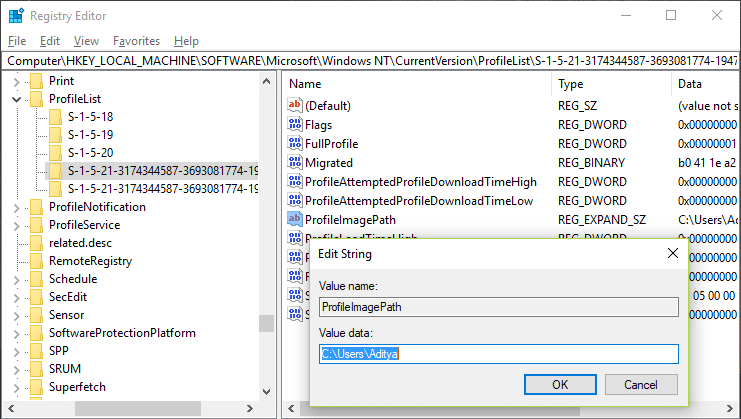
6.Le champ de données de valeur doit contenir votre compte d'utilisateur, par exemple, C:\Users\Aditya.
7.Juste pour clarifier l'autre dossier se termine par une extension .bak.
8.Cliquez avec le bouton droit sur le dossier ci-dessus ( qui contient la clé de votre compte utilisateur ), puis sélectionnez Renommer dans le menu contextuel. Tapez .ba à la fin, puis appuyez sur la touche Entrée.
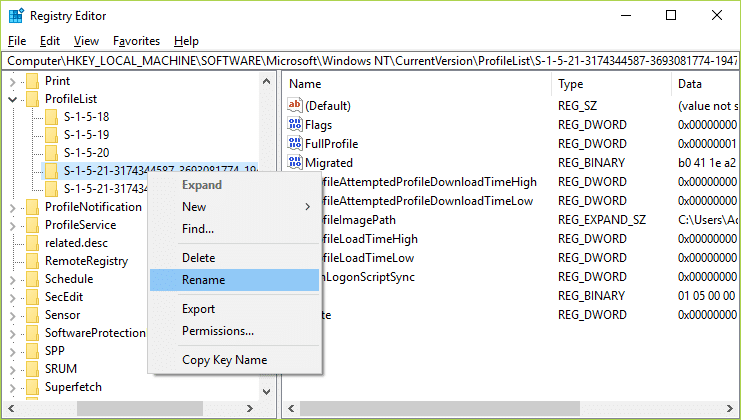
9.Maintenant, faites un clic droit sur l'autre dossier qui se termine par l' extension .bak et sélectionnez Renommer . Supprimez le .bak , puis appuyez sur Entrée.
10.Si vous n'avez qu'un seul dossier avec la description ci-dessus qui se termine par l'extension .bak, renommez-le et supprimez le .bak.

11.Sélectionnez maintenant le dossier que vous venez de renommer (supprimez le .bak en le renommant) et dans le volet droit de la fenêtre, double-cliquez sur RefCount.
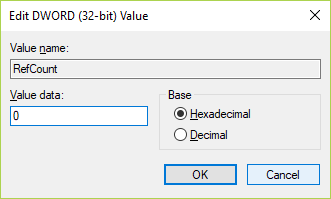
12. Tapez 0 dans le champ Données de la valeur de RefCount et cliquez sur OK.
13.De même, double-cliquez sur État dans le même dossier et modifiez sa valeur sur 0, puis cliquez sur OK.

14. Redémarrez votre PC et vous devriez pouvoir vous connecter avec succès et réparer le service de profil utilisateur a échoué l'erreur de connexion.
Méthode 2 : Copier le dossier par défaut à partir d'un autre Windows
1. Assurez-vous d'avoir un autre ordinateur fonctionnel avec Windows 10 installé.
2. Appuyez sur la touche Windows + R, puis tapez C:\Users et appuyez sur Entrée.
3.Maintenant, cliquez sur Affichage > Options , puis passez à l'onglet Affichage.

4. Assurez-vous de cocher Afficher les fichiers, dossiers et lecteurs cachés, puis cliquez sur Appliquer, puis sur OK.

5.Vous verrez un dossier caché appelé Default . Faites un clic droit et sélectionnez copier.
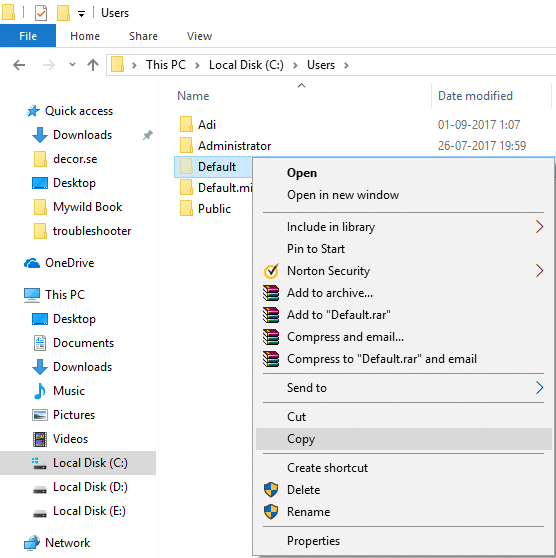
6. Collez ce dossier par défaut sur votre clé USB ou votre clé USB.
7. Maintenant, connectez-vous avec le compte administratif activé ci-dessus et suivez la même étape pour afficher le dossier par défaut caché.
8.Maintenant, sous C:\Users, renommez le dossier par défaut en Default.old.
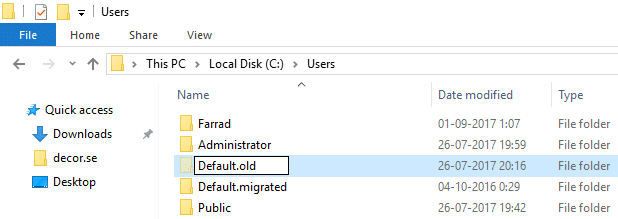
9.Copiez le dossier par défaut de votre périphérique externe vers C:\Users.
10.Redémarrez votre PC pour enregistrer les modifications et voir si vous êtes en mesure de réparer le service de profil utilisateur a échoué l'erreur de connexion.
Méthode 3 : Connectez-vous à Windows et copiez vos données sur un nouveau compte
1.Appuyez sur la touche Windows + R, puis tapez C:\Users et appuyez sur Entrée.
2.Maintenant, cliquez sur Affichage > Options , puis passez à l'onglet Affichage.

3. Assurez-vous de cocher Afficher les fichiers, dossiers et lecteurs cachés, puis cliquez sur Appliquer, puis sur OK.

4.Vous verrez un dossier caché appelé Default . Cliquez avec le bouton droit et sélectionnez Renommer.
5. Renommez ce dossier en Default.old et appuyez sur Entrée.
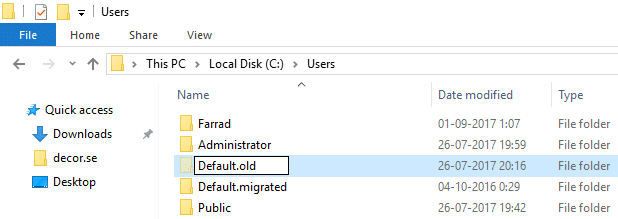
6. Créez maintenant un nouveau dossier nommé Default sous le répertoire C:\Users.
7.Dans le dossier créé ci-dessus, créez les dossiers vides suivants en cliquant avec le bouton droit et en sélectionnant Nouveau > Dossiers :
C:\Users\Default\AppData C:\Users\Default\AppData\Local C:\Users\Default\AppData\Roaming C:\Users\Default\Desktop C:\Users\Default\Documents C:\Users\Default \Favorites C:\Users\Default\Links C:\Users\Default\Pictures C:\Users\Default\Save Games C:\Users\Default\Videos C:\Users\Default\Téléchargements
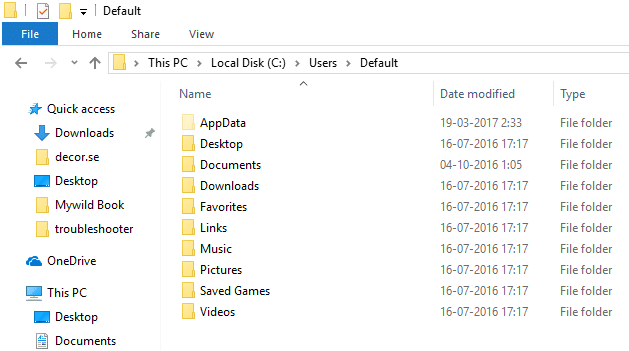
8.Appuyez sur la touche Windows + X, puis sélectionnez Invite de commandes (Admin).

9.Tapez la commande suivante dans cmd et appuyez sur Entrée :
xcopy C:\Users\Votre_nom d'utilisateur\NTUSER.DAT C:\Users\Default /H
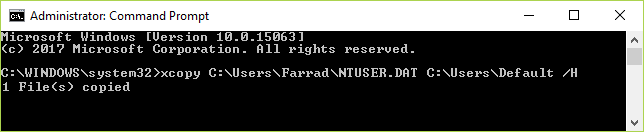
Remarque : remplacez Your_Username par l'un des noms d'utilisateur de votre compte. Si vous ne connaissez pas le nom d' utilisateur , votre nom d' utilisateur figurera dans le dossier ci-dessus C:\Users . Par exemple, dans ce cas, le nom d'utilisateur est Farrad.
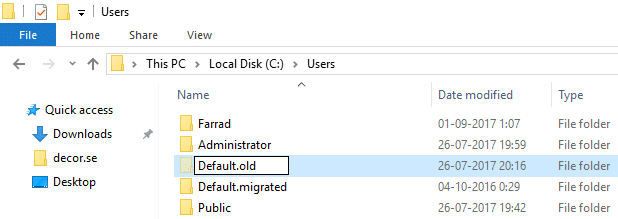
10.Vous pouvez maintenant facilement créer un autre compte utilisateur et redémarrer. Connectez-vous maintenant à ce compte sans aucun problème.
Recommandé pour vous:
Voilà, vous avez réussi à résoudre le problème. Le service de profil utilisateur a échoué au message d' erreur de connexion , mais si vous avez encore des questions concernant ce guide, n'hésitez pas à les poser dans la section des commentaires.
La collaboration « Fortnite » et « Star Wars » a apporté aux joueurs des pouvoirs de Force spéciaux et des quêtes « Star Wars ». Les pouvoirs de la Force sont apparus avec le chapitre 4,
La plate-forme Twitch a la possibilité de vous protéger contre tout langage nuisible, offensant et abusif dans le chat. Pour les jeunes utilisateurs, il est conseillé d'avoir
https://www.youtube.com/watch?v=Pt48wfYtkHE Google Docs est un excellent outil de collaboration car il permet à plusieurs personnes de modifier et de travailler sur un seul fichier.
Vous pouvez utiliser plusieurs méthodes pour découper des formes dans Adobe Illustrator. En effet, de nombreux objets ne sont pas créés de la même manière. Malheureusement,
Avez-vous déjà reçu la notification « Ce numéro de téléphone est banni » dans Telegram ? Si tel est le cas, vous vous demandez peut-être ce que cela signifie. Telegram a des restrictions
Snapchat est une plateforme sociale populaire qui permet aux utilisateurs de publier des clips vidéo publiquement et d'envoyer des messages directement à d'autres utilisateurs. Si quelqu'un ne répond pas
Obtenir un Désolé, vous ne pouvez envoyer des messages qu'à des contacts communs pour le moment. Une erreur dans Telegram peut être décevante lorsque vous contactez un nouveau contact.
Si vous souhaitez créer une présentation pour téléphones mobiles, vous devrez modifier la mise en page en verticale dans Google Slides. Google Slides est destiné à
Obsidian propose une plateforme de création et de gestion de liens entre ressources, notes et idées. Créer des liens dans Obsidian vous aide à débloquer de nouveaux niveaux de
Fusionner deux visages complètement différents à partir de photographies est toujours une excellente façon de s'amuser. Mélanger deux images distinctes pour créer un tout nouveau look a
https://www.youtube.com/watch?v=ptR9NfE8FVw Les chaînes Discord sont ce qui rend l'application Discord divertissante. Que ce soit une chaîne de texte pleine de mèmes
Mis à jour le 19 octobre 2023 Parfois, la vie fait obstacle à nos objectifs en matière de médias sociaux. Vous avez probablement eu ces moments où vous tapez sur votre téléphone,
Bien qu'il soit possible de désactiver les appels sur WhatsApp, cette option n'est pas facile à trouver dans l'application à moins que vous n'apportiez quelques modifications. De nombreux utilisateurs choisissent de
Le plus gros problème rencontré par les utilisateurs de Roblox est de rester coincé dans un jeu. Cela est dû à la navigation dans l'interface utilisateur que vous avez peut-être accidentellement activée pendant que vous
https://www.youtube.com/watch?v=srNFChLxl5c Les moments forts d'Instagram sont un excellent moyen de vous rapprocher de vos abonnés. Vous pouvez partager vos moments privilégiés
Si vous utilisez une application de messagerie pour rester en contact avec votre famille et vos amis, vous connaissez déjà Facebook Messenger et WhatsApp. Les deux sont gratuits,
La perte de données peut être dévastatrice, tant sur le plan financier que sur le plan de la productivité. Selon IBM, le coût moyen d'une violation de données en 2023 était supérieur à 4 dollars
Saviez-vous que vous pouvez travailler sur plusieurs applications simultanément sur votre iPad ? Vous pouvez utiliser de nombreuses options multitâches sur votre iPad, telles que Split View. Diviser
La mise en place d'une authentification à deux facteurs (2FA), également connue sous le nom d'authentification en deux étapes, est essentielle car elle vous offre une couche de sécurité supplémentaire. Dans le moderne
Les sous-titres sont la solution idéale si vous souhaitez profiter en silence de votre film ou de votre émission de télévision préférée. Comme d’autres plateformes de streaming, Paramount+ vous permet rapidement


















