Comment récupérer laccès au disque dur, corriger lerreur dimpossibilité douvrir le disque dur

Dans cet article, nous vous expliquerons comment récupérer l'accès à votre disque dur en cas de panne. Suivez-nous !
Désactiver le redémarrage automatique en cas de défaillance du système dans Windows 10 : une erreur d'écran bleu de la mort (BSOD) se produit lorsque le système ne parvient pas à démarrer, ce qui entraîne un redémarrage inattendu ou un blocage de votre PC. En bref, après une panne du système, Windows 10 redémarre automatiquement votre PC pour récupérer après le crash. La plupart du temps, un simple redémarrage permet de récupérer votre système, mais dans certains cas, votre PC peut entrer dans une boucle de redémarrage. C'est pourquoi vous devez désactiver le redémarrage automatique en cas de défaillance du système dans Windows 10 afin de récupérer de la boucle de redémarrage.
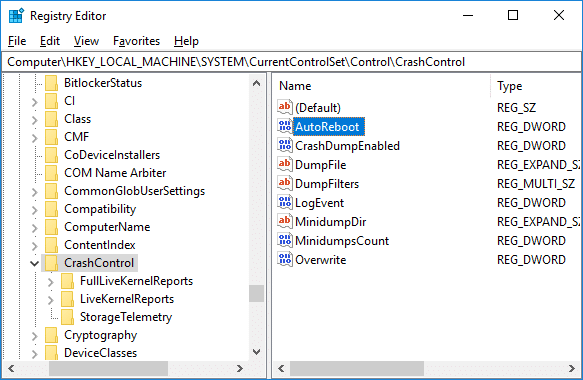
De plus, un autre problème est que l'erreur BSOD n'est affichée que pendant quelques fractions de secondes, au cours desquelles il est impossible de noter le code d'erreur ou de comprendre la nature de l'erreur. Si le redémarrage automatique est désactivé, cela vous donnera plus de temps sur l'écran BSOD. Quoi qu'il en soit, sans perdre de temps, voyons comment désactiver le redémarrage automatique en cas de défaillance du système sous Windows 10 à l'aide du didacticiel ci-dessous.
Contenu
Désactiver le redémarrage automatique en cas de défaillance du système dans Windows 10
Assurez-vous de créer un point de restauration au cas où quelque chose se passerait mal.
Méthode 1 : désactiver le redémarrage automatique en cas de défaillance du système à l'aide des paramètres de démarrage et de récupération
1.Appuyez sur la touche Windows + R, puis tapez sysdm.cpl et appuyez sur Entrée pour ouvrir les propriétés du système.

2.Passez maintenant à l'onglet Avancé, puis cliquez sur « Paramètres » sous Démarrage et récupération.

3. Assurez-vous de décocher " Redémarrer automatiquement " sous Défaillance du système.
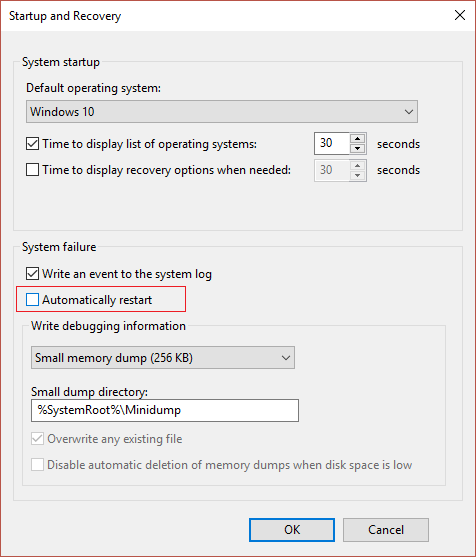
4.Cliquez sur OK, puis sur Appliquer, puis sur OK.
5. Redémarrez votre PC pour enregistrer les modifications.
Méthode 2 : Désactiver le redémarrage automatique en cas de défaillance du système dans Windows 10 à l'aide de l'Éditeur du Registre
1. Appuyez sur la touche Windows + R, puis tapez regedit et appuyez sur Entrée.

2. Accédez à la clé de registre suivante :
HKEY_LOCAL_MACHINE\SYSTEM\CurrentControlSet\Control\CrashControl
3. Assurez-vous de sélectionner CrashControl puis, dans le volet droit de la fenêtre, double-cliquez sur AutoReboot.
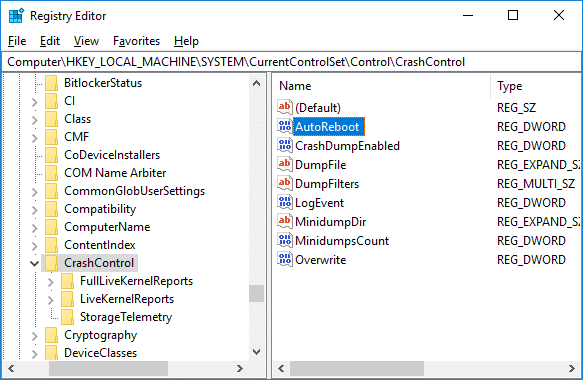
4.Maintenant, sous le champ de données AutoReboot Value, tapez 0 (zéro) et cliquez sur OK.
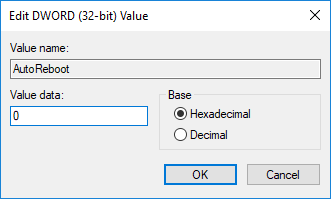
5. Fermez tout et redémarrez votre PC.
Méthode 3 : Désactiver le redémarrage automatique en cas de défaillance du système à l'aide de l'invite de commande
1.Appuyez sur la touche Windows + X puis sélectionnez Invite de commandes (Admin).

2. Tapez la commande suivante dans cmd et appuyez sur Entrée :
Désactiver le redémarrage automatique en cas de défaillance du système : wmic recoveros définir AutoReboot = False
Activer le redémarrage automatique en cas de défaillance du système : wmic Recoveros définir AutoReboot = True
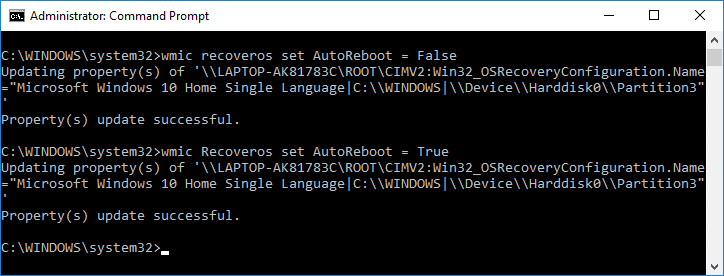
3. Fermez tout et redémarrez votre PC pour enregistrer les modifications.
Méthode 4 : Désactiver le redémarrage automatique en cas de défaillance du système dans Windows 10 à l'aide des options de démarrage avancées
1.Démarrez sur les options de démarrage avancées en utilisant l'une des méthodes répertoriées ici .
2.Maintenant, sur l' écran Choisir une option , cliquez sur Dépanner.

3.Sur l'écran de dépannage, cliquez sur « Options avancées ».

4. Cliquez maintenant sur l' icône « Paramètres de démarrage » sur l'écran Options avancées.

5.Cliquez sur le bouton Redémarrer et attendez que le PC redémarre.

6. Le système démarrera dans les paramètres de démarrage après le redémarrage, appuyez simplement sur la touche F9 ou 9 pour sélectionner Désactiver le redémarrage automatique après échec.
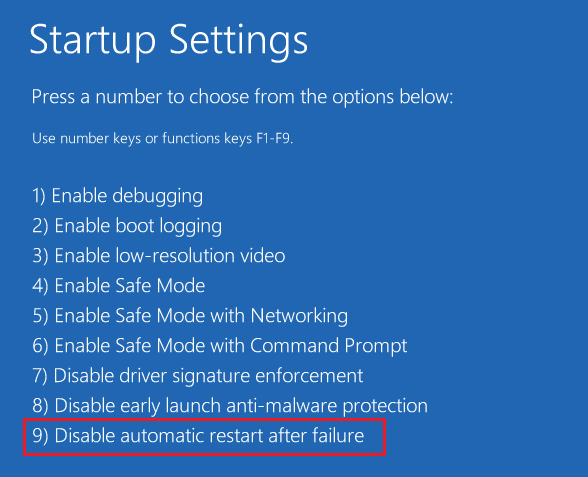
7.Maintenant, votre PC va redémarrer, en enregistrant les modifications ci-dessus.
Conseillé:
Ça y est, vous avez appris avec succès Comment désactiver le redémarrage automatique en cas de défaillance du système dans Windows 10, mais si vous avez encore des questions concernant ce didacticiel, n'hésitez pas à les poser dans la section des commentaires.
Dans cet article, nous vous expliquerons comment récupérer l'accès à votre disque dur en cas de panne. Suivez-nous !
À première vue, les AirPods ressemblent à n'importe quel autre écouteur sans fil. Mais tout a changé avec la découverte de quelques fonctionnalités peu connues.
Apple a présenté iOS 26 – une mise à jour majeure avec un tout nouveau design en verre dépoli, des expériences plus intelligentes et des améliorations des applications familières.
Craving for snacks but afraid of gaining weight? Dont worry, lets explore together many types of weight loss snacks that are high in fiber, low in calories without making you try to starve yourself.
Rest and recovery are not the same thing. Do you really need rest days when you schedule a workout? Lets find out!
Les étudiants ont besoin d'un ordinateur portable spécifique pour leurs études. Il doit être non seulement suffisamment puissant pour être performant dans la filière choisie, mais aussi suffisamment compact et léger pour être transporté toute la journée.
L'ajout d'une imprimante à Windows 10 est simple, bien que le processus pour les appareils filaires soit différent de celui pour les appareils sans fil.
Comme vous le savez, la RAM est un composant matériel essentiel d'un ordinateur. Elle sert de mémoire pour le traitement des données et détermine la vitesse d'un ordinateur portable ou de bureau. Dans l'article ci-dessous, WebTech360 vous présente quelques méthodes pour détecter les erreurs de RAM à l'aide d'un logiciel sous Windows.
Refrigerators are familiar appliances in families. Refrigerators usually have 2 compartments, the cool compartment is spacious and has a light that automatically turns on every time the user opens it, while the freezer compartment is narrow and has no light.
Wi-Fi networks are affected by many factors beyond routers, bandwidth, and interference, but there are some smart ways to boost your network.
Si vous souhaitez revenir à la version stable d'iOS 16 sur votre téléphone, voici le guide de base pour désinstaller iOS 17 et rétrograder d'iOS 17 à 16.
Le yaourt est un aliment merveilleux. Est-il bon de manger du yaourt tous les jours ? Si vous mangez du yaourt tous les jours, comment votre corps va-t-il changer ? Découvrons-le ensemble !
Cet article présente les types de riz les plus nutritifs et comment maximiser les bienfaits pour la santé du riz que vous choisissez.
Établir un horaire de sommeil et une routine de coucher, changer votre réveil et ajuster votre alimentation sont quelques-unes des mesures qui peuvent vous aider à mieux dormir et à vous réveiller à l’heure le matin.
Get Bathroom Tower Defense Roblox game codes and redeem them for exciting rewards. They will help you upgrade or unlock towers with higher damage.













