Comment utiliser la force dans Fortnite

La collaboration « Fortnite » et « Star Wars » a apporté aux joueurs des pouvoirs de Force spéciaux et des quêtes « Star Wars ». Les pouvoirs de la Force sont apparus avec le chapitre 4,
Vous rencontrez des problèmes avec la boutique Steam ? Eh bien, vous n'êtes pas seul, car de nombreux utilisateurs se sont plaints du fait que le magasin Steam ne se chargeait pas ou ne répondait pas correctement. Cela peut être un problème ennuyeux lorsque vous souhaitez acheter ou télécharger quelque chose à partir du magasin Steam. Ne t'inquiète pas! Nous vous soutenons avec ce guide qui vous aidera à résoudre le problème de non-chargement du magasin Steam. Alors, continuez à lire.
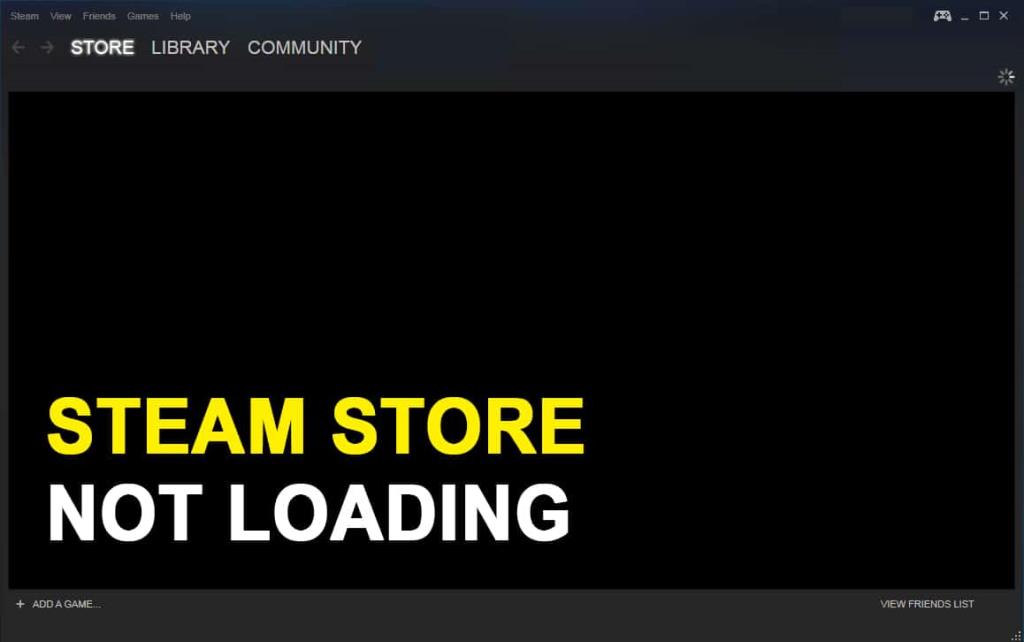
Contenu
Comment réparer Steam Store ne se charge pas
Raisons pour lesquelles le magasin Steam ne se charge pas
Il peut y avoir plusieurs raisons pour lesquelles le navigateur Steam ne se charge pas ou ne répond pas, telles que :
Suivez les méthodes répertoriées ci-dessous pour résoudre ledit problème avec le magasin Steam sur PC Windows 10.
Méthode 1 : vérifier la connectivité Internet
Si vous avez une connexion Internet lente ou instable, vous ne pourrez pas accéder à la boutique Steam. Ainsi, si votre boutique Steam ne se charge pas ou ne répond pas correctement, la première chose à vérifier est de savoir si votre système Windows dispose d'une connexion Internet stable ou non. Voici ce que vous devez faire si vous avez une mauvaise connexion Internet.
1. Exécutez un test de vitesse pour vérifier votre vitesse Internet.
2. Redémarrez votre routeur pour actualiser la connexion réseau.
3. Utilisez un câble Ethernet au lieu d'utiliser une connexion Wi-Fi.
4. Contactez votre fournisseur de services et déposez une plainte concernant une connexion Internet instable.
Méthode 2 : Mettre à jour le client Steam
Si vous utilisez une version obsolète du client Steam sur votre système, vous pourriez rencontrer des problèmes pour accéder à la boutique Steam. Par conséquent, pour corriger le dysfonctionnement du magasin Steam, mettez à jour le client Steam vers la dernière version comme suit :
1. Appuyez simultanément sur les touches Ctrl + Maj + Échap de votre clavier pour lancer le Gestionnaire des tâches.
2. Sous l' onglet Processus , vous verrez la liste de tous les processus en cours d'exécution sur votre système actuellement. Cliquez sur Steam (32 bits) et cliquez sur Fin de tâche en bas de la fenêtre.

3. Quittez le Gestionnaire des tâches. Ensuite, lancez Boîte de dialogue Exécuter en appuyant sur les touches Windows + R ensemble.
4. Tapez C:\Program Files (x86)\Steam et appuyez sur Entrée.
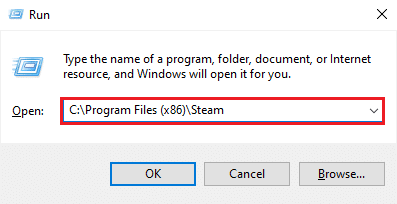
5. La fenêtre du dossier Steam apparaîtra sur votre écran. Supprimez tout sauf les steamapps, les données utilisateur, les skins, le fichier ssfn et Steam.exe.
Remarque : Il peut y avoir plusieurs fichiers ssfn. Alors, assurez-vous de conserver tous ces éléments.
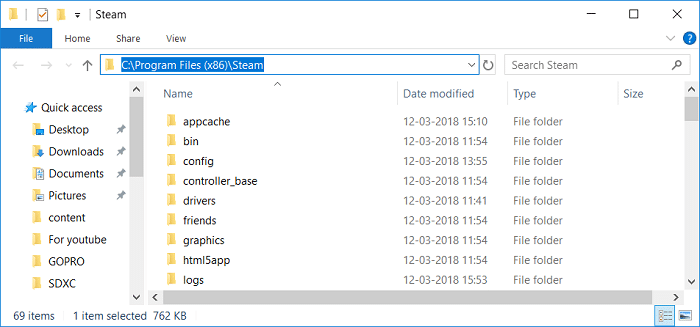
6. Maintenant, lancez Steam. Il se mettra automatiquement à jour vers la dernière version.
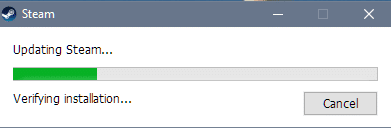
Après avoir mis à jour le client Steam, vérifiez si le magasin Steam se charge et répond correctement.
Lisez aussi: 12 façons de résoudre le problème de Steam n'ouvrira pas
Méthode 3: Effacer le cache de téléchargement
Le cache de téléchargement sur le client Steam peut provoquer des interférences avec le magasin Steam, entraînant un comportement insensible. Cependant, pour résoudre le problème de non-chargement du magasin Steam, vous pouvez supprimer le cache de téléchargement en implémentant l'une de ces deux options :
Effacer le cache de téléchargement à l'aide des paramètres Steam
Voici comment supprimer manuellement le cache de téléchargement du client Steam via les paramètres Steam :
1. Lancez l' application Steam sur votre système et cliquez sur l' onglet Steam dans le coin supérieur gauche de l'écran.
2. Sélectionnez Paramètres dans le menu déroulant, comme mis en évidence.
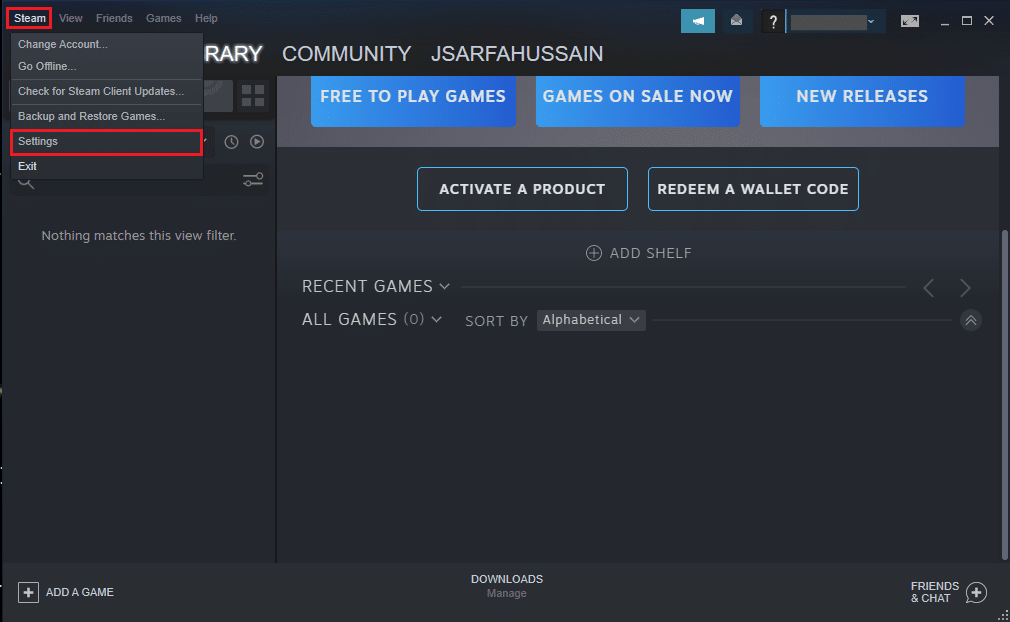
3. Dans la fenêtre Paramètres, cliquez sur l' onglet Téléchargements dans le panneau de gauche.
4. Enfin, cliquez sur EFFACER LE CACHE DE TÉLÉCHARGEMENT en bas de l'écran. Ensuite, cliquez sur OK pour confirmer.
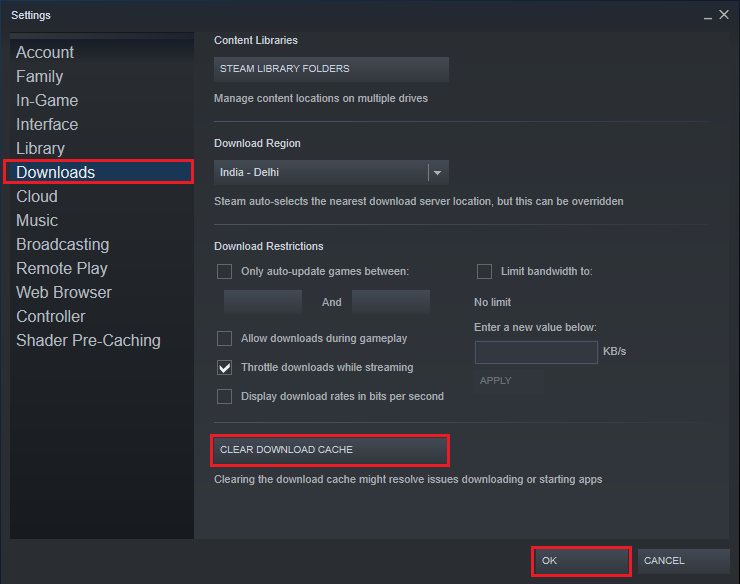
Effacer le cache de téléchargement à l'aide de la commande flushconfig
Pour automatiser le processus d'effacement du cache de téléchargement sur le client Steam, vous pouvez exécuter un script flushconfig. Suivez les étapes indiquées pour le faire :
1. Lancez la boîte de dialogue Exécuter en appuyant simultanément sur les touches Windows + R.
2. Tapez steam://flushconfig et appuyez sur Entrée .
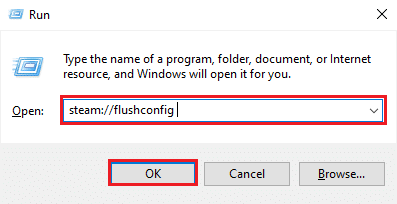
3. Cliquez sur OK dans le message d'invite de confirmation qui s'affiche.
4. Le système d'exploitation Windows efface automatiquement le cache de téléchargement du client Steam.
Après avoir supprimé le cache de téléchargement, connectez-vous à votre compte et vérifiez si vous avez pu résoudre le problème de non chargement du magasin Steam.
Méthode 4: Supprimer le cache HTML
Le cache HTML dans le client Steam peut également être la raison pour laquelle vous ne pouvez pas charger le magasin Steam. Afin de résoudre ce problème, vous devez également supprimer le cache HTML. Suivez les étapes indiquées pour supprimer le cache HTML sur votre PC Windows 10 :
1. Dans la barre de recherche Windows , saisissez et ouvrez Options de l' explorateur de fichiers à partir des résultats de la recherche, comme indiqué.
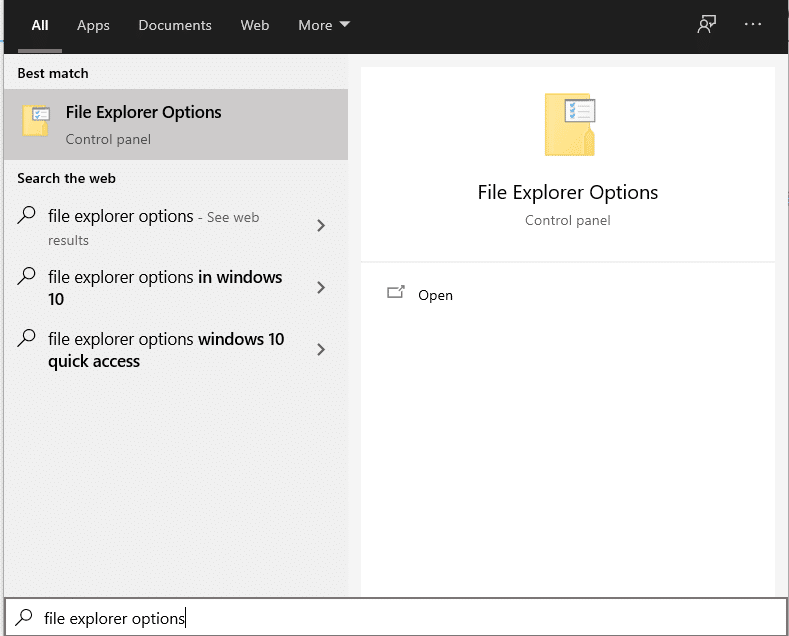
2. Basculez vers l' onglet Affichage à partir du haut.
3. Cochez la case en regard de l' option Afficher les fichiers, dossiers et lecteurs cachés .
4. Cliquez sur Appliquer , puis sur OK pour enregistrer les modifications. Référez-vous à la photo donnée.

5. Maintenant, lancez Exécuter et tapez ce qui suit, puis appuyez sur Entrée :
C :\Users\\AppData\Local\Steam\htmlcache
Remarque : remplacez le <nom d' utilisateur> dans le script ci-dessus par votre nom d'utilisateur Windows. par exemple WebTech360 dans l'image ci-dessous.
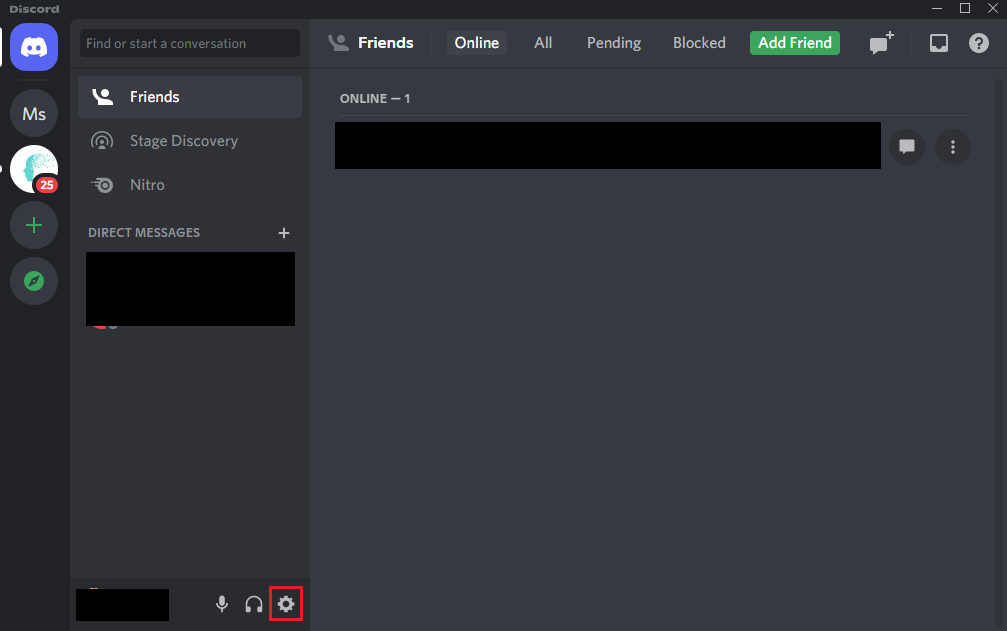
6. Dans la fenêtre Explorateur de fichiers qui apparaît, vous verrez tous les fichiers de cache HTML. Sélectionnez tous les fichiers en appuyant sur les touches Ctrl + A , puis appuyez sur Supprimer .
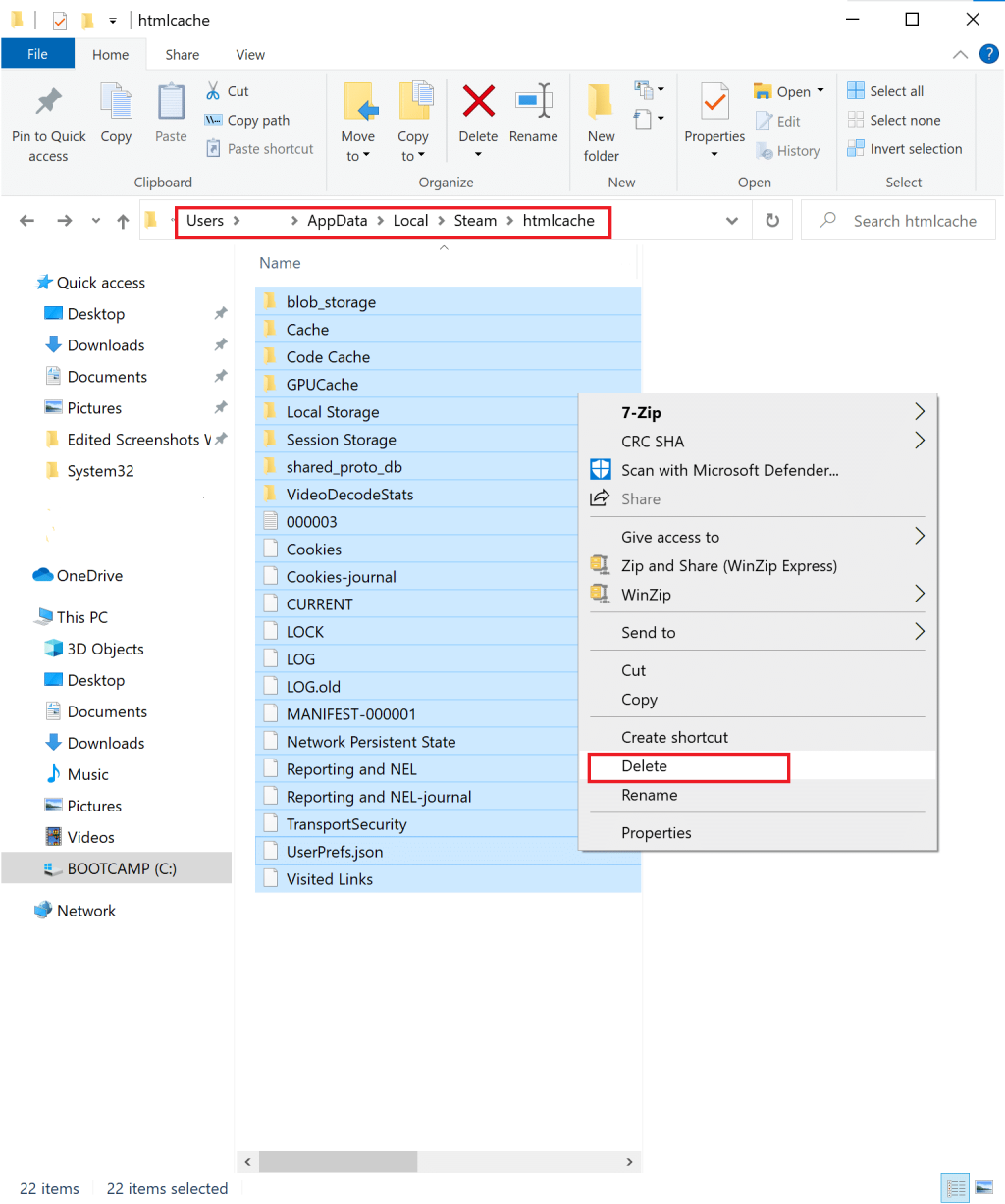
Redémarrez le client Steam et vérifiez si le problème de non-fonctionnement du magasin Steam est résolu. Sinon, essayez l'une des méthodes suivantes.
Lisez aussi: Le correctif n'a pas pu se connecter à l'erreur du réseau Steam
Méthode 5 : Utiliser la version Web du Steam Store
Si vous ne parvenez pas à accéder au magasin Steam sur le client Steam sur votre ordinateur Windows, vous pouvez essayer de vous connecter à la version Web du magasin Steam. Parfois, le portail Web Steam charge le magasin Steam plus rapidement que le client Steam. Par conséquent, pour résoudre le problème de chargement du magasin Steam, vous pouvez accéder au portail Web de Steam ici .
Méthode 6 : Supprimer le cache et les cookies du navigateur Web Steam
Une quantité corrompue ou énorme de cache de navigateur Web et de cookies peut entraîner un problème de chargement de Steam Store. Par conséquent, il est suggéré de supprimer le cache du navigateur et les cookies après avoir supprimé le cache HTML et le cache de téléchargement Steam. Voici comment supprimer le cache et les cookies du navigateur Web Steam :
1. Ouvrez le client Steam, puis accédez à Steam > Paramètres comme expliqué ci-dessus.
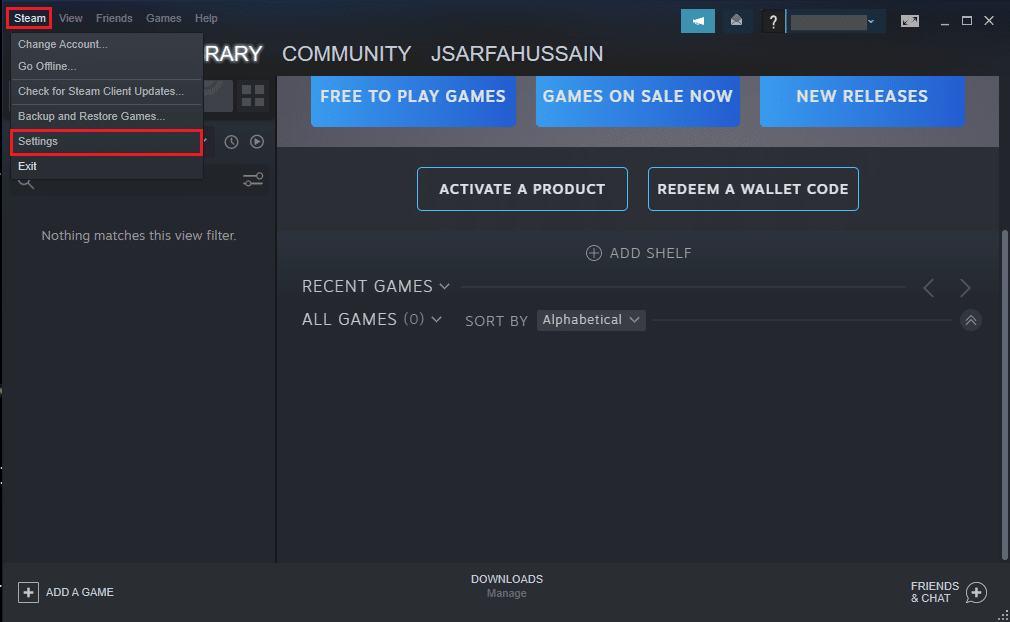
2. Cliquez sur l' onglet Navigateur Web dans le panneau sur le côté gauche de l'écran.
3. Ensuite, cliquez sur SUPPRIMER LE CACHE DU NAVIGATEUR WEB et cliquez sur OK .
4. De même, cliquez sur SUPPRIMER TOUS LES COOKIES DU NAVIGATEUR et cliquez sur OK pour confirmer. Référez-vous à la photo ci-dessous pour plus de clarté.

Méthode 7 : Activer le mode Big Picture dans Steam
L'exécution de Steam en mode grande image a permis de résoudre le problème de fonctionnement du magasin Steam pour de nombreux utilisateurs. Vous pouvez également essayer d'exécuter Steam en mode grande image comme indiqué ci-dessous :
1. Ouvrez Steam sur votre ordinateur. Cliquez sur l' icône plein écran ou grande image située à côté de votre identifiant d'utilisateur dans le coin supérieur droit.
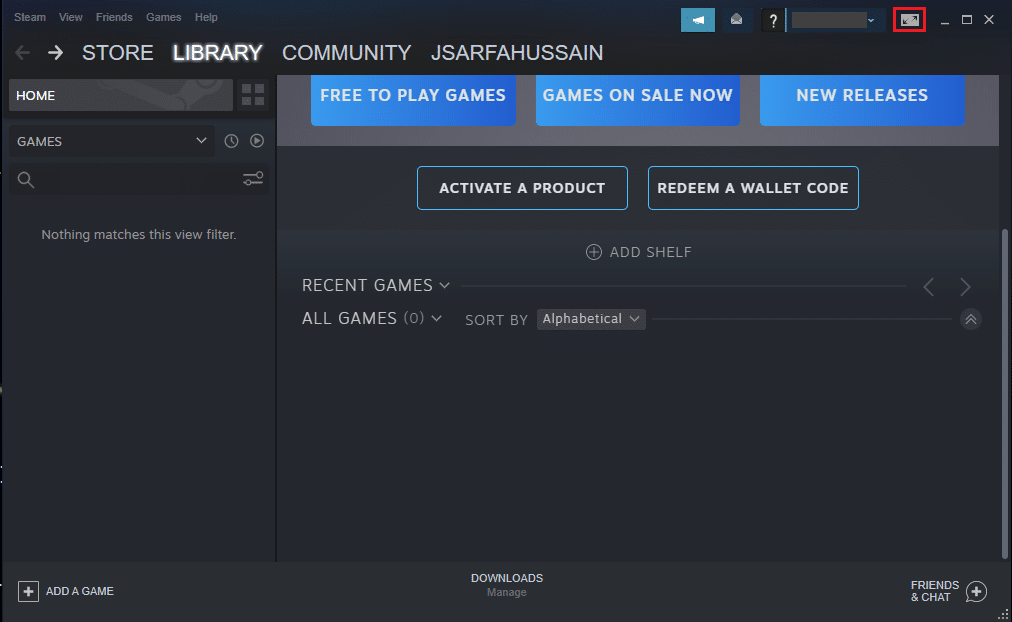
2. Sinon, entrez et quittez le mode Big Picture en appuyant sur la combinaison de touches Alt + Entrée .
Méthode 8 : Désactiver le mode de compatibilité sur Windows 10
Le mode de compatibilité est une fonctionnalité intégrée aux systèmes Windows qui vous permet d'exécuter des programmes plus anciens, sans problèmes, même après la mise à jour du système d'exploitation Windows vers la dernière version. Le client Steam est mis à jour assez fréquemment et est donc optimisé pour s'exécuter sur les dernières versions du système d'exploitation Windows. Par conséquent, le mode de compatibilité est rendu inutile pour Steam, et sa désactivation pourrait potentiellement résoudre le problème de non chargement du magasin Steam. Suivez les étapes indiquées pour désactiver le mode de compatibilité pour l'application Steam :
1. Lancez Steam et réduisez-le.
2. Ouvrez le Gestionnaire des tâches en appuyant simultanément sur les touches Ctrl + Maj + Échap .
3. Sous l' onglet Processus , cliquez avec le bouton droit sur Steam et sélectionnez Propriétés , comme illustré ci-dessous.
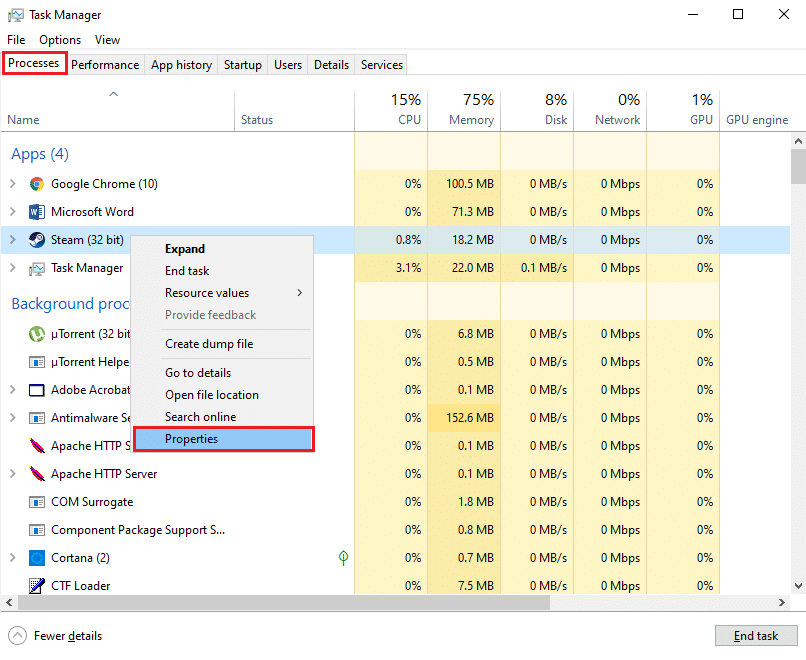
4. Basculez vers l' onglet Compatibilité dans la fenêtre Propriétés de Steam.
5. Décochez l'option intitulée Exécuter ce programme en mode de compatibilité pour.
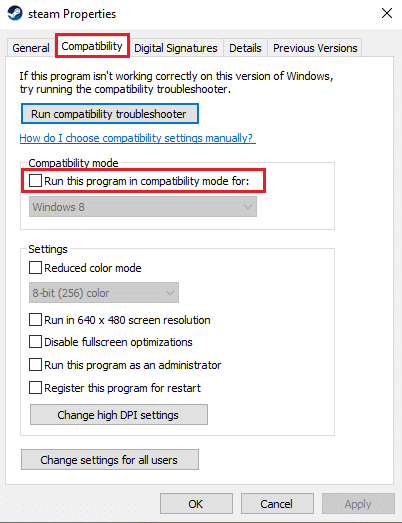
6. Cliquez sur Appliquer pour enregistrer les modifications.
7. Dans la même fenêtre, cliquez sur le bouton Modifier les paramètres pour tous les utilisateurs en bas de l'écran.
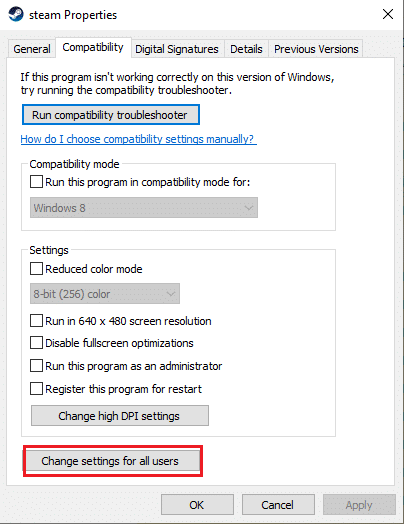
8. Décochez la même option qui dit Exécuter ce programme en mode de compatibilité pour . Ensuite, cliquez sur Appliquer > OK , comme indiqué.
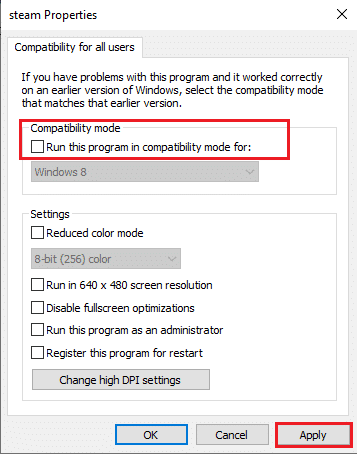
Relancez Steam pour vérifier si vous avez pu résoudre l'erreur de non-chargement du magasin Steam.
Lisez aussi : Corriger les erreurs du service Steam lors du lancement de Steam
Méthode 9 : Utiliser un logiciel VPN
Vous avez la possibilité d'utiliser un logiciel VPN pour usurper votre position sur des serveurs Web. De cette façon, le client Steam supposera que vous accédez à ses serveurs à partir d'un emplacement différent et il pourrait vous permettre d'accéder à la boutique Steam. L'utilisation d'un logiciel VPN pourrait résoudre le problème car cela contournerait toutes les restrictions entre votre adresse IP et le magasin Steam.
Nous vous recommandons d'utiliser NordVPN, qui est l'un des meilleurs logiciels VPN du marché. Cliquez ici pour en savoir plus. Cependant, après un essai, vous devrez acheter un abonnement pour continuer à utiliser ses services.

Méthode 10 : réinstallez le client Steam
Si aucune des méthodes ci-dessus ne fonctionne pour vous, vous pouvez essayer de réinstaller le client Steam. Une simple réinstallation peut vous aider à corriger l'erreur de non-fonctionnement du magasin Steam. Votre installation actuelle peut contenir des fichiers corrompus ou manquants, ce qui peut être à l'origine de ce problème. Par conséquent, la réinstallation du client Steam sur votre système peut donner accès au magasin Steam.
1. Tapez steam et recherchez-le dans la barre de recherche Windows .
2. Cliquez avec le bouton droit sur l' application Steam et cliquez sur Désinstaller , comme indiqué.
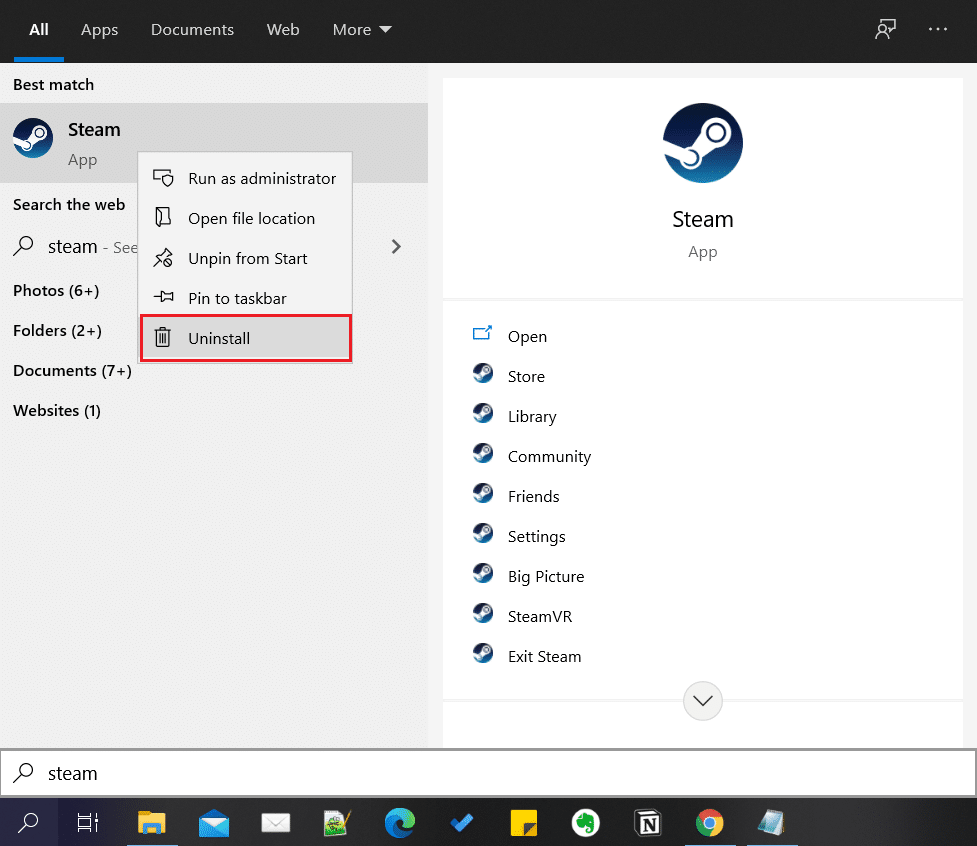
3. Téléchargez le client Steam en cliquant ici . Cliquez sur le bouton INSTALLER STEAM et suivez les instructions à l'écran.
4. Redémarrez votre système et lancez Steam, il devrait maintenant être exempt de tous problèmes et erreurs.
Méthode 11 : Contacter l'équipe d'assistance Steam
Dans le cas peu probable où aucune des méthodes susmentionnées ne fonctionnerait, contactez l' équipe d'assistance Steam pour signaler un problème concernant le non-chargement de la boutique Steam.
Conseillé:
Nous espérons que notre guide vous a été utile et que vous avez pu résoudre le problème de non chargement du magasin Steam . Faites-nous savoir quelle méthode a fonctionné pour vous. De plus, si vous avez des questions concernant cet article, faites-le nous savoir dans la section commentaires.
La collaboration « Fortnite » et « Star Wars » a apporté aux joueurs des pouvoirs de Force spéciaux et des quêtes « Star Wars ». Les pouvoirs de la Force sont apparus avec le chapitre 4,
La plate-forme Twitch a la possibilité de vous protéger contre tout langage nuisible, offensant et abusif dans le chat. Pour les jeunes utilisateurs, il est conseillé d'avoir
https://www.youtube.com/watch?v=Pt48wfYtkHE Google Docs est un excellent outil de collaboration car il permet à plusieurs personnes de modifier et de travailler sur un seul fichier.
Vous pouvez utiliser plusieurs méthodes pour découper des formes dans Adobe Illustrator. En effet, de nombreux objets ne sont pas créés de la même manière. Malheureusement,
Avez-vous déjà reçu la notification « Ce numéro de téléphone est banni » dans Telegram ? Si tel est le cas, vous vous demandez peut-être ce que cela signifie. Telegram a des restrictions
Snapchat est une plateforme sociale populaire qui permet aux utilisateurs de publier des clips vidéo publiquement et d'envoyer des messages directement à d'autres utilisateurs. Si quelqu'un ne répond pas
Obtenir un Désolé, vous ne pouvez envoyer des messages qu'à des contacts communs pour le moment. Une erreur dans Telegram peut être décevante lorsque vous contactez un nouveau contact.
Si vous souhaitez créer une présentation pour téléphones mobiles, vous devrez modifier la mise en page en verticale dans Google Slides. Google Slides est destiné à
Obsidian propose une plateforme de création et de gestion de liens entre ressources, notes et idées. Créer des liens dans Obsidian vous aide à débloquer de nouveaux niveaux de
Fusionner deux visages complètement différents à partir de photographies est toujours une excellente façon de s'amuser. Mélanger deux images distinctes pour créer un tout nouveau look a
https://www.youtube.com/watch?v=ptR9NfE8FVw Les chaînes Discord sont ce qui rend l'application Discord divertissante. Que ce soit une chaîne de texte pleine de mèmes
Mis à jour le 19 octobre 2023 Parfois, la vie fait obstacle à nos objectifs en matière de médias sociaux. Vous avez probablement eu ces moments où vous tapez sur votre téléphone,
Bien qu'il soit possible de désactiver les appels sur WhatsApp, cette option n'est pas facile à trouver dans l'application à moins que vous n'apportiez quelques modifications. De nombreux utilisateurs choisissent de
Le plus gros problème rencontré par les utilisateurs de Roblox est de rester coincé dans un jeu. Cela est dû à la navigation dans l'interface utilisateur que vous avez peut-être accidentellement activée pendant que vous
https://www.youtube.com/watch?v=srNFChLxl5c Les moments forts d'Instagram sont un excellent moyen de vous rapprocher de vos abonnés. Vous pouvez partager vos moments privilégiés
Si vous utilisez une application de messagerie pour rester en contact avec votre famille et vos amis, vous connaissez déjà Facebook Messenger et WhatsApp. Les deux sont gratuits,
La perte de données peut être dévastatrice, tant sur le plan financier que sur le plan de la productivité. Selon IBM, le coût moyen d'une violation de données en 2023 était supérieur à 4 dollars
Saviez-vous que vous pouvez travailler sur plusieurs applications simultanément sur votre iPad ? Vous pouvez utiliser de nombreuses options multitâches sur votre iPad, telles que Split View. Diviser
La mise en place d'une authentification à deux facteurs (2FA), également connue sous le nom d'authentification en deux étapes, est essentielle car elle vous offre une couche de sécurité supplémentaire. Dans le moderne
Les sous-titres sont la solution idéale si vous souhaitez profiter en silence de votre film ou de votre émission de télévision préférée. Comme d’autres plateformes de streaming, Paramount+ vous permet rapidement


















