Comment récupérer laccès au disque dur, corriger lerreur dimpossibilité douvrir le disque dur

Dans cet article, nous vous expliquerons comment récupérer l'accès à votre disque dur en cas de panne. Suivez-nous !
Microsoft Outlook est un client de messagerie extrêmement populaire qui vous permet de gérer tous vos comptes de messagerie en un seul endroit. Quelle que soit la nature de votre compte, c'est-à-dire qu'il s'agisse ou non d'un compte Outlook ou autre comme Gmail, Yahoo, Exchange, Office 365, etc., Outlook peut être utilisé pour y accéder. Vous pouvez également gérer votre calendrier et vos fichiers à l'aide d'une seule application. Toutes ces fonctionnalités ont été à l'origine de la popularité croissante d'Outlook. Selon certains utilisateurs d'Android, l'interface, les fonctionnalités et les services d'Outlook sont encore meilleurs que ceux de Gmail.
Cependant, un problème gênant avec Outlook est que parfois il ne se synchronise pas. Par conséquent, les messages entrants prennent trop de temps à s'afficher dans la boîte de réception n'apparaissent pas du tout. Il s'agit d'une grave source de préoccupation, car vous risquez de manquer des e-mails importants liés au travail. Si les messages ne sont pas livrés à temps, vous avez des ennuis. Cependant, il n'est pas nécessaire de paniquer pour l'instant. Il existe plusieurs solutions simples que vous pouvez essayer pour résoudre le problème. Ces solutions seront discutées en détail dans cet article.
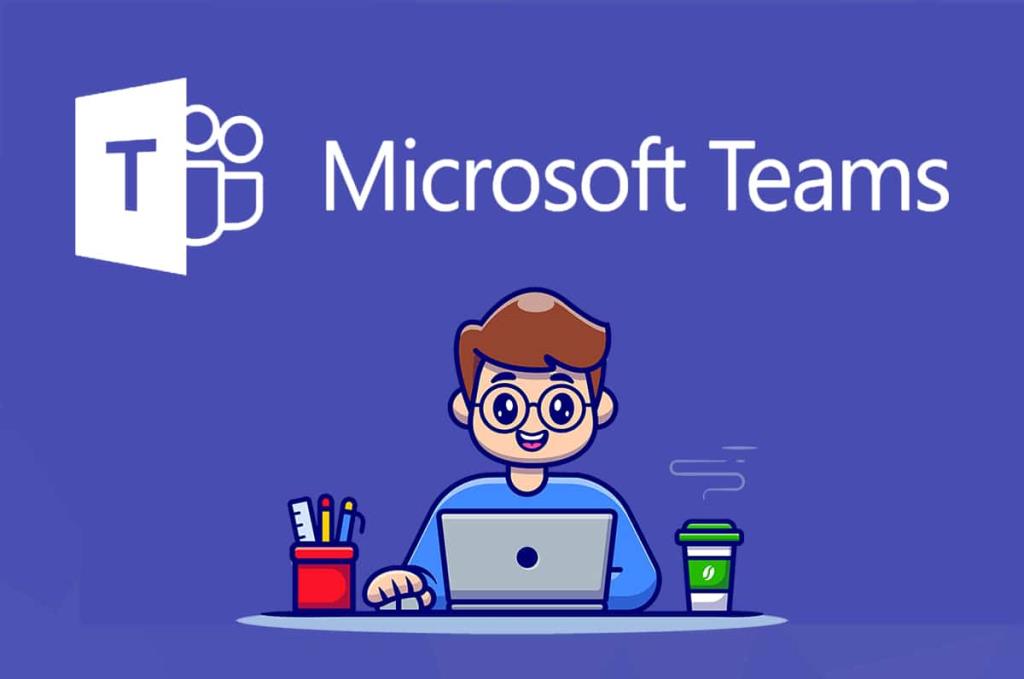
Contenu
Eh bien, pour qu'une application cliente de messagerie fonctionne correctement et synchronise votre compte pour charger les messages entrants, elle a besoin d'une connexion Internet stable. Lorsque les messages n'apparaissent pas dans la boîte de réception, la première chose que vous devez vérifier est votre connexion Internet . Le moyen le plus simple de vérifier la connectivité Internet est d'ouvrir YouTube et d'essayer de lire n'importe quelle vidéo au hasard. S'il joue sans mise en mémoire tampon, cela signifie que votre connexion Internet fonctionne correctement et que la cause du problème est autre. Cependant, si la cause du problème est votre connexion Internet elle-même, vous pouvez essayer de résoudre le problème de plusieurs manières.
1. Essayez de vous reconnecter à votre Wi-Fi. Éteignez votre Wi-Fi et rallumez-le et autorisez votre mobile à se connecter à nouveau au réseau Wi-Fi.
2. Si cela ne fonctionne pas, vous pouvez oublier votre réseau Wi-Fi et reconfigurer la connexion en saisissant le mot de passe.
3. Essayez de passer aux données mobiles et voyez si Outlook peut se synchroniser correctement ou non.
4. Vous pouvez également activer le mode avion pendant un certain temps et le désactiver. Cela permettra au centre de réseau de l'appareil de se reconfigurer.
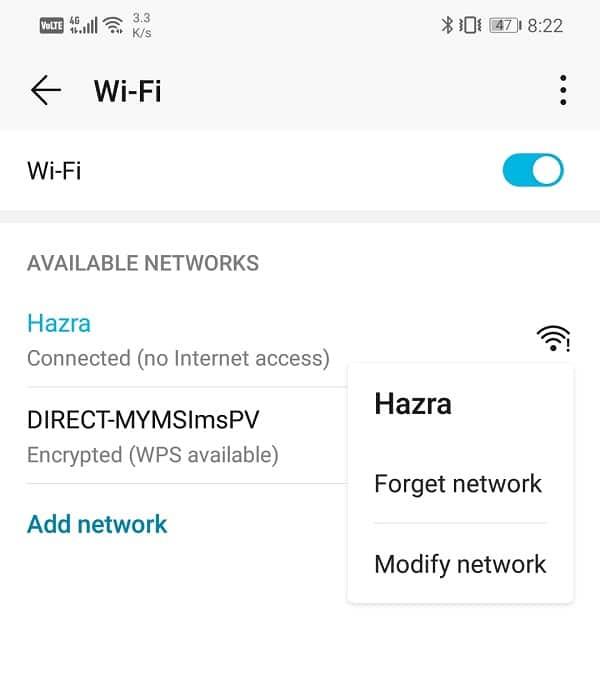
5. Si aucune de ces méthodes ne fonctionne, continuez et réinitialisez les paramètres réseau .

Étant donné que vous pouvez ajouter plusieurs comptes à Outlook, le problème peut être associé à un seul compte et non à l'application elle-même. L'application Outlook vous permet d'accéder séparément aux paramètres de chaque compte individuel. Vous pouvez l'utiliser à votre avantage pour réinitialiser le compte qui ne se synchronise pas. De nombreux utilisateurs d'Android ont pu résoudre le problème de non-synchronisation d'Outlook sur Android en réinitialisant simplement leurs comptes . Suivez les étapes ci-dessous pour voir comment.
1. Tout d'abord, ouvrez l' application Outlook sur votre appareil.
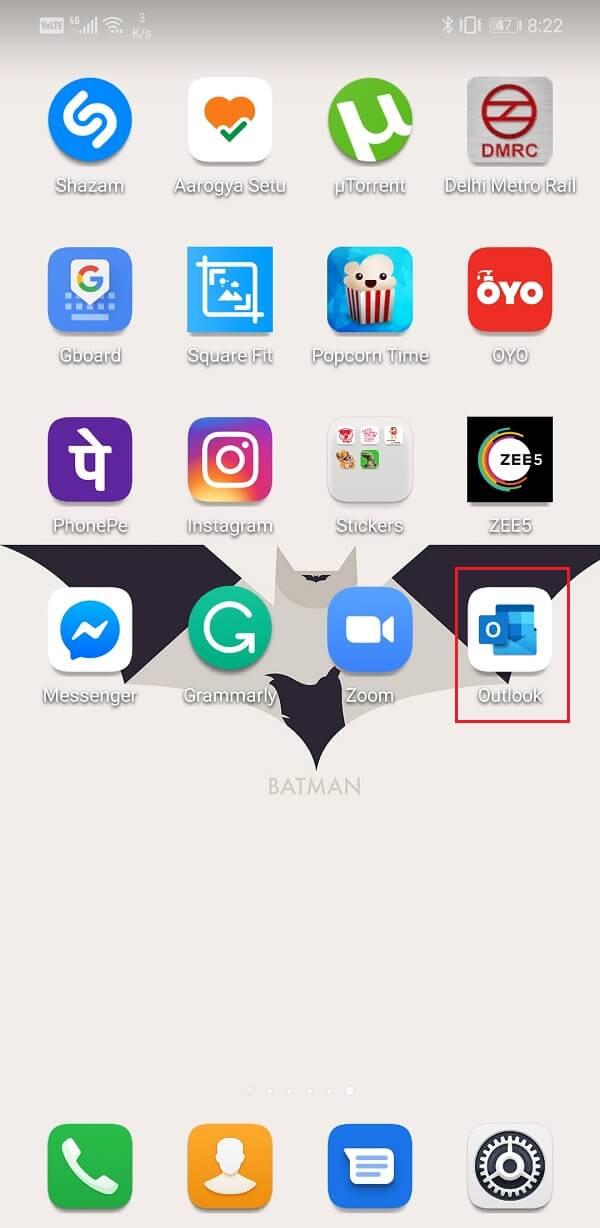
2. Appuyez maintenant sur l' icône Hamburger, également appelée menu à trois lignes, en haut à gauche de l'écran.
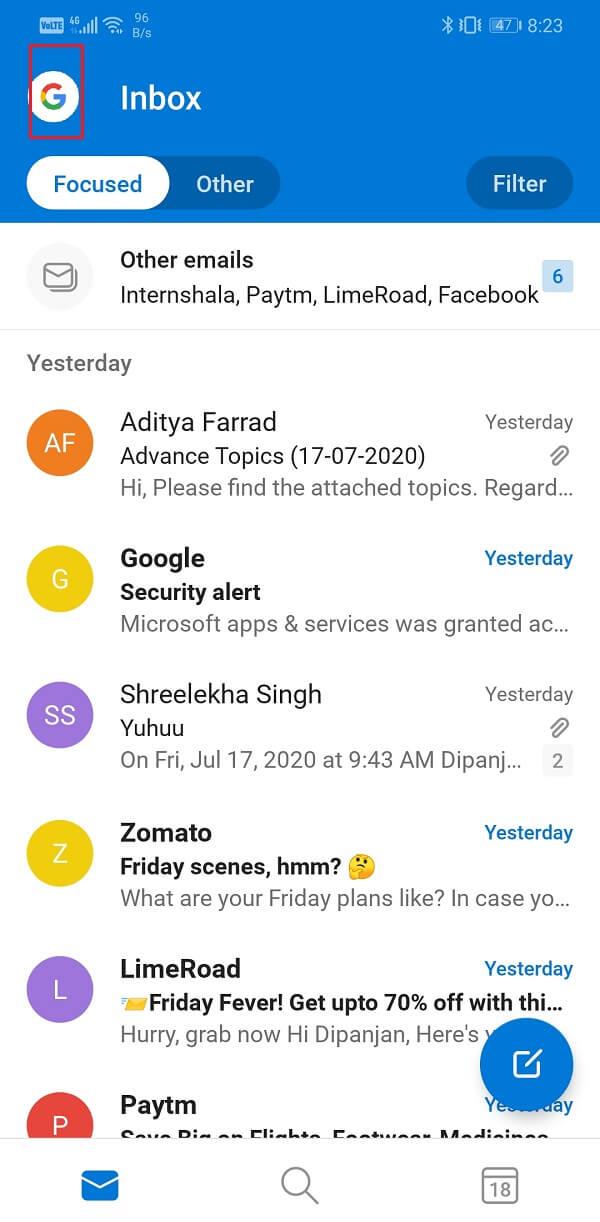
3. Après cela, cliquez sur l' icône Paramètres (une roue dentée) en bas de l'écran.
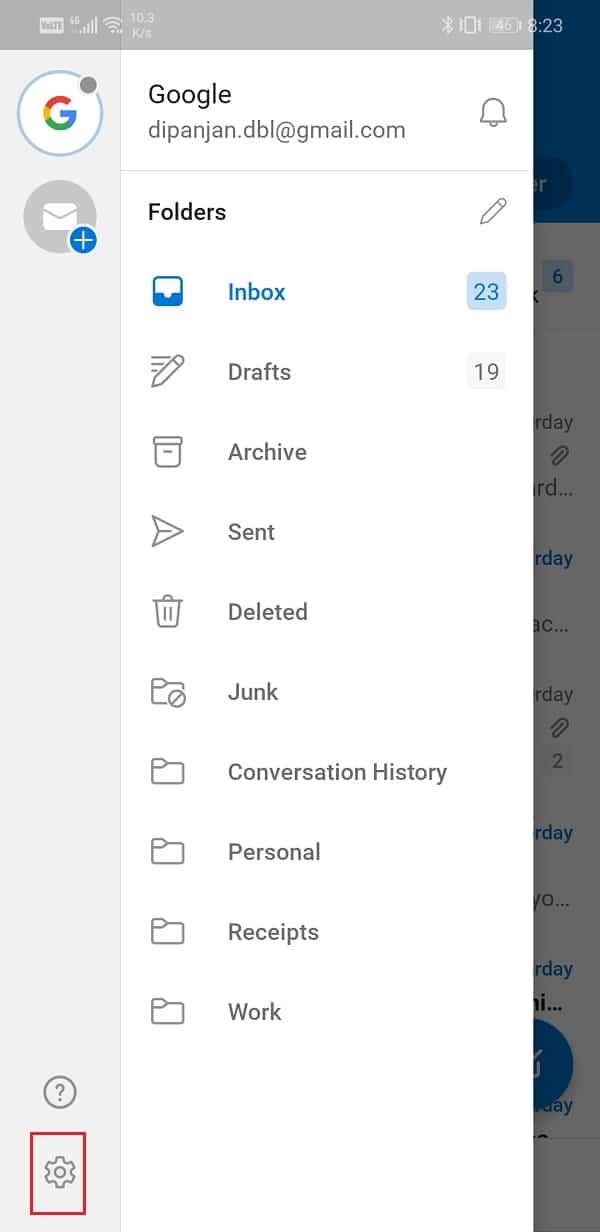
4. Sélectionnez le compte particulier qui rencontre des problèmes de synchronisation.
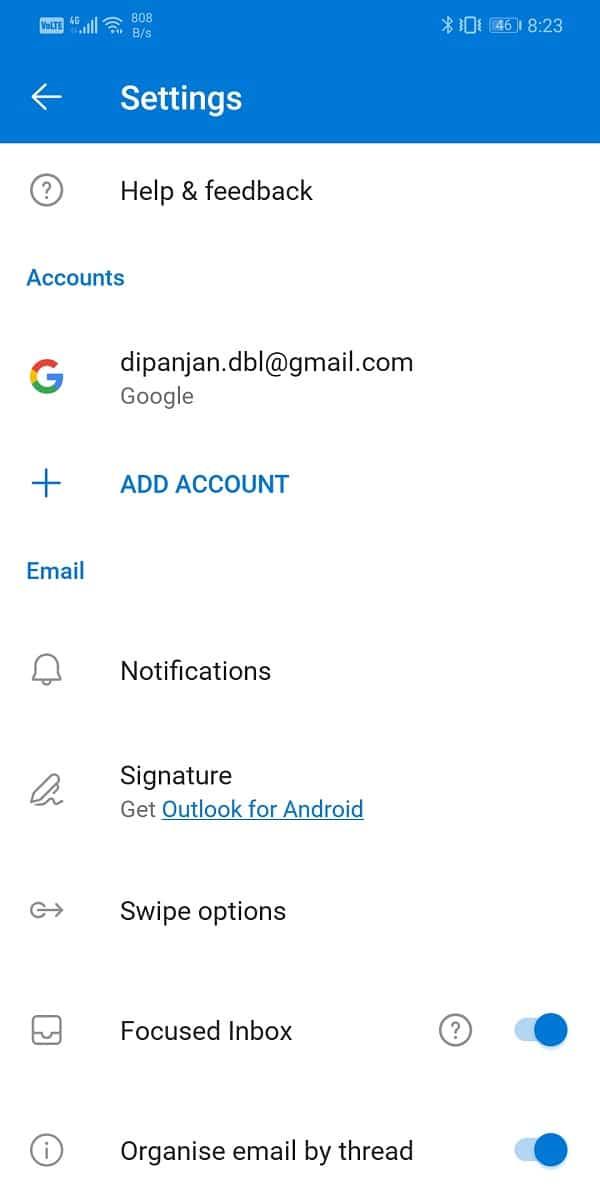
5. Faites défiler vers le bas et appuyez sur l' option Réinitialiser le compte .
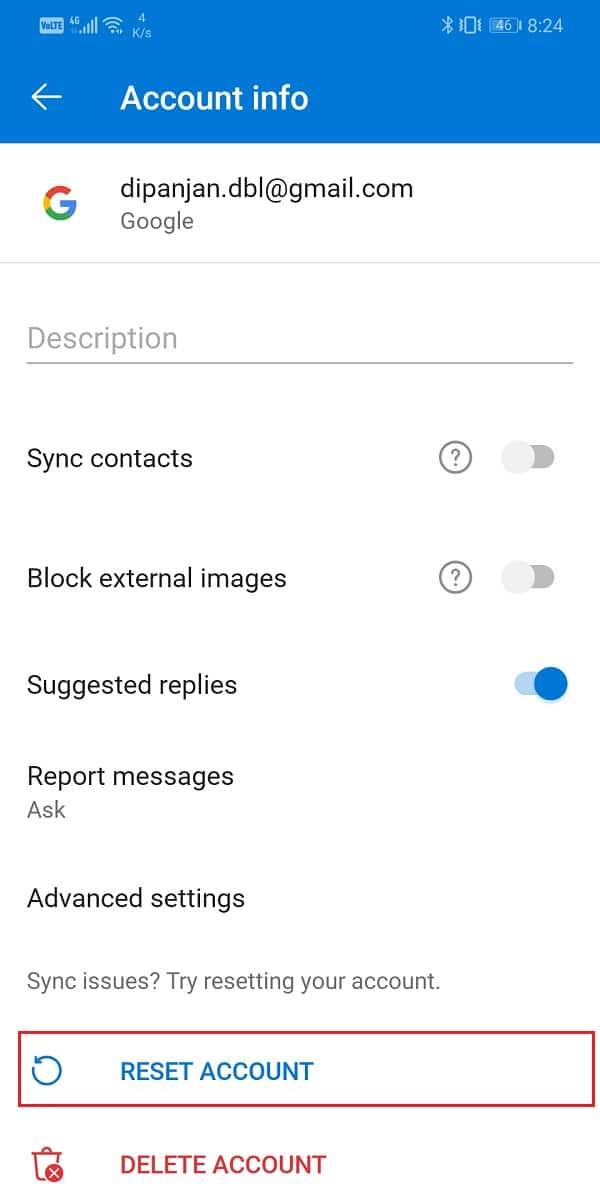
Lisez aussi: Comment envoyer une invitation de calendrier dans Outlook
Si la réinitialisation de votre compte n'a pas résolu le problème, vous pouvez continuer et supprimer complètement le compte. Ouvrez également Outlook sur un navigateur Web et supprimez votre smartphone Android de la liste de synchronisation. Cela supprimera toutes les complications existantes ou les paramètres mal alignés qui ont entraîné la non-synchronisation d'Outlook. Cela donnera un nouveau départ et établira une nouvelle connexion entre Outlook et votre compte.
Vous pouvez suivre les étapes indiquées dans la méthode précédente pour accéder aux paramètres de votre compte. Cependant, cette fois, cliquez sur l' option Supprimer le compte au lieu de Supprimer le compte.
Le but des fichiers de cache est de réduire le temps de démarrage de chaque application. Certaines données, telles que les informations de connexion et le contenu de la page d'accueil, sont enregistrées sous la forme de fichiers de cache qui permettent à l'application de charger instantanément quelque chose à l'écran. Chaque application génère son propre ensemble de fichiers de cache et de données. Cependant, les anciens fichiers de cache sont parfois corrompus et peuvent entraîner un dysfonctionnement de l'application. La meilleure chose à faire dans cette situation est d'effacer le cache et les fichiers de données de l'application défaillante. Cela n'aura aucun effet sur vos messages, documents ou autres données personnelles. Il supprimera simplement les anciens fichiers de cache et fera de la place pour de nouveaux fichiers qui seront générés automatiquement. Suivez les étapes ci-dessous pour effacer le cache et les fichiers de données pour Outlook.
1. Accédez aux paramètres de votre téléphone.
2. Appuyez sur l' option Applications .
3. Sélectionnez maintenant Outlook dans la liste des applications.
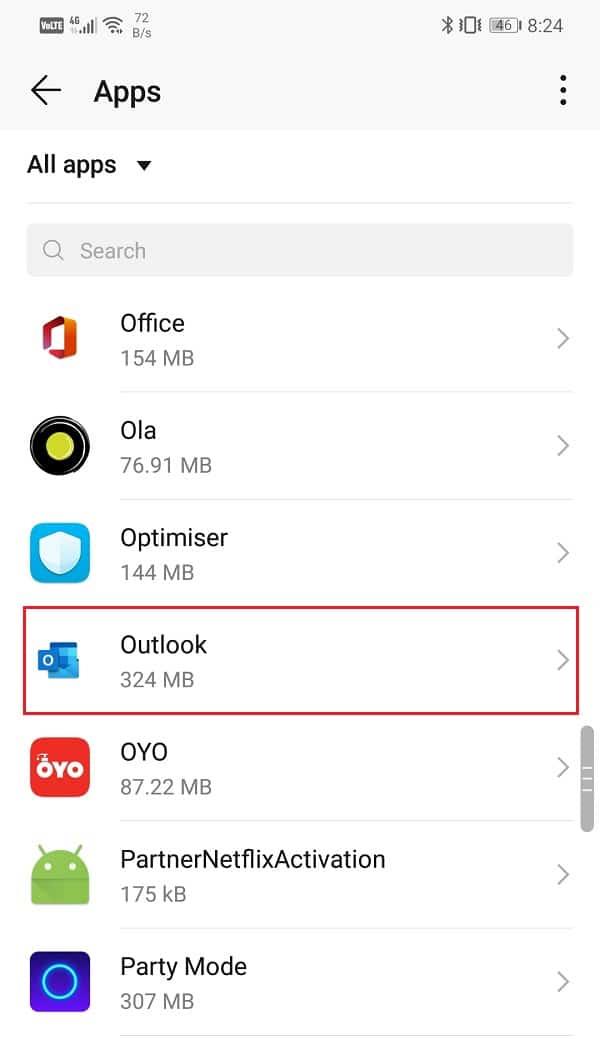
4. Maintenant, cliquez sur l' option Stockage .
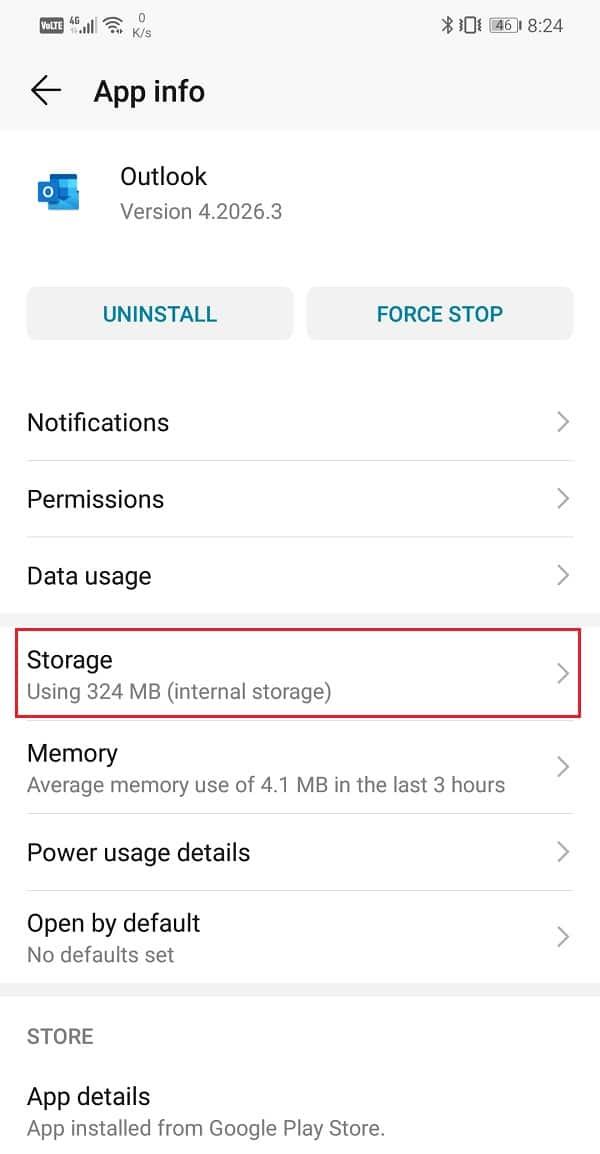
5. Vous verrez maintenant les options pour effacer les données et vider le cache . Appuyez sur les boutons respectifs et lesdits fichiers seront supprimés.
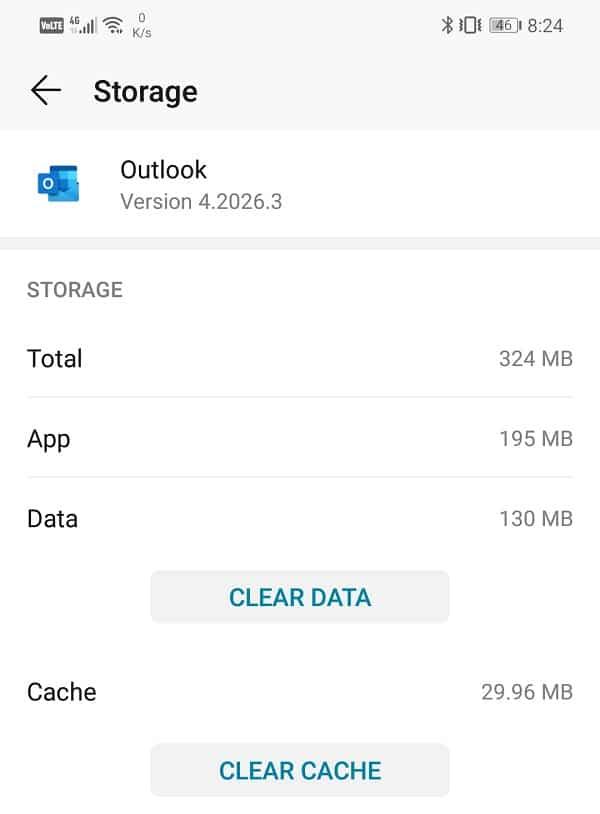
6. Maintenant, quittez les paramètres et ouvrez Outlook . Vous devrez vous reconnecter à vos comptes de messagerie.
7. Faites-le et voyez si vous êtes en mesure de résoudre le problème de non-synchronisation d'Outlook sur votre téléphone Android.
Si aucune des méthodes ci-dessus ne fonctionne, il est temps de désinstaller Outlook, puis de le réinstaller ultérieurement. Une chose qui doit être mentionnée ici est que vous devez également supprimer votre appareil Android de la liste de synchronisation Outlook en ouvrant Outlook sur un navigateur Web. Si vous voulez vraiment vous vider le palais et recommencer, il ne suffit pas de désinstaller l'application. Vous devez effectuer les deux actions mentionnées ci-dessus pour supprimer avec succès Outlook de votre appareil. Suivez les étapes ci-dessous pour voir comment :
1. Ouvrez Paramètres sur votre appareil.
2. Appuyez maintenant sur l' option Applications .
3. Recherchez Outlook dans la liste des applications installées et appuyez dessus.
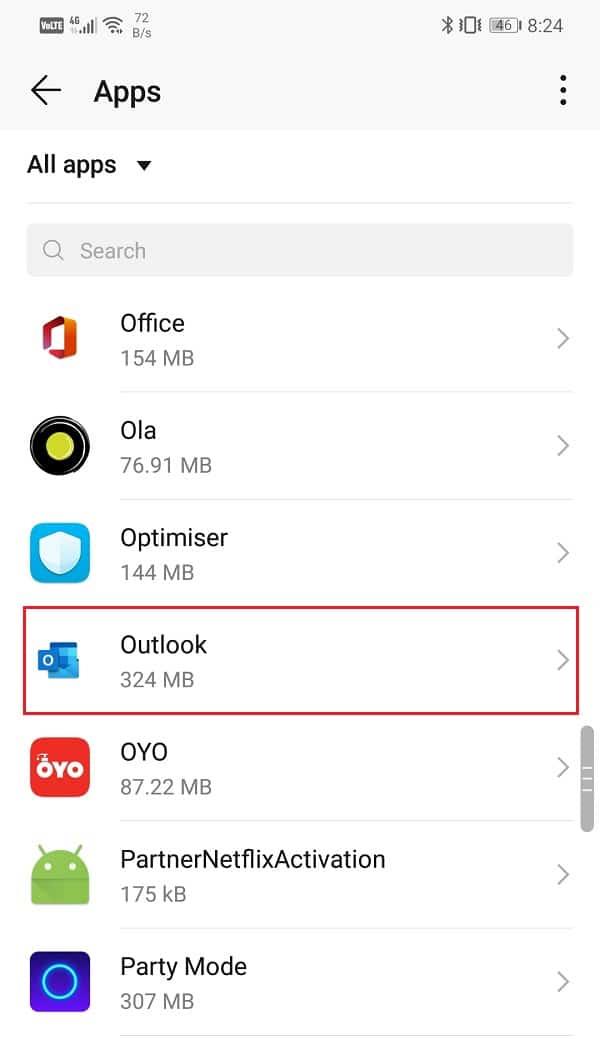
4. Après cela, appuyez sur le bouton Désinstaller .
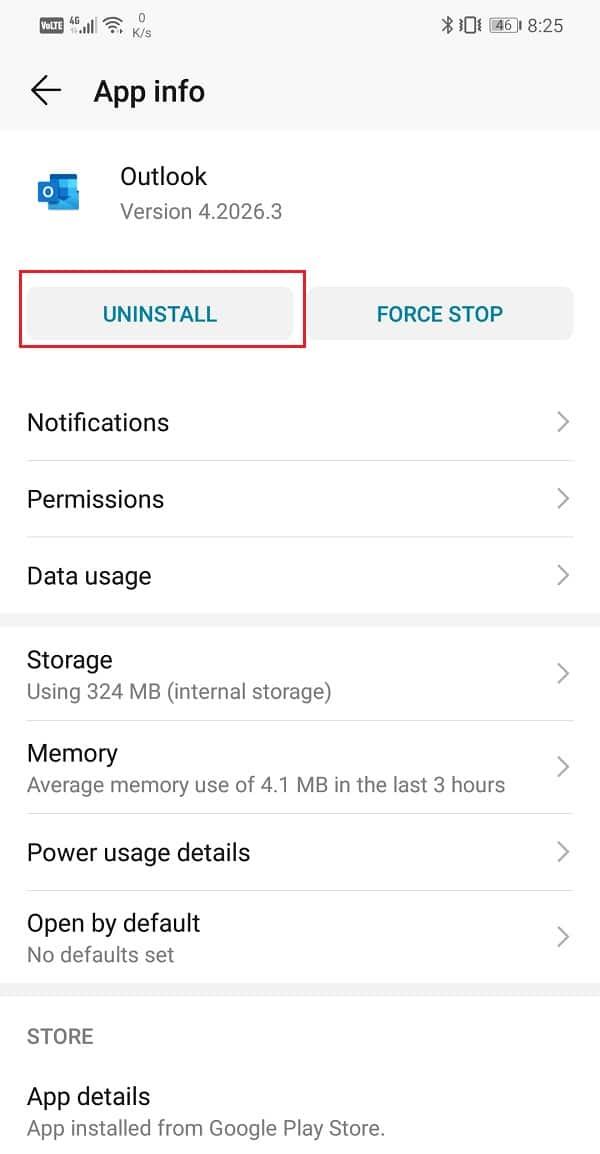
5. Une fois l'application supprimée de votre appareil, vous devez supprimer votre téléphone mobile de la liste des appareils mobiles qui se synchronisent avec la boîte aux lettres d'Outlook.
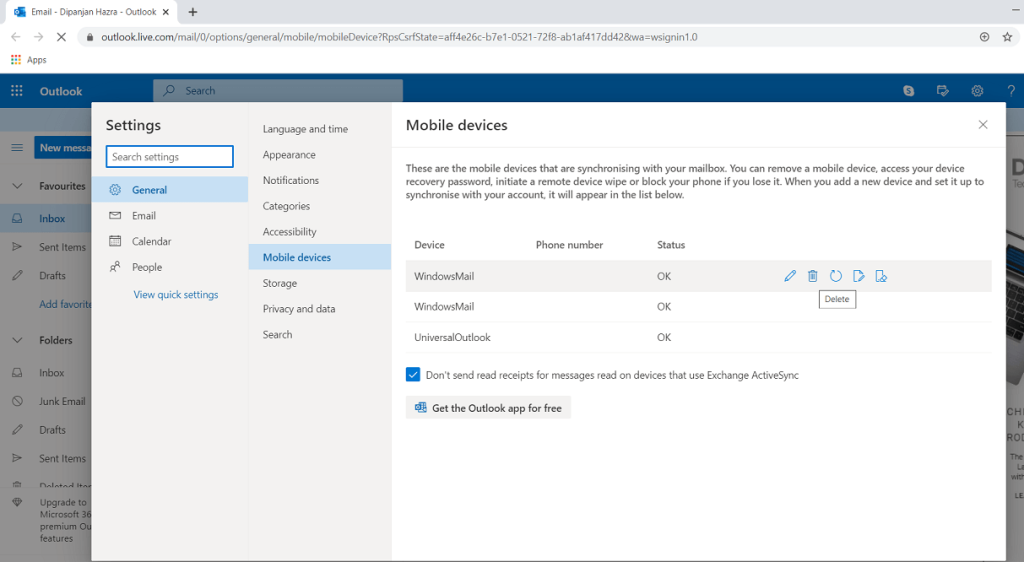
6. Pour ce faire, cliquez sur ce lien pour accéder directement aux paramètres des appareils mobiles pour Outlook.
7. Ici, recherchez le nom de votre appareil et placez le pointeur de votre souris dessus. Vous trouverez l'option de suppression apparaissant à l'écran, cliquez dessus et votre appareil sera supprimé de la liste de synchronisation d'Outlook.
8. Après cela, redémarrez votre appareil.
9. Installez maintenant à nouveau Outlook à partir du Play Store et voyez s'il fonctionne correctement ou non.
Conseillé:
Nous espérons que ces solutions s'avéreront utiles et que vous pourrez résoudre le problème de synchronisation d'Outlook sur Android. Cependant, parfois, le problème est simplement une nouvelle mise à jour. Les bugs et les problèmes se retrouvent souvent dans les nouvelles mises à jour, ce qui entraîne un dysfonctionnement de l'application. Dans ce cas, vous pouvez soit attendre que Microsoft publie une nouvelle mise à jour avec des correctifs de bogues, soit télécharger un fichier APK pour une version plus ancienne.
Vous devez d'abord désinstaller votre application, puis accéder à des sites comme APKMirror et rechercher Outlook . Vous trouverez ici de nombreuses versions d'Outlook classées selon leur date de sortie. Vous devrez peut-être faire défiler un peu vers le bas pour trouver une ancienne version. Une fois que vous l'avez obtenu, téléchargez et installez le fichier APK sur votre appareil et cela devrait fonctionner parfaitement. Assurez-vous de ne pas mettre à jour l'application même si vous y êtes invité.
Dans cet article, nous vous expliquerons comment récupérer l'accès à votre disque dur en cas de panne. Suivez-nous !
À première vue, les AirPods ressemblent à n'importe quel autre écouteur sans fil. Mais tout a changé avec la découverte de quelques fonctionnalités peu connues.
Apple a présenté iOS 26 – une mise à jour majeure avec un tout nouveau design en verre dépoli, des expériences plus intelligentes et des améliorations des applications familières.
Craving for snacks but afraid of gaining weight? Dont worry, lets explore together many types of weight loss snacks that are high in fiber, low in calories without making you try to starve yourself.
Rest and recovery are not the same thing. Do you really need rest days when you schedule a workout? Lets find out!
Les étudiants ont besoin d'un ordinateur portable spécifique pour leurs études. Il doit être non seulement suffisamment puissant pour être performant dans la filière choisie, mais aussi suffisamment compact et léger pour être transporté toute la journée.
L'ajout d'une imprimante à Windows 10 est simple, bien que le processus pour les appareils filaires soit différent de celui pour les appareils sans fil.
Comme vous le savez, la RAM est un composant matériel essentiel d'un ordinateur. Elle sert de mémoire pour le traitement des données et détermine la vitesse d'un ordinateur portable ou de bureau. Dans l'article ci-dessous, WebTech360 vous présente quelques méthodes pour détecter les erreurs de RAM à l'aide d'un logiciel sous Windows.
Refrigerators are familiar appliances in families. Refrigerators usually have 2 compartments, the cool compartment is spacious and has a light that automatically turns on every time the user opens it, while the freezer compartment is narrow and has no light.
Wi-Fi networks are affected by many factors beyond routers, bandwidth, and interference, but there are some smart ways to boost your network.
Si vous souhaitez revenir à la version stable d'iOS 16 sur votre téléphone, voici le guide de base pour désinstaller iOS 17 et rétrograder d'iOS 17 à 16.
Le yaourt est un aliment merveilleux. Est-il bon de manger du yaourt tous les jours ? Si vous mangez du yaourt tous les jours, comment votre corps va-t-il changer ? Découvrons-le ensemble !
Cet article présente les types de riz les plus nutritifs et comment maximiser les bienfaits pour la santé du riz que vous choisissez.
Établir un horaire de sommeil et une routine de coucher, changer votre réveil et ajuster votre alimentation sont quelques-unes des mesures qui peuvent vous aider à mieux dormir et à vous réveiller à l’heure le matin.
Get Bathroom Tower Defense Roblox game codes and redeem them for exciting rewards. They will help you upgrade or unlock towers with higher damage.













