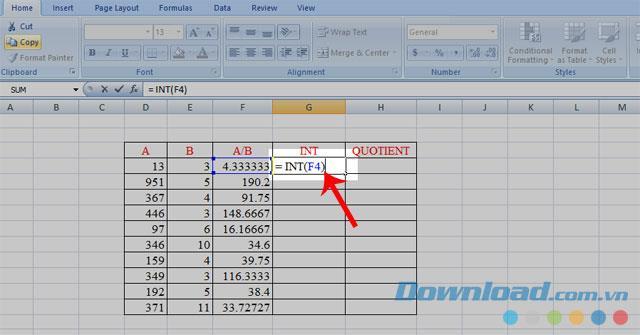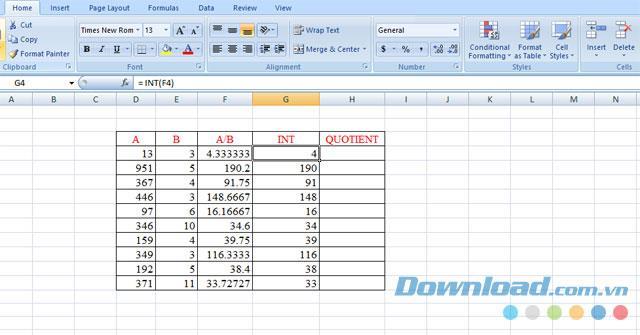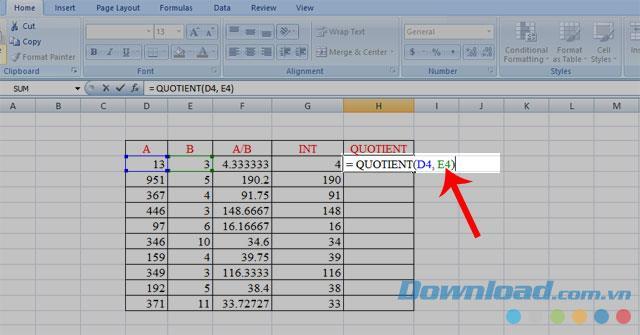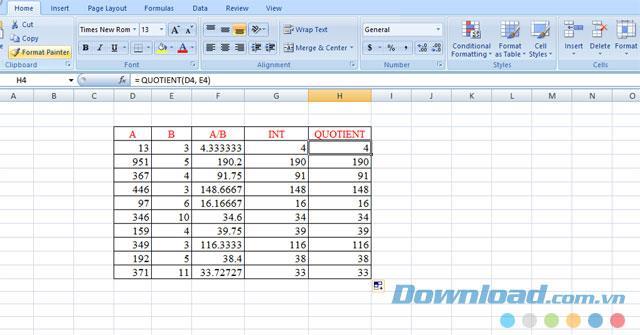Microsoft Excel est considéré comme un outil de calcul optimal et est utilisé dans de nombreux domaines. Lors de l'exécution de la plupart des opérations, tout le monde obtiendra un résultat décimal, mais parfois nous avons juste besoin de prendre la partie entière de ce nombre.
Pour faciliter la séparation des nombres entiers d'un nombre, Excel nous a permis d'utiliser les fonctions INT et QUOTIENT pour accomplir cette tâche. Voici un tutoriel sur la façon d' obtenir la partie entière d'un nombre dans Excel en utilisant ces deux fonctions, veuillez suivre.
Télécharger Microsoft Office 2016 Télécharger Microsoft Office 2019
Comment obtenir la partie entière d'un nombre dans Excel
1. Comment obtenir une partie entière par la fonction INT
La fonction INT est une fonction très utilisée en informatique, qui non seulement nous aide à arrondir les nombres décimaux en nombres entiers, mais fait également le travail de séparation de la partie entière d'un nombre.
Étapes à suivre:
Étape 1: cliquez sur n'importe quelle cellule de la feuille de calcul.
Étape 2: Entrez la formule pour prendre la partie entière: = INT (Nombre à diviser) et appuyez sur Entrée .
Dont:
- INT: est la fonction de séparation entière.
- Nombre de séparations: le nombre à effectuer ou la valeur d'une certaine cellule.
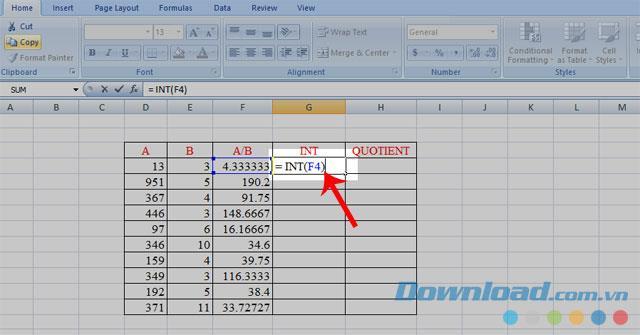
Étape 3: faites glisser la souris vers le bas pour faire avec le reste. Voici le résultat après l'implémentation.
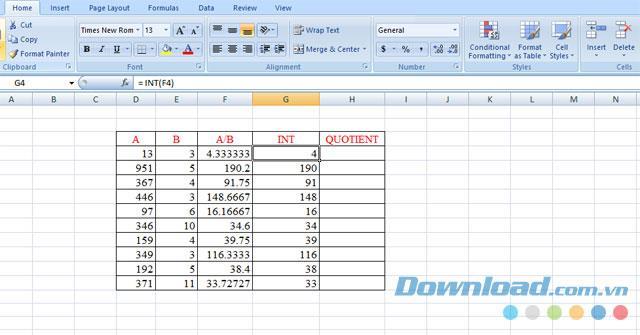
2. Comment séparer des pièces entières avec la fonction QUOTIENT
Contrairement à INT, QUOTIENT est la fonction utilisée pour obtenir la partie entière d'une division, elle nous aidera à éliminer l'équilibre de l'opération.
Étapes pour obtenir la partie entière d'un nombre:
Étape 1: cliquez sur n'importe quelle cellule.
Étape 2: saisissez la syntaxe suivante: = QUOTIENT (Divisor, Divisor) , puis appuyez sur Entrée .
Dont:
- QUOTIENT : est la fonction intégrale.
- Diviseur, Diviseur: nombre ou valeur de n'importe quelle cellule. De plus, le diviseur doit toujours être différent de zéro.
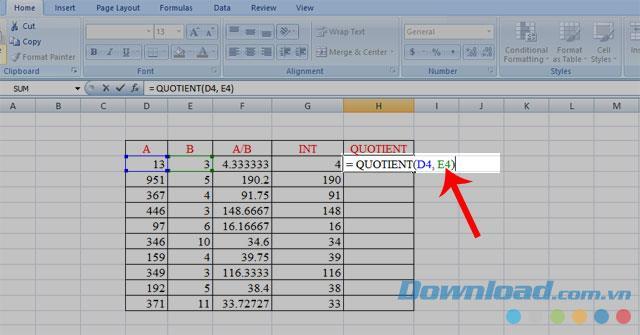
Étape 3: Cliquez, maintenez le bouton gauche de la souris enfoncé et déplacez l'histoire vers le bas jusqu'au calcul avec les nombres restants. En dessous de ces résultats, après avoir suivi les étapes.
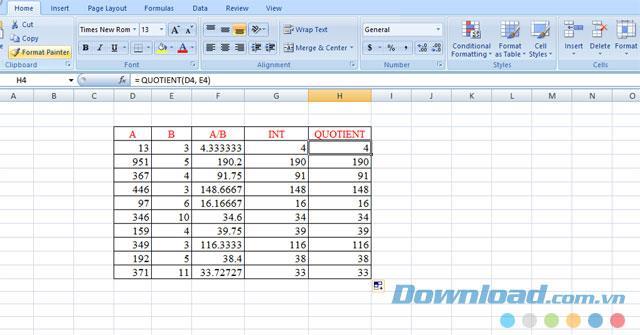
Ci-dessus est un guide pour obtenir la partie entière d'un nombre dans Excel , nous espérons que cela aidera les gens à faire leur travail plus facilement et à obtenir les meilleurs résultats. En outre , vous pouvez également consulter un certain nombre d'articles tels que: Guide arrondi entier dans Excel , Comment déterminer les nombres impairs, les numéros pairs dans Excel , la séparation est la séparation des négatifs et des nombres positifs dans Microsoft Excel ,. ...
Je vous souhaite une mise en œuvre réussie!
TRONQUE (TRONQUE, fonction)
Cet article décrit la syntaxe de formule et l’utilisation de la fonction TRONQUE dans Microsoft Excel.
Description
Tronque un nombre en supprimant la partie décimale de ce nombre de sorte que la valeur renvoyée par défaut soit un nombre entier.
Syntaxe
TRONQUE(nombre,[no_chiffres])
La syntaxe de la fonction TRONQUE contient les arguments suivants :
-
nombre Obligatoire. Représente le nombre à tronquer.
-
no_chiffres Facultatif. Représente le nombre de décimales apparaissant à droite de la virgule après que le chiffre a été tronqué. La valeur par défaut de no_chiffres est 0 (zéro).
Note
TRONQUE et ENT sont similaires en ce sens que toutes deux retournent des entiers. TRUNC supprime la partie fractionnaire du nombre. INT arrondit les nombres à l'entier inférieur le plus proche selon la valeur de la partie fractionnaire du nombre. ENT et TRONQUE diffèrent uniquement lors de l'utilisation de nombres négatifs : TRONQUE(-4.3) retourne -4, mais ENT(-4.3) retourne -5, car -5 est le nombre inférieur.
Exemple
Copiez les données d’exemple dans le tableau suivant, et collez-le dans la cellule A1 d’un nouveau classeur Excel. Pour que les formules affichent des résultats, sélectionnez-les, appuyez sur F2, puis sur Entrée. Si nécessaire, vous pouvez modifier la largeur des colonnes pour afficher toutes les données.
|
Formule
|
Description
|
Résultat
|
|
=TRONQUE(8,9)
|
Tronque 8,9 pour renvoyer la partie entière (8).
|
8
|
|
=TRONQUE(-8,9)
|
Tronque un nombre négatif pour renvoyer la partie entière (-8).
|
-8
|
|
=TRONQUE(0,45)
|
Tronque un nombre compris entre 0 et 1 en renvoyant la partie entière (0).
|
0
|