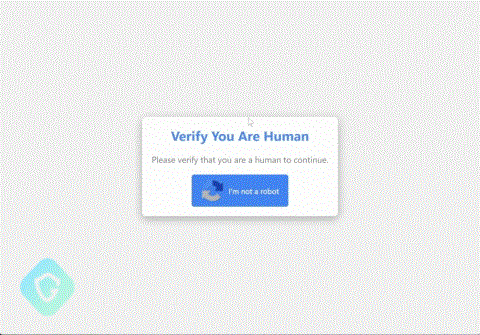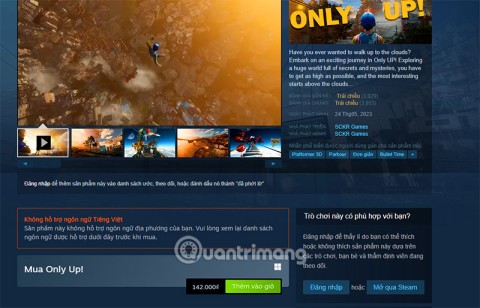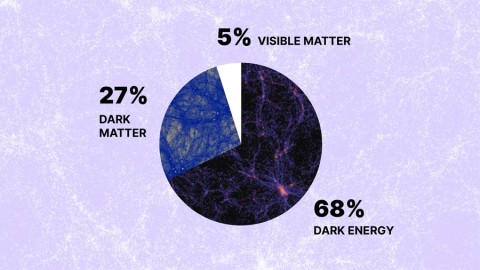Si vous êtes confronté à des applications Blurry sur votre Windows 10, ne vous inquiétez pas car aujourd'hui, nous allons voir comment résoudre ce problème particulier. Mais comment savez-vous que vous êtes confronté à ce problème ? Eh bien, si vous ouvrez une application sur votre système et que les textes ou les images semblent flous, vous êtes définitivement confronté à ce problème. De nombreux utilisateurs ont également signalé que certaines de leurs applications de bureau, principalement tierces, semblaient quelque peu floues par rapport à d'autres applications.

Pourquoi les applications apparaissent floues dans Windows 10 ?
La principale raison pour laquelle vous êtes confronté à ce problème est la mise à l'échelle de l'affichage. La mise à l'échelle est une très bonne fonctionnalité introduite par Microsoft, mais cette fonctionnalité entraîne parfois des applications floues. Le problème se produit car il n'est pas nécessaire que toutes les applications prennent en charge cette fonction de mise à l'échelle, mais Microsoft s'efforce de mettre en œuvre la mise à l'échelle.
Si vous utilisez une configuration à deux moniteurs , vous êtes peut-être confronté à ce problème plus fréquemment que d'autres. Peu importe pourquoi vous êtes confronté à ce problème, alors sans perdre de temps, voyons comment corriger les applications floues dans Windows 10 à l'aide du guide de dépannage ci-dessous. Selon la configuration du système et le problème auquel vous êtes confronté, vous pouvez opter pour n'importe quelle solution.
Contenu
Réparer les applications qui semblent floues dans Windows 10
Assurez-vous de créer un point de restauration au cas où quelque chose se passerait mal.
Méthode 1 : autoriser Windows à réparer automatiquement les applications floues
Les problèmes d'applications floues ne sont pas un nouveau problème pour les utilisateurs de Windows. Si vous utilisez un moniteur à faible résolution mais que les paramètres d'affichage sont définis sur la résolution Full HD, vos applications apparaîtront définitivement floues. Reconnaissant le problème, Microsoft a créé un utilitaire de résolution des problèmes intégré pour ce problème. L'activation de cet utilitaire de résolution des problèmes essaie automatiquement de résoudre le problème des applications floues.
1.Cliquez avec le bouton droit sur le bureau et sélectionnez Paramètres d'affichage.

2.Sélectionnez Affichage dans la fenêtre de gauche, puis cliquez sur le lien « Paramètres de mise à l'échelle avancés » sous Échelle et disposition.

3.Activez la bascule sous « Laisser Windows essayer de réparer les applications afin qu'elles ne soient pas floues » pour corriger la mise à l'échelle des applications floues dans Windows 10.

Remarque : à l'avenir, si vous décidez de désactiver cette fonctionnalité, désactivez simplement la bascule ci-dessus.
4. Redémarrez votre PC pour enregistrer les modifications et vérifiez si le problème est résolu.
Méthode 2 : modifier les paramètres DPI d'une application spécifique
Si vous êtes uniquement confronté au problème des applications floues avec une application particulière, vous pouvez essayer de modifier les paramètres DPI de l'application en mode de compatibilité pour résoudre ce problème. La modification que vous avez apportée au mode de compatibilité annule la mise à l'échelle DPI de l'écran. Vous pouvez également suivre cette méthode pour résoudre le problème des applications floues avec une application particulière ou quelques applications. Voici ce que vous devez faire :
1. Cliquez avec le bouton droit sur l'application particulière affichant des images ou du texte flous et sélectionnez Propriétés.

2.Passez à l' onglet Compatibilité.

3. Ensuite, cliquez sur le bouton " Modifier les paramètres DPI élevés ".
4.Vous devez cocher la case qui dit " Utilisez ce paramètre pour résoudre les problèmes de mise à l'échelle pour ce programme au lieu de celui dans Paramètres ".

5.Now coche « système de priorité DPI » case dans la section de mise à l' échelle haute override DPI.
6.Ensuite, assurez-vous de sélectionner l' application dans la liste déroulante Application DPI.

7.Enfin, cliquez sur OK et redémarrez votre PC pour enregistrer les modifications.
Après le redémarrage, vérifiez si vous êtes en mesure de réparer les applications qui semblent floues dans Windows 10.
Méthode 3 : Activer ClearType pour les polices floues
Dans certains cas, le flou n'affecte que les polices, ce qui rend la lecture difficile. Vous pouvez augmenter la taille des polices mais elles perdront l'aspect esthétique. Par conséquent, la meilleure idée est d'activer le mode ClearType dans les paramètres de facilité d'accès, ce qui rendra les lettres plus lisibles, réduisant ainsi l'effet de flou dans les applications héritées. Pour activer ClearType, suivez ce guide : Activer ou désactiver ClearType dans Windows 10

Recommandé : impossible de régler la luminosité de l'écran sous Windows 10 [RÉSOLU]
Méthode 4: Vérifiez le paramètre DPI de Windows
Windows 10 a un certain bug qui rend le texte flou sur le PC de l'utilisateur. Ce problème affecte l'affichage global de Windows, donc peu importe si vous accédez aux paramètres système, à l'explorateur Windows ou au panneau de configuration, tout le texte et les images apparaîtront quelque peu flous. La raison derrière cela est le niveau de mise à l'échelle DPI pour la fonction d'affichage dans Windows 10, nous allons donc discuter de la façon de modifier le niveau de mise à l'échelle DPI dans Windows 10 .

Remarque : assurez-vous que sous Echelle et disposition, la liste déroulante est définie sur la valeur Recommandée .
Méthode 5: mettre à jour les pilotes d'affichage
C'est l'une des rares causes qui conduisent à un problème d'applications floues. Cependant, il est recommandé de vérifier et de mettre à jour le pilote d'affichage. Parfois, des pilotes d'affichage obsolètes ou incompatibles peuvent provoquer ce problème. Si, à ce stade, vous n'êtes pas en mesure de réparer les applications qui semblent floues dans le problème de Windows 10, vous devez essayer cette méthode. Vous devez mettre à jour les pilotes d'affichage via le Gestionnaire de périphériques ou parcourir directement le site Web officiel du fabricant de la carte graphique et télécharger le dernier pilote à partir de là.
Mettre à jour manuellement les pilotes graphiques à l'aide du gestionnaire de périphériques
1. Appuyez sur la touche Windows + R, puis tapez devmgmt.msc et appuyez sur Entrée pour ouvrir le Gestionnaire de périphériques.

2.Next, développez adaptateurs d'affichage et faites un clic droit sur votre carte graphique et sélectionnez Activer.

3.Une fois que vous avez fait cela à nouveau, faites un clic droit sur votre carte graphique et sélectionnez « Mettre à jour le pilote ».

4.Sélectionnez « Rechercher automatiquement le logiciel pilote mis à jour » et laissez-le terminer le processus.

5.Si les étapes ci-dessus ont été utiles pour résoudre le problème, alors très bien, sinon continuez.
6.Encore une fois, faites un clic droit sur votre carte graphique et sélectionnez « Mettre à jour le pilote » mais cette fois, sur l'écran suivant, sélectionnez « Parcourir mon ordinateur pour le logiciel pilote. "

7.Maintenant, sélectionnez « Laissez-moi choisir parmi une liste de pilotes disponibles sur mon ordinateur ».

8.Enfin, sélectionnez le dernier pilote dans la liste et cliquez sur Suivant.
9.Laissez le processus ci-dessus se terminer et redémarrez votre PC pour enregistrer les modifications.
Suivez les mêmes étapes pour la carte graphique intégrée (qui est Intel dans ce cas) pour mettre à jour ses pilotes. Voyez si vous êtes en mesure de réparer les applications qui semblent floues dans le problème de Windows 10 , sinon passez à l'étape suivante.
Mettre à jour automatiquement les pilotes graphiques à partir du site Web du fabricant
1.Appuyez sur la touche Windows + R et dans la boîte de dialogue, tapez « dxdiag » et appuyez sur Entrée.

2.Après cela, recherchez l'onglet d'affichage (il y aura deux onglets d'affichage, un pour la carte graphique intégrée et un autre sera celui de Nvidia), cliquez sur l'onglet Affichage et découvrez votre carte graphique.

3.Allez maintenant sur le site Web de téléchargement de pilotes Nvidia et entrez les détails du produit que nous venons de découvrir.
4. Recherchez vos pilotes après avoir saisi les informations, cliquez sur Accepter et téléchargez les pilotes.

5.Une fois le téléchargement réussi, installez le pilote et vous avez réussi à mettre à jour vos pilotes Nvidia manuellement.
Méthode 6 : Correction de la mise à l'échelle des applications floues dans Windows 10
Si Windows détecte que vous rencontrez un problème où les applications peuvent apparaître floues, vous verrez une notification contextuelle dans le volet droit de la fenêtre, cliquez simplement sur « Oui, réparez les applications » dans la notification.

Divers : Baisser la résolution
Même s'il ne s'agit pas d'une solution appropriée, la diminution de la résolution peut parfois réduire le flou des applications. La mise à l'échelle DPI sera également réduite et grâce à quoi l'apparence de l'interface devrait s'améliorer.
1.Appuyez sur la touche Windows + I pour ouvrir les paramètres, puis cliquez sur Système .

2. Ensuite, accédez à Affichage > Résolution.
3.Maintenant, dans la liste déroulante Résolution, sélectionnez une résolution inférieure à celle actuellement définie.

Toutes les méthodes mentionnées ci-dessus pour résoudre le problème des applications floues sur Windows 10 sont testées par de nombreux utilisateurs et ont en fait résolu le problème en adoptant l'une de ces méthodes.
Si vous ne trouvez pas certaines des étapes ou méthodes applicables à vous, vous devez alors rechercher Windows Update afin de mettre à jour votre PC avec la dernière version. Selon les applications (applications intégrées ou applications tierces), certaines solutions fonctionneront parfaitement pour les deux catégories d'applications, tandis que certaines d'entre elles ne fonctionneront que pour chaque catégorie d'applications.
Conseillé:
J'espère que les étapes ci-dessus ont été utiles et que vous pouvez désormais facilement réparer les applications qui semblent floues dans Windows 10, mais si vous avez encore des questions concernant ce didacticiel, n'hésitez pas à les poser dans la section commentaires.