Snapchat est un réseau social intuitif qui utilise des icônes pour décrire les statuts, diverses activités et événements. Une fois que vous savez ce que chacun signifie, la plateforme devient facile à utiliser. Les icônes d'état sur Snapchat peuvent être déroutantes pour les nouveaux utilisateurs. Ce didacticiel vous montrera ce que signifient les icônes envoyées, reçues, et livrées dans Snapchat.

Snapchat continue de se développer et d'évoluer dans l'espace concurrentiel des médias sociaux. Examinons plus en détail ce que signifient ces icônes d'état.
1. Que sont les icônes envoyées sur Snapchat ?
Snapchat utilise trois icônes pour indiquer l'état d'un message Snap ou chat que vous avez envoyé à un ami, ainsi qu'une quatrième pour les demandes d'amis en attente.
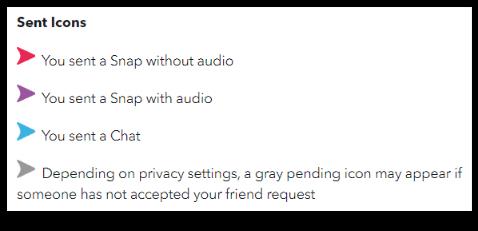
| Icône |
Signification |
| Flèche rouge |
Un Snap envoyé avec succès sans audio. |
| Flèche violette |
Un Snap envoyé avec succès avec audio. |
| Flèche bleue |
Un chat envoyé avec succès. |
2. Quelles sont les icônes reçues sur Snapchat ?
Les icônes reçues représentent les messages que vous avez reçus d'un ami, incluant les Snaps sans audio, les Snaps avec audio, et les messages de chat.
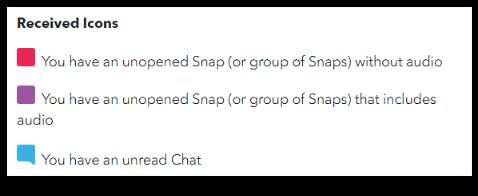
| Icône |
Signification |
| Carré rouge |
Vous avez reçu un Snap sans audio. |
| Carré violet |
Vous avez reçu un Snap avec audio. |
| Carré bleu |
Vous avez reçu un chat. |
3. Quelles sont les icônes ouvertes sur Snapchat ?
Une fois qu'un ami a vu votre Snap ou votre chat, une icône ouverte apparaît à côté. Cette icône est une flèche creuse de la même forme que la flèche envoyée.

| Icône |
Signification |
| Flèche rouge creuse |
Votre Snap sans audio a été ouvert. |
| Flèche violette creuse |
Votre Snap avec audio a été ouvert. |
| Flèche bleue creuse |
Votre chat a été ouvert. |
| Flèche verte creuse |
Votre cadeau en espèces a été ouvert. |
4. Que sont les icônes vues sur Snapchat ?
Lorsque vous ouvrez un Snap ou un chat, l'icône carrée se transforme en une icône creuse, ce qui indique que le message a été lu.
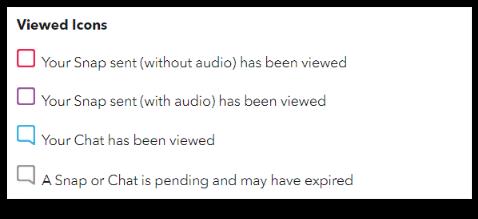
| Icône |
Signification |
| Carré rouge creux |
Vous avez ouvert un Snap sans audio. |
| Carré violet creux |
Vous avez ouvert un Snap avec audio. |
| Carré bleu creux |
Vous avez ouvert un chat. |
| Carré gris creux |
Un Snap qui vous a été envoyé a expiré. |
5. Que sont les icônes de capture d'écran sur Snapchat ?
Les icônes de capture d'écran indiquent qu'un ami a pris une photo de votre Snap ou message. Cela vous met en garde si vous partagez des contenus sensibles.
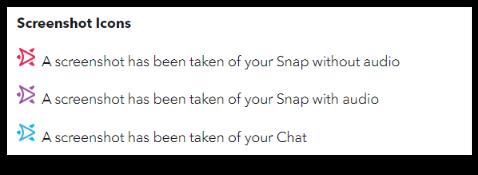
| Icône |
Signification |
| Paire de flèches rouges creuses croisées |
Votre Snap sans audio a été capturé. |
| Paire de flèches violettes creuses croisées |
Votre Snap avec audio a été capturé. |
| Paire de flèches bleues creuses croisées |
Votre chat a été capturé. |
6. Que sont les icônes de relecture dans Snapchat ?
Les icônes de relecture indiquent qu'un ami a rejoué votre Snap. Cette icône est un cercle avec une flèche pointant dans le sens antihoraire.
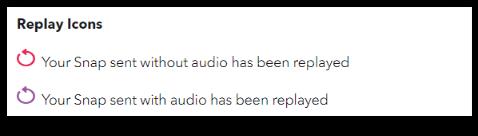
| Icône |
Signification |
| Icône de relecture rouge |
Votre Snap sans audio a été rejoué. |
| Icône de relecture violette |
Votre Snap avec audio a été rejoué. |
Conclusion
En résumé, les icônes envoyées, reçues, livrées, visualisées, rejouées, et capturées facilitent l'identification des communications sur Snapchat. Elles indiquent clairement ce qui se passe avec votre Snap ou chat, rendant l'expérience utilisateur plus fluide. Surveillez ces icônes pour rester au courant de l'état de vos messages.
FAQ sur les icônes d'état de Snapchat
Que faire si quelqu'un n'a pas encore ouvert mon Snap ?
Il est normal que l'ouverture d'un Snap prenne un peu de temps. La plateforme doit recevoir et traiter le message avant que vous puissez voir s'il a été ouvert.
Pourquoi mon Snap Snapchat est-il en attente ?
Un statut "En attente" peut signifier que l'autre utilisateur a un problème d'accès à son compte ou a bloqué votre compte.
Mes Snaps non lus expirent-ils ?
Oui, tous les Snaps non lus expirent après un certain temps : 24 heures pour les groupes et 30 jours pour les messages envoyés à des utilisateurs individuels.


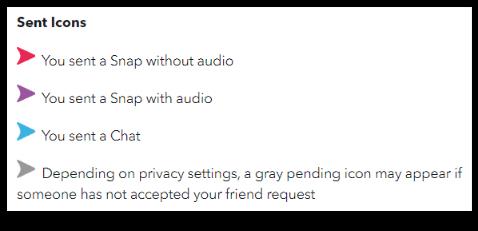
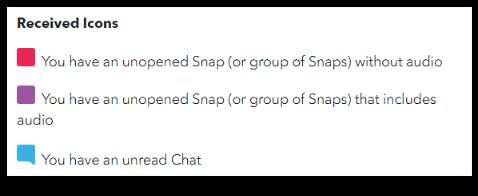

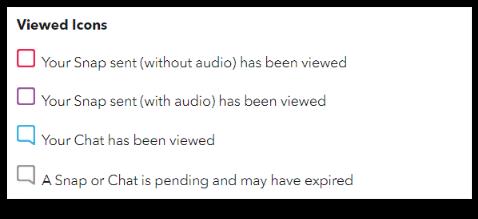
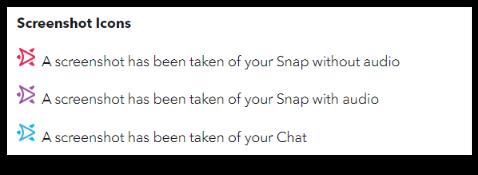
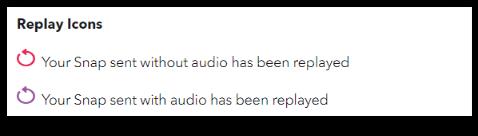




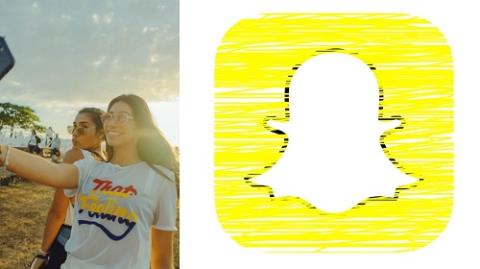

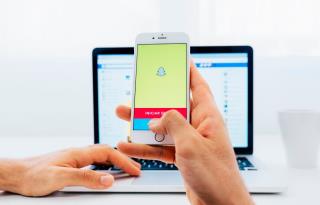
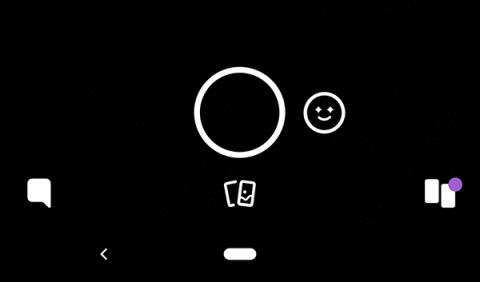

















Mèo con -
Je me demande comment Snapchat peut savoir si un message est livré ou non ? C'est fascinant !
Lucie -
Ce serait bien d'ajouter une petite infographie ! Ça aiderait à visualiser la différence entre envoyé, reçu et livré
Duy Sinh 6789 -
C'est dingue comme un petit mot peut avoir autant de signification. Votre article m'a vraiment aidé à mieux comprendre !
Emma -
Est-ce que les notifications fonctionnent vraiment en fonction de ces statuts ? J'aimerais en savoir plus !
Golden Girl -
C'est un petit détail, mais savoir ce que ça veut dire peut changer l'expérience d'utilisation de Snapchat. Ça fait plaisir d'apprendre des choses nouvelles
Marie -
En fait, je suis souvent déçu quand je vois "envoyé" pendant des heures sans changement. Est-ce que cela arrive à quelqu'un d'autre
Sophie -
Peut-être que Snapchat va évoluer ces statuts ? Je trouve que ce serait une bonne idée pour réduire la confusion
Alice -
C'est super intéressant d'apprendre ce que signifient "envoyé", "reçu" et "livré" sur Snapchat ! Je m'étais toujours demandé pourquoi certains messages n'avaient pas évolué au-delà de "envoyé"
Rafael -
C’est vrai que je trouve parfois que "reçu" ne signifie pas toujours "vu". C’est ambigü. Quelqu'un a des idées
Hà -
Super article, merci ! Les gens sont souvent confus avec ces statuts. Je vais le partager
Thùy -
Wow, je n'avais jamais vraiment réfléchi à ça, mais maintenant que j'y pense, ça fait sens. Merci !
Hương Đà Nẵng -
Pour les utilisateurs de Snapchat, ces étapes sont cruciales. Je suis content d'avoir trouvé cet article informatif
Amelie -
Il faudrait vraiment aborder les problèmes de réception sur Snapchat. Moi, ça m'arrive souvent d'être coincée avec des messages non livrés
Casper -
C’est marrant de voir comment on peut s’inquiéter pour un petit mot comme "livré". La communication en ligne est vraiment quelque chose
Lou -
Quand on voit "livré", ça donne vraiment le sourire, n'est-ce pas ? C'est comme une petite victoire dans le monde numérique
Linh mèo -
Quand je vois "livré", je suis tout excité ! Ça veut dire que mon ami a reçu mon message, n'est-ce pas
Audrey -
Voilà une explication qui tombe à pic ! Je me demandais pourquoi certains messages restaient en "envoyé".
Justine -
Merci pour ces précisions, cela m’aide à éviter les malentendus dans mes conversations
Minh -
J'adore Snapchat, mais j'étais un peu perdu avec ces termes. Maintenant, je vais faire attention à ces statuts
Thùy -
J'ai toujours été perplexe quant à ces termes ! Cet article est un vrai cadeau. Bravo à l'auteur
Marie-Kate -
J'apprends beaucoup avec cet article. La plateforme de Snapchat me semble plus claire maintenant !
Victor -
Merci de partager tout ça. Je vais m'assurer de vérifier les statuts avant de faire des suppositions sur mes сообщения !
Romain -
Vous pensez que "reçu" signifie que le destinataire a vraiment vu le message ? Pour moi, ça reste flou
Hương KT -
Merci pour cette article si utile, j'avais besoin d'aide pour comprendre ces termes.
Phúc IT -
J’ai toujours pensé que "reçu" était synonyme de "vu". Si quelqu'un a l'explication, je suis preneur
Quang vn -
Franchement, c’est frustrant quand rien ne change sur le statut. Merci d'avoir éclairci cela
Chloé -
J'accroche totalement avec cet article. Il y a tant de messages non livrés que j'ai envoyé, mais je ne savais pas pourquoi
Samuel -
Cette question de réception et de livraison est vraiment délicate. des fois, je me demande ce que mon ami pense
Thùy Linh -
Merci pour cet article, je comprends mieux maintenant ! Parfois, j'ai l'impression d'être en retard si je ne vois pas "livré".
Mathilde -
Snapchat fait souvent des mises à jour. J'espère qu'ils clarifieront ces petites nuances. En tout cas, merci pour l'explication !
Claire -
J'apprécie vraiment cet article. Les statistiques d'envoi et de livraison sont souvent mal interprétées
Tom -
Curieux de savoir si d'autres plateformes de messagerie utilisent des statuts similaires. Quelqu'un a une idée
Jacques -
Je n'avais aucune idée que "livré" était aussi important. Merci pour cette explication claire, je vais l'expliquer à mes amis