Comment ajouter des propriétés à une page dans Notion

Si vous cherchez des moyens de mieux organiser les informations, l'ajout de propriétés à vos pages Notion devrait être votre priorité absolue. Les propriétés aident à
Vous expérimentez Windows 10 dès le lancement, vous êtes plutôt satisfait, mais avez-vous déjà utilisé les outils disponibles sur Windows pour optimiser les performances, ainsi que pour diagnostiquer et déboguer le système?
Vous invitons donc à vous reporter à l'article suivant de Download.com.vn pour savoir comment utiliser 8 outils disponibles dans Windows 10, extrêmement utiles et totalement gratuits:
La sauvegarde de l'historique des fichiers est l'un des outils intégrés de Windows 10, qui permet de sauvegarder les données en continu, en évitant la perte de données. Fondamentalement, la sauvegarde de l'historique des fichiers prendra des photos des fichiers par version, puis stockera les données sur un disque externe. Par conséquent, pour utiliser cet outil, vous devez connecter un périphérique USB ou un disque dur externe à l'ordinateur, puis suivre les étapes ci-dessous:
Étape 1: cliquez sur l'icône de la fenêtre dans le coin inférieur gauche de l'écran, sélectionnez Paramètres.
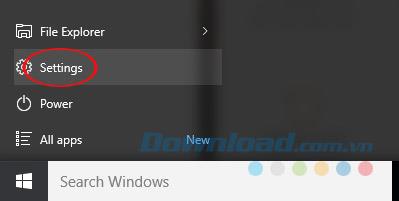
Étape 2: Ensuite, cliquez sur Mise à jour et sécurité.
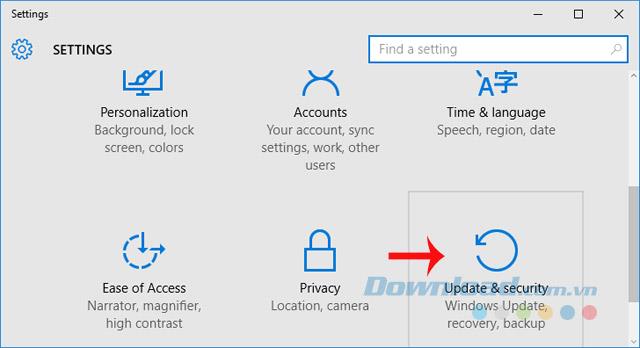
Étape 3: Basculez vers l'onglet Sauvegarde , cliquez sur Ajouter un lecteur dans la sauvegarde à l'aide de l'historique des fichiers.
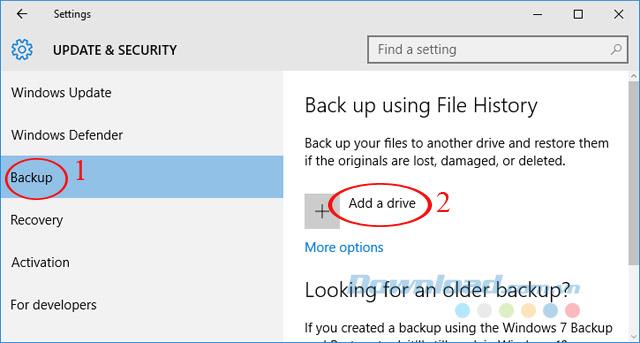
Étape 4: Attendez un instant que le système reconnaisse les périphériques de stockage externes connectés, puis cliquez sur le lecteur que vous choisissez comme emplacement de sauvegarde.
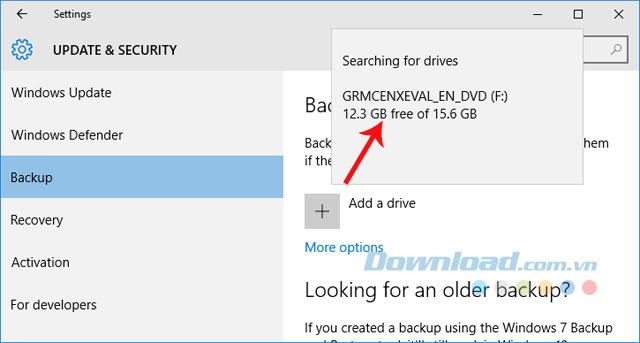
Étape 5: Lorsque vous avez terminé de sélectionner les périphériques de stockage, vous verrez l'option Activé sous la ligne Sauvegarder automatiquement mes fichiers . Pour plus d'options, cliquez sur Plus d'options.
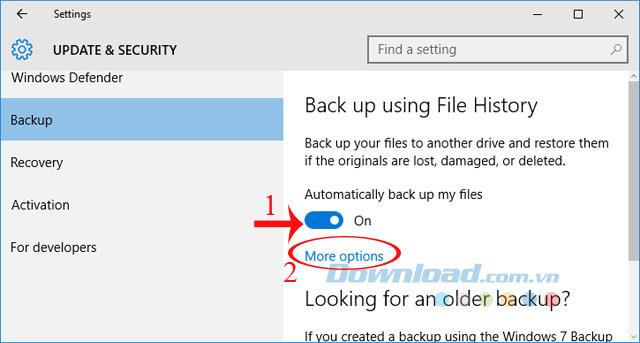
Étape 6: Ici, vous verrez la taille des données de sauvegarde, la capacité de stockage du lecteur que vous choisissez et ajoutez d'autres options telles que:
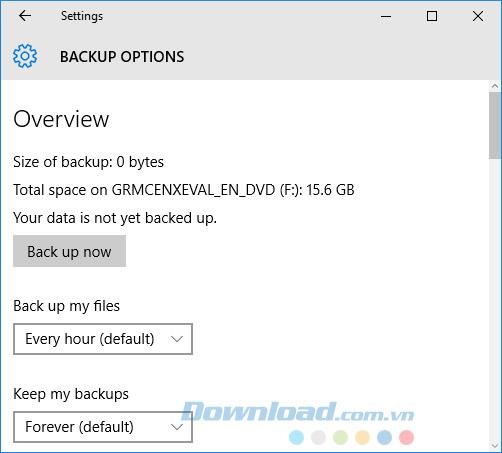
Étape 7: Si vous souhaitez supprimer les dossiers de sauvegarde inutiles, cliquez sur le dossier, puis continuez à cliquer sur le bouton Supprimer ci-dessous. Lorsque tout est terminé, cliquez simplement sur l'option Sauvegarder maintenant pour sauvegarder .
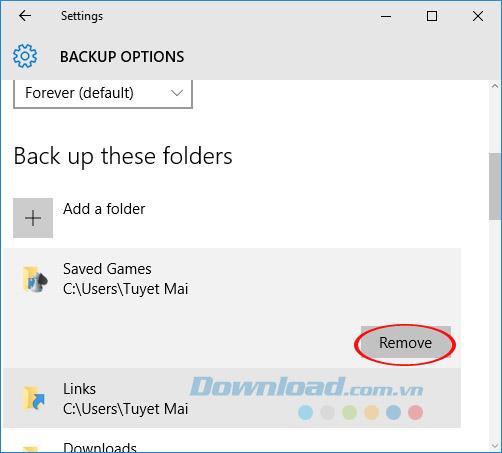
Le dépannage permet de diagnostiquer et de déboguer les logiciels, le matériel, le réseau, l'interface et la sécurité sous Windows. Pour utiliser cet outil, suivez les étapes ci-dessous:
Étape 1: Tout d'abord, accédez au panneau de configuration.
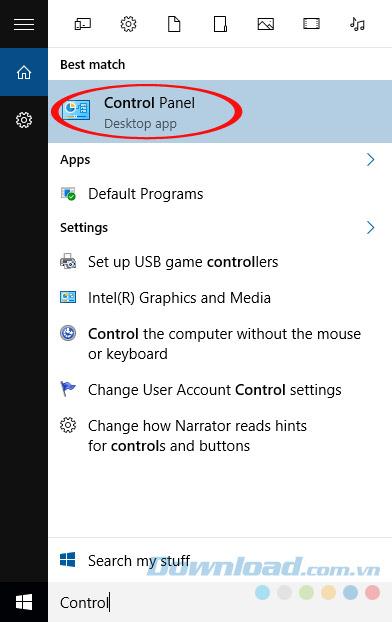
Étape 2: accédez à la ligne de dépannage et cliquez dessus.
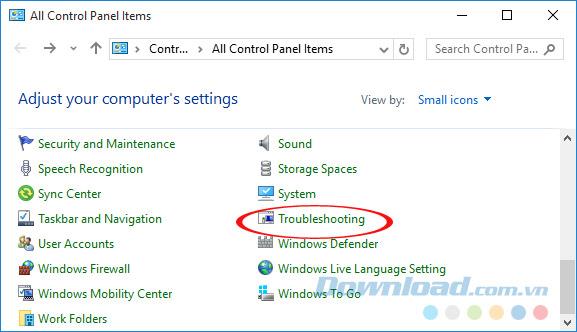
Étape 3: La fenêtre Dépannage des problèmes informatiques apparaît, vous avez le choix entre 4 éléments:
Selon que le système a des problèmes à gérer, cliquez sur cet élément. Ici, nous cliquons sur Système et sécurité.
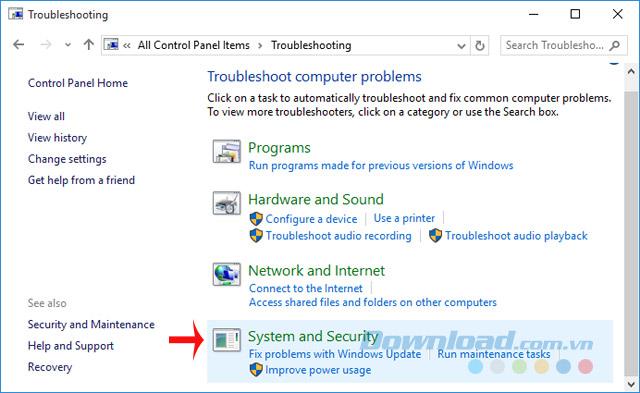
Étape 4: Continuez à sélectionner l'élément pour corriger les erreurs.
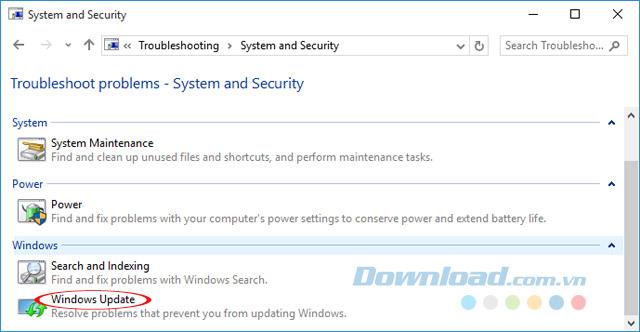
Étape 5: Cliquez simplement sur Suivant , le dépannage effectuera une analyse pour donner la cause, ainsi que des instructions de dépannage que les utilisateurs pourront consulter et suivre.
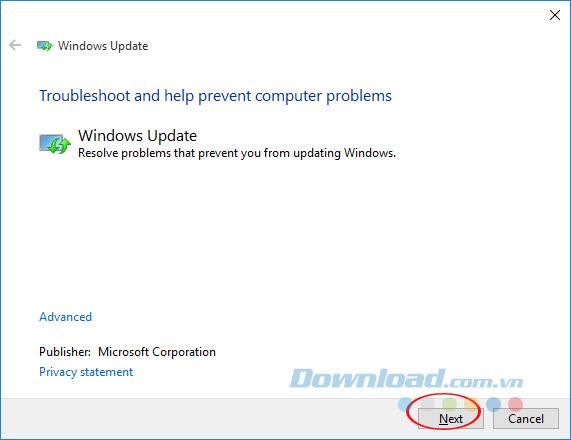
Étape 6: Si le problème relève des capacités de dépannage de Dépannage, il sera automatiquement résolu pour vous. Lorsqu'il apparaît, le message est terminé.
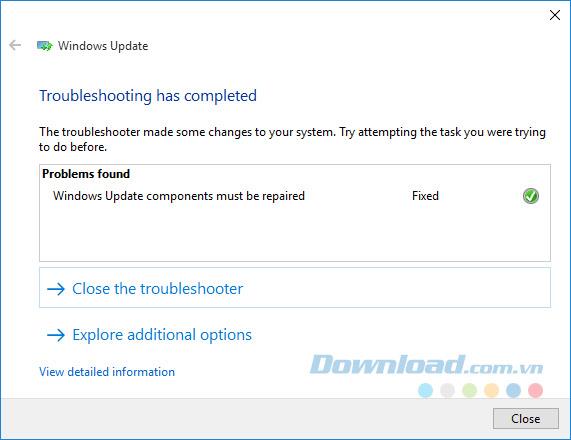
Windows Memory Diagnostic est un outil gratuit disponible sur Windows 10, qui permet de diagnostiquer les erreurs dans la RAM de votre ordinateur. De là, vous connaîtrez l'état de la RAM sur votre ordinateur pour avoir une solution rapide. Pour vérifier, suivez les étapes ci-dessous:
Étape 1: Ouvrez le Panneau de configuration , cliquez sur Outils d'administration.
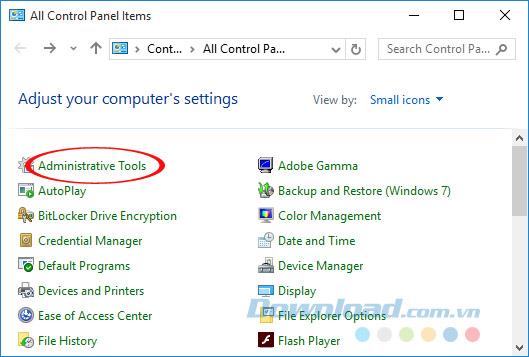
Étape 2: Continuez à cliquer sur Diagnostic de la mémoire Windows.
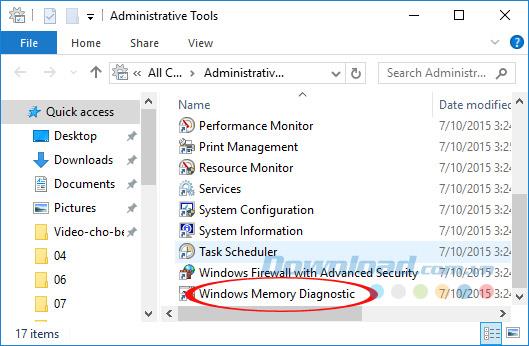
Étape 3: Pour rendre le diagnostic plus précis, il vous sera demandé de redémarrer l'ordinateur, cliquez sur Redémarrer maintenant et recherchez les problèmes (recommandé).
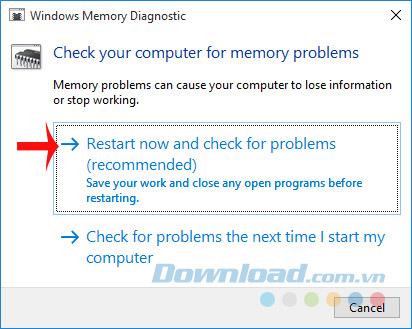
Étape 4: Après avoir redémarré l'ordinateur, l'outil de diagnostic de la mémoire Windows effectuera pour vous des tests de RAM, le processus de diagnostic se déroulera automatiquement.
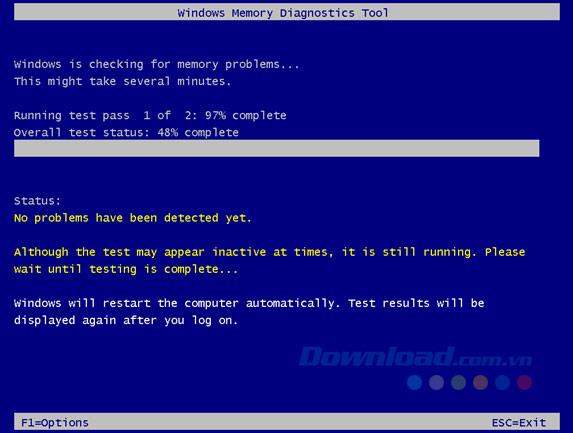
Étape 5: Une fois le processus de diagnostic terminé, le système redémarre à nouveau. À ce moment, vous verrez la notification de résultat apparaître sous la barre des tâches.
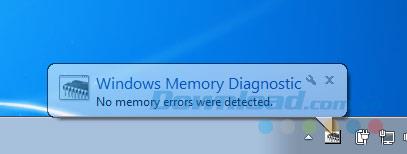
La restauration du système permet de restaurer l'état du système à un point antérieur dans le temps, en créant des points de restauration avant d'installer un nouveau logiciel ou de mettre à jour. Cependant, par défaut sur Windows 10, cette fonctionnalité est désactivée, vous pouvez donc procéder comme suit pour l'activer:
Étape 1: Saisissez le mot-clé "Créer un " dans le champ de recherche, lorsque les résultats de la recherche apparaissent, cliquez sur la ligne Créer un point de restauration.
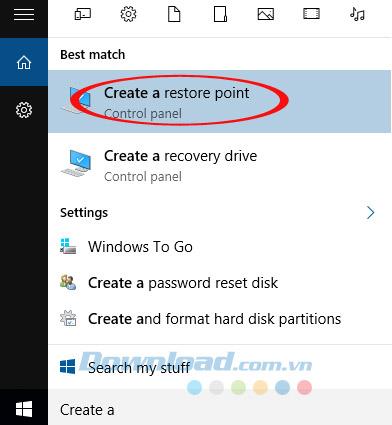
Étape 2: Lorsque la boîte de dialogue Propriétés système apparaît, vous verrez que cette fonction est grisée par défaut. Cliquez sur la partition système (généralement le lecteur C ), puis cliquez sur le bouton Configurer juste en dessous.
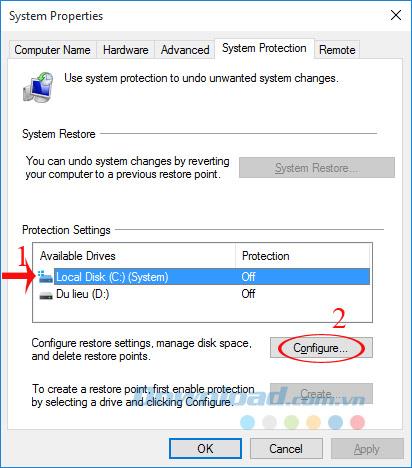
Étape 3: Cochez la case Activer la protection du système , dans la section Utilisation maximale , faites glisser le curseur pour limiter l'espace de sauvegarde, vous devez laisser environ 20 Go . Cliquez ensuite sur Appliquer -> OK pour enregistrer.
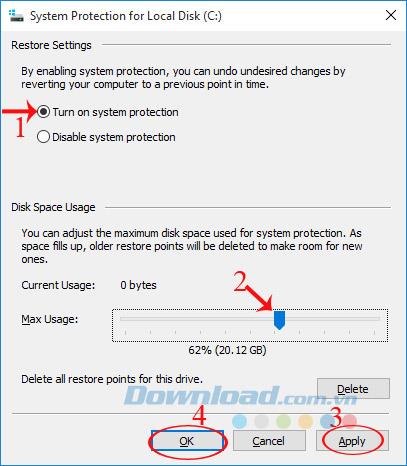
Le moniteur de fiabilité de Windows permet de surveiller et d'évaluer la stabilité du système, vous permettant de voir toutes les erreurs que Windows a rencontrées sur la chronologie. Cet outil est extrêmement utile pour ceux qui cherchent à vérifier quelle application provoque la défaillance du système, afin de trouver une solution rapide. Pour exécuter le moniteur de fiabilité Windows, procédez comme suit:
Étape 1: N entrez le mot-clé "Fiabilité" dans la boîte de recherche, lorsque les résultats de la recherche apparaissent, cliquez sur Afficher l'historique de fiabilité.
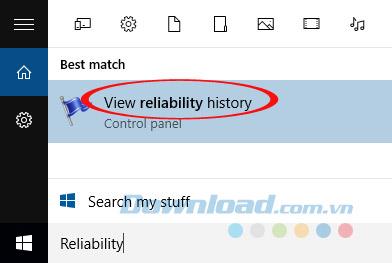
Étape 2: Ici, vous verrez que Windows Reliability Monitor fournit des rapports par jour et par semaine, sur une échelle de 1 à 10. En bas de l'écran, vous trouverez également des options supplémentaires:
Ici, nous cliquons sur Afficher tous les rapports de problèmes.
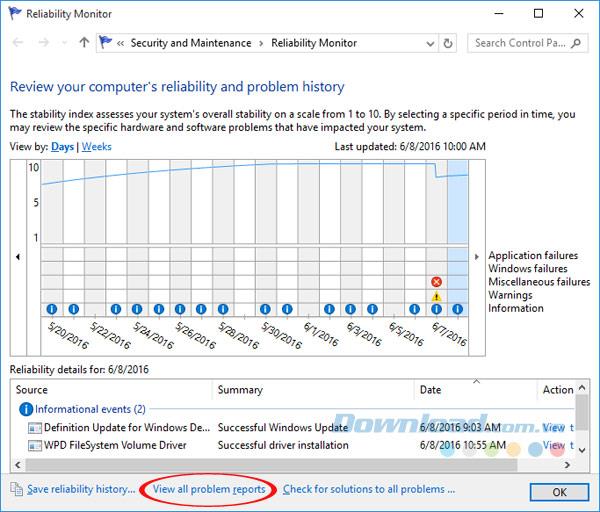
Étape 3: affichera immédiatement l'intégralité du contenu du rapport pour que vous puissiez le voir.
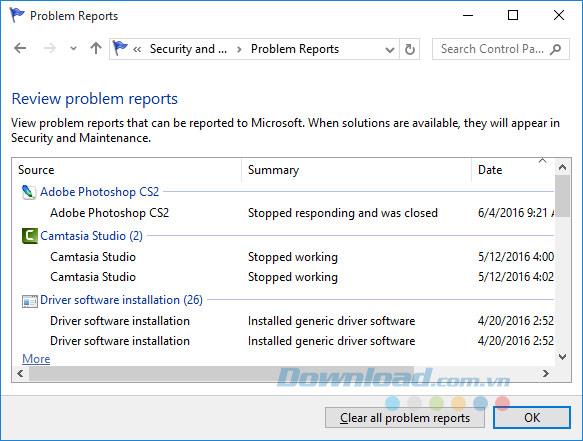
Le moniteur de ressources est un outil disponible sur Windows 10 qui permet de surveiller l'activité du réseau, la capacité de stockage et les performances du système. Pour gérer et identifier facilement les agents à l'origine de l'instabilité du système. Pour ouvrir cet outil, procédez comme suit:
Étape 1: M dans la fenêtre du Gestionnaire des tâches , passez à l'onglet Performances . Ensuite, cliquez sur l' option Ouvrir le moniteur de ressources en bas de l'écran.
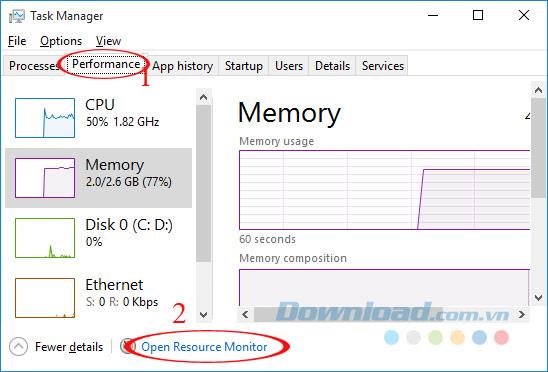
Étape 2: Ici, les sections suivantes seront divisées pour les utilisateurs à suivre:
Vous pouvez agrandir la fenêtre d'écran pour voir toutes les informations sur les ressources du système utilisé.
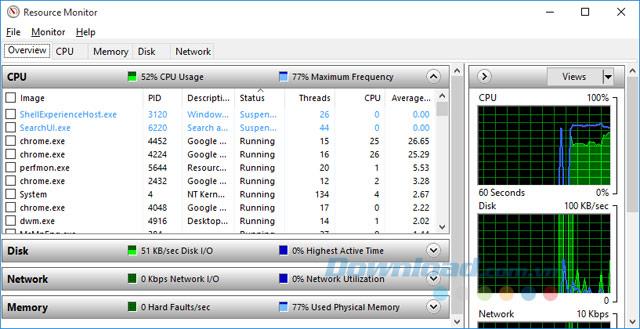
Les outils de défragmentation et d'optimisation des disques permettent d'analyser l'intégralité du disque dur, puis d'organiser les fichiers et dossiers fragmentés dans un bloc lié ensemble, pour améliorer considérablement les performances du système. . Pour accéder à cet outil, suivez les étapes ci-dessous:
Étape 1: Ouvrez la fenêtre du Panneau de configuration , cliquez sur Outils d'administration.
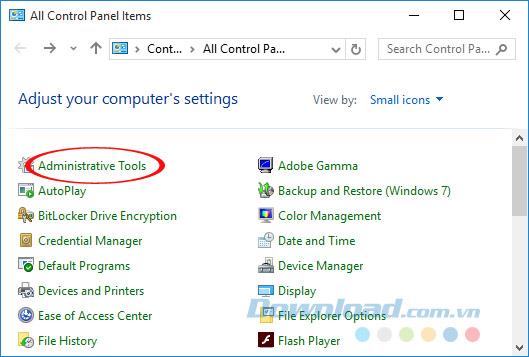
Étape 2: Ensuite, cliquez sur Défragmenter et optimiser les disques.
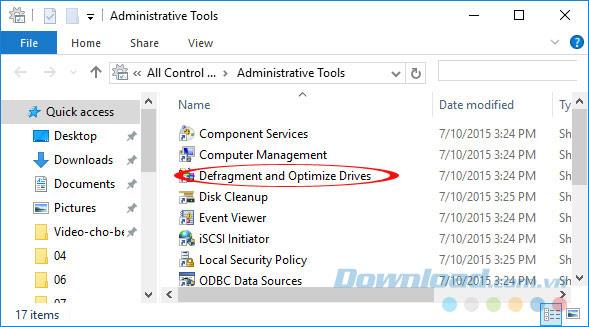
Étape 3: Si vous utilisez un SSD, il n'est pas nécessaire de défragmenter le lecteur car la durée de vie de chaque cellule mémoire est calculée par le nombre d'écritures limitées. Par conséquent, désactivez la défragmentation automatique en cliquant sur l'option Modifier les paramètres.
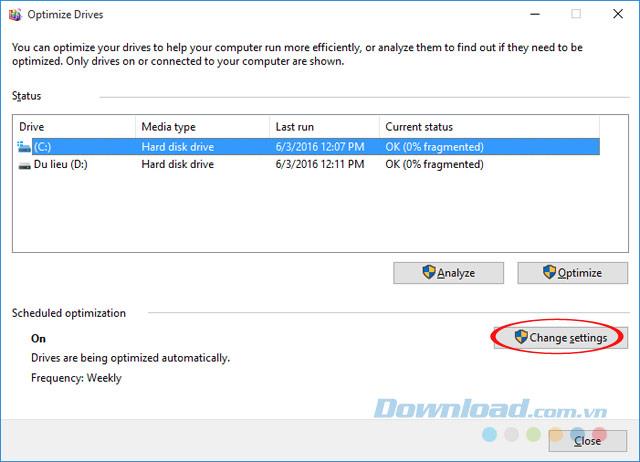
Étape 4: décochez la case: exécutez selon un calendrier (recommandé) et prévenez-moi si trois exécutions planifiées consécutives sont manquées . Cliquez ensuite sur OK.
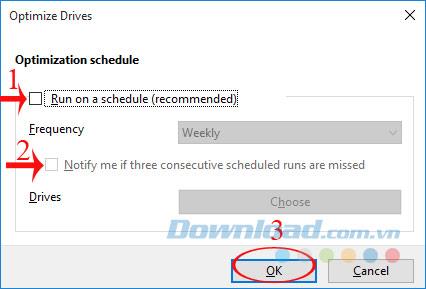
L'image système est une copie exacte de tout ce qui se trouve sur le disque dur, utilisée pour restaurer le système en cas de besoin. Similaire à la création d'un fichier Ghost, mais l'image système est disponible dans Windows. Pour créer une image système, vous suivez les étapes ci-dessous:
Étape 1: accédez au panneau de configuration , cliquez sur Système et sécurité.
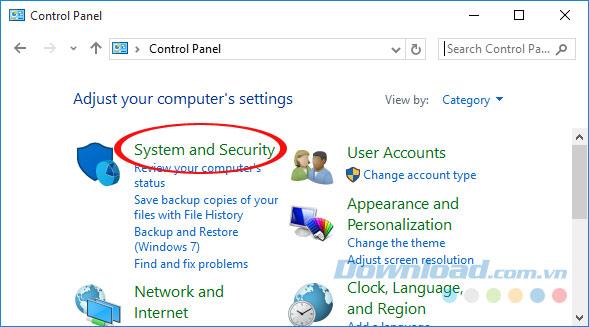
Étape 2: cliquez sur Historique des fichiers.
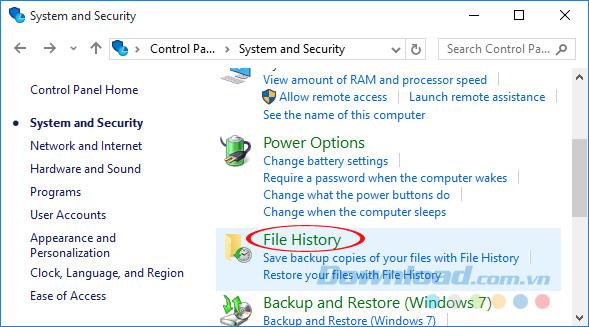
Étape 3: Continuez à cliquer sur Sauvegarde d'image système dans le coin inférieur gauche de l'écran.
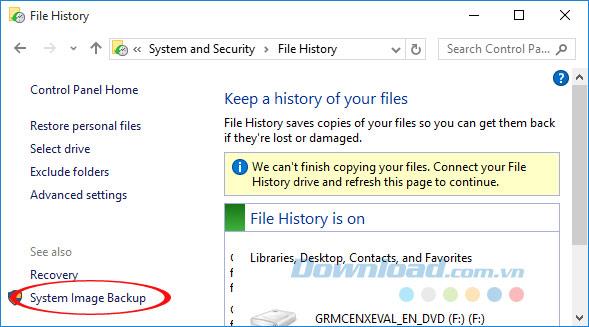
Étape 4: dans le menu de gauche, cliquez sur Créer une image système.
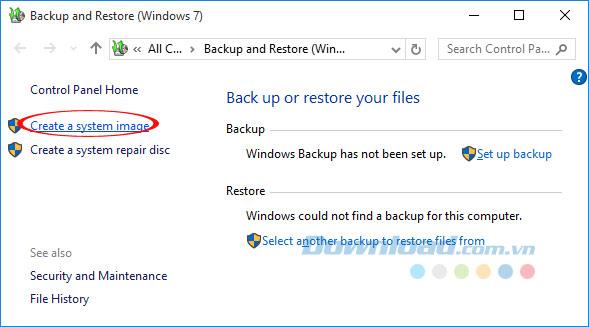
Étape 5: La fenêtre Créer une image système apparaît, sélectionnez l'emplacement de stockage du paquet d'image système. Cliquez ensuite sur Suivant .
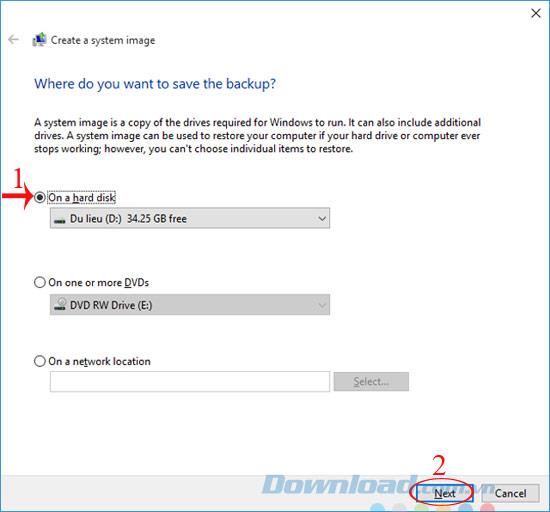
Étape 6: cliquez sur Démarrer la sauvegarde pour démarrer le processus de création de sauvegarde . Attendez un moment que le processus de sauvegarde se termine, le fichier après la sauvegarde est stocké dans le dossier WindowsImageBackup à l'emplacement que vous avez sélectionné à l'étape précédente.
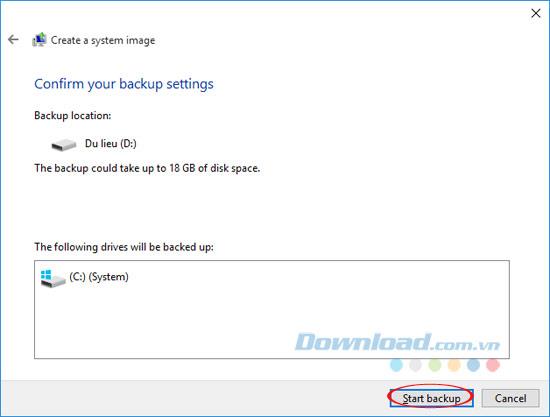
Passez un peu de temps à manipuler, vous verrez les avantages que ces outils vous apportent. En particulier, les outils sont entièrement gratuits, disponibles sur Windows. De plus, vous pouvez vous référer au logiciel Rollback Rx pour restaurer le système, à la sauvegarde Nero BackItUp et à la récupération de données ou CCleaner pour accélérer et nettoyer le système ...
Je vous souhaite une mise en œuvre réussie!
Si vous cherchez des moyens de mieux organiser les informations, l'ajout de propriétés à vos pages Notion devrait être votre priorité absolue. Les propriétés aident à
Toute personne qui vous suit peut accéder à vos morceaux et listes de lecture récemment écoutés sur Spotify. Même si tout le monde ne cache pas ses préférences musicales,
La plupart des professionnels incluent aujourd’hui une signature dans leurs e-mails. Cela permet aux destinataires de savoir exactement avec qui ils communiquent. Certaines signatures sont
Comme la plupart des mises à jour de modèles de téléphones, l’iPhone 14 présente quelques modifications qui le différencient des anciens modèles. Lorsque vous n'êtes pas familier avec le téléphone, vous
Discord ne manque jamais d'impressionner en ajoutant des améliorations à ses chaînes déjà attrayantes. Un exemple récent est la table d'harmonie. Désormais, les utilisateurs peuvent jouer court
Avez-vous déjà remarqué que lorsque vous fermez votre ordinateur portable, il s'éteint ou passe en mode veille hybride ? Bien que cela puisse constituer une formidable fonctionnalité d'économie d'énergie,
https://www.youtube.com/watch?v=Ao-LvfrCG7w Un utilisateur moyen de Facebook passe quotidiennement au crible des centaines de publications et de commentaires, enregistrant à peine la plupart d'entre eux.
Avant de commencer à bloguer sur un site WordPress, vous devrez définir un thème par défaut. Mais avec autant d'options disponibles, choisissez celle qui correspond à votre
Découvrez combien de temps il faut pour vérifier votre compte Cash App ou Bitcoin et que faire si le processus dépasse la limite standard.
Fatigué de voir Life360 lancer des codes d'erreur aléatoires ? Heureusement, vous pouvez facilement résoudre la majorité d’entre eux, et ce guide vous montrera comment.
Rechercher votre conversation préférée dans une multitude de messages Facebook peut être un cauchemar. Cela dit, si vous souhaitez protéger les données Facebook importantes
L'erreur d'initialisation du moteur KineMaster n'a pas pu être obtenue sur votre téléphone Android ? Voici comment résoudre le problème et revenir au montage vidéo.
Avez-vous déjà envoyé un message sur Snapchat que vous avez immédiatement regretté ? Ou peut-être avez-vous accidentellement envoyé quelque chose à la mauvaise personne ? N'ayez crainte. Toi non
Vous venez de changer de numéro de téléphone pour une raison quelconque. C'est une décision importante, surtout si vous disposez de ce numéro depuis un certain temps. Mais ce changement
Le marketing par e-mail de masse peut vous faire gagner beaucoup de temps en vous permettant d'envoyer une campagne par e-mail à un grand nombre de destinataires en même temps. C'est un
Vous rencontrez des problèmes avec VS Code qui n'affiche pas les erreurs pour votre code C++ ? Découvrez pourquoi cela se produit et comment le résoudre dans ce guide.
Dans le monde trépidant du codage, chaque frappe compte. Pour les développeurs immergés dans Visual Studio Code (VS Code), maîtriser ses fonctionnalités peut
Si vous utilisez l'application de prise de notes Notion, vous souhaiterez peut-être activer le paramètre Mode sombre. Il existe de nombreuses raisons pour lesquelles les gens préfèrent le mode sombre, que ce soit pour
Tout le monde aime créer et partager des vidéos en ligne avec TikTok, en particulier celles avec une musique et des voix engageantes. Si vous souhaitez enregistrer l'audio de
Irrité par les traces de doigts et les taches sur votre écran ? Voici comment nettoyer correctement l'écran du MacBook ou tout écran fabriqué par Apple


















