Comment faire en sorte que Google Maps emprunte un itinéraire spécifique

Avec Google Maps, vous pouvez visiter de nouveaux endroits sans craindre de vous perdre. Tout ce que vous avez à faire est d'entrer votre lieu de départ et votre destination,
Si vous cherchez un moyen de jouer à des jeux en interne ou d'envoyer des données de fichiers à des personnes de l'entreprise sans connexion Internet, le LAN est votre bouée de sauvetage, mais comment pouvez-vous le partager ? pas. WebTech360 vous aidera donc à le faire facilement avec Comment partager des fichiers en LAN Windows 10 et de nombreux conseils liés au partage de fichiers en LAN simple, vous aidant ainsi à envoyer des fichiers à des amis, à travailler ensemble ou à vous divertir. Explorons ensemble !
LAN - Local Area Network est un réseau informatique local ou un système de réseau qui aide les utilisateurs à connecter 2 ordinateurs ou plus dans une petite zone. Les ordinateurs du réseau local peuvent partager des ressources telles que des fichiers, des imprimantes et des scanners. LAN est souvent utilisé dans les bureaux, les écoles, les entreprises.
Étape 1 : Accédez au Panneau de configuration sur votre ordinateur.
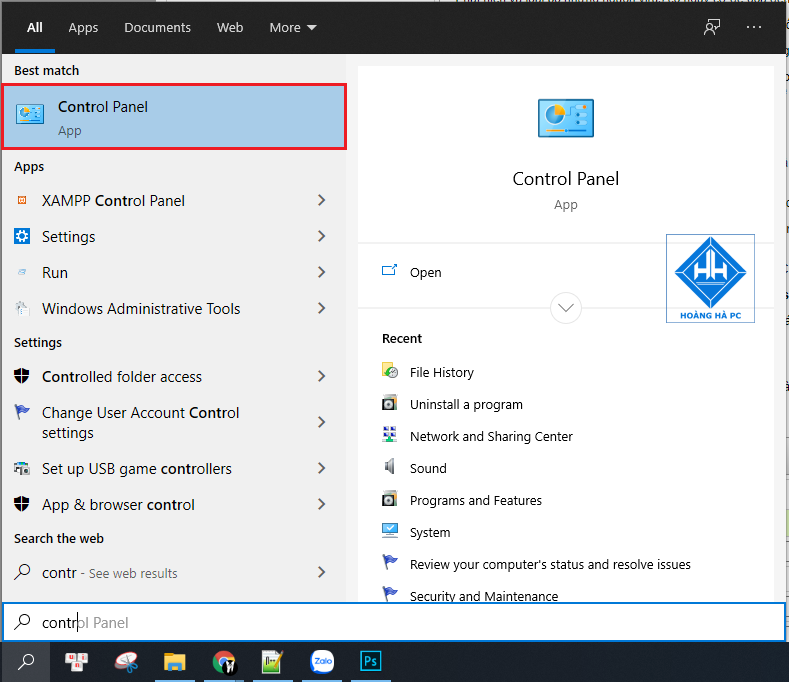


Étape 2 : Dans la fenêtre Pare-feu Windows Defender , cliquez sur Activer ou désactiver le pare-feu Windows Defender dans la colonne Accueil du Panneau de configuration de gauche pour commencer à configurer le pare-feu Windows 10 sur votre ordinateur.

Étape 3 : Personnalisez l'option pour activer ou désactiver le pare-feu Windows 10 dans Personnaliser les paramètres
Si vous souhaitez désactiver le pare-feu, cochez la case Désactiver le pare-feu Windows Defender dans les paramètres de réseau privé et les paramètres de réseau public, comme indiqué ci-dessous.
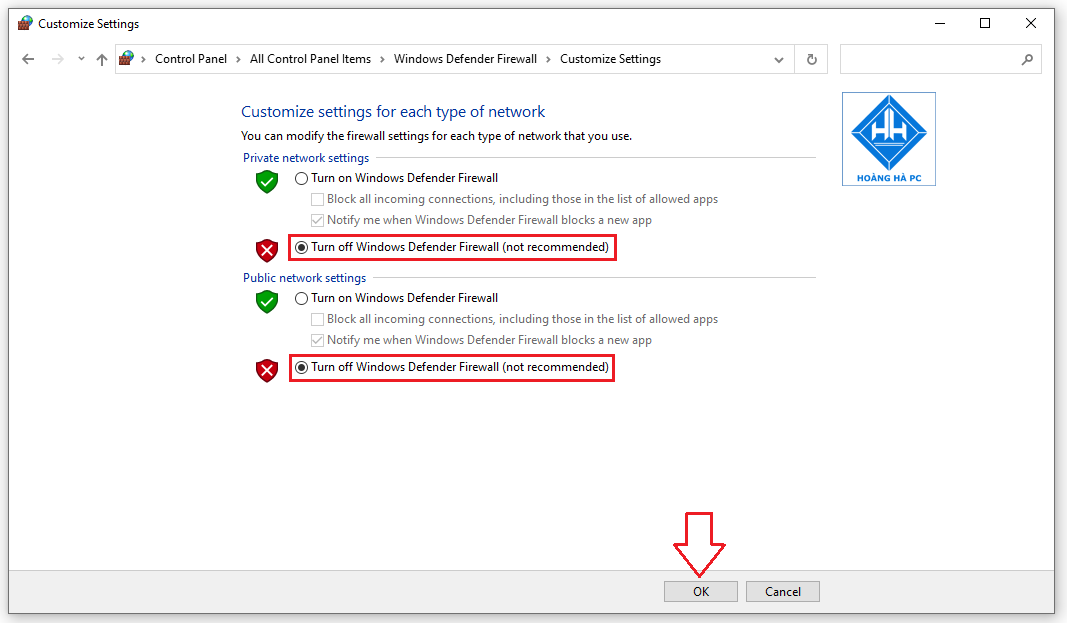
Si vous souhaitez restaurer le pare-feu de votre ordinateur, faites la même chose et cochez Activer le pare-feu Windows Defender dans les paramètres de réseau privé et les paramètres de réseau public .
Étape 4 : Lorsque le processus de désactivation de votre pare-feu Windows 10 est terminé, vous verrez l'interface du pare-feu Windows Defender affichée comme suit :
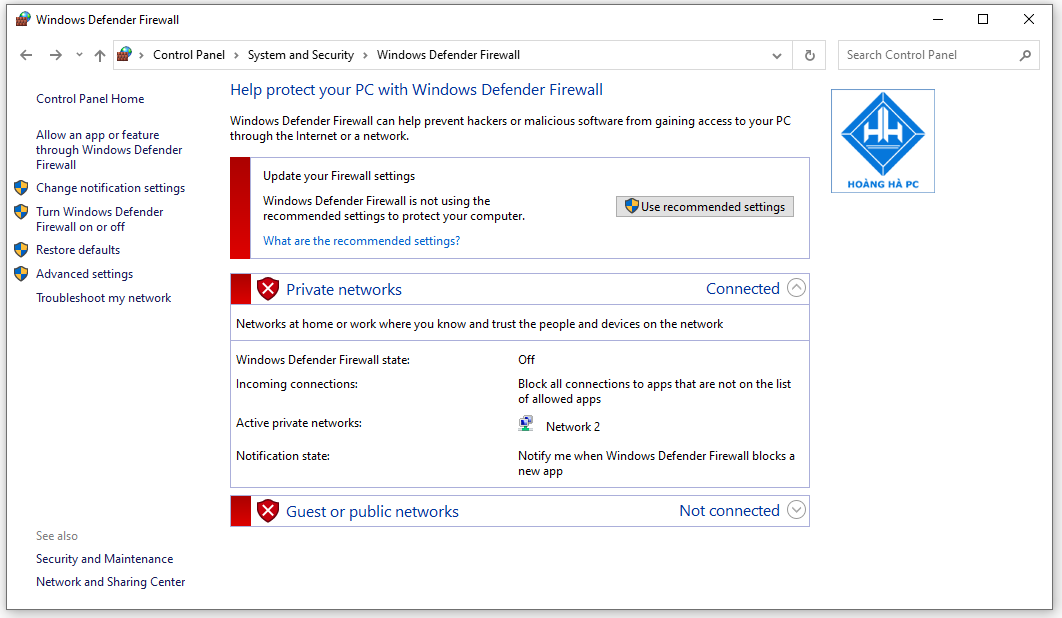
Étape 1 : Ouvrez la boîte de dialogue Exécuter avec la combinaison de touches Windows + R , puis tapez cmd et cliquez sur OK .
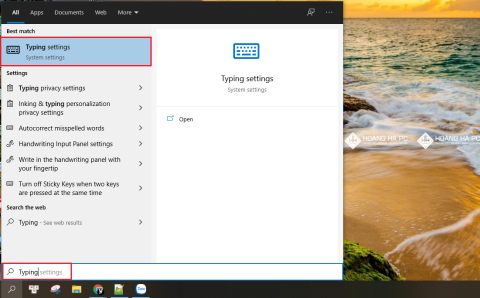
Étape 2 : L'étape suivante consiste à taper la commande ipconfig pour voir l'adresse IP de l'ordinateur. Les adresses IP commencent généralement par la ligne Adresse IPv4 .

Étape 3 : Faites de même avec l'ordinateur avec lequel vous souhaitez partager le fichier pour vérifier l'adresse IP, entrez la commande '' ping l'adresse IP de l'ordinateur pour entrer -t ''.

Étape 4 : Si les ordinateurs ne sont pas connectés, passez au même WORKGROUP ou au même MSHOME . Par la voie suivante :
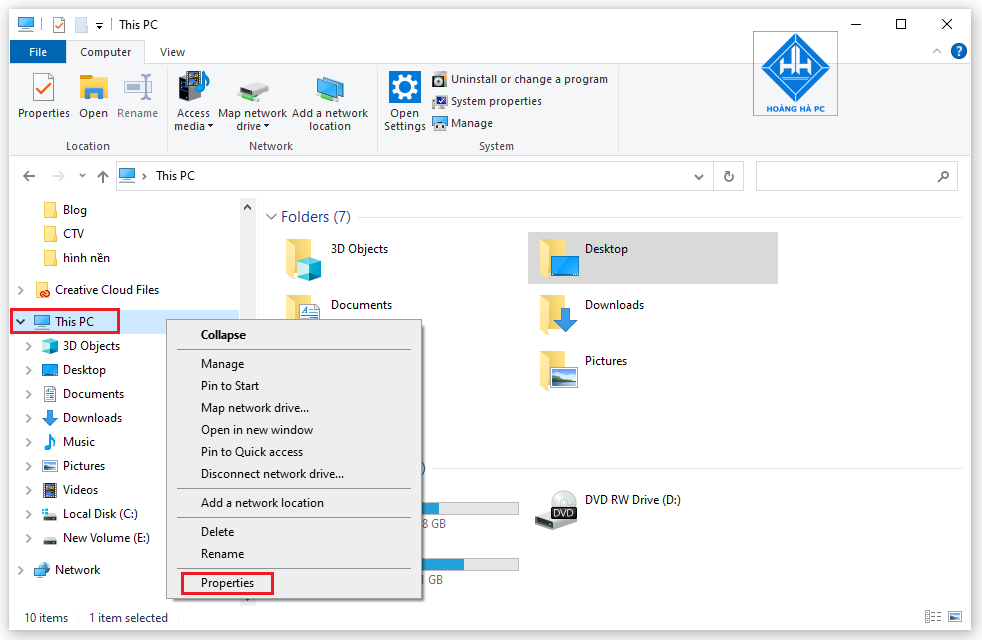
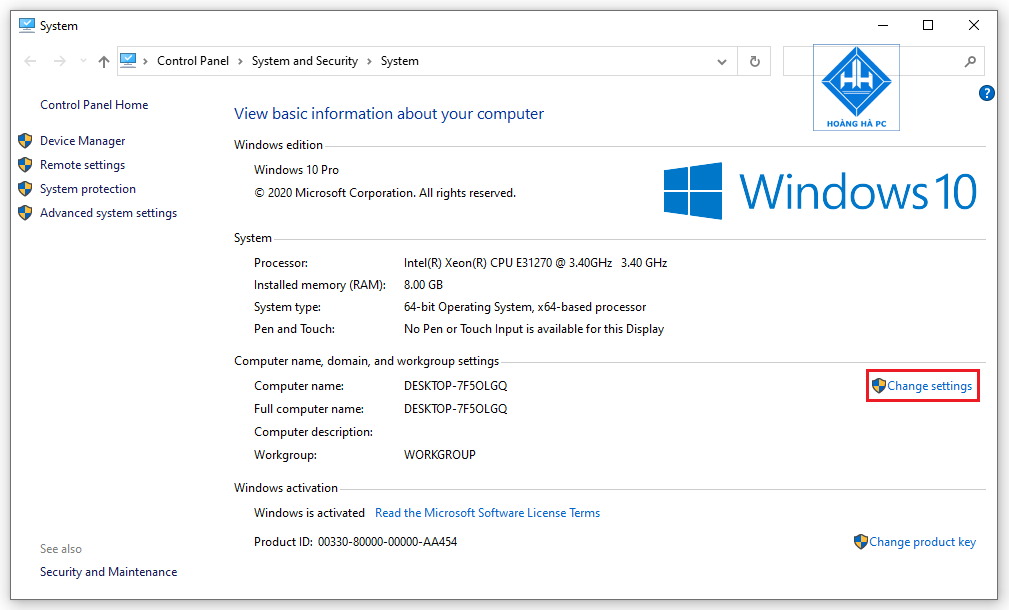


Étape 1 : Appuyez sur la combinaison de touches '' Windows + R '' pour ouvrir la boîte de dialogue Exécuter , entrez la commande Contrôle puis appuyez sur Entrée pour accéder au Panneau de configuration .
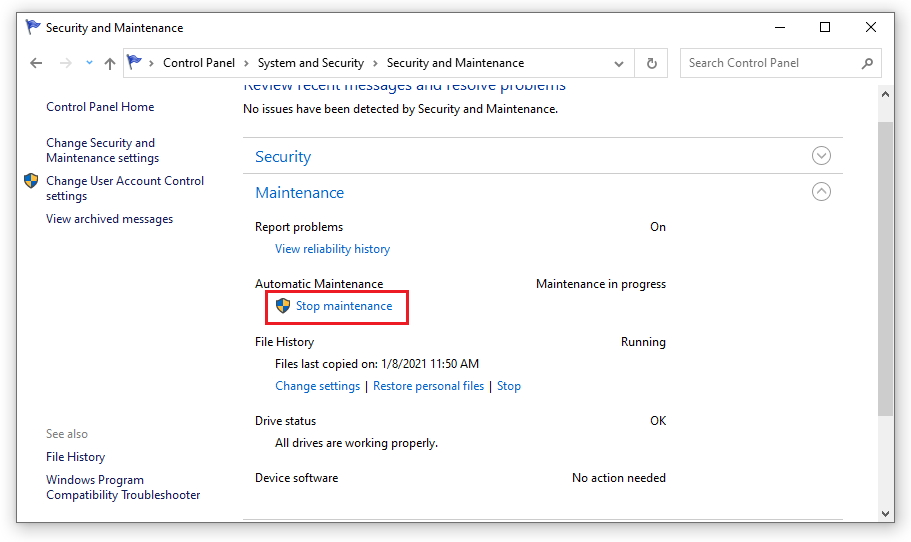
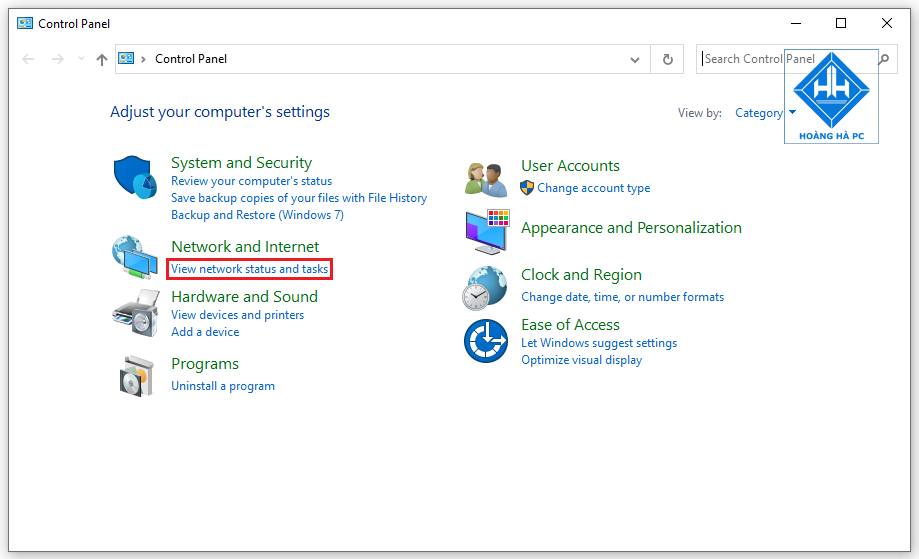
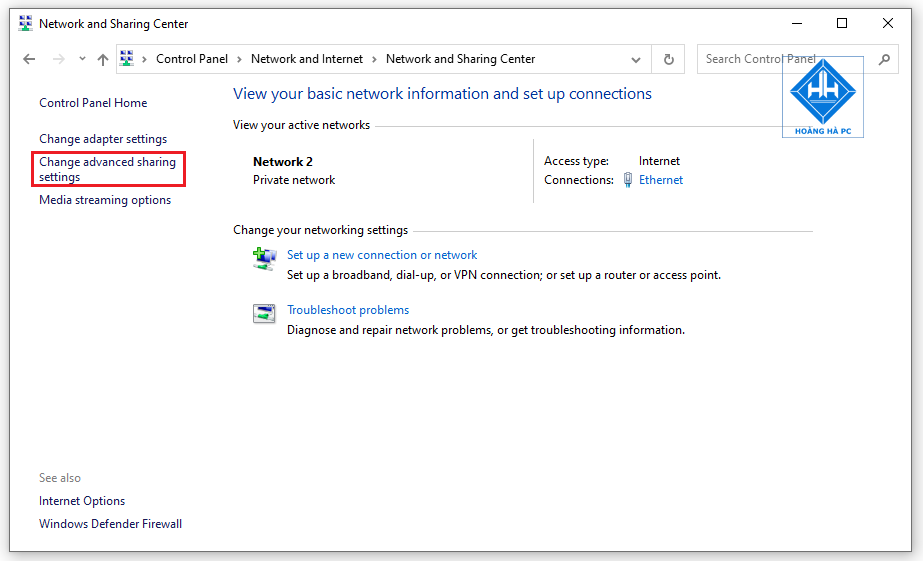
Étape 2 : Selon vous, choisissez les articles selon les instructions suivantes :

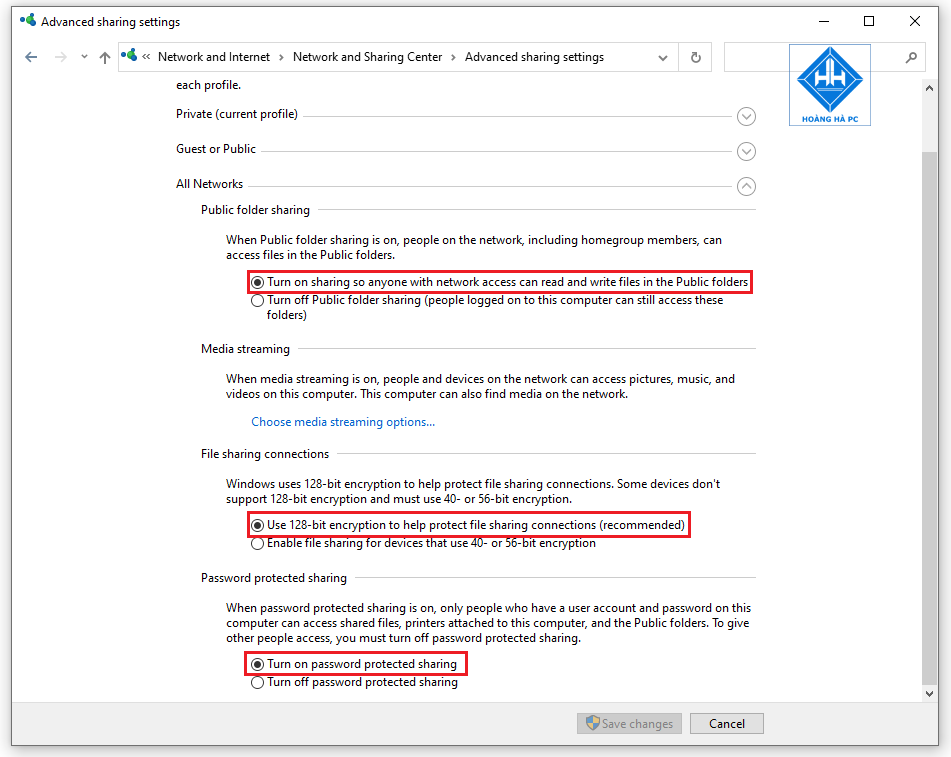
Pour partager des fichiers dans le réseau local de Windows 10, suivez ces étapes :
Étape 1 : Faites un clic droit sur le disque dur que vous souhaitez partager, puis sélectionnez Propriétés .

Étape 2 : Cliquez sur l' onglet Partage , cochez la case Partage avancé
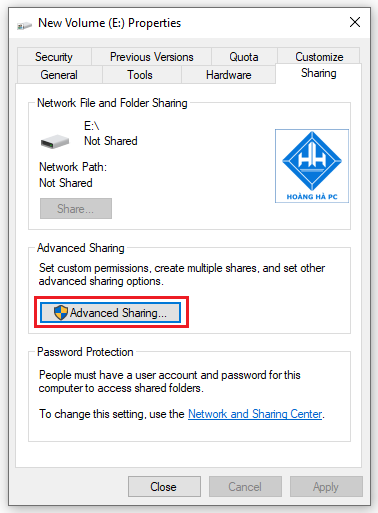
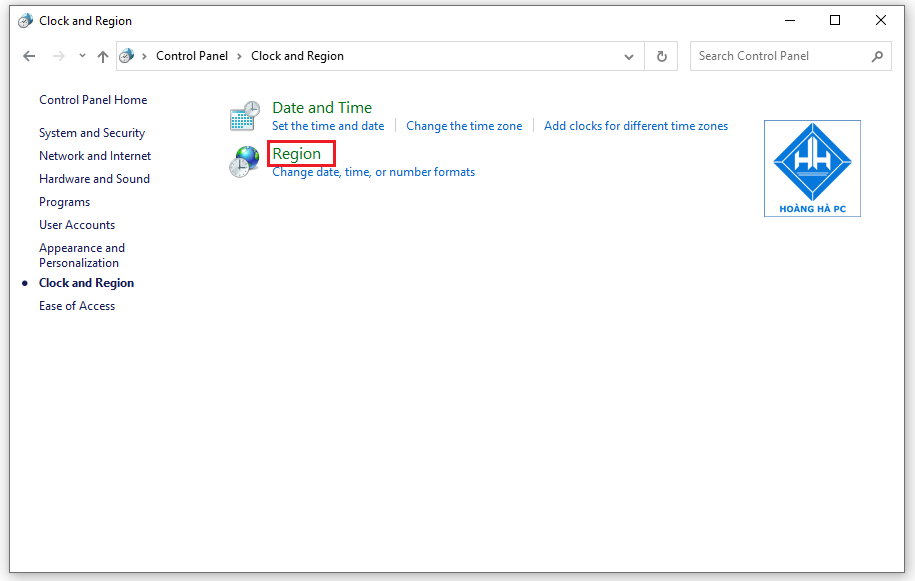
Étape 3 : Sélectionnez Tout le monde pour les éléments contrôle total, modification, lecture . Sélectionnez OK pour terminer !

La mise en œuvre du partage de fichiers ou de dossiers est très simple en effectuant les étapes suivantes :
Étape 1 : Tout d'abord, cliquez avec le bouton droit sur le dossier que vous souhaitez partager, puis cliquez sur Propriétés

Étape 2 : La fenêtre Propriétés de partage apparaît et sur cette fenêtre. Vous cliquez sur l' onglet Partage . Ensuite, sous la section Partage de fichiers et de dossiers réseau , continuez à cliquer sur Partager .
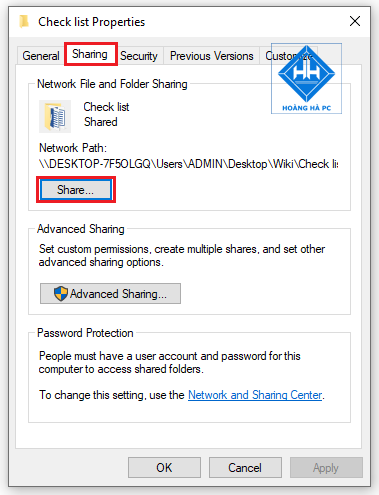
Étape 3 : Dans cette étape, vous entrerez le nom de la personne avec qui vous souhaitez partager le dossier . Ensuite, après avoir ajouté le nom à la liste de partage, cliquez sur Partager .

Étape 4 : Si vous souhaitez contrôler l'accès en lecture et en écriture du dossier pendant votre partage. Cliquez sur Partage avancé dans la fenêtre Propriétés du partage.

Étape 5 : Cochez l'option Partager ce dossier et cliquez sur Autorisations .
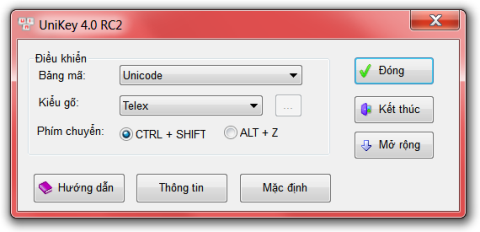
Étape 6 : Ensuite, cochez la case pour sélectionner Contrôle total , puis cliquez sur OK .
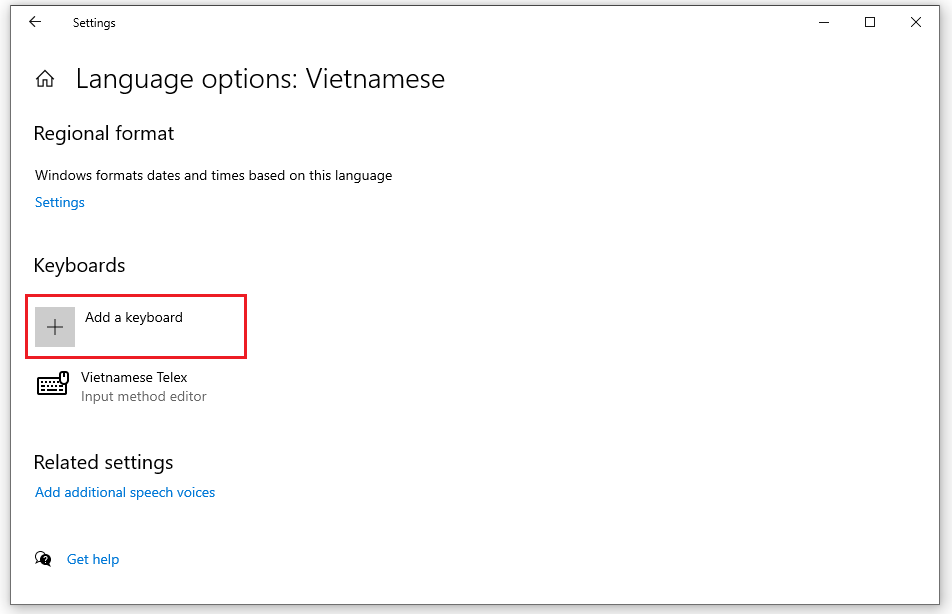
Note:
Veuillez procéder à la modification des autorisations dans l'onglet Sécurité afin de pouvoir fournir un contrôle total sur le dossier pendant le processus de partage !
Si le processus de configuration de la sécurité ne change pas, il y aura au moins un utilisateur dans le partage et la sécurité sera prise en compte pendant le processus de partage.
Étape 7 : Cliquez sur l' onglet Sécurité . Pour modifier les autorisations autorisées, cliquez sur Modifier .
Étape 8 : Cliquez sur Ajouter .
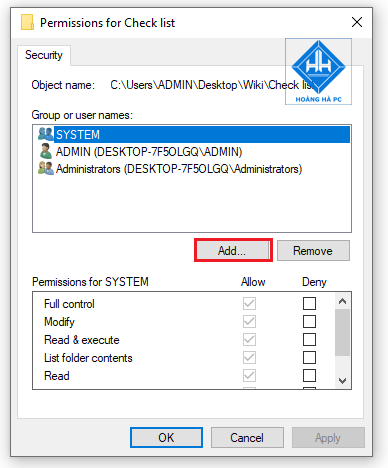
Étape 9 : Vous entrez Tout le monde dans la zone Entrez les noms d'objets à sélectionner , puis cliquez sur OK .

Étape 10 : À côté de la section Nom d'utilisateur , cliquez sur Tout le monde . Cochez ensuite la coche pour sélectionner Contrôle total .
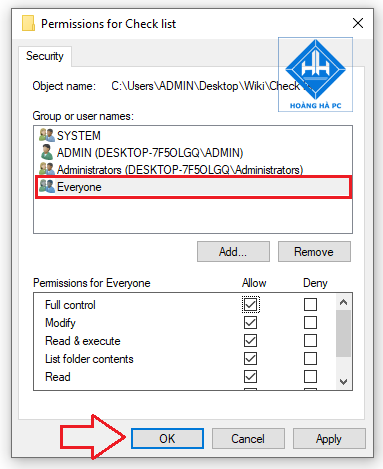
Certaines erreurs peuvent survenir dans la manière de partager des fichiers dans le LAN win 10, comme ne pas pouvoir accéder à l'ordinateur sur le LAN ou demander d'entrer le mot de passe dans le LAN ou le pare-feu du logiciel antivirus. Voici comment y remédier.
Lorsque l'ordinateur affiche '' vous n'êtes pas autorisé à accéder... Contactez votre administrateur réseau pour demander l'accès. Faites un clic droit sur le lecteur ou le dossier que vous avez partagé et sélectionnez les éléments à tour de rôle : Propriétés => Sécurité => Modifier => Ajouter => Avancé => Rechercher maintenant => Tout le monde => OK => OK => OK. Vous avez donc corrigé l'erreur de ne pas pouvoir accéder à l'ordinateur sur le réseau local.
Veuillez sélectionner les éléments suivants à tour de rôle pour résoudre le problème : Panneau de configuration => Centre réseau et partage => Modifier les paramètres avancés et de partage => Désactiver le partage protégé par mot de passe.
Erreur due au pare-feu du logiciel antivirus.
Il s'agit également d'une erreur courante qui rend impossible le partage de fichiers dans Windows 10 LAN lorsque le pare-feu n'autorise pas l'accès à d'autres ordinateurs sur le LAN. Quittez votre logiciel antivirus et vérifiez à nouveau.
Et ce sont les moyens très simples de partager des fichiers dans Windows 10 LAN que WebTech360 souhaite partager avec vous. J'espère que grâce à cet article, vous pourrez appliquer ces méthodes pour rendre votre travail plus pratique et partager davantage avec vos amis.
Avec Google Maps, vous pouvez visiter de nouveaux endroits sans craindre de vous perdre. Tout ce que vous avez à faire est d'entrer votre lieu de départ et votre destination,
Lors de l'enregistrement d'un compte auprès de Telegram, vous devez ajouter un numéro de téléphone à vos informations personnelles. Si vous êtes curieux de confirmer celui de quelqu'un d'autre
Bien qu'il soit créé par la société mère de TikTok, CapCut offre bien plus de contrôle sur une vidéo que TikTok. Vous pouvez utiliser les excellents outils d'édition de CapCut pour
Si vous préférez préserver votre vie privée en cachant l'espace derrière vous pendant les appels Zoom, il peut être dans votre intérêt d'utiliser le flou de Zoom.
Découvrez comment transformer votre Amazon Echo Show en cadre photo numérique avec Amazon Photos dans ce guide.
Vous avez la possibilité de faire de Chrome votre navigateur par défaut lorsque vous l'utilisez pour la première fois. Si vous ignorez l'invite, vous pouvez toujours utiliser le navigateur
Un formulaire de commande en ligne aide les entreprises à recevoir les commandes de leurs clients sans tracas. Avec un bon de commande, les clients peuvent passer des commandes de produits, faire
En matière de simplicité, de sécurité et de fonctionnalités, AnyDesk est devenu un succès instantané pour le partage de bureau sans latence, dépassant rapidement TeamViewer. Si tu
YouTube propose aux téléspectateurs plusieurs fonctionnalités d'accessibilité pour améliorer leur expérience de visionnage. Deux d’entre eux sont des sous-titres et des sous-titres codés. Avec récent
Un élément clé de vos voyages interstellaires dans Starfield est l’excitation de construire des avant-postes sur des mondes extraterrestres. Les ressources que vous pouvez en tirer
Vous avez fait vos recherches, pris votre décision et souhaitez investir dans une action, mais les marchés ne sont pas encore ouverts. Heureusement, ce n'est pas un problème car
Le téléchargement d'applications depuis le Google Play Store devrait être un processus simple. Cependant, les utilisateurs peuvent parfois rencontrer un problème lorsque la note sur le
Si vous utilisez fréquemment ChatGPT pour démystifier toutes vos requêtes, vous pourriez trouver l'incapacité de rechercher dans vos conversations précédentes une déception majeure.
Facebook Marketplace est une excellente plateforme à utiliser si vous souhaitez vendre certains de vos biens inutilisés ou si vous cherchez à acheter quelque chose. Mais ça peut
Un téléviseur LG est votre passerelle vers plus de 100 programmes. Le contenu va des chaînes d’information et de sport aux films et séries télévisées tendances. Vous pouvez regarder du contenu depuis
Si vous utilisez Skype pour le travail, il y a de fortes chances qu'il arrive un moment où vous devrez vérifier quelque chose dans votre historique de discussion. Lorsque vous essayez de localiser le
Les tablettes Amazon Fire se distinguent dans cette catégorie d'appareils grâce à leurs excellentes fonctionnalités et leurs prix attractifs. Mais même si les techniciens peuvent les féliciter,
Les ordinateurs Mac sont populaires parmi les travailleurs de nombreux domaines en raison de leur design élégant et de leurs capacités avancées. Ils sont dotés de nombreuses fonctionnalités qui peuvent être
Vous cherchez à ajouter ou à intégrer des vidéos YouTube à votre site ou page WordPress ? Notre guide détaillé vous guidera étape par étape tout au long du processus.
Apprenez à modifier la barre latérale de votre site Web WordPress pour placer du contenu important et pour une meilleure expérience de navigation.


















