Comment utiliser Google Maps pour mesurer la distance

Google Maps permet de mesurer la distance entre deux points. Vous pouvez également ajouter plusieurs points à une carte. Tout cela signifie que vous pouvez mesurer le
Si vous cherchez un moyen de jouer à des jeux en interne ou d'envoyer des données de fichiers à des personnes de l'entreprise sans connexion Internet, le LAN est votre bouée de sauvetage, mais comment pouvez-vous le partager ? pas. WebTech360 vous aidera donc à le faire facilement avec Comment partager des fichiers en LAN Windows 10 et de nombreux conseils liés au partage de fichiers en LAN simple, vous aidant ainsi à envoyer des fichiers à des amis, à travailler ensemble ou à vous divertir. Explorons ensemble !
LAN - Local Area Network est un réseau informatique local ou un système de réseau qui aide les utilisateurs à connecter 2 ordinateurs ou plus dans une petite zone. Les ordinateurs du réseau local peuvent partager des ressources telles que des fichiers, des imprimantes et des scanners. LAN est souvent utilisé dans les bureaux, les écoles, les entreprises.
Étape 1 : Accédez au Panneau de configuration sur votre ordinateur.
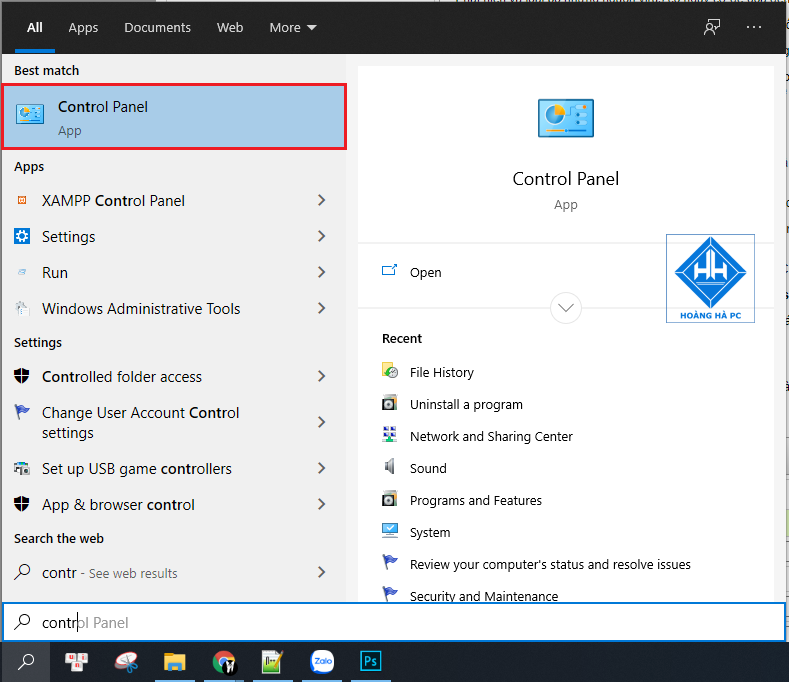


Étape 2 : Dans la fenêtre Pare-feu Windows Defender , cliquez sur Activer ou désactiver le pare-feu Windows Defender dans la colonne Accueil du Panneau de configuration de gauche pour commencer à configurer le pare-feu Windows 10 sur votre ordinateur.

Étape 3 : Personnalisez l'option pour activer ou désactiver le pare-feu Windows 10 dans Personnaliser les paramètres
Si vous souhaitez désactiver le pare-feu, cochez la case Désactiver le pare-feu Windows Defender dans les paramètres de réseau privé et les paramètres de réseau public, comme indiqué ci-dessous.
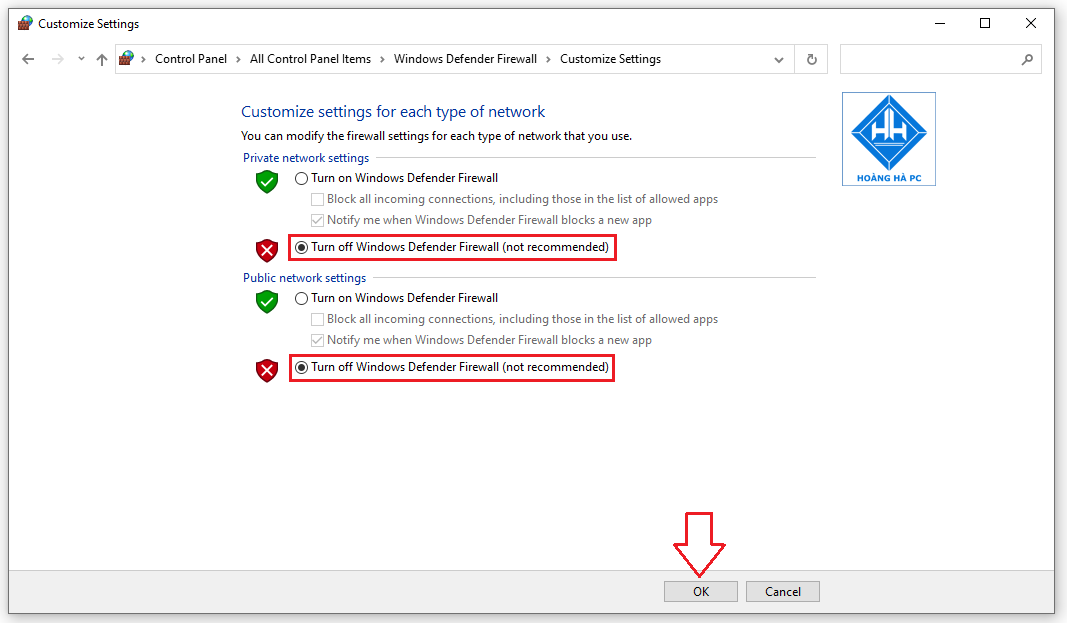
Si vous souhaitez restaurer le pare-feu de votre ordinateur, faites la même chose et cochez Activer le pare-feu Windows Defender dans les paramètres de réseau privé et les paramètres de réseau public .
Étape 4 : Lorsque le processus de désactivation de votre pare-feu Windows 10 est terminé, vous verrez l'interface du pare-feu Windows Defender affichée comme suit :
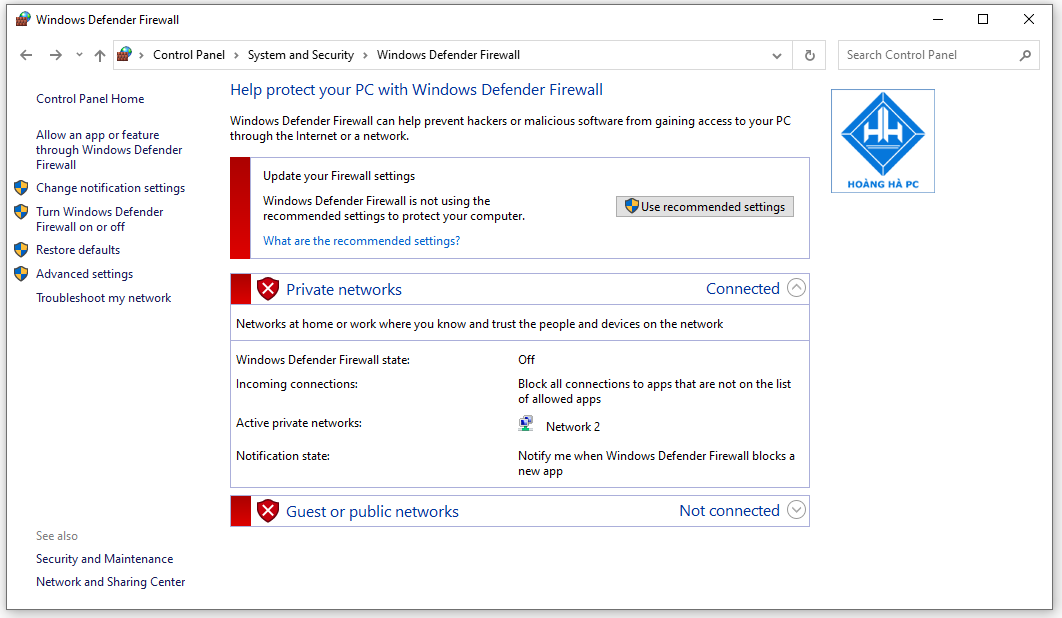
Étape 1 : Ouvrez la boîte de dialogue Exécuter avec la combinaison de touches Windows + R , puis tapez cmd et cliquez sur OK .
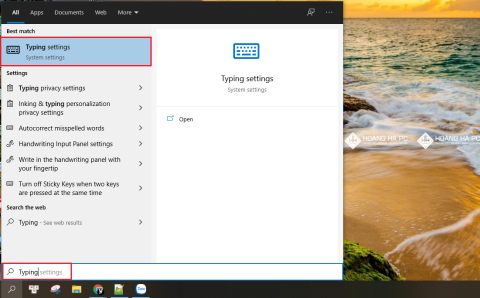
Étape 2 : L'étape suivante consiste à taper la commande ipconfig pour voir l'adresse IP de l'ordinateur. Les adresses IP commencent généralement par la ligne Adresse IPv4 .

Étape 3 : Faites de même avec l'ordinateur avec lequel vous souhaitez partager le fichier pour vérifier l'adresse IP, entrez la commande '' ping l'adresse IP de l'ordinateur pour entrer -t ''.

Étape 4 : Si les ordinateurs ne sont pas connectés, passez au même WORKGROUP ou au même MSHOME . Par la voie suivante :
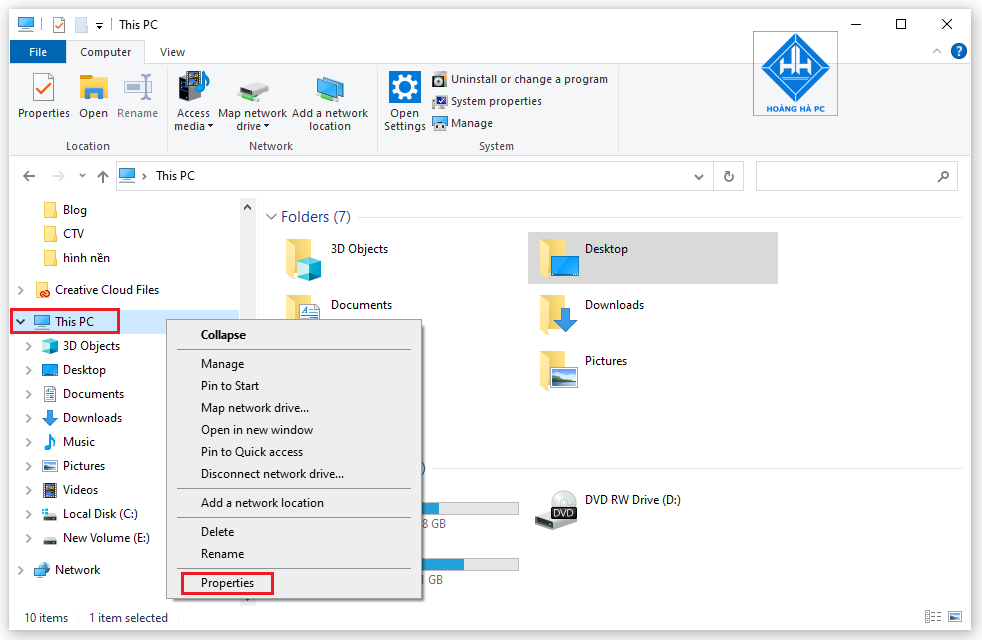
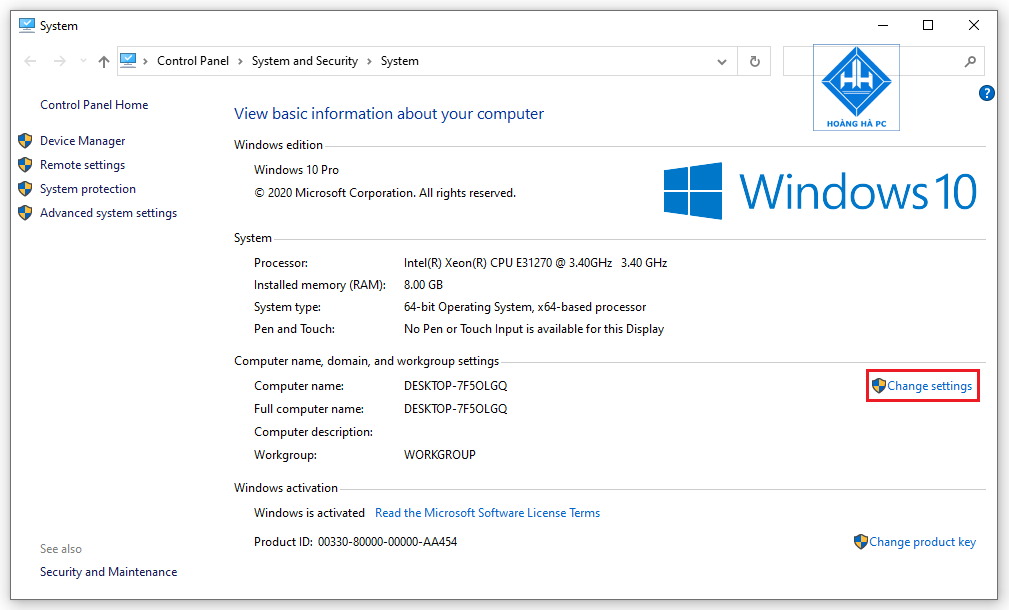


Étape 1 : Appuyez sur la combinaison de touches '' Windows + R '' pour ouvrir la boîte de dialogue Exécuter , entrez la commande Contrôle puis appuyez sur Entrée pour accéder au Panneau de configuration .
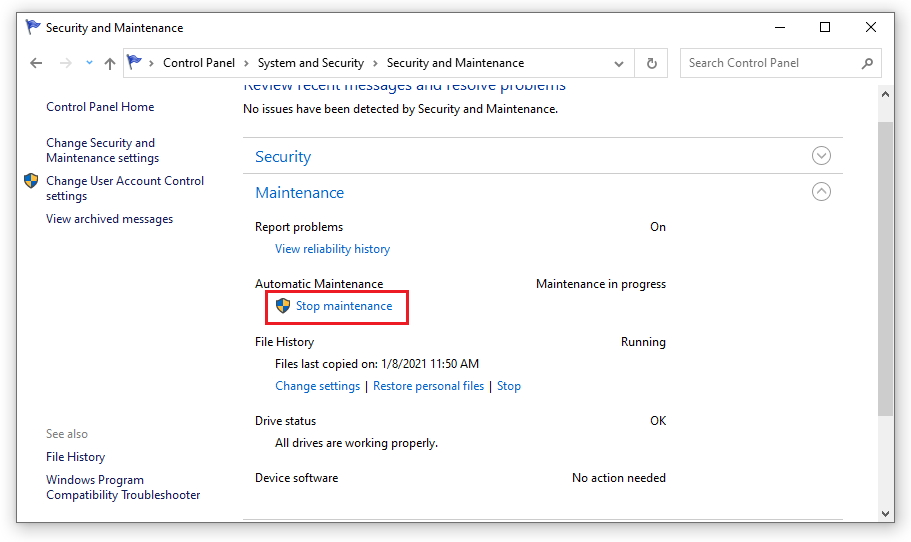
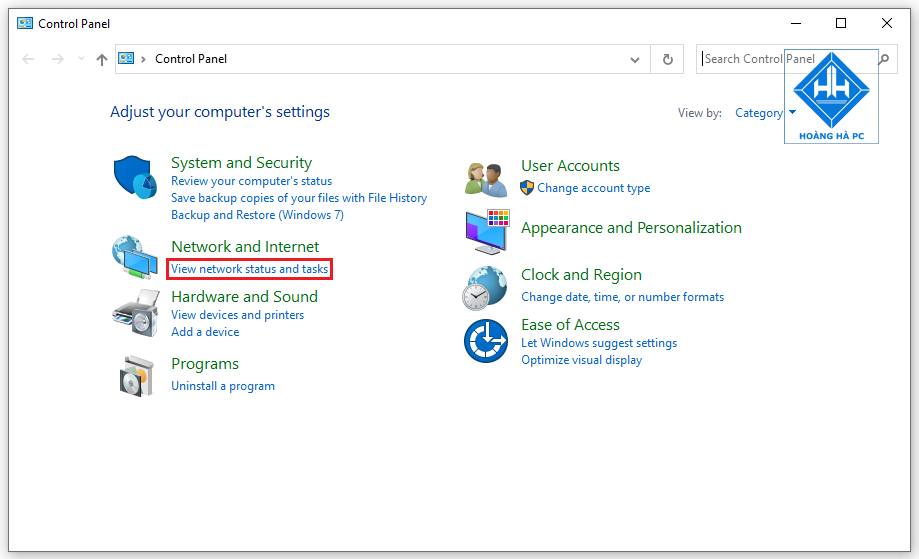
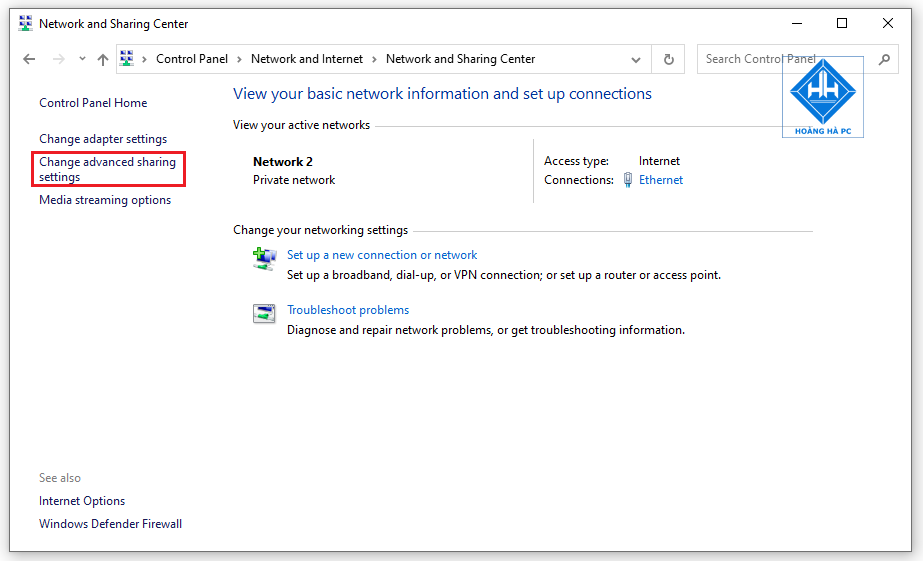
Étape 2 : Selon vous, choisissez les articles selon les instructions suivantes :

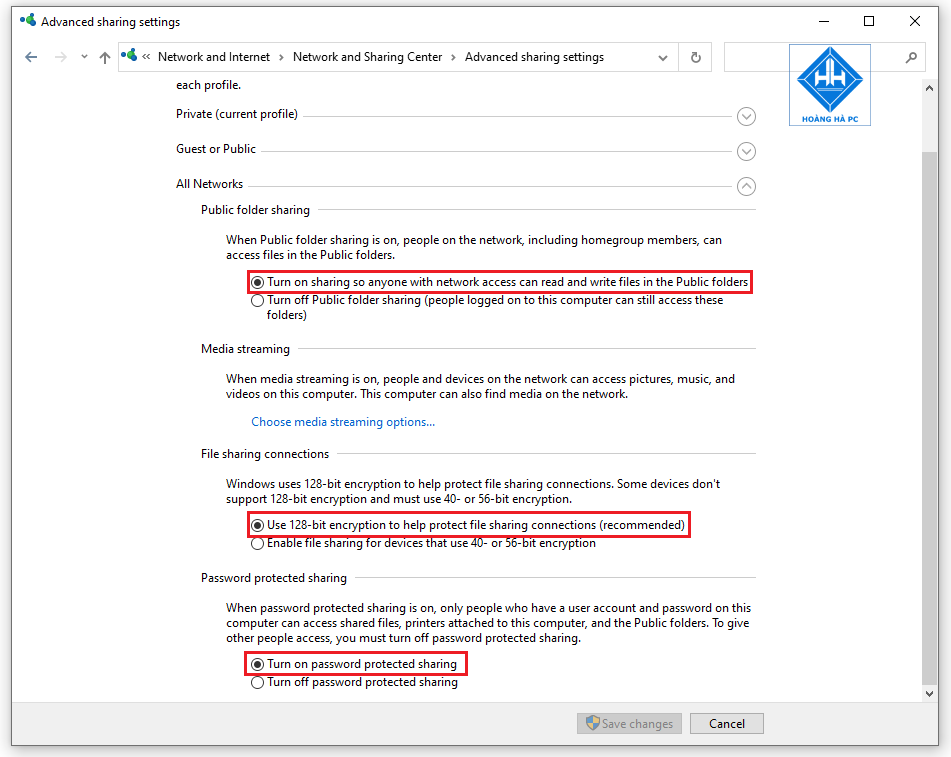
Pour partager des fichiers dans le réseau local de Windows 10, suivez ces étapes :
Étape 1 : Faites un clic droit sur le disque dur que vous souhaitez partager, puis sélectionnez Propriétés .

Étape 2 : Cliquez sur l' onglet Partage , cochez la case Partage avancé
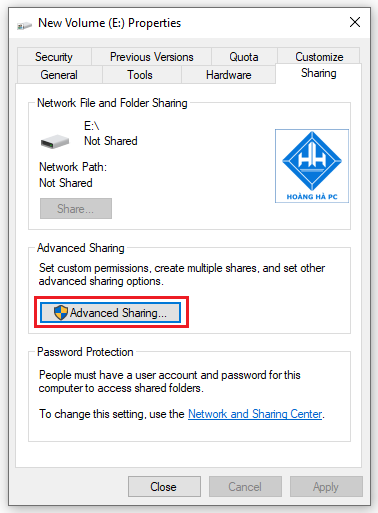
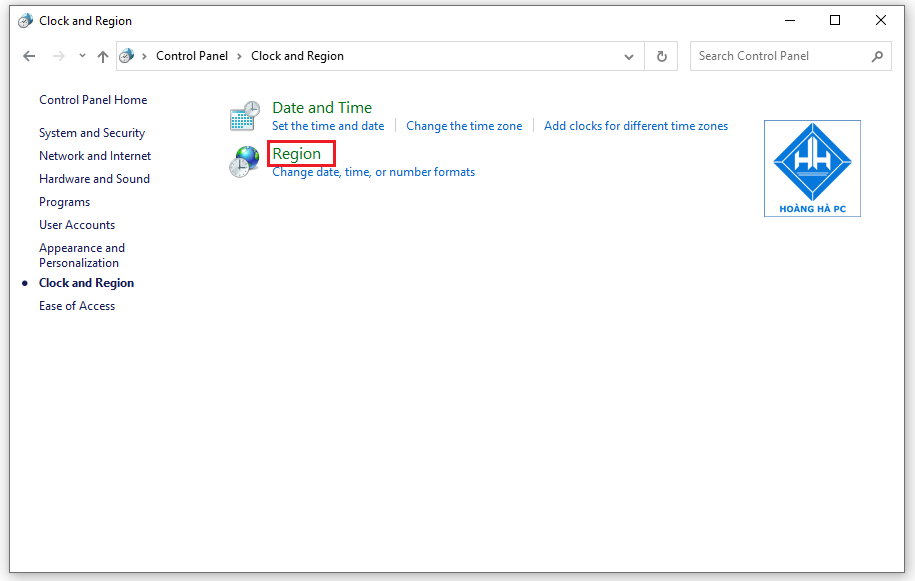
Étape 3 : Sélectionnez Tout le monde pour les éléments contrôle total, modification, lecture . Sélectionnez OK pour terminer !

La mise en œuvre du partage de fichiers ou de dossiers est très simple en effectuant les étapes suivantes :
Étape 1 : Tout d'abord, cliquez avec le bouton droit sur le dossier que vous souhaitez partager, puis cliquez sur Propriétés

Étape 2 : La fenêtre Propriétés de partage apparaît et sur cette fenêtre. Vous cliquez sur l' onglet Partage . Ensuite, sous la section Partage de fichiers et de dossiers réseau , continuez à cliquer sur Partager .
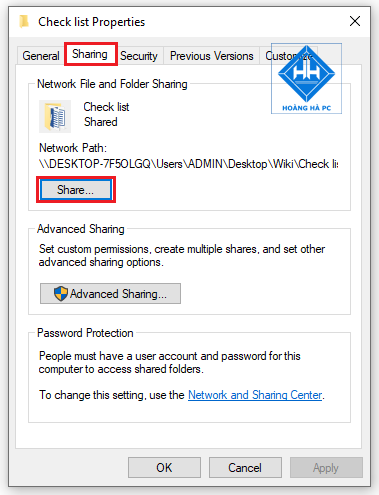
Étape 3 : Dans cette étape, vous entrerez le nom de la personne avec qui vous souhaitez partager le dossier . Ensuite, après avoir ajouté le nom à la liste de partage, cliquez sur Partager .

Étape 4 : Si vous souhaitez contrôler l'accès en lecture et en écriture du dossier pendant votre partage. Cliquez sur Partage avancé dans la fenêtre Propriétés du partage.

Étape 5 : Cochez l'option Partager ce dossier et cliquez sur Autorisations .
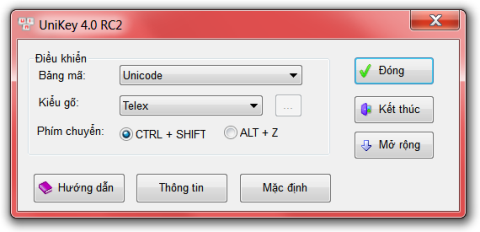
Étape 6 : Ensuite, cochez la case pour sélectionner Contrôle total , puis cliquez sur OK .
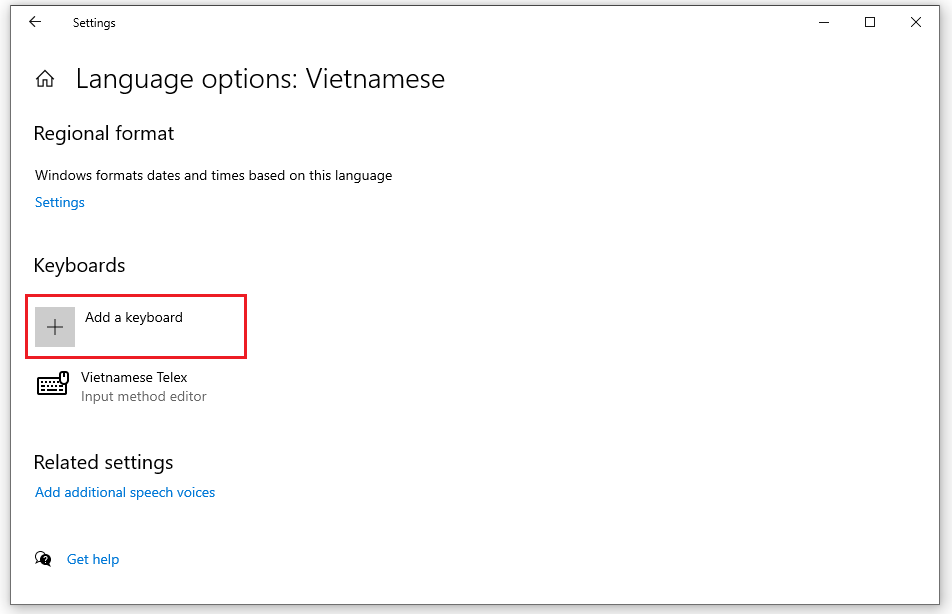
Note:
Veuillez procéder à la modification des autorisations dans l'onglet Sécurité afin de pouvoir fournir un contrôle total sur le dossier pendant le processus de partage !
Si le processus de configuration de la sécurité ne change pas, il y aura au moins un utilisateur dans le partage et la sécurité sera prise en compte pendant le processus de partage.
Étape 7 : Cliquez sur l' onglet Sécurité . Pour modifier les autorisations autorisées, cliquez sur Modifier .
Étape 8 : Cliquez sur Ajouter .
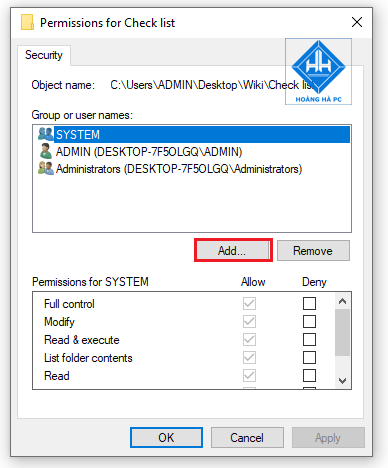
Étape 9 : Vous entrez Tout le monde dans la zone Entrez les noms d'objets à sélectionner , puis cliquez sur OK .

Étape 10 : À côté de la section Nom d'utilisateur , cliquez sur Tout le monde . Cochez ensuite la coche pour sélectionner Contrôle total .
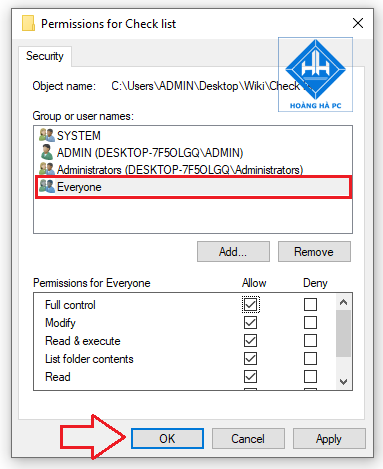
Certaines erreurs peuvent survenir dans la manière de partager des fichiers dans le LAN win 10, comme ne pas pouvoir accéder à l'ordinateur sur le LAN ou demander d'entrer le mot de passe dans le LAN ou le pare-feu du logiciel antivirus. Voici comment y remédier.
Lorsque l'ordinateur affiche '' vous n'êtes pas autorisé à accéder... Contactez votre administrateur réseau pour demander l'accès. Faites un clic droit sur le lecteur ou le dossier que vous avez partagé et sélectionnez les éléments à tour de rôle : Propriétés => Sécurité => Modifier => Ajouter => Avancé => Rechercher maintenant => Tout le monde => OK => OK => OK. Vous avez donc corrigé l'erreur de ne pas pouvoir accéder à l'ordinateur sur le réseau local.
Veuillez sélectionner les éléments suivants à tour de rôle pour résoudre le problème : Panneau de configuration => Centre réseau et partage => Modifier les paramètres avancés et de partage => Désactiver le partage protégé par mot de passe.
Erreur due au pare-feu du logiciel antivirus.
Il s'agit également d'une erreur courante qui rend impossible le partage de fichiers dans Windows 10 LAN lorsque le pare-feu n'autorise pas l'accès à d'autres ordinateurs sur le LAN. Quittez votre logiciel antivirus et vérifiez à nouveau.
Et ce sont les moyens très simples de partager des fichiers dans Windows 10 LAN que WebTech360 souhaite partager avec vous. J'espère que grâce à cet article, vous pourrez appliquer ces méthodes pour rendre votre travail plus pratique et partager davantage avec vos amis.
Google Maps permet de mesurer la distance entre deux points. Vous pouvez également ajouter plusieurs points à une carte. Tout cela signifie que vous pouvez mesurer le
https://www.youtube.com/watch?v=LBhaEpNSbW8 L'une des raisons pour lesquelles Telegram est apprécié par tant d'utilisateurs est qu'ils peuvent rejoindre des groupes publics ou privés.
En matière de lecteurs multimédias gratuits, VLC est le roi incontesté. Il lit tout : fichiers, disques, webcams, flux et fonctionne même avec des fichiers étranges.
Si votre ordinateur est en retard, plante ou n'ouvre pas les programmes dont vous avez besoin, cela peut être dû à un manque de RAM disponible. Ce composant critique du système
La gestion du planning de votre équipe n'a jamais été aussi importante dans un monde des affaires et de numérisation en évolution rapide. Zoho Calendar est l'outil parfait
Vous devrez peut-être capturer quelque chose rapidement de temps en temps, et la capture d'écran est l'outil idéal pour le faire. Apple a considérablement rationalisé le
Starfield rend l'exploration des vastes étendues et des terrains accidentés de la dernière frontière très amusante. Pour simplifier la navigation dans les falaises et les canyons, le jeu
https://www.youtube.com/watch?v=pneC6bb4st0 Si vous recherchez le moyen le plus simple de regarder de nouvelles plateformes multimédias comme Netflix ou Hulu, Amazon Fire TV
Si vous êtes pressé de trouver un message, un lien ou un fichier sur Facebook Messenger, vous avez de la chance. Il n'est pas nécessaire de parcourir des mois de
Ne pas pouvoir utiliser vos commandes préférées dans les jeux peut être assez distrayant. De nombreux joueurs sont habitués à jouer à Minecraft avec une manette et Java
L'application Electronic Arts (EA) sur Windows est votre principale destination pour accéder à vos jeux préférés. Et donc, cela peut devenir incroyablement frustrant lorsque le
Découvrez comment activer ou désactiver l'authentification à deux facteurs (2FA) pour votre compte Nintendo dans ce guide simple.
https://www.youtube.com/watch?v=fkAgjgefGJU De nos jours, la plupart des entreprises disposent d'une page Instagram et d'une page Facebook. Ce sont des initiatives brillantes de la part des propriétaires d’entreprise
C’est peu dire que les commentaires YouTube ont mauvaise réputation sur Internet. Ils ont tendance à être considérés comme incendiaires, grossiers et inutiles. Si tu
Utiliser Apple Pay pour payer avec votre iPhone, iPad, Apple Watch ou Mac est extrêmement pratique. Cependant, comment ajouter les détails de votre carte sur le mobile
Si la charge de votre batterie s'épuise trop rapidement ou si vous souffrez de fatigue oculaire, cela peut être une bonne idée d'activer le mode sombre sur votre appareil Miui.
Vous avez couru quelques kilomètres avec votre Fitbit, mais l'application ne l'a pas enregistré ? Même si vous bénéficiez toujours des bienfaits physiques, vos progrès peuvent être faussés et
Excel est un outil incroyablement efficace si vous savez bien l’utiliser. Même s'il dispose de nombreuses fonctionnalités d'automatisation, vous devez quand même en ajuster certaines.
Il existe plusieurs façons de trouver des Slimes dans Minecraft. Ces gouttes vertes sont rares et leur collecte et leur culture demandent du temps et de la patience. Cependant, les Slimes sont
Les célèbres discussions de groupe et la sécurité de type forteresse de Telegram attirent à la fois les membres de la génération Z et les organisations professionnelles. Aussi bon que ça puisse paraître


















