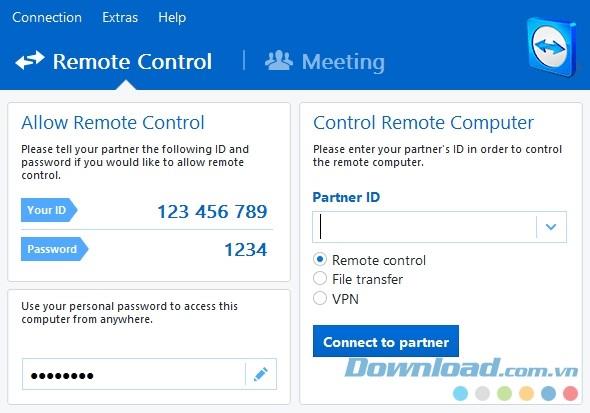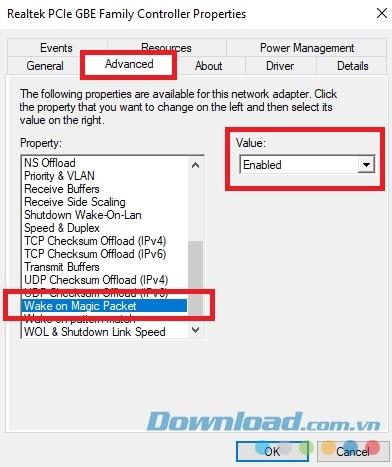Wake-on-LAN (WoL) est un composant sous-estimé et sous-utilisé sur Windows 10 . Si vous êtes un utilisateur régulier d'ordinateurs, l'expression "Wake-on-LAN" serait trop étrange et vous pensez que WoL est une fonctionnalité dont les professionnels de l'informatique, les supporters techniques ou les joueurs ont besoin. plus d'esprit?
Cela n'est vrai que du passé, avec les fonctionnalités avancées de Wake-on-LAN sur Windows 10 aujourd'hui, vous y serez "à l'œil ouvert"! Qu'est-ce que le Wake-on-LAN? Quelle est l'utilité pour les utilisateurs normaux? Et surtout comment le configurer? Cet article explique tout sur Wake-on-LAN (WoL).

Qu'est-ce que Wake-On-LAN?
Wake-on-LAN comme standard de réseau. Lorsqu'il est opérationnel, il permet d'allumer un ordinateur à distance via le réseau. Il a une norme supplémentaire appelée Wake-on-Wireless-LAN (WoWLAN).
Pour que WoL fonctionne, trois conditions sont nécessaires:
- L'ordinateur doit toujours être connecté à une source d'alimentation. Si vous utilisez un ordinateur de bureau, cela ne fonctionnera pas, mais si vous utilisez un ordinateur portable, vous devez également le connecter à une source d'alimentation.
- Les cartes mères d'ordinateurs doivent être compatibles avec ATX. Ne vous inquiétez pas, la plupart des nouveaux ordinateurs d'aujourd'hui peuvent répondre à cette exigence.
- La carte réseau (filaire ou sans fil) de l'ordinateur doit activer WoL. La bonne nouvelle est que WoL est également bien supporté.
Wake-on-LAN est un protocole largement disponible dans le monde informatique, il fonctionne donc bien sur diverses plates-formes, notamment Windows, Mac et Linux. Sous Windows, avec WoL, votre ordinateur peut être allumé à partir de n'importe quel état tel que l'hibernation, la veille ou même l'arrêt complet.
Comment fonctionne Wake-On-LAN?
Wake-On-LAN repose sur des packages "magiques" - simplement lorsque la carte réseau détecte le paquet, elle indique à l'ordinateur de s'allumer.
C'est pourquoi votre ordinateur doit toujours être branché même lorsqu'il est éteint. Les cartes réseau compatibles WoL consomment toujours une petite quantité d'énergie pour analyser les paquets «magiques». Que se passera-t-il exactement? Vous trouverez ci-dessous une brève description du processus de "réveil par ordinateur" de WoL:
Le package "magique" est envoyé depuis un serveur. Le serveur ici peut inclure des éléments tels que des logiciels spécialisés, des routeurs, des sites Web, des ordinateurs, des appareils mobiles, des téléviseurs intelligents ou d'autres appareils Internet of Thing (IoI). .
Le serveur envoie le paquet sur votre réseau. Ce package contient des informations, notamment des détails sur l'adresse réseau, le sous-réseau et, surtout, l'adresse MAC de l'ordinateur que vous souhaitez allumer.
Toutes ces informations, lorsqu'elles sont combinées en un seul package, sont appelées une trame de réveil.
Pourquoi Wake-On-LAN est-il utile aux utilisateurs ordinaires?
À présent, vous comprenez probablement ce qu'est Wake-On-LAN et comment cela fonctionne. Mais on ne sait pas pourquoi il est si utile que vous devez vous en soucier? En fait, avec Wake-on-LAN, vous pouvez allumer l'ordinateur de n'importe où !
Oui, c'est vraiment aussi simple que cela: vous pouvez allumer votre ordinateur de n'importe où en cas de besoin.
Pour utiliser un ordinateur distant, vous aurez besoin d'une application de bureau à distance qui prend en charge Wake-on-LAN. Google Chrome Remote Desktop est un utilitaire populaire, mais il ne prend pas en charge WoL, TeamViewer est possible!
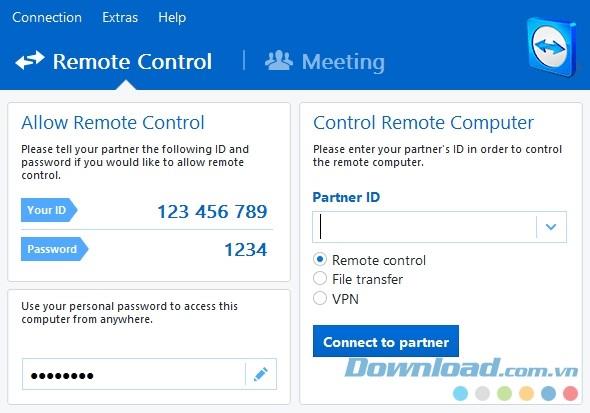
TeamViewer est une application qui prend en charge Wake-on-LAN
Remarque : Pour les ordinateurs qui utilisent la technologie WoL pour être allumés à partir de l'état éteint, son BIOS doit prendre en charge Wakeup-on-PME (Power Management Event).
Comment activer Wake-on-LAN
L'activation de WoL est un processus en deux parties que vous devez configurer sous Windows et le BIOS de l'ordinateur.
a. Activez Wake-On-LAN sous Windows
Pour activer Wake-on-LAN sous Windows, vous devez ouvrir le Gestionnaire de périphériques. Vous pouvez le trouver en cliquant avec le bouton droit sur le menu Démarrer et en sélectionnant Gestionnaire de périphériques ou en appuyant sur la touche Windows du clavier et en entrant dans ' Gestionnaire de périphériques '.

Faites défiler la liste des périphériques jusqu'à ce que vous trouviez des adaptateurs réseau . Cliquez sur > pour développer le menu.
Vous devez identifier la carte réseau de votre ordinateur.Si vous n'êtes pas sûr du nom de la carte réseau, appuyez sur la touche Windows et recherchez Informations système . Lancez l'application et accédez à Résumé du système > Composants > Réseau > Adaptateur .
De retour dans le Gestionnaire de périphériques , cliquez avec le bouton droit sur la carte réseau standard et sélectionnez Propriétés > sélectionnez l'onglet Avancé .
Faites défiler vers le bas jusqu'à ce que vous trouviez la section Wake-on-LAN. Les noms peuvent varier selon les appareils.Si vous ne voyez pas Wake-on-LAN, il peut s'agir de Wake on Magic Packet, Remote Wake-up, Power on by LAN, Power up by LAN, Resume by LAN ou Resume on LAN. Lorsque vous trouvez cet élément, modifiez son paramètre sur Activé .
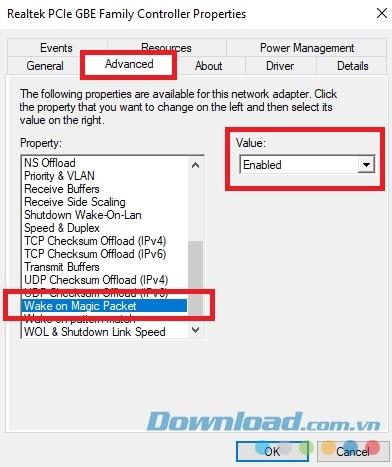
Ensuite, cliquez sur l'onglet Gestion de l'alimentation, cochez les deux cases: Autoriser ce périphérique à réveiller l'ordinateur et Autoriser uniquement un paquet magique à réveiller l'ordinateur .

Cliquez sur OK et le travail sous Windows est terminé.
b. Activez Wake-On-LAN sur le BIOS
La configuration du BIOS est un peu difficile car chaque modèle aura des paramètres différents. En règle générale, vous devez appuyer sur une touche spécifique pendant le démarrage de l'ordinateur (pas encore dans la fenêtre de chargement de Windows). Habituellement, les touches ESC, Supprimer, F1 -> F12.
Dans le menu du BIOS, vous devez trouver l'onglet Alimentation, puis faites défiler vers le bas jusqu'à ce que vous trouviez la section Wake-on-LAN. Veuillez vous assurer que cette section est activée avant d'enregistrer à nouveau les modifications.
Remarque : l'onglet Alimentation peut inclure d'autres noms comme Gestion de l'alimentation ou vous devez même aller dans l'onglet Paramètres avancés (ou quelque chose de similaire) pour voir cette section Alimentation.
Problèmes de sécurité lors de l'utilisation de Wake-On-LAN
Les packages "Magic" sont envoyés à l'aide de la couche OSI-2. En fait, cela signifie que toute personne sur le même réseau que vous peut également utiliser WoL pour démarrer l'ordinateur.
Dans un environnement de réseau domestique, ce n'est pas un problème grave, mais avec les réseaux publics, ce sera beaucoup plus gênant.
Théoriquement, WoL permet uniquement d'allumer l'ordinateur. Il ne passera pas par les contrôles de sécurité, les écrans de mot de passe ou d'autres formes de sécurité. Et cela ne permettra pas non plus d'éteindre l'ordinateur.
Cependant, il y a eu des cas où un attaquant a utilisé une combinaison de serveurs DHCP et PXE pour démarrer un ordinateur avec la propre image de démarrage de l'utilisateur. Cela permettra à un attaquant d'accéder à n'importe quel lecteur de stockage non protégé sur le réseau local.
En plus des problèmes de sécurité susmentionnés, Wake-on-LAN est une option très utile pour les utilisateurs à domicile dans la période de vulgarisation informatique d'aujourd'hui. Comment ne pas l'utiliser ou l'utiliser dépend de votre flexibilité, car cet article est uniquement destiné à guider la configuration et l'activation de WoL. Vous pouvez laisser vos commentaires et nous les envoyer. Je vous souhaite plein succès!