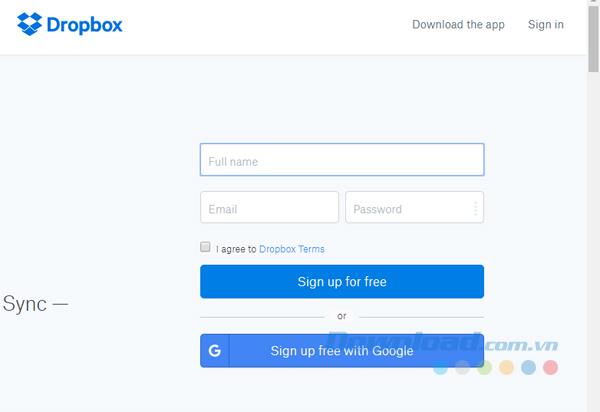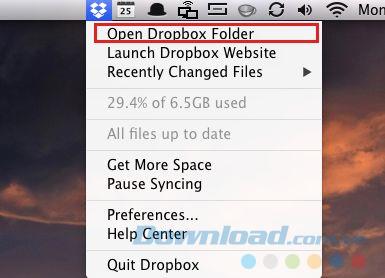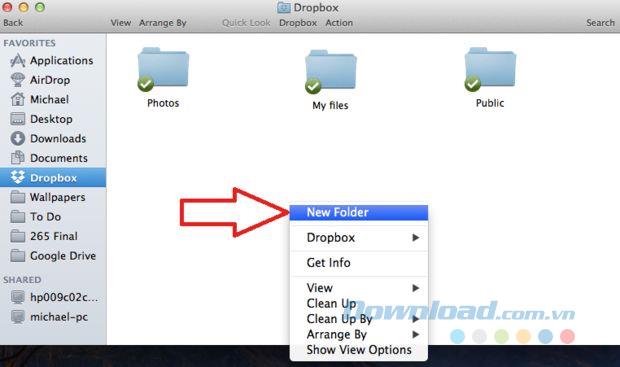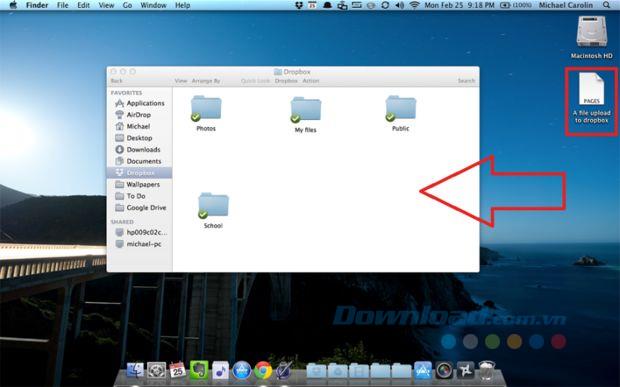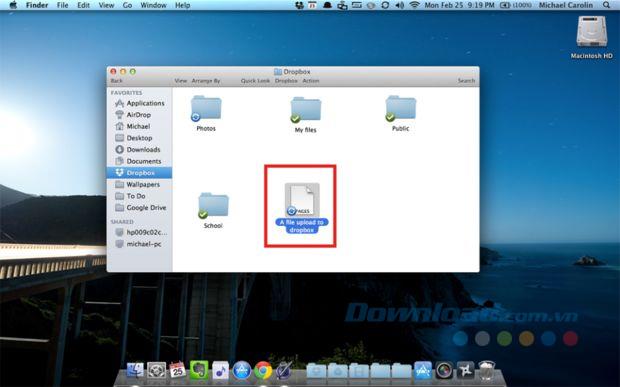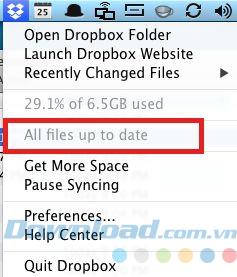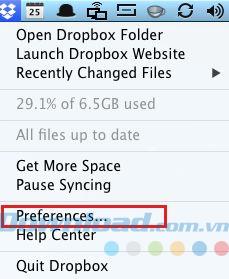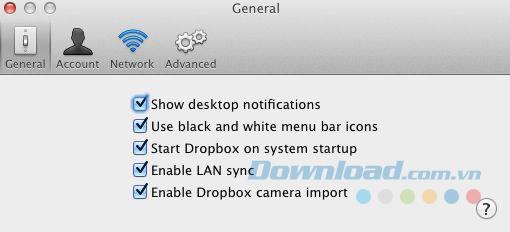Dropbox est un service de stockage cloud qui attire de nombreux utilisateurs grâce à la possibilité de stocker, partager des données et accéder de n'importe où et à tout moment.
Si vous utilisez un Mac et que vous venez de commencer à utiliser Dropbox, vous serez peut-être surpris du processus d'installation et d'utilisation de Dropbox sur votre Mac. Ainsi, l'article suivant vous expliquera comment installer et utiliser Dropbox sur Mac.
1. Ouvrez un compte Dropbox sur un Mac
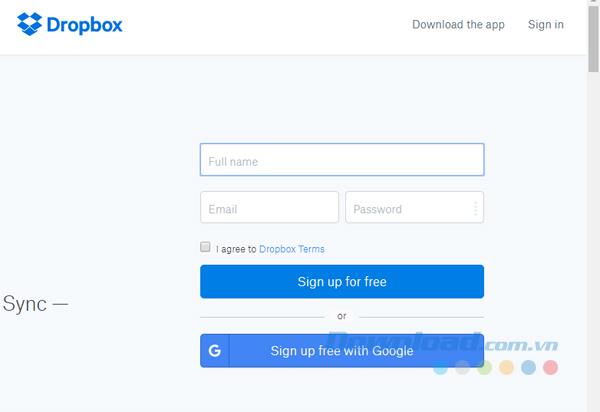
- Visitez la page d'accueil de Dropbox.
- Saisissez votre nom et votre adresse e-mail.
- Créez et entrez un mot de passe.
- Cochez la case J'accepte les conditions de Dropbox et cliquez sur S'inscrire .
>>> Voir plus: Comment créer un compte Dropbox le plus rapidement
2. Téléchargez et installez Dropbox
- Vous téléchargez Dropbox pour Mac . Si vous utilisez Safari , le fichier de téléchargement apparaîtra dans le dossier de téléchargement de Safari. Vous pouvez facilement y accéder en cliquant sur l'icône de téléchargement située dans le coin supérieur droit de la fenêtre du navigateur. S'il n'y apparaît pas, vous pouvez regarder dans le dossier de téléchargement de l'ordinateur.
- Ouvrez le fichier téléchargé pour démarrer le programme d'installation.
- Double-cliquez sur l'icône Dropbox bleue dans la nouvelle fenêtre. Si une fenêtre apparaît vous demandant si vous souhaitez ouvrir l'application Dropbox, cliquez sur Ouvrir .
- Dans l'écran suivant, cliquez sur l'option J'ai déjà un compte Dropbox , puis cliquez sur Continuer .
- Saisissez votre e-mail et votre mot de passe avec les informations de votre compte enregistré, puis cliquez sur Continuer .
- Dans la fenêtre qui apparaît, sélectionnez les options 2 Go et Continuer .
Remarque: Si vous souhaitez plus d'espace de stockage pour votre compte Dropbox, vous pouvez choisir de payer entre 100 et 200 Go. Vous pouvez appliquer cette mise à niveau à votre compte à tout moment.
- Lorsque vous y êtes invité, choisissez Choisir le type . Vous sélectionnez l'option Typique comme programme d'installation suggéré.
- La fenêtre suivante vous aide à connecter votre compte à votre téléphone. Si vous le souhaitez, vous pouvez saisir des informations dans cet écran. Si vous choisissez de configurer maintenant, entrez votre numéro de téléphone dans la case prévue à cet effet.
- Vient ensuite l'introduction à Dropbox. Vous pouvez cliquer sur Ignorer la visite pour ignorer ce processus, puis sur Terminer .
3. Utilisez Dropbox
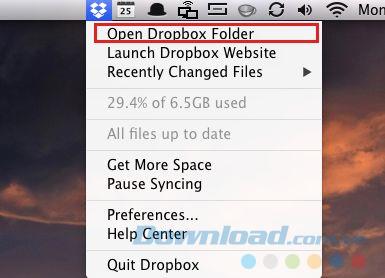
- Cliquez sur l'icône Dropbox dans la barre de menus Mac.
- Sélectionnez Ouvrir le dossier Dropbox .
- Une nouvelle fenêtre apparaîtra, qui est votre dossier Dropbox.

Dropbox vous fournit automatiquement un ou plusieurs dossiers par défaut. Cependant, vous pouvez créer votre propre dossier pour Dropbox en maintenant le contrôle enfoncé et en cliquant sur l'espace vide dans le dossier Dropbox et en sélectionnant Nouveau dossier . Ensuite, vous nommez le dossier si vous le souhaitez. Pour supprimer un dossier, gardez le contrôle et cliquez sur le dossier souhaité, puis sélectionnez Déplacer vers la corbeille .
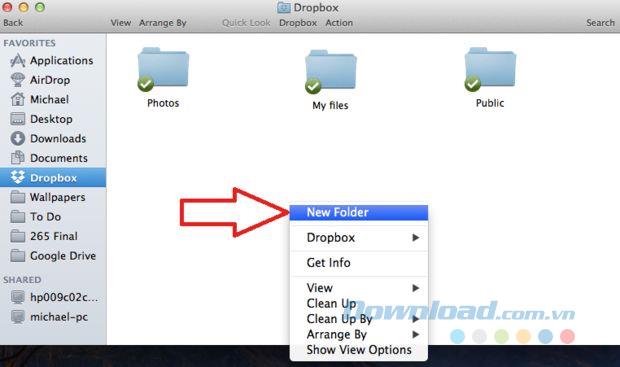
Remarque : Cela supprimera le dossier et tout son contenu de votre compte Dropbox et vous ne pourrez y accéder sur aucun ordinateur ou appareil. Cependant, tant que le dossier n'est pas définitivement supprimé de votre corbeille, vous pouvez toujours le récupérer dans le dossier Dropbox et il se rechargera dans le cloud.
4. Téléchargez des fichiers et des dossiers dans le dossier Dropbox
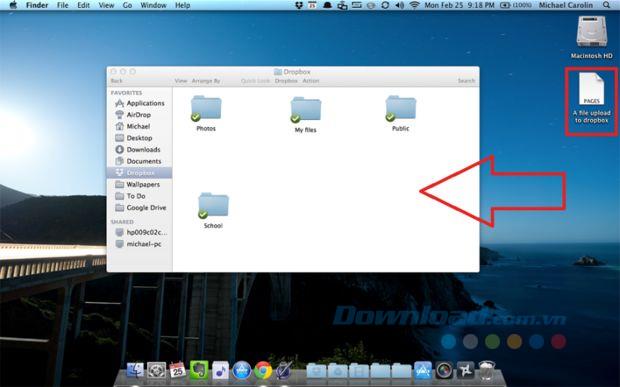
Ouvrez le dossier Dropbox, puis faites glisser n'importe quel fichier ou dossier de votre ordinateur ou d'un autre dossier et déposez-le dans votre dossier Dropbox ouvert.
Remarque: Si vous souhaitez placer un fichier dans un dossier spécifique du dossier Dropbox, il vous suffit de faire glisser et de déposer le fichier dans le dossier souhaité.
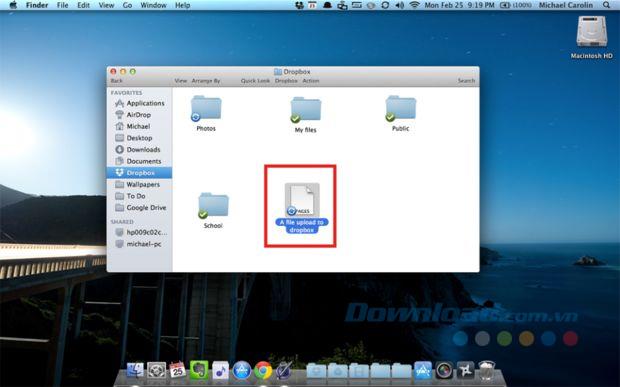
5. Confirmez que Dropbox a enregistré le fichier téléchargé sur le Cloud
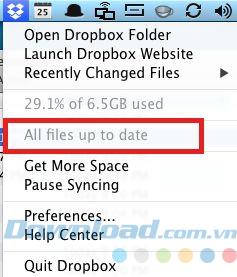
- Pour confirmer que Dropbox est en train d'enregistrer votre fichier téléchargé dans le cloud, vérifiez que l'icône Dropbox sur la barre de mémoire du Mac fonctionne avec un tourbillon dès que vous faites glisser le fichier dans le dossier Dropbox.
- Pour confirmer que tous les fichiers du dossier Dropbox ont terminé le téléchargement sur le cloud, cliquez à nouveau sur l'icône Dropbox et vérifiez le message Tous les fichiers à jour .
6. Ajustez les paramètres Dropbox
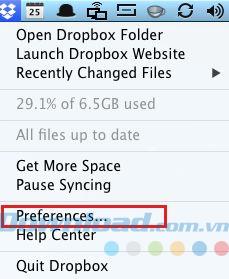
Cliquez sur l'icône Dropbox dans la barre de menu, sélectionnez Préférences ... Dans la fenêtre Préférences , choisissez les paramètres souhaités. Par exemple, démarrez l'ordinateur, affichez les notifications sur l'écran ...
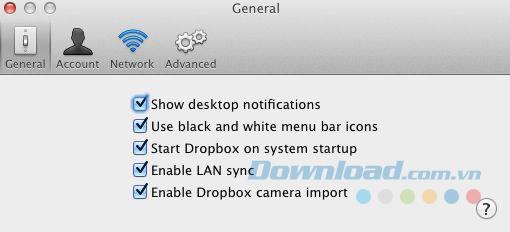
Ainsi, ce qui précède est un guide détaillé sur la façon d'installer et d'utiliser Dropbox sur un Mac. J'espère que vous profiterez de ce service de stockage en nuage utile et découvrirez de nouvelles choses.