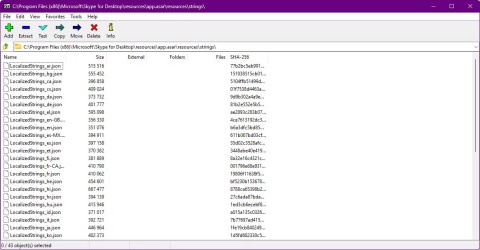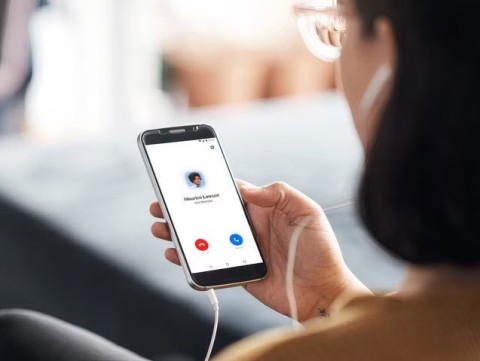Comment résoudre l'erreur d'écran bleu de Skype en 2024, 2025

Découvrez comment résoudre l
Comment utiliser Skype pour l'enseignement en ligne ? Lorsqu'il s'agit d'une application très populaire aujourd'hui, elle est utilisée par les enseignants comme un logiciel d'enseignement en ligne gratuit extrêmement efficace. L'article suivant guidera les enseignants et les étudiants sur la façon d'installer et d'utiliser Skype pour l'enseignement en ligne !
contenu principal
L'application Skype dans l'enseignement en ligne est une solution appliquée par de nombreuses unités éducatives à l'ère de l'enseignement et de l'apprentissage en ligne. Parce qu'il s'agit d'un logiciel utilisé pour connecter les enseignants et les apprenants entre eux via des appels vidéo, des appels vocaux et des messages gratuits sur Internet.
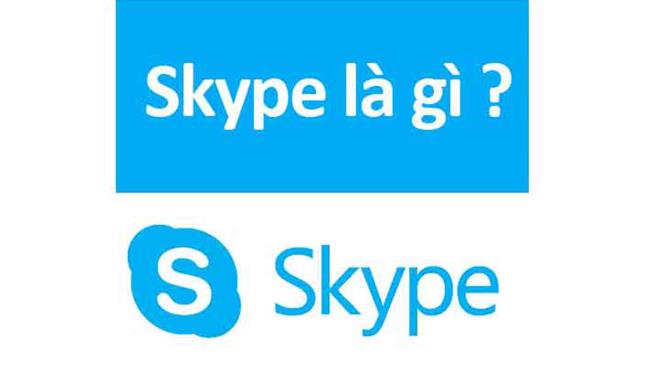
Skype possède de nombreux avantages exceptionnels pour soutenir l'organisation de cours en ligne tels que :

Les étudiants peuvent rejoindre la classe sans créer de nouveau compte Skype. Cependant, le créateur de la classe (l'enseignant) est tenu d'avoir un compte pour avoir le droit d'ouvrir une classe.
Il est recommandé aux enseignants et aux étudiants de créer un nouveau compte Skype pour pouvoir se connecter au logiciel sur les appareils. En raison de la qualité de l'image, le son lorsqu'il est utilisé via le logiciel est bien meilleur que celui exécuté directement sur la plate-forme du site Web.
Suivez les étapes pour enregistrer un nouveau compte Skype avec les instructions suivantes :
Étape 1 : Visitez la page d'enregistrement du compte Skype : https://signup.live.com/
Étape 2 : Dans l'interface Créer un compte, vous pouvez choisir d'enregistrer un nouveau compte par numéro de téléphone ou par e-mail :
Si vous utilisez un numéro de téléphone, dans la zone du numéro de téléphone, il vous suffit d'entrer le numéro de téléphone que vous souhaitez enregistrer et de sélectionner Suivant.
Si vous utilisez l'e-mail pour créer un compte, sélectionnez Utiliser votre e-mail à la place. Entrez votre email, puis cliquez sur Suivant.
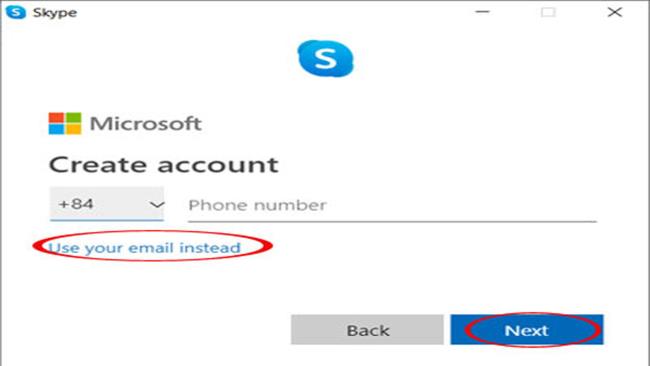
Étape 3 : Ensuite, dans Créer un mot de passe, entrez le mot de passe de votre compte Skype, puis continuez à cliquer sur Suivant.
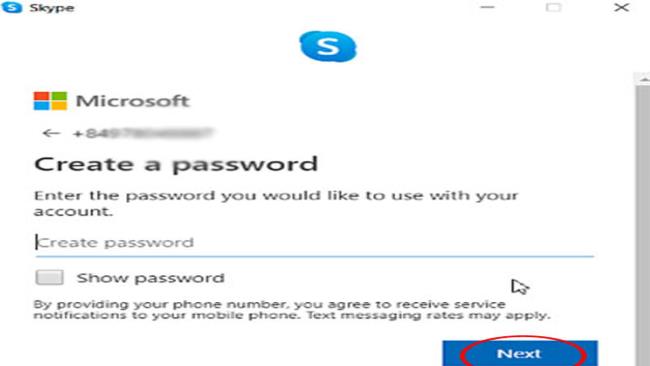
Étape 4: Ensuite, vous verrez l'application basculer vers l'interface Quel est votre nom. Entrez simplement votre nom dans les champs prénom et nom de famille, puis cliquez sur Suivant.
Étape 5 : Lorsque vous avez pleinement déclaré votre nom et votre numéro de téléphone. Skype enverra un code au numéro de téléphone ou à l'e-mail que vous avez utilisé pour enregistrer votre compte. Saisissez le code obtenu à partir du téléphone et de l'e-mail, puis saisissez le code de saisie, puis sélectionnez Suivant. Vous avez donc réussi à vous créer un compte pour vous connecter à l'application Skype.
Remarque : vous pouvez également créer un nouveau compte Skype après avoir installé et exécuté l'application Skype sur vos appareils. Comment procéder comme suit : Ouvrez l'application Skype après son installation, vous verrez l'interface Commençons -> Sélectionnez Se connecter ou créer -> Dans l'interface de connexion de Skype, vous créez un nouveau compte en cliquant sur Créer un .
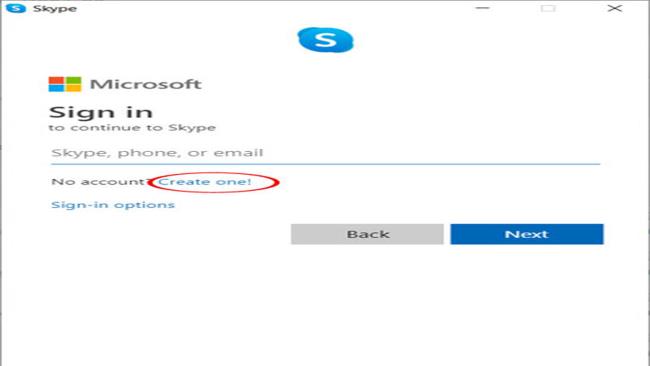
À ce stade, vous remplirez les informations et terminerez l'enregistrement comme dans les étapes ci-dessus.
Le logiciel Skype prend actuellement en charge l'installation de tous les appareils informatiques, ordinateurs portables, tablettes et smartphones sur les systèmes d'exploitation courants tels que Windows, IOS et Android.
Les enseignants et les étudiants peuvent suivre les instructions d'installation de Skype pour deux types d'appareils courants, les ordinateurs et les smartphones, détaillés ci-dessous :
Accédez et téléchargez Skype pour les systèmes d'exploitation Windows, Mac et de bureau à l' adresse : https://www.skype.com/en/get-skype/
Sélectionnez la version du logiciel compatible avec le système d'exploitation et appuyez sur télécharger.
Pour télécharger l'application Skype sur votre smartphone, c'est très simple, il vous suffit d'aller sur CH-Play ou sur l'App Store et de taper la recherche "Skype" puis de télécharger l'application sur votre téléphone. Ou suivez notre lien ci-dessous :
Après avoir téléchargé le logiciel/l'application sur l'appareil. Avec les smartphones, l'installation se fera automatiquement une fois le téléchargement terminé. Quant à l'ordinateur, vous devrez exécuter le fichier d'installation que vous venez de télécharger et suivre les instructions du logiciel. L'installation est assez simple, je ne vais donc pas guider cette partie en détail.
Ensuite, vous exécutez le logiciel que vous venez d'installer et connectez-vous (Connexion) avec le compte créé ci-dessus pour commencer à utiliser.
Pour commencer à utiliser Skype pour l'enseignement en ligne plus efficacement, vous pouvez commencer à utiliser les fonctions principales suivantes :
Voici un guide sur la façon d'utiliser skype pour créer une salle de réunion/salle de classe en ligne et inviter des personnes à s'y joindre.
Étape 1 : À l'interface du logiciel sur l'ordinateur, cliquez sur la fonction Réunion. Si vous utilisez au téléphone, dans l'onglet Appel, sélectionnez l'icône de réunion dans le coin supérieur droit pour créer une réunion - une nouvelle salle de classe.
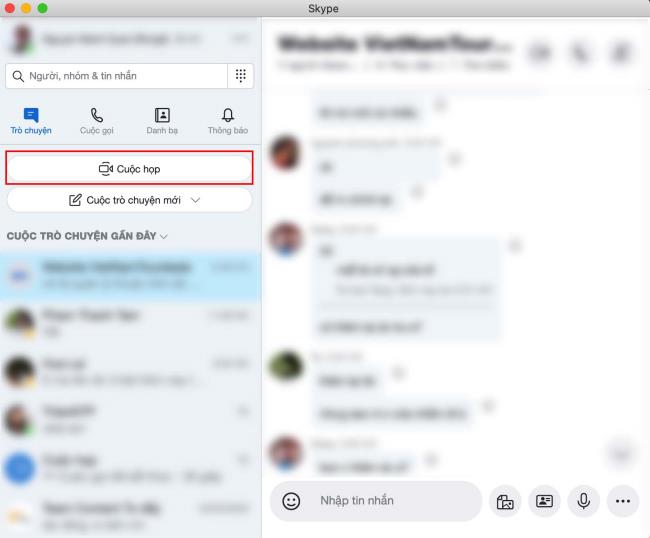
Étape 2 : Dans l'interface d'initialisation de la réunion, pour inviter les étudiants à rejoindre la classe, vous pouvez rapidement choisir de copier et de partager le lien juste sous Avarta. Ou en cliquant sur le bouton Partager l'invitation pour plus d'options.
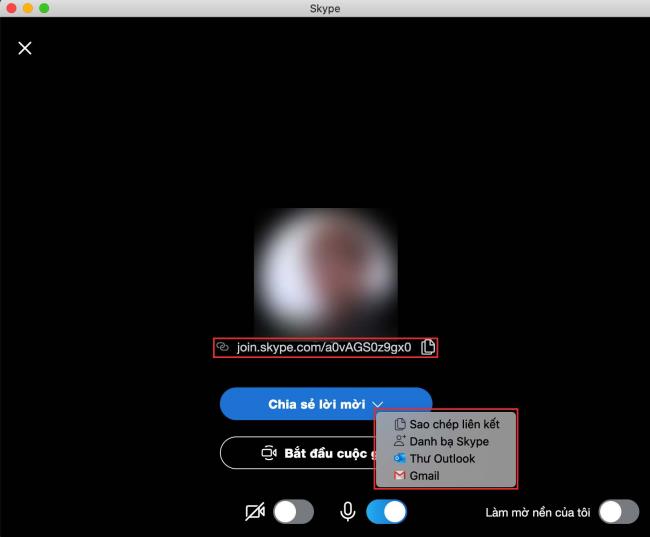
Continuer Le démarrage de l'appel signifie que l'initialisation de la classe a réussi
Étape 3 : Utiliser les principales fonctions de la classe pour enseigner en ligne
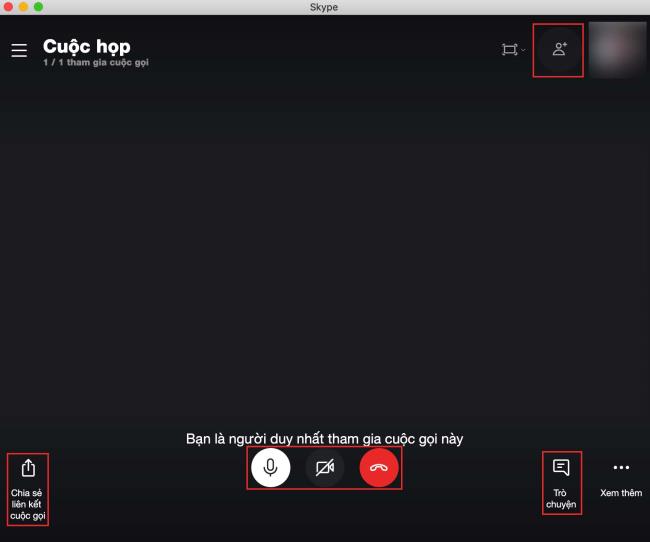
Ainsi, avec la fonction de réunion de Skype, les enseignants peuvent facilement créer un cours en ligne et inviter les étudiants à se joindre à l'apprentissage.
Pour passer un appel en tête-à-tête entre un enseignant et un élève, vous pouvez entrer la conversation entre vous deux et cliquer sur l'icône « appel » dans le coin supérieur droit pour appeler. De plus, vous pouvez créer votre propre chat de la manière suivante :
Étape 1 : Skype sur permet aux utilisateurs de créer des discussions, il vous suffit de cliquer sur Nouvelle conversation privée.
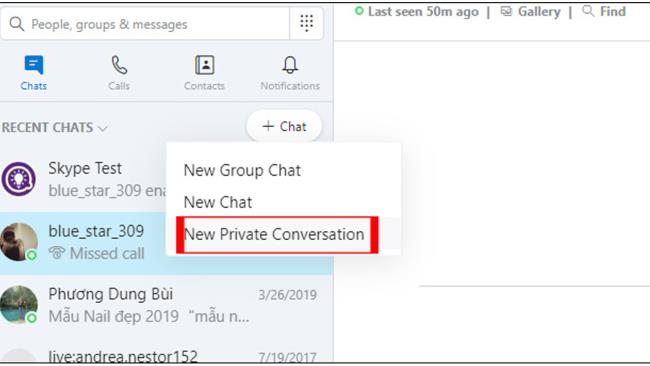
Étape 2 : Envoyez une invitation à vos amis afin qu'ils puissent se joindre à la conversation en cliquant sur Continuer la conversation. Si la personne que vous invitez est d'accord, vous rejoindrez immédiatement une conversation secrète ou vous pouvez passer un appel 1-1 entre les deux enseignants et les élèves.
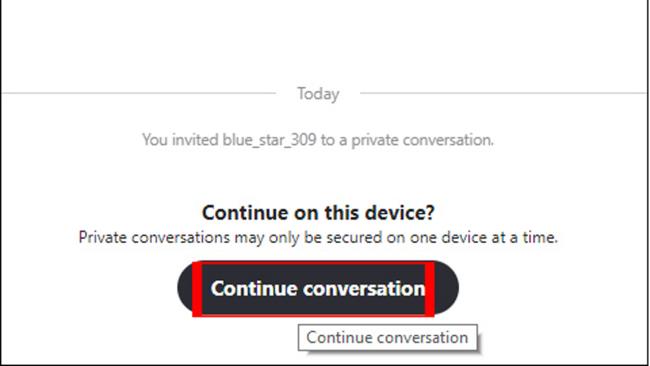
Pour supprimer ou arrêter cette conversation, il vous suffit de cliquer sur Privé pour l'afficher comme indiqué ci-dessous.
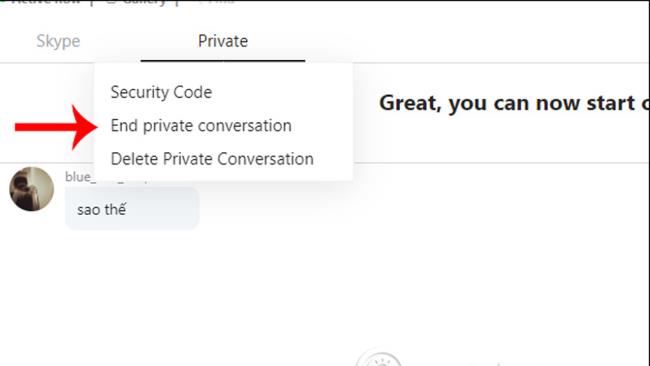
De plus, les étudiants peuvent également créer leurs propres groupes d'étude sur Skype en suivant les étapes suivantes :
Étape 1 : Ouvrez skype et connectez-vous au compte précédemment enregistré. Dans l'interface de l'application, cliquez sur Chats > + Chat > Nouveau chat de groupe pour créer un groupe.
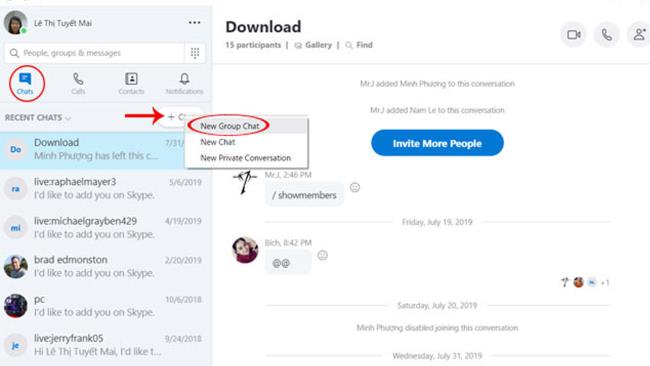
Étape 2 : Ensuite, la nouvelle interface de discussion de groupe apparaîtra, mettez le nom de votre groupe d'apprentissage en ligne dans la zone Nom du groupe. Ajoutez une photo de groupe en appuyant sur l'icône de l'appareil photo.
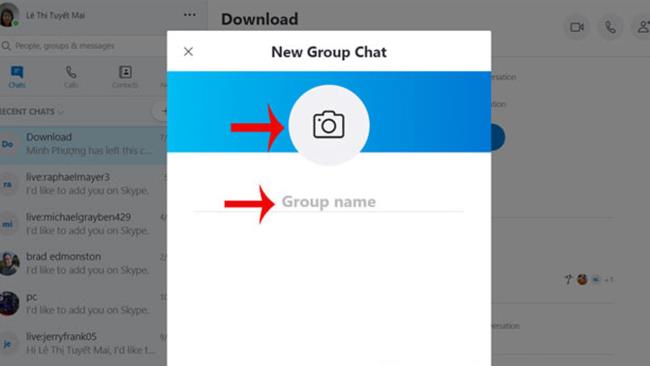
Étape 3 : Une fois que vous avez nommé le groupe et son avatar, cliquez sur Suivant pour passer aux étapes suivantes.
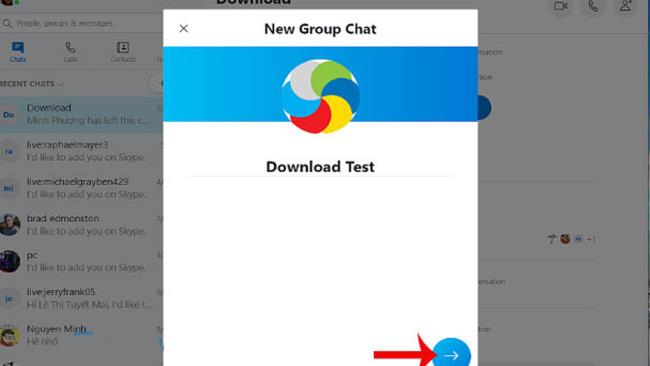
Étape 4: Vous pouvez inviter plus de personnes à rejoindre votre groupe d'étude, puis appeler librement et passer un appel vidéo gratuitement.
Étape 5 : Pour envoyer le fichier d'exercice, la photo ou la vidéo, cliquez sur Ajouter des fichiers, puis sélectionnez les fichiers que vous souhaitez envoyer.
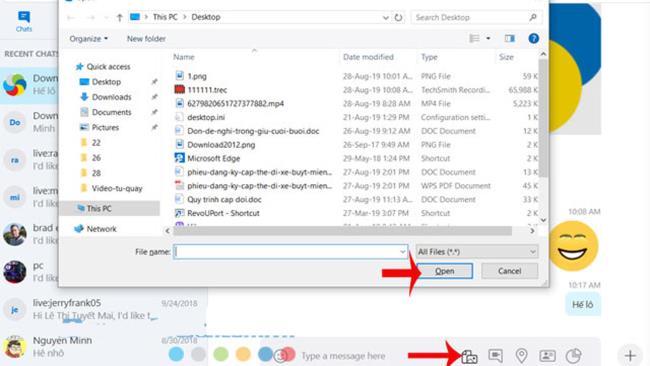
Étape 6 : Si vous souhaitez inviter des membres hors du groupe, cliquez sur le nom du groupe que vous avez défini sur l'interface du groupe de discussion, faites défiler jusqu'à Participants et cliquez sur Supprimer à côté du nom du membre que vous souhaitez inviter hors du groupe.
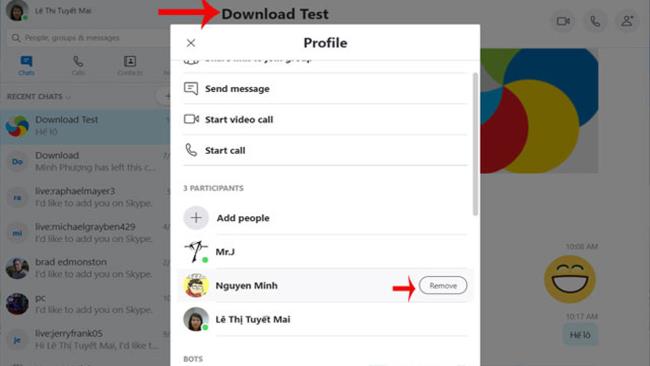
Alors créer un groupe de discussion ou un cours en ligne sur skype est très simple, non ? Vous pouvez discuter librement et partager votre apprentissage à tout moment, n'importe où grâce aux instructions d'utilisation du logiciel skype ci-dessus.
Sauvegarde des contacts
Lorsque vous utilisez Skype, vous pouvez facilement sauvegarder ou restaurer des contacts et les partager facilement avec d'autres. La façon de le faire est très simple, il suffit d'aller dans Contacts > Avancé > Sauvegarder le contact dans un fichier
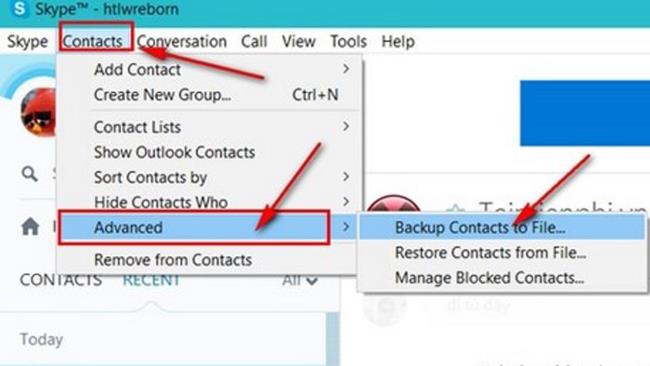
Paramètres de notification
Cette fonction de skype permet aux utilisateurs d'afficher des messages facultatifs, que vous pouvez désactiver si vous ne le souhaitez pas.
Paramètres de notification IM
L'une des fonctionnalités assez intéressantes que tous ceux qui utilisent Skype ne connaissent pas. Cette fonctionnalité permet aux utilisateurs de recevoir des notifications lorsque quelqu'un discute de mots liés à l'élément que vous avez spécifié, puis vous recevrez une notification d'une conversation contenant ce mot. La saisie de cette fonctionnalité est très simple, il suffit de Conversation > Paramètres de notification.
Stocker des messages : Skype permet aux utilisateurs de stocker des discussions tant que votre ordinateur ne suffit pas. Vous pouvez personnaliser à votre guise à partir de 2 semaines, 1 mois ou 2 mois.
Définir le mot de passe pour le chat de groupe
Grâce à cette fonction de définition de mot de passe, votre groupe de discussion sera sécurisé avec de nouvelles informations. Si quelqu'un veut entrer ou être invité, il doit passer par l'avis du propriétaire de la salle, il a besoin d'un mot de passe pour rejoindre la salle.
Envoyer des fichiers en ligne : il s'agit d'une fonctionnalité qui n'est pas nouvelle de skype, sûrement toute personne utilisant cette application a également envoyé des fichiers en ligne. Cependant, n'envoyez pas de fichiers trop lourds.
Utiliser plusieurs comptes skype en même temps
Contrairement à d'autres applications de messagerie et d'appels vocaux, skype permet aux utilisateurs de se connecter à plusieurs comptes en même temps. Les conseils ci-dessous vous aideront à ouvrir plusieurs comptes Skype, pour le travail et pour des besoins personnels.
Modifier ou supprimer les messages envoyés
Lorsque vous envoyez accidentellement un message et réalisez qu'il a été envoyé par erreur ou que le message était erroné. Alors vous n'avez pas à vous inquiéter car skype vous permet de modifier ou de supprimer les messages envoyés. Faites un clic droit sur le message et sélectionnez Modifier le message ou Supprimer le message.
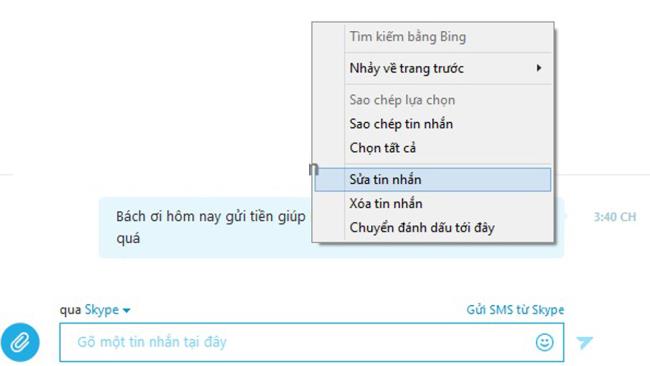
Enregistrer une conversation
Étant donné que skype n'a pas d'enregistrement intégré de la conversation principale, vous devez utiliser une application tierce. MP3 Skype Recorder est une application qui vous permet d'enregistrer et de sauvegarder tous les appels. Un utilitaire très simple et gratuit. Les fichiers d'enregistrement d'appel sur skype sont enregistrés au format MP3.
Partager l'espace d'écran
Skype a une fonction de partage d'écran intégrée, ce qui vous permet de partager votre bureau avec les personnes en conversation. Dans les cours et les réunions en ligne, cette fonctionnalité est extrêmement utile. Il vous suffit de cliquer sur le bouton + puis de sélectionner l'écran de partage.
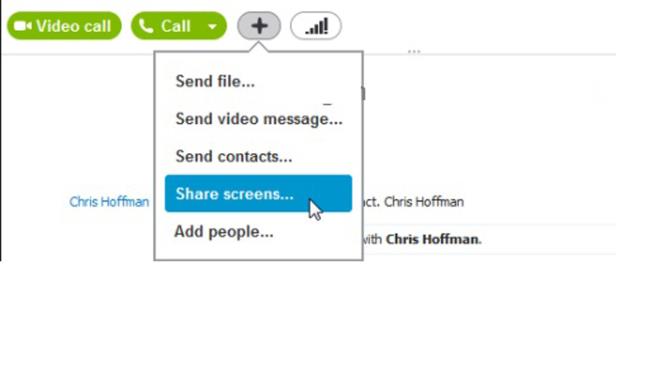
Envoyer un fichier à plusieurs personnes
Dans un groupe sur skype avec de nombreux participants, vous pouvez facilement envoyer un fichier à tout le monde, il suffit de faire glisser ce fichier et de le déposer dans la salle de discussion. Le partage de données via skype est très simple et rapide sans aucun obstacle.
Maîtriser les commandes de chat
Dans une salle de discussion, un utilisateur peut rendre visite à un ami de discussion à l'aide de la commande add ou ajouter un sujet à la salle de discussion à l'aide de la commande topic. Pour définir un mot de passe, utilisez la commande setpassword…
Lors de l'utilisation de Skype pour enseigner en ligne, les enseignants et les étudiants doivent noter les problèmes suivants :
L'un des cas qui peuvent être rencontrés lors de l'utilisation de skype est la perte de la connexion de la caméra ou du microphone, affectant la qualité de la leçon. Ces problèmes peuvent être rencontrés à partir du disque dur, du pilote ou de Windows.
Lorsque la qualité de l'appel est mauvaise, il est possible que cette erreur ne vienne pas de Skype, cela peut être dû au wifi ou l'utilisateur est loin du routeur, l'écoute du réseau peut aussi être la cause de cette situation. Ensuite, il faut résoudre la bonne méthode, si vous vous connectez en wifi, rendez-vous sur le routeur le plus proche.
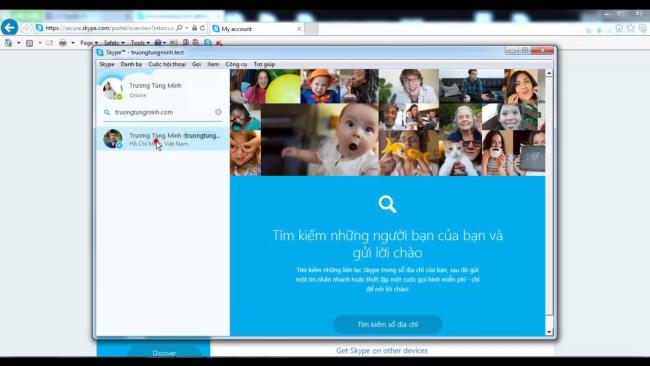
Pour des cours et un enseignement en ligne de qualité, choisissez un endroit calme pour étudier, évitez les bruits gênants lorsque vous parlez en ligne. Assurez-vous que les participants de la classe vous voient clairement sans flou, bruit ou autres distractions de la classe.
Évitez les interruptions lorsque vous suivez des cours en ligne en éteignant votre téléphone. Ne vous éloignez pas trop de l'écran de l'ordinateur pour affecter la leçon. Assurez-vous que le volume est juste, ni trop fort ni trop bas.
Passons en revue les avantages et les inconvénients de Skype dans le tableau suivant :
| Avantages | Défaut |
|
|
Ci-dessus, WebTech360 a montré comment utiliser Skype dans l'enseignement en ligne et partagé des informations utiles sur cette application pratique. J'espère que l'article vous aidera à utiliser Skype et à enseigner ou à vous réunir.
Découvrez comment résoudre l
Découvrez comment configurer et tester correctement la webcam utilisée par Skype, que ce soit sur Windows, Android ou iOS. Apprenez à changer la webcam dans l\
Ces dernières années, Skype est devenu obsolète et a perdu un nombre important d’utilisateurs car il a pris du retard sur de nombreuses autres plateformes de communication de groupe avancées.
Après plus de 20 ans, Skype ferme officiellement ses portes, Microsoft annonçant la fermeture du vénérable service de longue date le 5 mai 2025.
Si vous n'avez plus besoin d'utiliser Galaxy AI sur votre téléphone Samsung, vous pouvez le désactiver avec une opération très simple. Voici les instructions pour désactiver Galaxy AI sur les téléphones Samsung.
Si vous n'avez pas besoin d'utiliser de personnage IA sur Instagram, vous pouvez également le supprimer rapidement. Voici un guide pour supprimer les personnages IA sur Instagram.
The delta symbol in Excel, also known as the triangle symbol in Excel, is used a lot in statistical data tables, expressing increasing or decreasing numbers, or any data according to the users wishes.
Les utilisateurs peuvent également personnaliser la désactivation de la mémoire ChatGPT quand ils le souhaitent, sur les versions mobiles et informatiques. Voici les instructions pour désactiver le stockage ChatGPT.
Par défaut, Windows Update recherche automatiquement les mises à jour et vous pouvez également voir quand la dernière mise à jour a eu lieu. Voici les instructions pour savoir quand Windows a été mis à jour pour la dernière fois.
Fondamentalement, l’opération de suppression de l’eSIM sur iPhone est également simple à suivre pour nous. Voici les instructions pour supprimer l'eSIM sur iPhone.
En plus d'enregistrer des Live Photos sous forme de vidéos sur iPhone, les utilisateurs peuvent convertir des Live Photos en Boomerang sur iPhone très simplement.
De nombreuses applications activent automatiquement SharePlay lorsque vous utilisez FaceTime, ce qui peut vous amener à appuyer accidentellement sur le mauvais bouton et à ruiner l'appel vidéo que vous passez.
Lorsque vous activez « Cliquer pour faire », la fonctionnalité fonctionne et comprend le texte ou l'image sur lequel vous cliquez, puis émet des jugements pour fournir des actions contextuelles pertinentes.
L'activation du rétroéclairage du clavier fera briller le clavier, ce qui est utile lorsque vous travaillez dans des conditions de faible luminosité ou pour rendre votre coin de jeu plus cool. Vous avez le choix entre 4 façons d'allumer les lumières du clavier de votre ordinateur portable ci-dessous.
Il existe de nombreuses façons d'entrer en mode sans échec sur Windows 10, au cas où vous ne parviendriez pas à accéder à Windows et à y accéder. Pour entrer en mode sans échec Windows 10 au démarrage de votre ordinateur, veuillez vous référer à l'article ci-dessous de WebTech360.
Grok AI a désormais étendu son générateur de photos AI pour transformer des photos personnelles en de nouveaux styles, comme la création de photos de style Studio Ghibli avec des films d'animation célèbres.
Google One AI Premium propose un essai gratuit d'un mois pour que les utilisateurs puissent s'inscrire et découvrir de nombreuses fonctionnalités améliorées telles que l'assistant Gemini Advanced.
À partir d'iOS 18.4, Apple permet aux utilisateurs de décider d'afficher ou non les recherches récentes dans Safari.
Windows 11 has integrated the Clipchamp video editor on Snipping Tool so that users can edit videos as they want, without having to use other applications.