Comment réparer ladaptateur réseau Windows 10 manquant

La carte réseau du système d'exploitation Windows est un périphérique essentiel qui garantit le bon fonctionnement des connexions réseau. Puisque la carte réseau reçoit
COM Surrogate est un processus hôte exécutable qui s'exécute en arrière-plan pendant la navigation dans les dossiers ou les fichiers. COM Surrogate permet de voir les vignettes des fichiers et d'autres informations. Plusieurs utilisateurs de Windows 10 ont récemment signalé que Com Surrogate a cessé de fonctionner lorsqu'ils parcourent des dossiers ou des fichiers contenant des fichiers multimédias.
Cela peut également être causé par l'utilisateur s'il essaie de prendre une impression à partir de la source Internet et n'est pas remarqué jusqu'à ce qu'un plantage se produise. Le processus "dllhost.exe" est responsable de l'affichage du nom "COM Surrogate" et vous pouvez vous attendre à remarquer sa présence lorsqu'il se bloque. Après le plantage, un message contextuel s'affiche en disant "Com Surrogate a cessé de fonctionner".
Pour l'extraction des vignettes, l'explorateur s'appuie sur ce substitut COM. Ainsi, vous pouvez vous attendre à obtenir certains types de plantages lorsque vous surfez sur des fichiers ou des dossiers contenant des fichiers vidéo ou multimédia. Le substitut COM est responsable de l'affichage des vignettes et des informations relatives à Windows 10.
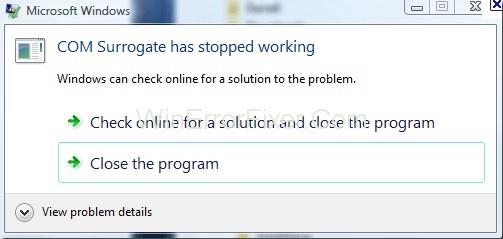
Il sauve également l'explorateur du plantage et prend toute la dépendance sur lui-même et fait donc partie intégrante de Windows 10. Pour cette raison, nous considérons COM Surrogate comme le processus sacrificiel.
Contenu
Comment réparer Com Surrogate a cessé de fonctionner
Voici les solutions les plus efficaces pour résoudre le problème de Com Surrogate qui a cessé de fonctionner :
Méthode 1 : Restauration du lecteur d'adaptateur d'affichage précédent
Étape 1 : Tout d'abord, cliquez sur la « touche Windows + X » pour ouvrir le « menu d'accès rapide ».
Étape 2 Sélectionnez maintenant "Gestionnaire de périphériques" parmi les options.
Étape 3 : Après cela, recherchez « Adaptateurs d'affichage » et ouvrez-le.
Étape 4 : Cliquez ensuite avec le bouton droit sur "Afficher le pilote de l'adaptateur" et sélectionnez ses "Propriétés".
Étape 5 : Sous les « propriétés », sélectionnez « Pilote », puis cliquez sur « Roll Back Driver ».
Si vous disposez d'une carte graphique dédiée NVIDIA ou AMD, vous pouvez rechercher des erreurs telles que NVIDIA Driver Crashing dans Windows 10. Ces types d'erreurs interrompent également le processus de réparation.
Méthode 2 : Ajouter dllhost.exe à l'exception DEP
Étape 1 : Tout d'abord, cliquez avec le bouton droit sur l'icône "mon ordinateur" et choisissez "Propriétés".
Étape 2 : Après cela, sélectionnez "Paramètres système avancés" placé sur le côté gauche.
Étape 3 : Sélectionnez maintenant "Paramètres" dans "Performance".
Étape 4 : Ensuite, vous devez sélectionner "Prévention de l'exécution des données".
Étape 5 : Choisissez ensuite la deuxième option parmi les deux options disponibles, c'est-à-dire « Activer DEP pour tous les programmes et services à l'exception de ceux que je sélectionne ».
Étape 6 : Cliquez simplement sur « Ajouter ».
Étape 7 : Ensuite, sélectionnez les fichiers exécutables dans la boîte de dialogue.
Étape 8 : Enfin, sélectionnez le « fichier dllhost » et cliquez sur « Ouvrir ».
Méthode 3 : réenregistrer les DLL
Étape 1 : Dans un premier temps, choisissez « Invite de commandes » en cliquant simplement avec le bouton droit de la souris sur le bouton Windows.
Étape 2 : Tapez ensuite la commande suivante et appuyez sur Entrée :
« regsvr32 vbscript.dll
regsvr32 jscript.dll.
Méthode 4 : Vérifier le disque pour les erreurs
Si les deux méthodes ci-dessus n'ont pas fonctionné pour vous, essayez de vérifier si votre disque contient des erreurs ou non. Suivez ces étapes pour vérifier-
Étape 1 : Tout d'abord, appuyez sur « Touche Windows », puis sur Entrée pour sélectionner « Ce PC ».
Étape 2 : Après cela, faites un clic droit sur le « Lecteur de disque dur », que vous souhaitez sélectionner.
Étape 3 : Sélectionnez maintenant « Propriétés ».
Étape 4 : Sous les "propriétés", cliquez sur "Vérifier maintenant" dans "Vérification des erreurs".
Vérifie maintenant
Étape 5 : À la fin simple, examinez les deux options et choisissez « Démarrer ».
Vous pouvez également rechercher tout problème de disque dur persistant dans votre système.
Méthode 5 : Mettre à jour les codecs
Une approche manuelle pour résoudre l'erreur consiste à mettre à jour tous les codecs de Windows (7, 8 ou 10) vers leurs dernières versions mises à jour. Vous pouvez télécharger et installer le dernier pack de codecs Windows à partir d'ici -
Méthode 6 : Réinitialiser Internet Explorer
L'erreur Com Surrogate a cessé de fonctionner peut également être due à des fichiers en cache corrompus. Pour cette situation particulière, il serait préférable de réinitialiser IE. Pour faire ça,
Étape 1 : Appuyez sur la « touche Windows + R »
Étape 2 : Maintenant, dans la boîte de dialogue d'exécution, tapez inetcpl.cpl , puis cliquez sur OK.
Étape 3 : Accédez à l'onglet Avancé et choisissez Réinitialiser.
Étape 4 : Enfin, cochez la case Supprimer les paramètres personnels et appuyez à nouveau sur le bouton de réinitialisation. Une fois terminé, redémarrez le PC et testez.
Messages similaires :
Conclusion
Voici donc quelques solutions pour corriger les erreurs liées au processus COM Surrogate. Suivez-les méthodiquement pour corriger l'erreur Com Surrogate has Stopped Working.
La carte réseau du système d'exploitation Windows est un périphérique essentiel qui garantit le bon fonctionnement des connexions réseau. Puisque la carte réseau reçoit
Même si vous utilisez Windows depuis longtemps, vous pouvez parfois rencontrer des problèmes qui nécessitent l'assistance d'un expert. Que vous soyez confronté
Le code enfoui dans Windows 10 nous a peut-être fourni davantage de preuves suggérant que Microsoft travaille sur un Surface Phone. Ce n'est pas la première fois que des rumeurs font état d'un tel
Voulez-vous connecter deux AirPod à un PC Windows ou à un Mac à la fois ? Suivez les didacticiels utiles de cet article pour vous connecter.
Si Wallpaper Engine ralentit votre PC en raison de l'utilisation élevée du processeur, il est essentiel de modifier vos paramètres de qualité. De cette façon, vous réduirez le
Il y a peu de choses plus frustrantes que de se retrouver exclu de votre réseau Internet. Si vous n'avez pas noté le mot de passe, vous risquez de perdre l'accès
Baldur's Gate 3 vous propose une série d'expéditions qui vous mèneront à travers Faerûn et jusqu'à Baldur's Gate éponyme. Ces quêtes sont le pilier de
Voici l'emplacement du fond d'écran Windows pour Windows 8 et 10, afin que vous puissiez utiliser ces images haute résolution avec d'autres appareils ou des versions plus anciennes de Windows.
« Baldur's Gate 3 » (BG3) est un jeu de rôle (RPG) captivant inspiré de Donjons et Dragons. C'est un jeu complet impliquant d'innombrables quêtes secondaires
Si vous souhaitez prendre des photos avec votre PC Windows 10, vous devrez d'abord tester la fonction de l'appareil photo. Que vous souhaitiez simplement prendre quelques selfies pour
Microsoft a toujours rendu Windows disponible dans plusieurs éditions, qu'il s'agisse d'Étudiant et Enseignant, Famille ou Windows 7 et Vistas Ultimate. Windows 10 n'est pas
Une fois que votre ordinateur commence à être lent, c'est le signe que vous devez libérer de l'espace. Habituellement, la suppression des fichiers temporaires est un excellent point de départ.
Le très attendu « Skyrim dans l’espace », comme l’appelait Todd Howard lui-même, est enfin sorti. Le nouveau RPG de science-fiction de Bethesda Game Studios vous offre
Comment corriger l'erreur Outlook 0x800CCC90 lors de la réception d'e-mails sous Windows.Lors de l'envoi et de la réception d'e-mails à partir du client Microsoft Outlook, vous pouvez rencontrer l'erreur 0x800CCC90. Ci-dessous l'original
Instructions pour écouter de la musique lors du pliage de l'ordinateur portable sous Windows 10. Pour aider tout le monde à suivre facilement les étapes pour écouter de la musique après avoir plié l'ordinateur portable, aujourd'hui WebTech360
Résumé des raccourcis des applications Films et TV sur Windows 10, Résumé des raccourcis des applications Films et TV sur Windows 10 pour vous offrir une expérience formidable. Peut être
Comment corriger l'erreur d'échec du chargement des messages sur Discord pour Windows, Discord n'est pas amusant si vous ne pouvez pas lire ce que les autres écrivent. Voici comment corriger l'erreur de messages
Comment afficher l'icône Ce PC sur le bureau de Windows 11, Pendant le processus d'utilisation de Windows 11, de nombreux utilisateurs doivent accéder à Ce PC (gestion).
Conseils et raccourcis de recherche sur Windows 10, les raccourcis de recherche dans Windows 10 vous aideront à utiliser et à gérer votre travail plus rapidement. Ci-dessous tous les raccourcis de recherche
Comment personnaliser la barre des tâches sous Windows 11, Windows 11 vous offre de nombreuses nouvelles options de personnalisation, notamment la personnalisation de la barre des tâches à votre guise. Rejoignez WebTech360


















