Comment récupérer laccès au disque dur, corriger lerreur dimpossibilité douvrir le disque dur

Dans cet article, nous vous expliquerons comment récupérer l'accès à votre disque dur en cas de panne. Suivez-nous !
Correction du retour arrière ne fonctionnant pas dans Windows 10 : de nombreux utilisateurs sont confrontés à ce problème où certaines de leurs touches de clavier cessent de fonctionner, en particulier la touche de retour arrière. Et sans la touche de retour arrière, les utilisateurs ont du mal à utiliser leur PC. Pour les utilisateurs d' Office qui ont besoin de faire des présentations, des documents ou d'écrire un grand nombre d'articles, c'est un cauchemar pour eux. De nombreux utilisateurs supposent toujours que ce problème est dû à un défaut de leur clavier, mais la raison réelle peut être due à des pilotes corrompus, incompatibles ou obsolètes. Il peut également y avoir d'autres causes telles que les logiciels malveillants, les touches rémanentes, etc., donc sans perdre de temps, voyons comment réparer le retour arrière ne fonctionne pas dans Windows 10.
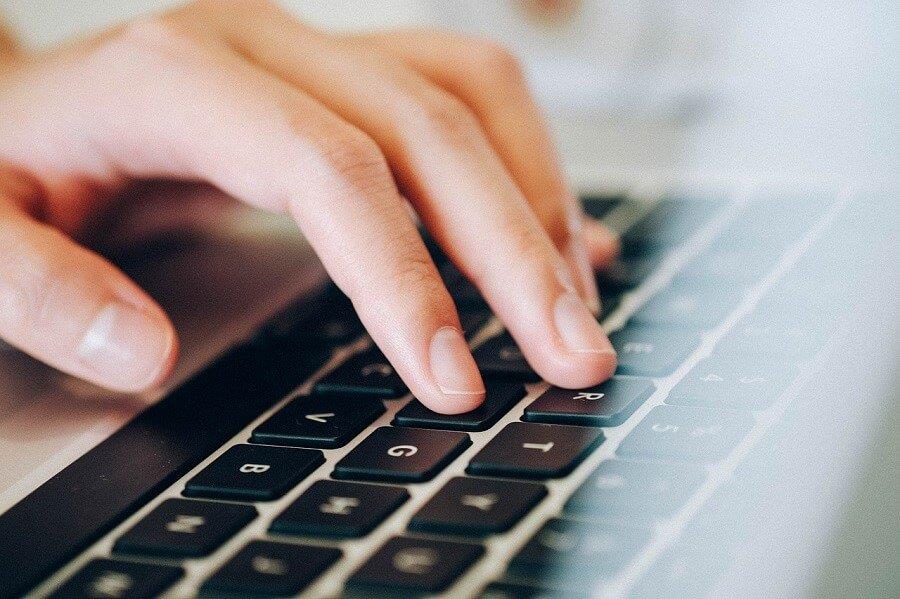
Contenu
Correction du retour arrière ne fonctionnant pas dans Windows 10
Assurez-vous de créer un point de restauration au cas où quelque chose se passerait mal.
Méthode 1 : désactiver les touches rémanentes et les touches filtres
Sticky Keys & Filter keys sont deux nouvelles fonctions de facilité d'utilisation dans le système d'exploitation Windows. Les touches rémanentes permettent aux utilisateurs d'utiliser une touche à la fois lorsque des raccourcis sont appliqués. Encore une fois, les touches de filtre informent le clavier pour ignorer les frappes brèves ou répétées de l'utilisateur. Si ces fonctionnalités clés sont activées, le problème de la touche de retour arrière qui ne fonctionne pas peut survenir. Pour résoudre ce problème, les étapes sont -
1.Allez dans Démarrer et recherchez « facilité ». Choisissez ensuite « Eas, of Access settings ».

2.Dans le volet gauche de la fenêtre, choisissez Clavier.
3. Désactivez le bouton Basculer pour les touches rémanentes et les touches de filtre.
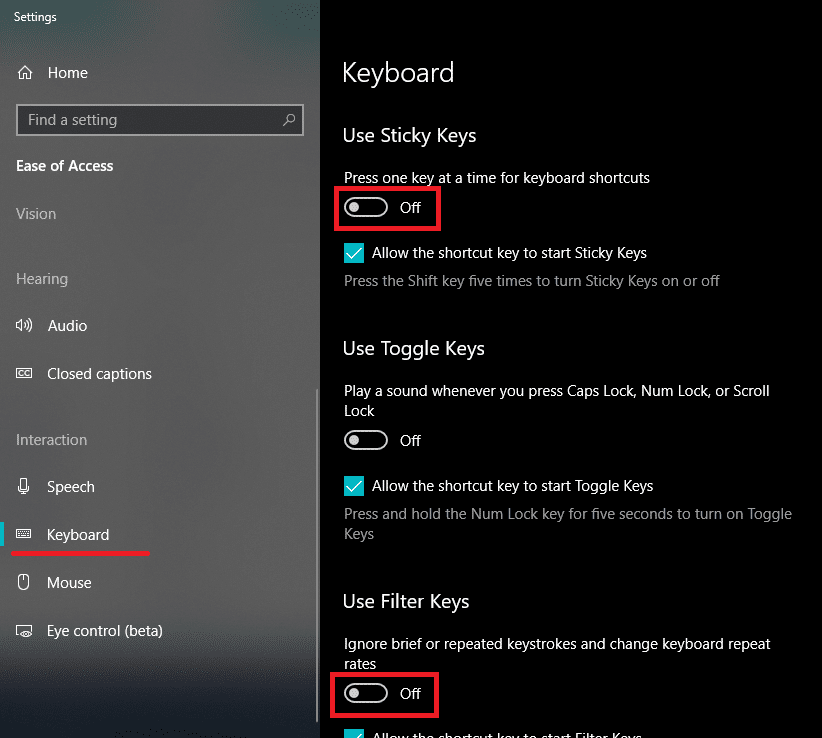
4.Vérifiez maintenant si votre touche de retour arrière fonctionne ou non.
Méthode 2 : réinstaller les pilotes de clavier
La réinstallation de votre clavier peut également vous aider à résoudre le problème. Pour ce faire, les étapes sont -
1.Appuyez sur la touche Windows + R, puis tapez devmgmt.msc et appuyez sur Entrée pour ouvrir le Gestionnaire de périphériques.

2.Développez les claviers, puis cliquez avec le bouton droit sur votre clavier et sélectionnez Désinstaller.

3.Si vous êtes invité à confirmer, sélectionnez Oui/OK.
4. Redémarrez votre PC pour enregistrer les modifications et Windows réinstallera automatiquement les pilotes de votre clavier.
Méthode 3 : Mettre à jour le pilote du clavier
Afin de résoudre le problème de retour arrière qui ne fonctionne pas, vous devez mettre à jour vos pilotes de clavier existants avec la dernière version. Pour ce faire, les étapes sont -
1. Appuyez sur la touche Windows + R, puis tapez " devmgmt.msc " et appuyez sur Entrée pour ouvrir le Gestionnaire de périphériques.

2.Développez Clavier, puis cliquez avec le bouton droit sur Clavier PS/2 standard et sélectionnez Mettre à jour le pilote.

3.Tout d'abord, sélectionnez Rechercher automatiquement le logiciel pilote mis à jour et attendez que Windows installe automatiquement le dernier pilote.

4. Redémarrez votre PC et voyez si vous pouvez résoudre le problème, sinon continuez.
5.Retournez au Gestionnaire de périphériques et cliquez avec le bouton droit sur Clavier PS/2 standard et sélectionnez Mettre à jour le pilote.
6.Cette fois, sélectionnez « Parcourir mon ordinateur pour le logiciel pilote. "

7.Sur l'écran suivant, cliquez sur « Permettez-moi de choisir parmi une liste de pilotes disponibles sur mon ordinateur. "

8.Sélectionnez les derniers pilotes dans la liste et cliquez sur Suivant.
9. Redémarrez votre PC pour enregistrer les modifications et voir si vous êtes en mesure de résoudre le problème de Backspace ne fonctionnant pas sur Windows 10.
Méthode 4: Assurez-vous que Windows est à jour
Cela peut sembler étrange, mais vous devez mettre à jour votre Windows pour résoudre ce problème. Lorsque vous mettez à jour Windows, il installe automatiquement les derniers pilotes pour tous les périphériques et résout donc le problème sous-jacent. L'étape de mise à jour de votre système est simple. Suivez les étapes pour résoudre le problème -
1.Allez dans Démarrer et tapez « Windows update ».
2.Cliquez sur « Windows Update » dans le résultat de la recherche.
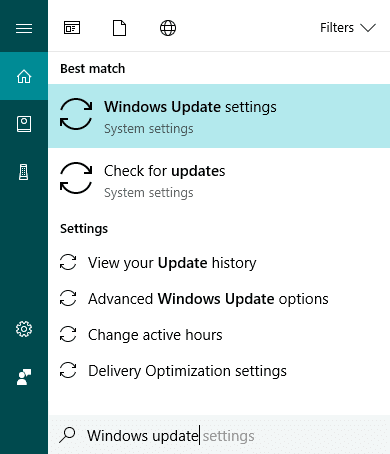
3. Vérifiez les mises à jour et installez les mises à jour disponibles.

4. Redémarrez votre système et testez à nouveau votre touche de retour arrière.
Méthode 5 : Testez votre clavier sur un autre PC
Il existe différentes manières de vérifier s'il s'agit d'un problème logiciel ou matériel. Si vous utilisez un clavier de bureau, vous pouvez le brancher sur un autre PC ou ordinateur portable à l'aide du port USB ou de la PS2 . Si votre clavier ne fonctionne pas correctement sur un autre PC également, il est temps de remplacer votre clavier par un nouveau. Il est recommandé d'acheter un clavier USB car les claviers PS2 sont anciens et ne peuvent être utilisés qu'avec les systèmes de bureau.
Méthode 6 : Scannez votre PC avec Anti-Malware
Les logiciels malveillants peuvent causer d'énormes problèmes à votre système. Il peut désactiver votre souris et empêcher les touches de votre clavier de fonctionner ou même désactiver les touches qui peuvent se trouver sur son chemin comme l'espace, supprimer, entrer, revenir en arrière, etc. Il est donc recommandé de télécharger et d'installer des applications comme Malwarebytes ou d'autres anti- applications malveillantes pour rechercher les logiciels malveillants dans votre système. Par conséquent, il est recommandé de lire cet article afin de résoudre le problème de la touche de retour arrière qui ne fonctionne pas : Comment utiliser Malwarebytes Anti-Malware pour supprimer Malware .
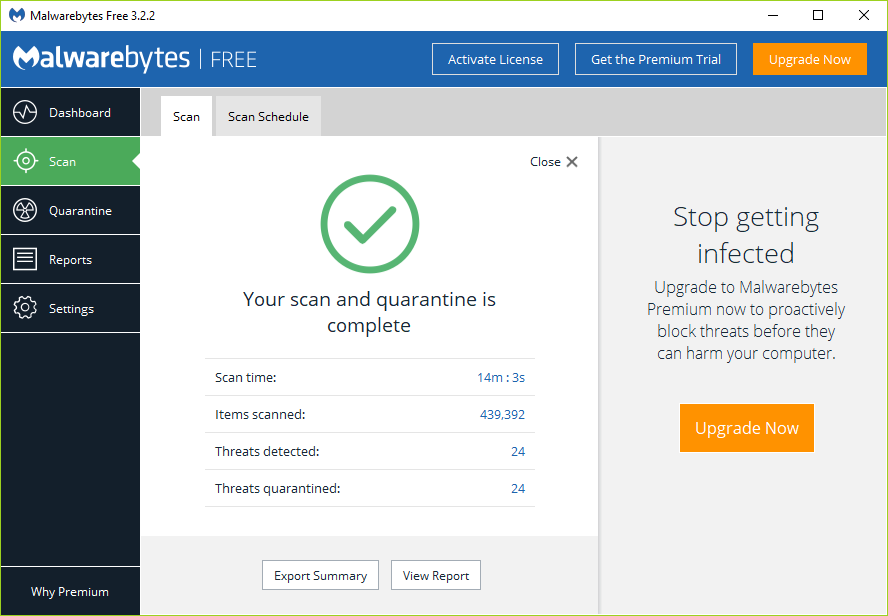
Méthode 7 : Désactiver le démarrage rapide
1.Appuyez sur la touche Windows + R, puis tapez contrôle et appuyez sur Entrée pour ouvrir le Panneau de configuration.

2.Cliquez sur Matériel et son, puis sur Options d'alimentation .
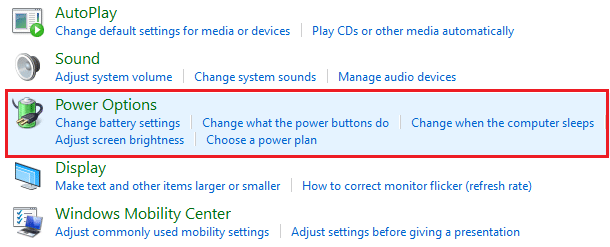
3.Ensuite, dans le volet de gauche, sélectionnez « Choisissez ce que font les boutons d'alimentation. "
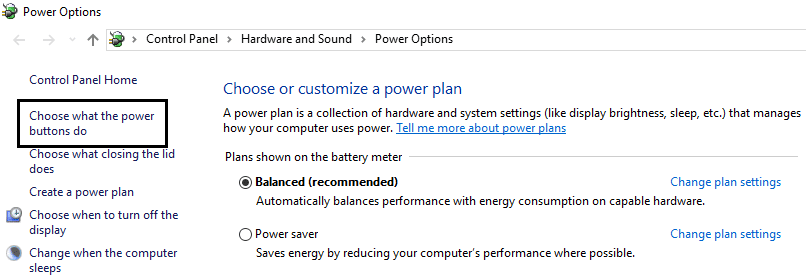
4.Maintenant, cliquez sur « Modifier les paramètres actuellement indisponibles. "

5.Décochez « Activer le démarrage rapide » et cliquez sur Enregistrer les modifications.

Méthode 8: Réparer Installer Windows 10
Cette méthode est le dernier recours car si rien ne fonctionne, cette méthode réparera sûrement tous les problèmes avec votre PC. Réparer Installez simplement en utilisant une mise à niveau sur place pour réparer les problèmes avec le système sans supprimer les données utilisateur présentes sur le système. Suivez donc cet article pour voir comment réparer facilement l'installation de Windows 10.
Conseillé:
J'espère que cet article vous a été utile et que vous pouvez désormais facilement corriger le retour arrière ne fonctionnant pas dans Windows 10 , mais si vous avez encore des questions concernant ce didacticiel, n'hésitez pas à les poser dans la section des commentaires.
Dans cet article, nous vous expliquerons comment récupérer l'accès à votre disque dur en cas de panne. Suivez-nous !
À première vue, les AirPods ressemblent à n'importe quel autre écouteur sans fil. Mais tout a changé avec la découverte de quelques fonctionnalités peu connues.
Apple a présenté iOS 26 – une mise à jour majeure avec un tout nouveau design en verre dépoli, des expériences plus intelligentes et des améliorations des applications familières.
Craving for snacks but afraid of gaining weight? Dont worry, lets explore together many types of weight loss snacks that are high in fiber, low in calories without making you try to starve yourself.
Rest and recovery are not the same thing. Do you really need rest days when you schedule a workout? Lets find out!
Les étudiants ont besoin d'un ordinateur portable spécifique pour leurs études. Il doit être non seulement suffisamment puissant pour être performant dans la filière choisie, mais aussi suffisamment compact et léger pour être transporté toute la journée.
L'ajout d'une imprimante à Windows 10 est simple, bien que le processus pour les appareils filaires soit différent de celui pour les appareils sans fil.
Comme vous le savez, la RAM est un composant matériel essentiel d'un ordinateur. Elle sert de mémoire pour le traitement des données et détermine la vitesse d'un ordinateur portable ou de bureau. Dans l'article ci-dessous, WebTech360 vous présente quelques méthodes pour détecter les erreurs de RAM à l'aide d'un logiciel sous Windows.
Refrigerators are familiar appliances in families. Refrigerators usually have 2 compartments, the cool compartment is spacious and has a light that automatically turns on every time the user opens it, while the freezer compartment is narrow and has no light.
Wi-Fi networks are affected by many factors beyond routers, bandwidth, and interference, but there are some smart ways to boost your network.
Si vous souhaitez revenir à la version stable d'iOS 16 sur votre téléphone, voici le guide de base pour désinstaller iOS 17 et rétrograder d'iOS 17 à 16.
Le yaourt est un aliment merveilleux. Est-il bon de manger du yaourt tous les jours ? Si vous mangez du yaourt tous les jours, comment votre corps va-t-il changer ? Découvrons-le ensemble !
Cet article présente les types de riz les plus nutritifs et comment maximiser les bienfaits pour la santé du riz que vous choisissez.
Établir un horaire de sommeil et une routine de coucher, changer votre réveil et ajuster votre alimentation sont quelques-unes des mesures qui peuvent vous aider à mieux dormir et à vous réveiller à l’heure le matin.
Get Bathroom Tower Defense Roblox game codes and redeem them for exciting rewards. They will help you upgrade or unlock towers with higher damage.













