Comment récupérer laccès au disque dur, corriger lerreur dimpossibilité douvrir le disque dur

Dans cet article, nous vous expliquerons comment récupérer l'accès à votre disque dur en cas de panne. Suivez-nous !
Correction Impossible de se connecter à Windows 10 : le système d'exploitation Windows se tient à jour avec les derniers fichiers. Dans la nouvelle version de Windows, vous obtiendrez de nombreuses nouvelles fonctionnalités, des correctifs de sécurité et de bogues, mais vous ne pouvez pas non plus exclure la présence de certains problèmes. Lorsqu'il s'agit de vous connecter à votre Windows, vous pouvez vous connecter en utilisant soit un compte local, soit un compte Microsoft . Le compte Microsoft nécessite que vous ayez un compte Microsoft via lequel vous pouvez accéder à plusieurs fonctionnalités Microsoft. D'un autre côté, si vous utilisez un compte local, vous n'aurez pas accès à ces fonctionnalités. Selon vos besoins, vous pouvez choisir le compte ou basculer entre les comptes.
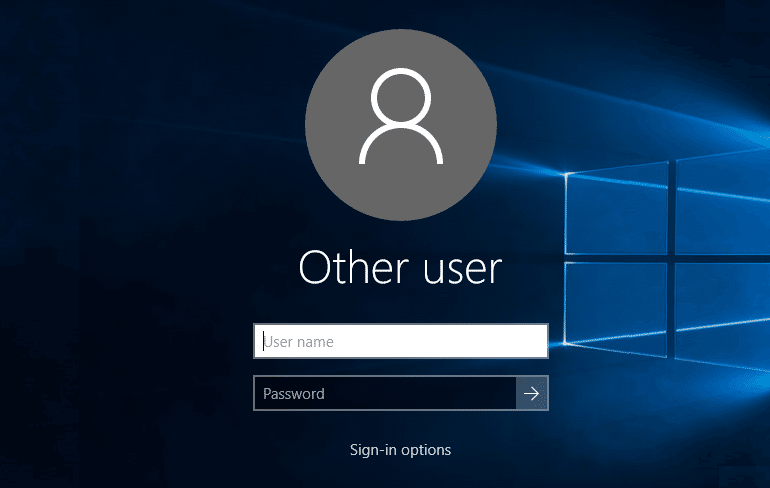
L'un des nombreux problèmes avec Windows est de ne pas pouvoir se connecter à votre Windows 10 . C'est l'un des problèmes les plus frustrants et ennuyeux. Vous devez travailler sur des tâches importantes et vous n'êtes pas en mesure de vous connecter à votre appareil, à quel point c'est irritant. Vous n'avez pas besoin de paniquer ou de vous énerver car nous allons discuter ici de quelques méthodes viables pour résoudre cette erreur. Alors préparez-vous à apprendre des techniques pour vaincre les erreurs Windows. Quand il s'agit de trouver les causes de cette erreur, elles peuvent être nombreuses. Par conséquent, nous avons inclus diverses méthodes pour résoudre le problème. Impossible de se connecter à Windows 10 ? Résoudre les problèmes de connexion Windows.
Contenu
Vous n'arrivez pas à vous connecter à Windows 10 ? Résoudre les problèmes de connexion Windows !
Assurez-vous de créer un point de restauration au cas où quelque chose se passerait mal.
Méthode 1 - Vérifiez votre clavier physique
La plupart du temps, nous utilisons notre clavier physique pour saisir le mot de passe afin de nous connecter à notre compte. Assurez-vous qu'il fonctionne bien et qu'il n'y a pas de dommages. De plus, certains claviers attribuent différentes touches à des caractères spéciaux, ce qui peut vous poser problème pour vous connecter à votre Windows 10. Si vous ne parvenez pas à saisir le bon mot de passe, comment vous connecter. Procurez-vous un autre clavier, assurez-vous d'avoir les bons emplacements et fonctionnent correctement. Si cela ne vous aide pas, allez-y et utilisez le clavier à l'écran :
1.Sur l'écran de connexion, vous trouverez l' icône Facilité d'accès en bas à droite.
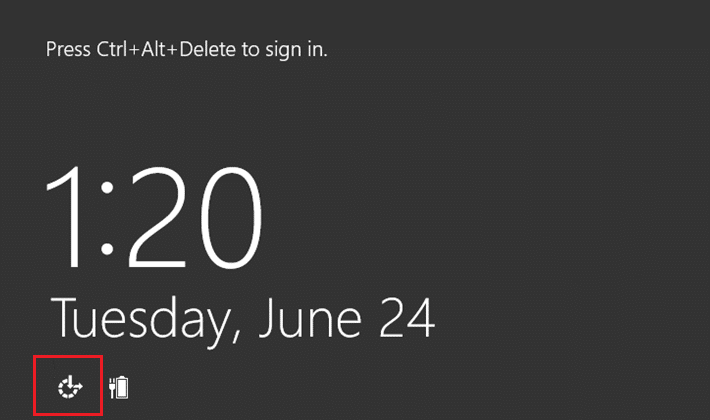
2.Ici, vous devez choisir le clavier à l'écran.
3.Vous verrez un clavier sur votre écran.
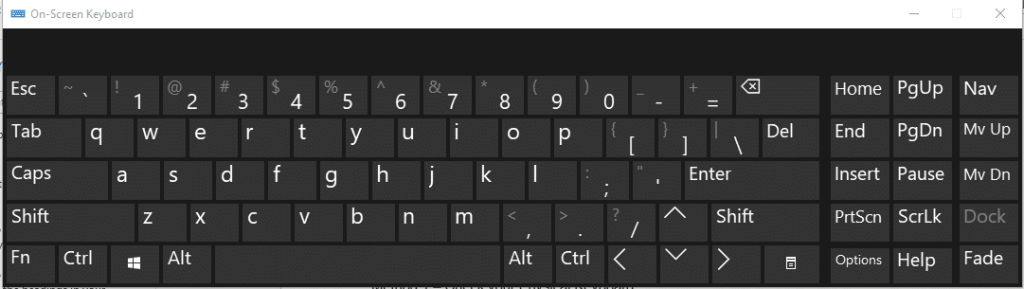
4.Utilisez le clavier à l'écran pour saisir votre mot de passe et voir si vous pouvez vous connecter.
5.De nombreux utilisateurs ont résolu leurs problèmes avec cette méthode. Cependant, si le problème persiste, vous pouvez aller plus loin et essayer une autre méthode afin de résoudre le problème Impossible de se connecter à Windows 10.
Méthode 2 - Assurez-vous que votre appareil est connecté à Internet
Si vous avez récemment modifié le mot de passe de votre compte Microsoft , il se peut que votre ordinateur ne l'ait pas encore enregistré.
Par conséquent, vous devez vous assurer que votre système est connecté à Internet. Avec cela, votre PC enregistrera votre nouveau mot de passe et vous permettra de vous connecter à votre appareil avec le nouveau mot de passe.

Méthode 3 - Redémarrez votre appareil en mode sans échec
Malheureusement, si vous ne parvenez toujours pas à vous connecter à Windows 10, vous devez redémarrer votre appareil en mode sans échec. Tout en exécutant votre PC en mode sans échec, vous pouvez trouver divers problèmes sur votre PC et vous pourrez peut-être résoudre les problèmes de connexion à Windows 10.
1. Maintenez le bouton Shift enfoncé et redémarrez votre PC
2. Le menu de démarrage avancé s'ouvrira sur votre écran où vous devrez accéder à la section Dépannage.

3. Accédez à Options avancées > Paramètres de démarrage.

4.Cliquez sur le bouton Redémarrer .

5.Dans une nouvelle fenêtre, diverses options de démarrage s'ouvriront. Ici, vous devez sélectionner l' option Activer le mode sans échec avec mise en réseau.

6.Laissez l'ordinateur redémarrer. Maintenant, en mode sans échec, vous pouvez découvrir le problème et ses solutions.
Méthode 4 – Utiliser un compte local au lieu de Microsoft
Comme nous le savons tous dans la nouvelle version de Windows, vous pouvez avoir la possibilité de vous connecter à votre appareil avec un compte Microsoft ou un compte local. Vous devez d'abord passer du compte Microsoft au compte local afin de résoudre le problème Impossible de se connecter à Windows 10.
1.Appuyez sur la touche Windows + I pour ouvrir les paramètres, puis cliquez sur Comptes.
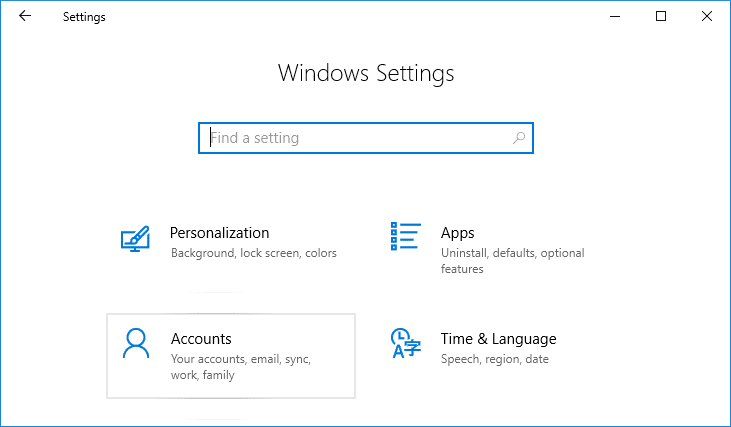
2.Dans le menu de gauche, cliquez sur Vos informations.
3.Maintenant, cliquez sur le lien Se connecter avec le compte local à la place .
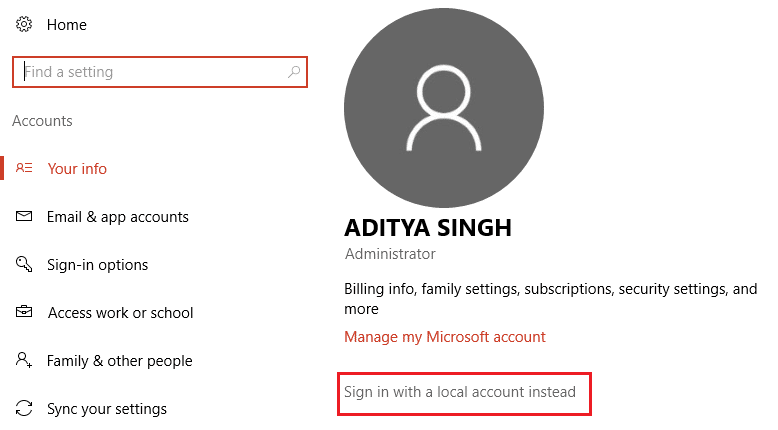
4.Tapez votre mot de passe et cliquez sur Suivant.
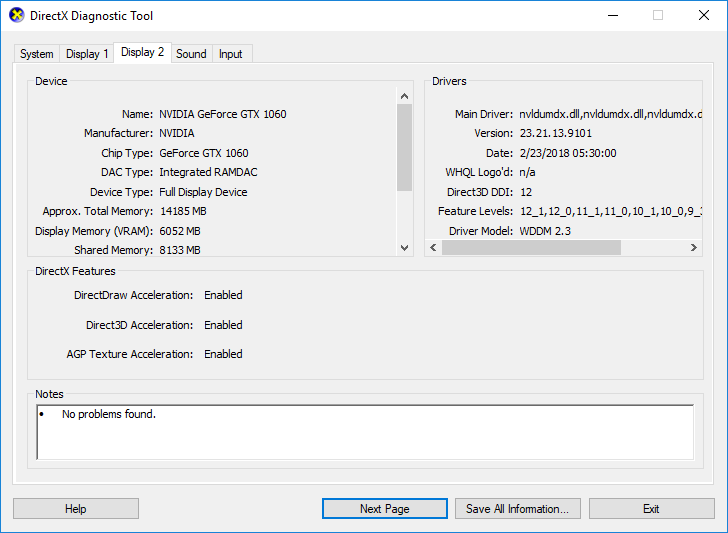
5.Tapez Nom d'utilisateur du compte local et cliquez sur Suivant.
6.Cliquez sur le bouton Se déconnecter et terminer
7.Maintenant, vous pouvez vous connecter à Windows 10 avec votre compte local et voir si vous êtes en mesure de résoudre les problèmes de connexion à Windows 10.
Méthode 5 - Installer les mises à jour Windows
Les mises à jour Windows apportent des fichiers de mise à jour et des correctifs pour corriger les bogues de votre appareil afin d'assurer une meilleure expérience utilisateur. Par conséquent, vous devez vous assurer que vous avez installé tous les derniers fichiers mis à jour Windows. La mise à jour Windows résoudra et résoudra de nombreux problèmes de votre appareil.
1.Appuyez sur la touche Windows ou cliquez sur le bouton Démarrer, puis sur l'icône représentant une roue dentée pour ouvrir les paramètres.

2.Cliquez sur Mise à jour et sécurité dans la fenêtre Paramètres.

3.Maintenant, cliquez sur Rechercher les mises à jour.

4.L'écran ci-dessous apparaît avec les mises à jour disponibles et commencent à être téléchargés.

Une fois le téléchargement terminé, installez-les et votre ordinateur sera à jour. Voyez si vous êtes en mesure de résoudre le problème Impossible de se connecter à Windows 10 , sinon passez à la méthode suivante.
Méthode 6 - Effectuer une restauration du système
1.Tapez control dans Windows Search, puis cliquez sur le raccourci « Panneau de configuration » dans le résultat de la recherche.

2. Basculez le mode « Vue par » sur « Petites icônes ».

3.Cliquez sur ' Récupération '.
4.Cliquez sur « Ouvrir la restauration du système » pour annuler les modifications récentes du système. Suivez toutes les étapes nécessaires.

5.Maintenant, dans la fenêtre Restaurer les fichiers et les paramètres système , cliquez sur Suivant.

6.Sélectionnez le point de restauration et assurez-vous que ce point de restauration est créé avant que vous ne rencontriez le problème « Impossible de se connecter à Windows 10 ».

7.Si vous ne trouvez pas les anciens points de restauration, cochez « Afficher plus de points de restauration », puis sélectionnez le point de restauration.

8.Cliquez sur Suivant , puis passez en revue tous les paramètres que vous avez configurés.
9.Enfin, cliquez sur Terminer pour démarrer le processus de restauration.

Méthode 7 - Rechercher les virus et les logiciels malveillants
Parfois, il est possible que certains virus ou logiciels malveillants attaquent votre ordinateur et corrompent votre fichier Windows, ce qui entraîne à son tour des problèmes de connexion à Windows 10. Ainsi, en exécutant une analyse de virus ou de logiciels malveillants sur l'ensemble de votre système, vous découvrirez le virus à l'origine du problème de connexion et vous pourrez le supprimer facilement. Par conséquent, vous devez analyser votre système avec un logiciel antivirus et vous débarrasser immédiatement de tout logiciel malveillant ou virus indésirable . Si vous n'avez pas de logiciel antivirus tiers, ne vous inquiétez pas, vous pouvez utiliser l'outil d'analyse des logiciels malveillants intégré à Windows 10 appelé Windows Defender.
1.Ouvrez Windows Defender.

2.Cliquez sur la section Virus et menaces.
3.Sélectionnez la section Avancé et mettez en surbrillance l'analyse hors ligne de Windows Defender.
4.Enfin, cliquez sur Analyser maintenant.

5.Une fois l'analyse terminée, si des logiciels malveillants ou des virus sont détectés, Windows Defender les supprimera automatiquement. '
6. Enfin, redémarrez votre PC et voyez si vous êtes en mesure de résoudre le problème Impossible de se connecter à Windows 10.
Méthode 8 - Exécuter la réparation de démarrage
1. À partir de l'écran de connexion, appuyez sur Shift et sélectionnez Redémarrer. Cela vous amènera directement à l' écran Choisir une option.

2. Dans l'écran Choisir une option, cliquez sur Dépannage .

3.Sur l'écran Dépannage, cliquez sur l'option Avancé .

4.Sur l'écran Options avancées, cliquez sur Réparation automatique ou Réparation de démarrage .

5.Attendez la fin des réparations automatiques/démarrage de Windows .
6. Redémarrez et vous avez réussi à résoudre le problème Impossible de se connecter à Windows 10, sinon, continuez.
Lisez également Comment réparer la réparation automatique n'a pas pu réparer votre PC .
Méthode 9 - Exécuter la commande SFC et DISM
1.Appuyez sur la touche Windows + X puis cliquez sur Invite de commandes (Admin).

2.Maintenant, tapez ce qui suit dans la cmd et appuyez sur Entrée :
Sfc /scannow sfc /scannow /offbootdir=c:\ /offwindir=c:\windows (Si ci-dessus échoue, essayez celui-ci)

3.Attendez que le processus ci-dessus se termine et une fois terminé, redémarrez votre PC.
4. Ouvrez à nouveau cmd et tapez la commande suivante et appuyez sur Entrée après chacune :
Dism /Online /Cleanup-Image /CheckHealth Dism /Online /Cleanup-Image /ScanHealth Dism /Online /Cleanup-Image /RestoreHealth

5.Laissez la commande DISM s'exécuter et attendez qu'elle se termine.
6. Si la commande ci-dessus ne fonctionne pas, essayez ci-dessous :
Dism /Image:C:\offline /Cleanup-Image /RestoreHealth /Source:c:\test\mount\windows Dism /Online /Cleanup-Image /RestoreHealth /Source:c:\test\mount\windows /LimitAccess
Remarque : remplacez C:\RepairSource\Windows par l'emplacement de votre source de réparation (disque d'installation ou de récupération Windows).
7. Redémarrez votre PC pour enregistrer les modifications et voir si vous pouvez résoudre le problème Impossible de se connecter à Windows 10.
Méthode 10 - Réinitialiser Windows
Remarque : si vous ne pouvez pas accéder à votre PC, redémarrez votre PC plusieurs fois jusqu'à ce que vous commenciez la réparation automatique. Accédez ensuite à Dépannage > Réinitialiser ce PC > Tout supprimer.
1.Appuyez sur la touche Windows + I pour ouvrir les paramètres, puis cliquez sur l' icône Mise à jour et sécurité.

2.Dans le menu de gauche, sélectionnez Récupération.
3. Sous Réinitialiser ce PC, cliquez sur le bouton « Commencer ».

4.Sélectionnez l'option Conserver mes fichiers .

5.Pour l'étape suivante, il vous sera peut-être demandé d'insérer le support d'installation de Windows 10, alors assurez-vous qu'il est prêt.
6. Maintenant, sélectionnez votre version de Windows et cliquez uniquement sur le lecteur sur lequel Windows est installé > Supprimez simplement mes fichiers.

5.Cliquez sur le bouton Réinitialiser.
6.Suivez les instructions à l'écran pour terminer la réinitialisation.
Conseillé:
Espérons que l'une des 10 méthodes mentionnées ci-dessus vous aidera à résoudre les problèmes de connexion à Windows 10 . Cependant, il est toujours recommandé de sauvegarder les données de votre système lors de la mise en œuvre de ces étapes. La plupart des étapes nécessitent une manipulation des fichiers de registre Windows, des paramètres et d'autres sections pouvant entraîner une perte de données. Ce n'est pas nécessaire mais cela peut arriver. Par conséquent, prenez toujours des mesures de précaution.
Dans cet article, nous vous expliquerons comment récupérer l'accès à votre disque dur en cas de panne. Suivez-nous !
À première vue, les AirPods ressemblent à n'importe quel autre écouteur sans fil. Mais tout a changé avec la découverte de quelques fonctionnalités peu connues.
Apple a présenté iOS 26 – une mise à jour majeure avec un tout nouveau design en verre dépoli, des expériences plus intelligentes et des améliorations des applications familières.
Craving for snacks but afraid of gaining weight? Dont worry, lets explore together many types of weight loss snacks that are high in fiber, low in calories without making you try to starve yourself.
Rest and recovery are not the same thing. Do you really need rest days when you schedule a workout? Lets find out!
Les étudiants ont besoin d'un ordinateur portable spécifique pour leurs études. Il doit être non seulement suffisamment puissant pour être performant dans la filière choisie, mais aussi suffisamment compact et léger pour être transporté toute la journée.
L'ajout d'une imprimante à Windows 10 est simple, bien que le processus pour les appareils filaires soit différent de celui pour les appareils sans fil.
Comme vous le savez, la RAM est un composant matériel essentiel d'un ordinateur. Elle sert de mémoire pour le traitement des données et détermine la vitesse d'un ordinateur portable ou de bureau. Dans l'article ci-dessous, WebTech360 vous présente quelques méthodes pour détecter les erreurs de RAM à l'aide d'un logiciel sous Windows.
Refrigerators are familiar appliances in families. Refrigerators usually have 2 compartments, the cool compartment is spacious and has a light that automatically turns on every time the user opens it, while the freezer compartment is narrow and has no light.
Wi-Fi networks are affected by many factors beyond routers, bandwidth, and interference, but there are some smart ways to boost your network.
Si vous souhaitez revenir à la version stable d'iOS 16 sur votre téléphone, voici le guide de base pour désinstaller iOS 17 et rétrograder d'iOS 17 à 16.
Le yaourt est un aliment merveilleux. Est-il bon de manger du yaourt tous les jours ? Si vous mangez du yaourt tous les jours, comment votre corps va-t-il changer ? Découvrons-le ensemble !
Cet article présente les types de riz les plus nutritifs et comment maximiser les bienfaits pour la santé du riz que vous choisissez.
Établir un horaire de sommeil et une routine de coucher, changer votre réveil et ajuster votre alimentation sont quelques-unes des mesures qui peuvent vous aider à mieux dormir et à vous réveiller à l’heure le matin.
Get Bathroom Tower Defense Roblox game codes and redeem them for exciting rewards. They will help you upgrade or unlock towers with higher damage.













