Comment récupérer laccès au disque dur, corriger lerreur dimpossibilité douvrir le disque dur

Dans cet article, nous vous expliquerons comment récupérer l'accès à votre disque dur en cas de panne. Suivez-nous !
Presque chacun de nous aime regarder des vidéos YouTube pour se divertir ou pour s'amuser. Bien que le but puisse aller de l'éducation au divertissement, les vidéos YouTube ne se chargent pas est l'un de ces problèmes qui doit être résolu dès que possible.
Vous pouvez rencontrer que YouTube ne fonctionne pas ou que les vidéos ne se chargent pas ou qu'au lieu de la vidéo, vous ne voyez qu'un écran noir, etc., alors ne vous inquiétez pas, car la cause principale de ce problème semble être un navigateur Chrome obsolète, une date et une heure incorrectes, tiers- conflit logiciel de partie ou problème de cache et de cookies du navigateur, etc.
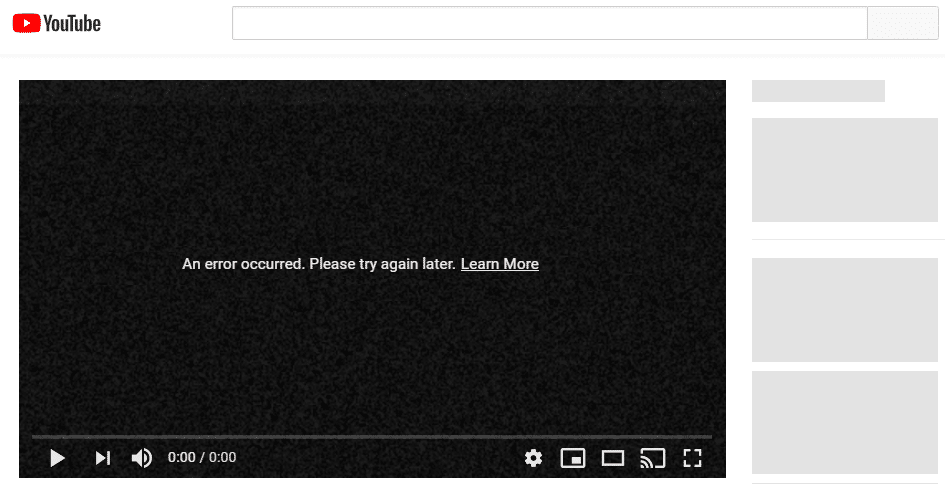
Mais comment résolvez-vous ce problème de logiciel? Cela a-t-il quelque chose à voir avec le matériel ? Découvrons-le.
Contenu
Les vidéos YouTube ne se chargent pas. 'Une erreur s'est produite, réessayez plus tard'
Assurez-vous de créer un point de restauration au cas où quelque chose se passerait mal. Et voici une liste de solutions standard pour résoudre le problème de chargement des vidéos YouTube.
Méthode 1 : désinstaller le logiciel de sécurité tiers
Toute configuration conflictuelle dans les paramètres de sécurité peut effectivement réduire le trafic réseau entre votre ordinateur et les serveurs YouTube, l'empêchant de charger la vidéo YouTube demandée. Par conséquent, il est recommandé de désinstaller tous les programmes antivirus ou pare-feu que vous avez installés autres que Windows Defender pour voir si le logiciel de sécurité tiers est à l'origine du problème. Vous pouvez également, d'abord essayer de désactiver temporairement le logiciel de sécurité :
1. Cliquez avec le bouton droit sur l' icône du programme antivirus dans la barre d'état système et sélectionnez Désactiver.

2. Ensuite, sélectionnez la période pendant laquelle l' antivirus restera désactivé.

Remarque : choisissez la durée la plus courte possible, par exemple 15 minutes ou 30 minutes.
3. Une fois cela fait, essayez à nouveau de vous connecter au réseau WiFi et vérifiez si la vidéo YouTube se charge ou non.
Méthode 2 : Correction de la date et de l'heure
Si votre PC Windows 10 a été configuré avec des paramètres de date et d'heure incorrects, les protocoles de sécurité peuvent invalider les certificats de sécurité de YouTube. En effet, chaque certificat de sécurité a une durée de validité. Pour corriger les paramètres liés à la date et à l'heure sur votre PC Windows, suivez les étapes ci-dessous :
1. Cliquez avec le bouton droit de la souris sur l' heure à l'extrémité droite de la barre des tâches et cliquez sur Ajuster la date/l'heure.

2. Activez les options Définir le fuseau horaire automatiquement et Définir la date et l'heure automatiquement . Si vous disposez d'une connexion Internet active, vos paramètres de date et d'heure seront mis à jour automatiquement.
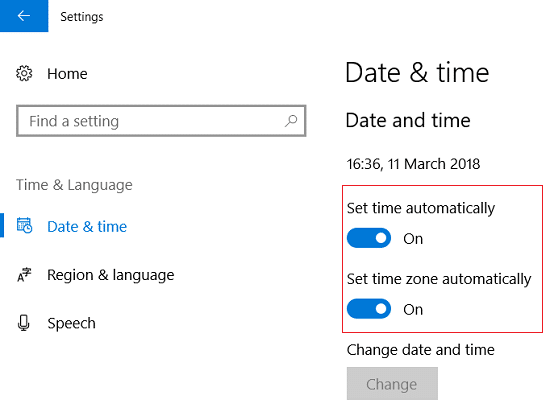
3. Pour Windows 7, cliquez sur " Internet Time " et cochez la case " Synchronize with a Internet time server ".

4. Sélectionnez le serveur " time.windows.com " et cliquez sur mettre à jour et " OK ". Vous n'avez pas besoin de terminer la mise à jour. Cliquez simplement sur OK.
5. Après avoir réglé la date et l'heure, essayez de visiter la même page de vidéo YouTube et voyez si la vidéo se charge correctement cette fois.
Lisez aussi: 4 façons de changer la date et l'heure dans Windows 10
Méthode 3 : Vider le cache du résolveur du client DNS
Il est possible que l'un des modules complémentaires que vous avez installés sur Google Chrome ou certains paramètres VPN aient modifié le cache DNS de votre ordinateur d' une manière telle qu'il a refusé de laisser la vidéo YouTube se charger. Cela peut être surmonté par :
1. Ouvrez l' invite de commande élevée en appuyant sur la touche Windows + S , tapez cmd et choisissez Exécuter en tant qu'administrateur.

2. Dans l'invite de commande, saisissez la commande suivante et appuyez sur Entrée :
Ipconfig /flushdns
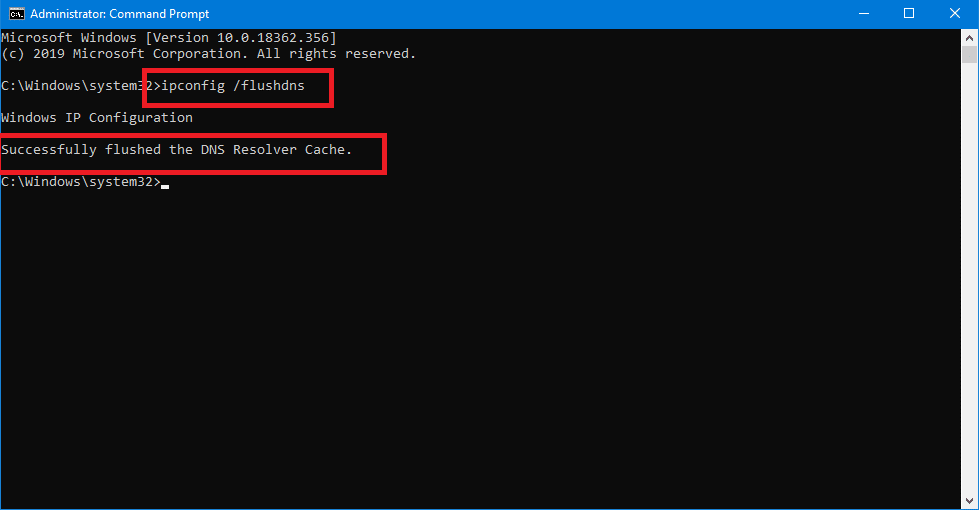
3. L'invite de commande affichera un message confirmant le vidage réussi du cache DNS Resolver.
Méthode 4 : utilisez le DNS de Google
Vous pouvez utiliser le DNS de Google au lieu du DNS par défaut défini par votre fournisseur d'accès Internet ou le fabricant de la carte réseau. Cela garantira que le DNS utilisé par votre navigateur n'a rien à voir avec le non chargement de la vidéo YouTube. Faire cela,
1. Cliquez avec le bouton droit sur l' icône du réseau (LAN) à l'extrémité droite de la barre des tâches , puis cliquez sur Ouvrir les paramètres réseau et Internet.

2. Dans l' application des paramètres qui s'ouvre, cliquez sur Modifier les options de l' adaptateur dans le volet de droite.
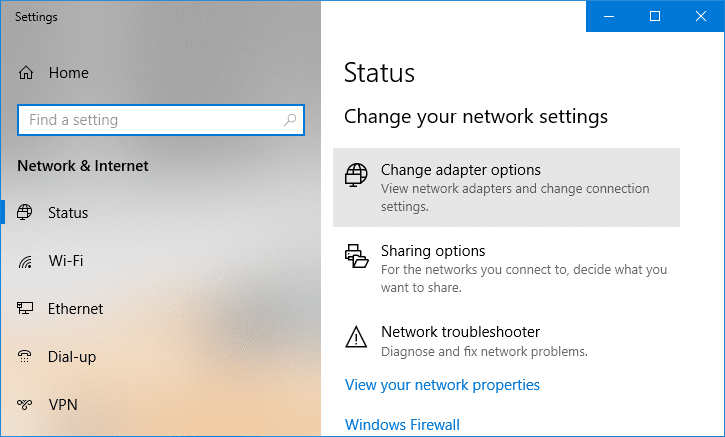
3. Cliquez avec le bouton droit sur le réseau que vous souhaitez configurer, puis cliquez sur Propriétés.

4. Cliquez sur Internet Protocol Version 4 (IPv4) dans la liste, puis cliquez sur Propriétés.

Lisez aussi: Corrigez votre erreur de serveur DNS peut être indisponible
5. Sous l'onglet Général, choisissez ' Utiliser les adresses de serveur DNS suivantes ' et mettez les adresses DNS suivantes.
Serveur DNS préféré : 8.8.8.8
Serveur DNS alternatif : 8.8.4.4

6. Enfin, cliquez sur OK en bas de la fenêtre pour enregistrer les modifications.
7. Redémarrez votre PC et une fois le système redémarré, voyez si vous pouvez réparer les vidéos YouTube qui ne se chargent pas. 'Une erreur s'est produite, réessayez plus tard'.
Méthode 5 : Vider le cache du navigateur
Vider le cache de votre navigateur garantira qu'aucun fichier corrompu ne cause le problème de chargement des vidéos YouTube. Étant donné que Google Chrome est le navigateur le plus populaire, nous donnons les étapes pour vider le cache sur Chrome. Les étapes requises ne seront pas très différentes dans d'autres navigateurs, mais peuvent ne pas être exactement les mêmes non plus.
Effacer les données des navigateurs dans Google Chrome
1. Ouvrez Google Chrome et appuyez sur Ctrl + H pour ouvrir l'historique.
2. Ensuite, cliquez sur Effacer les données de navigation dans le panneau de gauche.

3. Assurez-vous que le « début du temps » est sélectionné sous Supprimer les éléments suivants de.
4. Cochez également les éléments suivants :
Cookies et autres données du site
Images et fichiers mis en cache
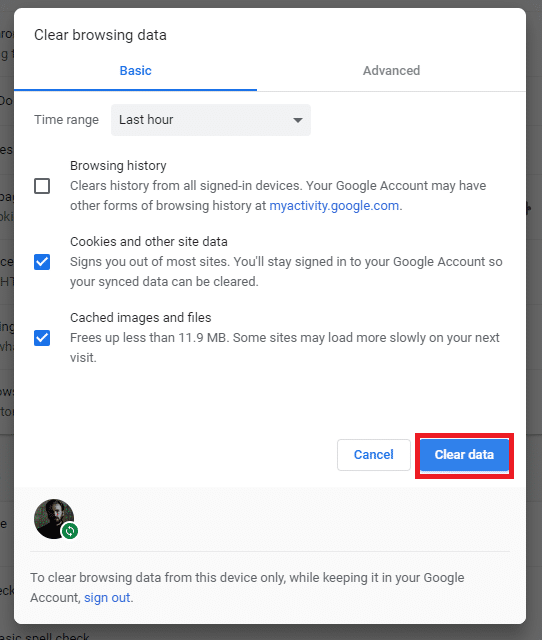
5. Maintenant, cliquez sur le bouton Effacer les données de navigation et attendez la fin.
6. Fermez votre navigateur et redémarrez votre PC pour enregistrer les modifications.
Effacer les données des navigateurs dans Microsoft Edge
1. Ouvrez Microsoft Edge, puis cliquez sur les 3 points dans le coin supérieur droit et choisissez Paramètres.
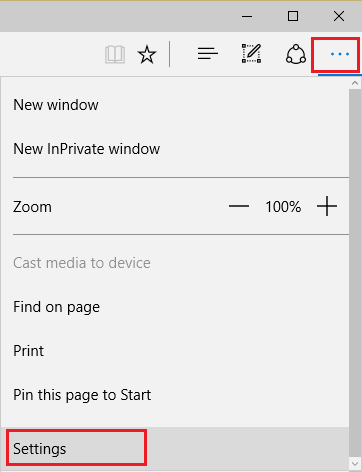
2. Faites défiler jusqu'à ce que vous trouviez « Effacer les données de navigation », puis cliquez sur le bouton Choisir ce qu'il faut effacer.
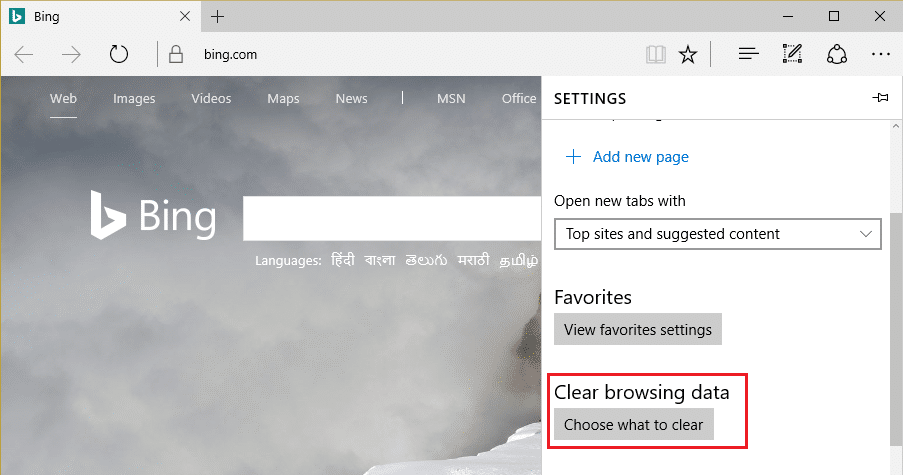
3. Sélectionnez tout et cliquez sur le bouton Effacer.
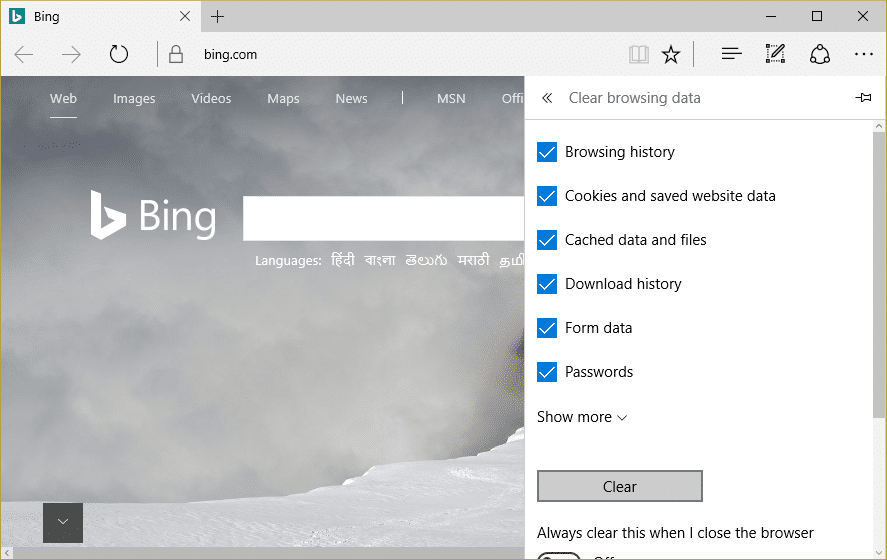
4. Attendez que le navigateur efface toutes les données et redémarrez Edge.
Effacer le cache du navigateur semble résoudre les problèmes de chargement des vidéos YouTube, mais si cette étape ne vous a pas aidé, essayez la suivante.
Méthode 6 : vérifier les paramètres du routeur
Un autre problème pouvant entraîner le non-chargement des vidéos YouTube est la liste noire de YouTube sur le routeur. La liste noire du routeur est la liste des sites Web auxquels le routeur n'autorise pas l'accès. Par conséquent, si le site Web YouTube figure sur la liste noire, les vidéos YouTube ne se chargeront pas.
Vous pouvez vérifier si c'est le cas en lisant une vidéo YouTube sur un autre appareil connecté au même réseau. Si YouTube a été mis sur liste noire, vous pouvez le supprimer de la liste noire en accédant aux paramètres du routeur à l'aide de sa page de configuration.
Lisez également : Débloquer YouTube lorsqu'il est bloqué dans les bureaux, les écoles ou les collèges ?
Une autre solution sera de réinitialiser le routeur. Pour ce faire, appuyez sur le bouton de réinitialisation du routeur (certains routeurs ont un trou dans lequel vous devez insérer une broche) et maintenez-le enfoncé pendant environ dix secondes. Reconfigurez le routeur et essayez à nouveau de lire les vidéos YouTube.
Méthode 7 : réinitialiser le navigateur aux paramètres par défaut
1. Ouvrez Google Chrome, puis cliquez sur les trois points dans le coin supérieur droit et cliquez sur Paramètres.
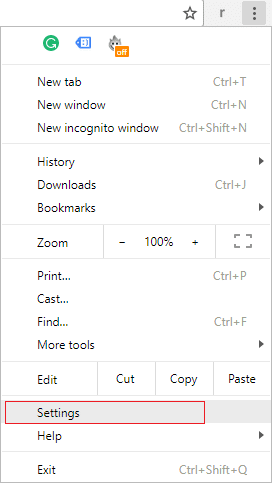
2. Maintenant, dans la fenêtre des paramètres, faites défiler vers le bas et cliquez sur Avancé en bas.
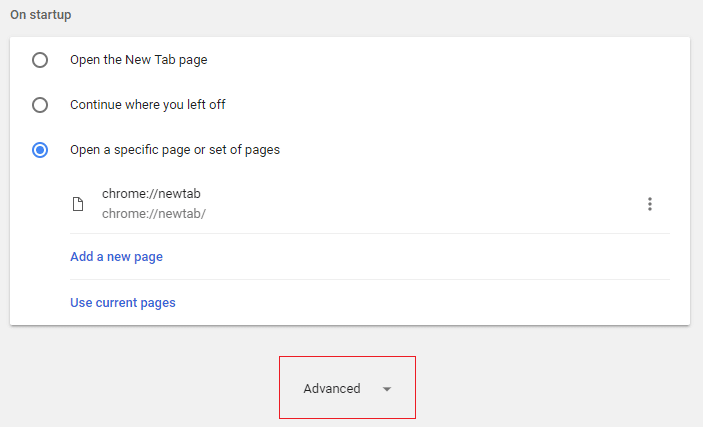
3. Faites à nouveau défiler vers le bas et cliquez sur la colonne Réinitialiser.
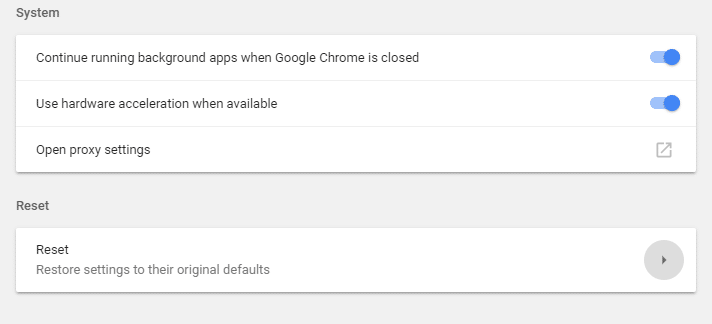
4. Cela ouvrirait à nouveau une fenêtre pop vous demandant si vous souhaitez réinitialiser, alors cliquez sur Réinitialiser pour continuer.

Voilà pour cet article, j'espère que vous avez trouvé la solution que vous cherchiez. Il s'agit généralement de limiter le problème à une cause particulière, puis de le résoudre. Par exemple, si les vidéos fonctionnent correctement sur un autre navigateur, le navigateur que vous utilisez doit être en cause. Si cela ne fonctionne sur aucune machine ou sur le réseau, le routeur peut avoir des problèmes. Dans tous les cas, la solution sera beaucoup plus facile à trouver si vous essayez d'éliminer les suspects.
Dans cet article, nous vous expliquerons comment récupérer l'accès à votre disque dur en cas de panne. Suivez-nous !
À première vue, les AirPods ressemblent à n'importe quel autre écouteur sans fil. Mais tout a changé avec la découverte de quelques fonctionnalités peu connues.
Apple a présenté iOS 26 – une mise à jour majeure avec un tout nouveau design en verre dépoli, des expériences plus intelligentes et des améliorations des applications familières.
Craving for snacks but afraid of gaining weight? Dont worry, lets explore together many types of weight loss snacks that are high in fiber, low in calories without making you try to starve yourself.
Rest and recovery are not the same thing. Do you really need rest days when you schedule a workout? Lets find out!
Les étudiants ont besoin d'un ordinateur portable spécifique pour leurs études. Il doit être non seulement suffisamment puissant pour être performant dans la filière choisie, mais aussi suffisamment compact et léger pour être transporté toute la journée.
L'ajout d'une imprimante à Windows 10 est simple, bien que le processus pour les appareils filaires soit différent de celui pour les appareils sans fil.
Comme vous le savez, la RAM est un composant matériel essentiel d'un ordinateur. Elle sert de mémoire pour le traitement des données et détermine la vitesse d'un ordinateur portable ou de bureau. Dans l'article ci-dessous, WebTech360 vous présente quelques méthodes pour détecter les erreurs de RAM à l'aide d'un logiciel sous Windows.
Refrigerators are familiar appliances in families. Refrigerators usually have 2 compartments, the cool compartment is spacious and has a light that automatically turns on every time the user opens it, while the freezer compartment is narrow and has no light.
Wi-Fi networks are affected by many factors beyond routers, bandwidth, and interference, but there are some smart ways to boost your network.
Si vous souhaitez revenir à la version stable d'iOS 16 sur votre téléphone, voici le guide de base pour désinstaller iOS 17 et rétrograder d'iOS 17 à 16.
Le yaourt est un aliment merveilleux. Est-il bon de manger du yaourt tous les jours ? Si vous mangez du yaourt tous les jours, comment votre corps va-t-il changer ? Découvrons-le ensemble !
Cet article présente les types de riz les plus nutritifs et comment maximiser les bienfaits pour la santé du riz que vous choisissez.
Établir un horaire de sommeil et une routine de coucher, changer votre réveil et ajuster votre alimentation sont quelques-unes des mesures qui peuvent vous aider à mieux dormir et à vous réveiller à l’heure le matin.
Get Bathroom Tower Defense Roblox game codes and redeem them for exciting rewards. They will help you upgrade or unlock towers with higher damage.













