Comment récupérer laccès au disque dur, corriger lerreur dimpossibilité douvrir le disque dur

Dans cet article, nous vous expliquerons comment récupérer l'accès à votre disque dur en cas de panne. Suivez-nous !
L'historique du presse-papiers n'est rien d'autre qu'un stockage où toutes vos copies de données sont stockées. Lorsque vous copiez, coupez ou déplacez des données d'un endroit à un autre sur votre PC, une copie de ces données est enregistrée dans le Presse-papiers de votre ordinateur. Les données peuvent être sous forme de texte, de lien hypertexte , de texte ou d'image. Le Presse-papiers se réinitialise généralement après l'arrêt de votre ordinateur, de sorte que les données que vous copiez au cours d'une session d'utilisation sont stockées dans le Presse-papiers de votre ordinateur. La fonction d'un presse-papiers est de permettre aux utilisateurs de copier ou de déplacer les données d'un endroit à un autre sur un ordinateur. De plus, vous pouvez également déplacer les données d'une application à une autre.
Sur votre ordinateur Windows 10, lorsque vous utilisez le raccourci copier-coller que sont Ctrl+ C et Ctrl+ V , les données sont facilement copiées à l'endroit souhaité. Cependant, vous souhaiterez parfois accéder à l'historique du Presse-papiers pour afficher toutes les données que vous avez copiées ou déplacées d'un endroit à un autre. Vous pouvez même copier à nouveau les données dont vous avez besoin à partir de l'historique du presse-papiers. Windows XP fournit un programme de presse-papiers préinstallé que les utilisateurs peuvent utiliser pour afficher l'historique du presse-papiers d'un PC fonctionnant sous Windows 10. Par conséquent, nous comprenons que l'historique du presse-papiers peut être utile, et c'est pourquoi nous avons un petit guide que vous peut suivre pour savoir comment afficher l'historique du Presse-papiers .
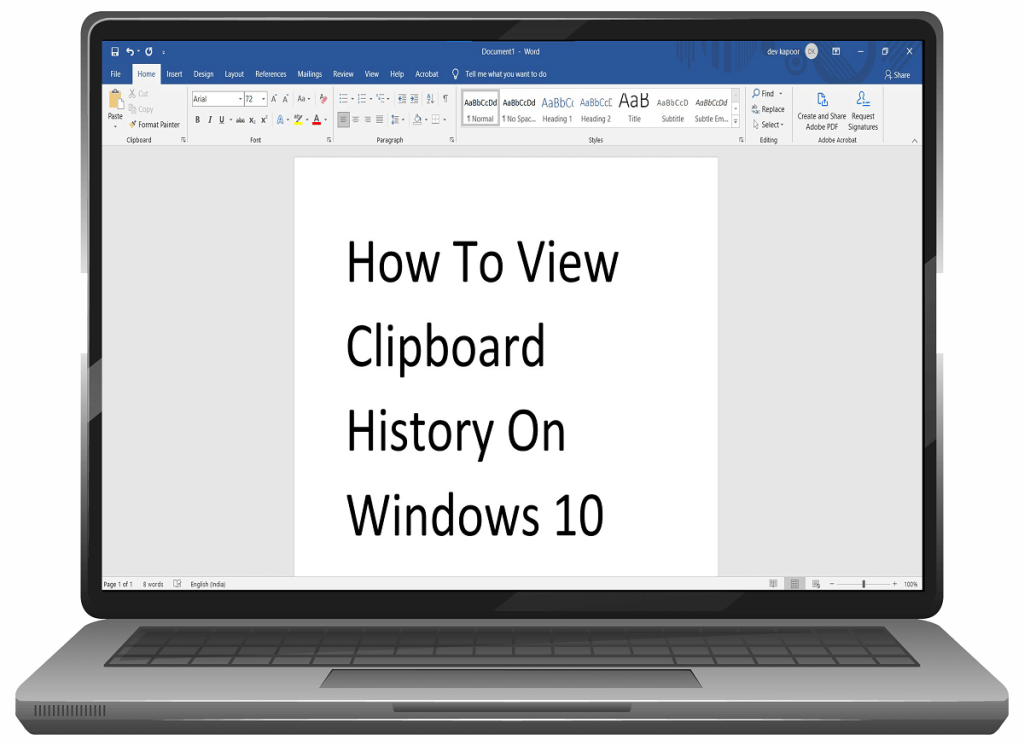
Contenu
Comment afficher l'historique du presse-papiers sur Windows 10
Raisons d'afficher l'historique du Presse-papiers sur Windows 10
Il peut y avoir plusieurs raisons de vouloir voir l'historique du Presse-papiers. La principale raison d'afficher l'historique du Presse-papiers est de supprimer les données sensibles que vous avez copiées sur vos ordinateurs, telles que vos identifiants de connexion, vos mots de passe ou vos coordonnées bancaires. Il est crucial de supprimer les données sensibles de l'historique du Presse-papiers, en particulier lorsque vous n'utilisez pas votre ordinateur personnel. Une autre raison pourrait être d'accéder à certaines données précédentes que vous avez copiées ou déplacées sur votre ordinateur d'un endroit à un autre.
3 façons d'afficher l'historique du Presse-papiers sur Windows 10
Nous mentionnons quelques moyens que vous pouvez utiliser pour accéder à l'historique du Presse-papiers sur votre ordinateur Windows 10 :
Méthode 1 : utiliser l'historique du presse-papiers intégré
La mise à jour de Windows 10 en 2018 a introduit la fonction d'historique du Presse-papiers intégrée. Vous pouvez en savoir plus sur la fonctionnalité d'historique du presse-papiers sur la page officielle de Microsoft . Cependant, l'historique intégré du Presse-papiers ne prend en charge que le texte, le HTML et les images d'une taille inférieure à 4 Mo. Vous pouvez facilement activer la fonction d'historique du Presse-papiers en suivant ces étapes.
1. La première étape consiste à ouvrir les paramètres du presse - papiers . Pour cela, utilisez la barre de recherche Windows en bas à gauche de l'écran pour taper ' Paramètres du Presse-papiers' et cliquez sur Ouvrir.
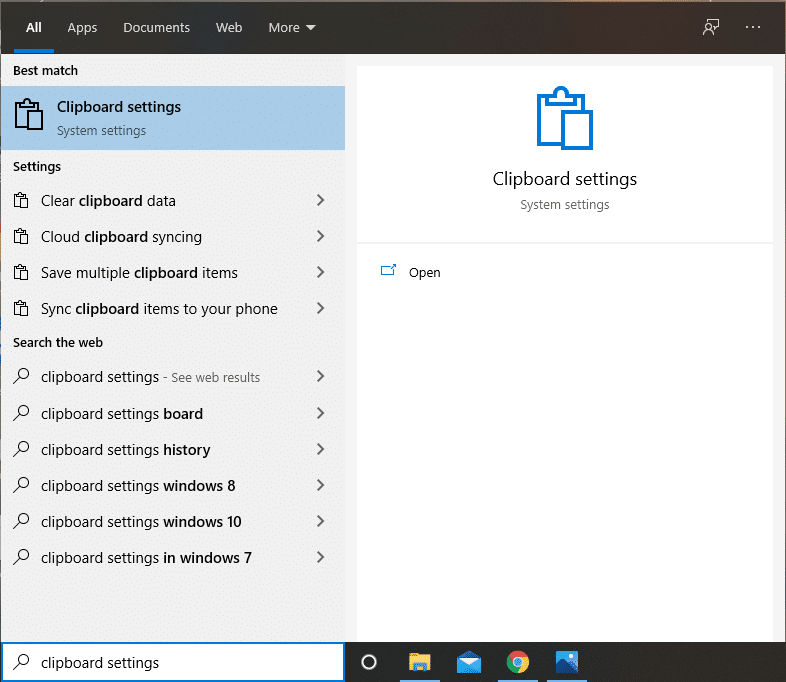
2. Dans l'historique du presse-papiers, activez la bascule pour l'option « historique du presse-papiers ».
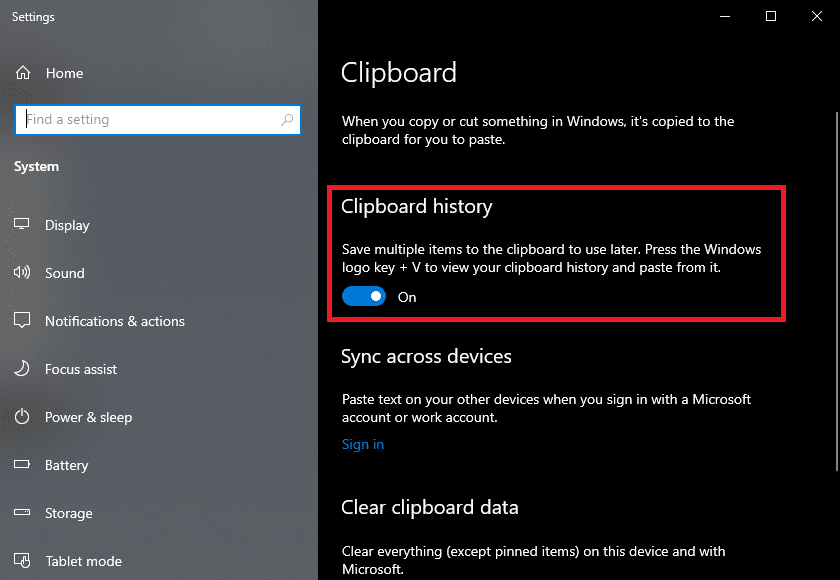
3. Si vous souhaitez synchroniser l'historique de votre Presse-papiers avec un autre appareil, cliquez sur « Connexion ».
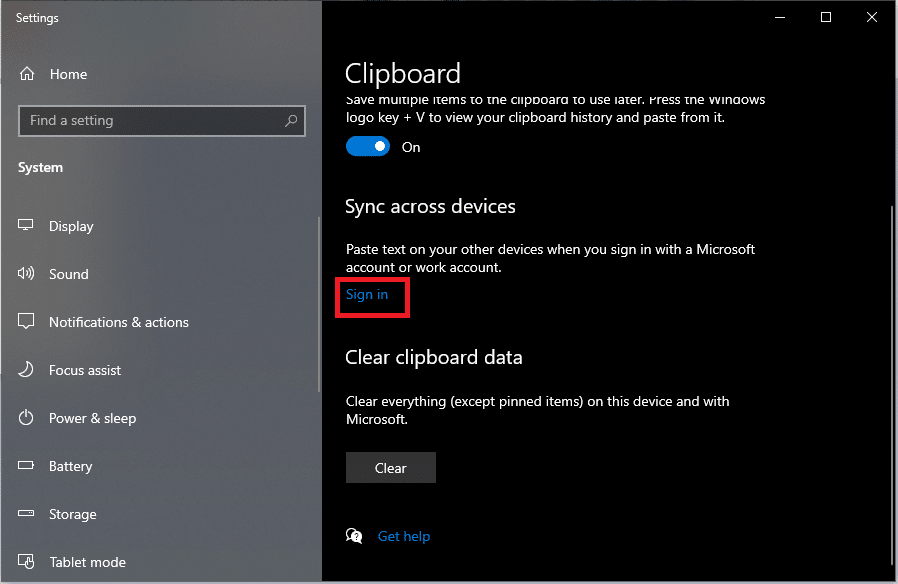
4. En outre, si vous voulez effacer vos données de presse - papiers, vous pouvez facilement cliquer sur le « Effacer bouton » sous « les données du presse - papiers clairs ».
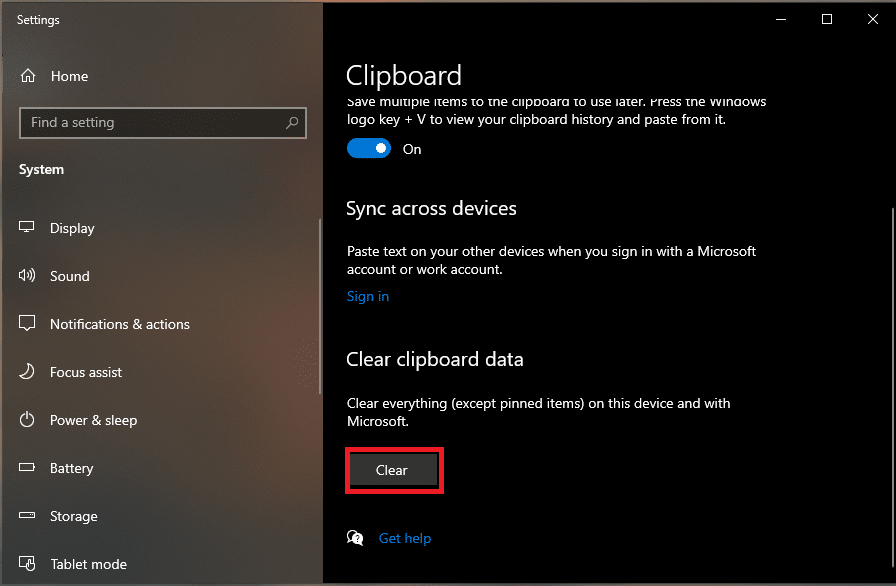
5. Certaines applications telles que Microsoft Word ont des options de presse-papiers intégrées que vous pouvez utiliser dans l'application elle-même. Pour cela, ouvrez Microsoft Word et cliquez sur le Presse - papiers dans la section Accueil.
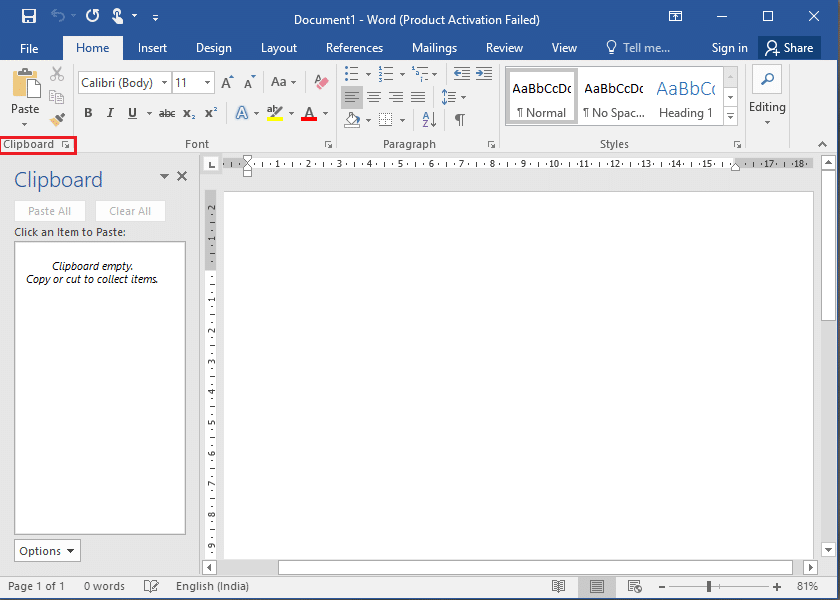
Lisez aussi : Comment créer un raccourci pour effacer le presse-papiers dans Windows 10
Méthode 2 : Téléchargez l'application Presse-papiers à partir du Windows Store
Une autre méthode consiste à utiliser l'application Presse-papiers conçue pour les utilisateurs de Windows 10 pour pouvoir accéder à l'historique du Presse-papiers. Vous pouvez facilement utiliser l'application Presse-papiers pour déplacer et copier les données d'un endroit à un autre. Cette application est une meilleure alternative au Presse-papiers intégré dans Windows 10, car vous pouvez afficher facilement tout l'historique de votre Presse-papiers. De plus, l'application est assez facile à utiliser et vous pouvez rapidement installer l'application à partir du Windows Store sur votre ordinateur. Suivez ces étapes pour cette méthode.
1. Tapez Microsoft Store dans la barre de recherche Windows, puis cliquez sur Microsoft Store dans les résultats de la recherche.
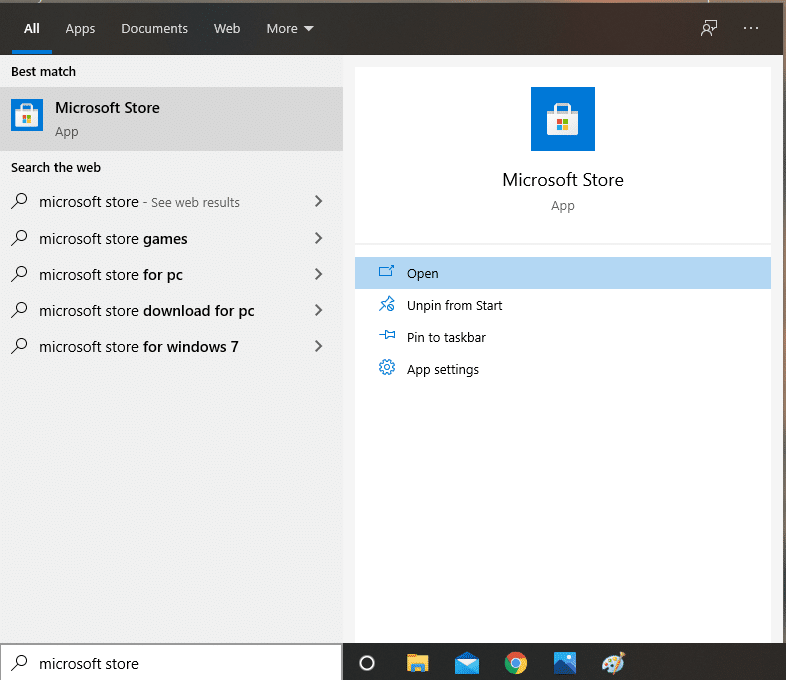
2. Dans le Microsoft Store , recherchez l' application ' Presse-papiers '.
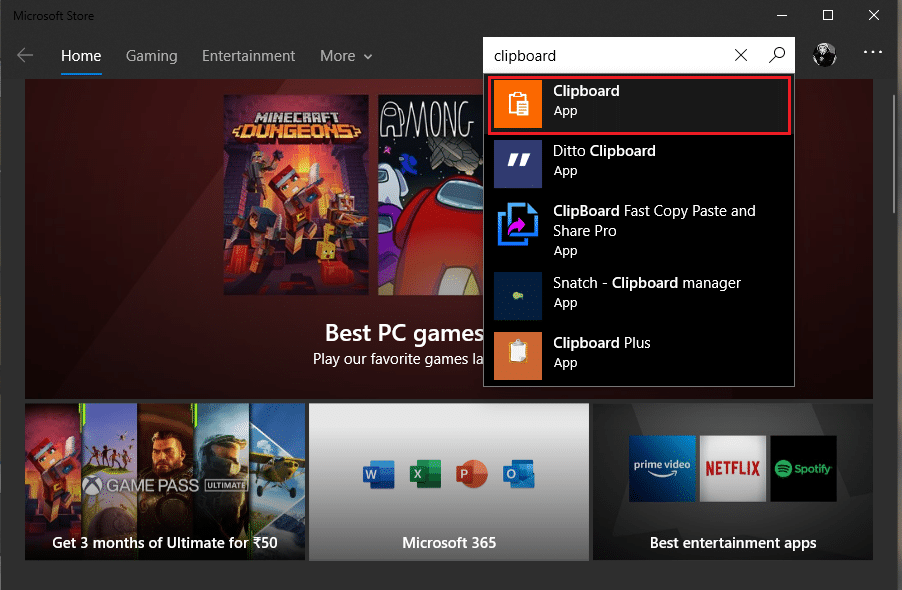
3. Localisez l'application Presse-papiers dans les résultats de la recherche et cliquez sur Obtenir pour l'installer. Assurez-vous que vous téléchargez la bonne application . L'application Presse-papiers est publiée par Justin Chase et est gratuite.
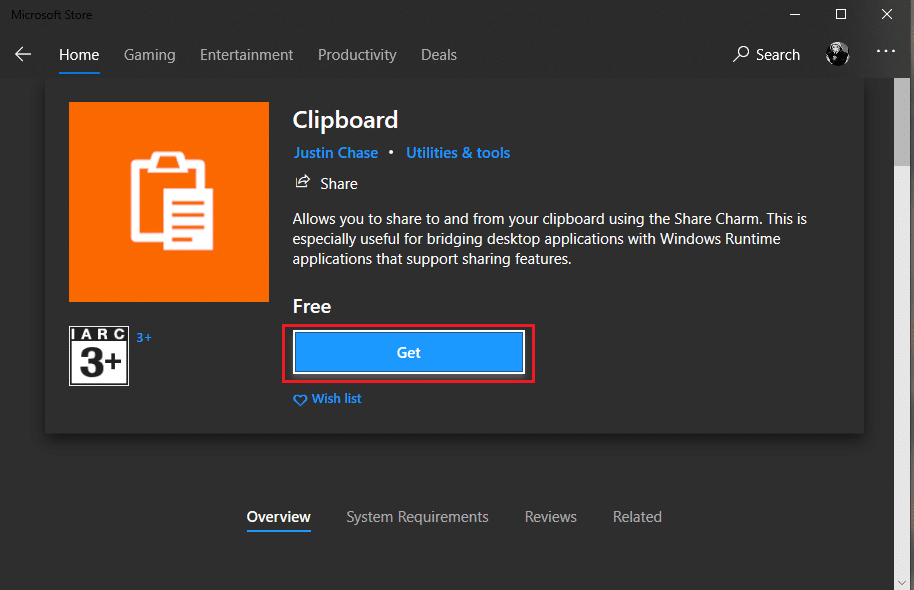
4. Une fois qu'il est installé avec succès, lancez-le.
5. Enfin, vous pouvez utiliser l'application pour afficher l'historique du presse-papiers sur l'ordinateur Windows 10. De plus, vous avez également la possibilité de partager les données du Presse-papiers de l'application vers tout autre emplacement souhaité.
Méthode 3 : utilisez l'application Clipdiary
Si vous n'êtes pas satisfait de l'application précédente disponible sur le Windows Store, vous avez la possibilité d'utiliser cette application appelée Clipdiary. Cette application est disponible pour les utilisateurs de Windows 10 sous la forme d'une visionneuse et d'un gestionnaire de presse-papiers tiers sur Windows 10. Clipdiary n'implique aucun frais pour l'utilisation des services car il est gratuit. Vous pouvez utiliser cette application pour consulter toutes les données que vous avez copiées ou déplacées d'un endroit à un autre au cours de votre session en cours. De plus, vous pouvez également modifier ou supprimer les données de l'historique du Presse-papiers à l'aide de cette application . Vous pouvez suivre ces étapes pour installer et utiliser l'application clipdiary :
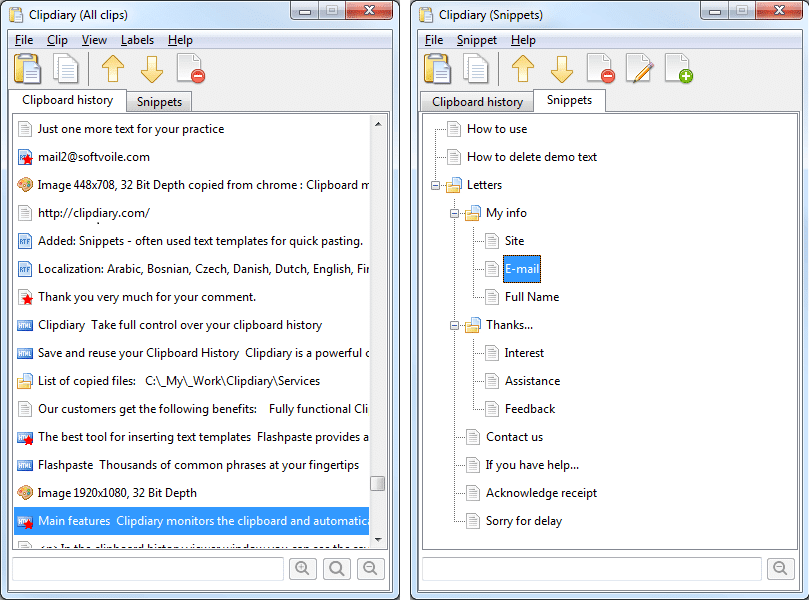
1. La première étape consiste à télécharger l' application clipdiary sur votre ordinateur Windows 10. Pour cela, vous pouvez facilement télécharger cette application depuis votre navigateur Google.
2. Maintenant, téléchargez et installez l'application clipdiary sur votre ordinateur. Lorsque l'application est téléchargée, il vous suffit de localiser l'endroit où elle a été téléchargée et de double-cliquer dessus pour lancer l'application.
3. Après avoir lancé l'application Clipdiary, vous pouvez facilement utiliser le raccourci Ctrl+D pour afficher l'historique du Presse-papiers , car cette application s'exécutera en arrière-plan pendant que vous utilisez l'ordinateur.
4. Enfin, à l'aide de cette application, vous pouvez récupérer les données que vous avez copiées dans le Presse-papiers, ou vous pouvez modifier toutes les données de l'historique du Presse-papiers. De plus, vous pouvez facilement déplacer les données copiées du Presse-papiers vers n'importe quel autre emplacement.
Cette application est donc une autre excellente alternative aux méthodes précédentes. C'est totalement gratuit et vous n'avez rien à payer pour utiliser toutes les fonctionnalités de l'application.
Conseillé:
Nous espérons que ce guide vous a été utile et que vous avez pu afficher l'historique du presse-papiers sur Windows 10 en utilisant les méthodes mentionnées ci-dessus. Si vous avez des questions concernant cet article, n'hésitez pas à les poser dans la section commentaires.
Dans cet article, nous vous expliquerons comment récupérer l'accès à votre disque dur en cas de panne. Suivez-nous !
À première vue, les AirPods ressemblent à n'importe quel autre écouteur sans fil. Mais tout a changé avec la découverte de quelques fonctionnalités peu connues.
Apple a présenté iOS 26 – une mise à jour majeure avec un tout nouveau design en verre dépoli, des expériences plus intelligentes et des améliorations des applications familières.
Craving for snacks but afraid of gaining weight? Dont worry, lets explore together many types of weight loss snacks that are high in fiber, low in calories without making you try to starve yourself.
Rest and recovery are not the same thing. Do you really need rest days when you schedule a workout? Lets find out!
Les étudiants ont besoin d'un ordinateur portable spécifique pour leurs études. Il doit être non seulement suffisamment puissant pour être performant dans la filière choisie, mais aussi suffisamment compact et léger pour être transporté toute la journée.
L'ajout d'une imprimante à Windows 10 est simple, bien que le processus pour les appareils filaires soit différent de celui pour les appareils sans fil.
Comme vous le savez, la RAM est un composant matériel essentiel d'un ordinateur. Elle sert de mémoire pour le traitement des données et détermine la vitesse d'un ordinateur portable ou de bureau. Dans l'article ci-dessous, WebTech360 vous présente quelques méthodes pour détecter les erreurs de RAM à l'aide d'un logiciel sous Windows.
Refrigerators are familiar appliances in families. Refrigerators usually have 2 compartments, the cool compartment is spacious and has a light that automatically turns on every time the user opens it, while the freezer compartment is narrow and has no light.
Wi-Fi networks are affected by many factors beyond routers, bandwidth, and interference, but there are some smart ways to boost your network.
Si vous souhaitez revenir à la version stable d'iOS 16 sur votre téléphone, voici le guide de base pour désinstaller iOS 17 et rétrograder d'iOS 17 à 16.
Le yaourt est un aliment merveilleux. Est-il bon de manger du yaourt tous les jours ? Si vous mangez du yaourt tous les jours, comment votre corps va-t-il changer ? Découvrons-le ensemble !
Cet article présente les types de riz les plus nutritifs et comment maximiser les bienfaits pour la santé du riz que vous choisissez.
Établir un horaire de sommeil et une routine de coucher, changer votre réveil et ajuster votre alimentation sont quelques-unes des mesures qui peuvent vous aider à mieux dormir et à vous réveiller à l’heure le matin.
Get Bathroom Tower Defense Roblox game codes and redeem them for exciting rewards. They will help you upgrade or unlock towers with higher damage.













