Comment récupérer laccès au disque dur, corriger lerreur dimpossibilité douvrir le disque dur

Dans cet article, nous vous expliquerons comment récupérer l'accès à votre disque dur en cas de panne. Suivez-nous !
Il est loin le temps où tout le monde s'appuyait sur Microsoft Word pour ses besoins de création et d'édition de documents. Actuellement, il existe un certain nombre d'alternatives aux applications Office de Microsoft et en haut du classement se trouve le propre ensemble d'applications Web de travail de Google, c'est-à-dire Google Docs, Sheets et Slides. Alors que la suite Office de Microsoft est toujours préférée par beaucoup pour leurs besoins hors ligne, la possibilité de synchroniser des fichiers de travail avec son compte Gmail, puis de travailler sur n'importe quel appareil a fait passer de nombreux utilisateurs aux applications Web de Google. Google Docs et Microsoft Word partagent de nombreuses fonctionnalités communes, cependant, Docs, étant une application Web et non un traitement de texte à part entière, manque de quelques fonctionnalités importantes. L'un d'eux est la possibilité d'ajouter des bordures à une page.
Premièrement, pourquoi les frontières sont-elles importantes ? L'ajout de bordures à votre document permet d'obtenir un aspect plus net et beaucoup plus sophistiqué. Les bordures peuvent également être utilisées pour attirer l'attention du lecteur sur une partie spécifique du texte ou un schéma et briser la monotonie. Ils sont également une partie essentielle des documents d'entreprise, des curriculum vitae, etc., entre autres. Google Docs n'a pas d'option de bordure native et s'appuie sur quelques astuces intéressantes pour insérer une bordure. Bien sûr, vous pouvez télécharger une copie de votre document et insérer une bordure dans Word mais que faire si vous n'avez pas l'application ?
Eh bien, dans ce cas, vous êtes au bon endroit sur Internet. Dans cet article, nous expliquerons quatre méthodes différentes pour créer des bordures dans Google Docs.
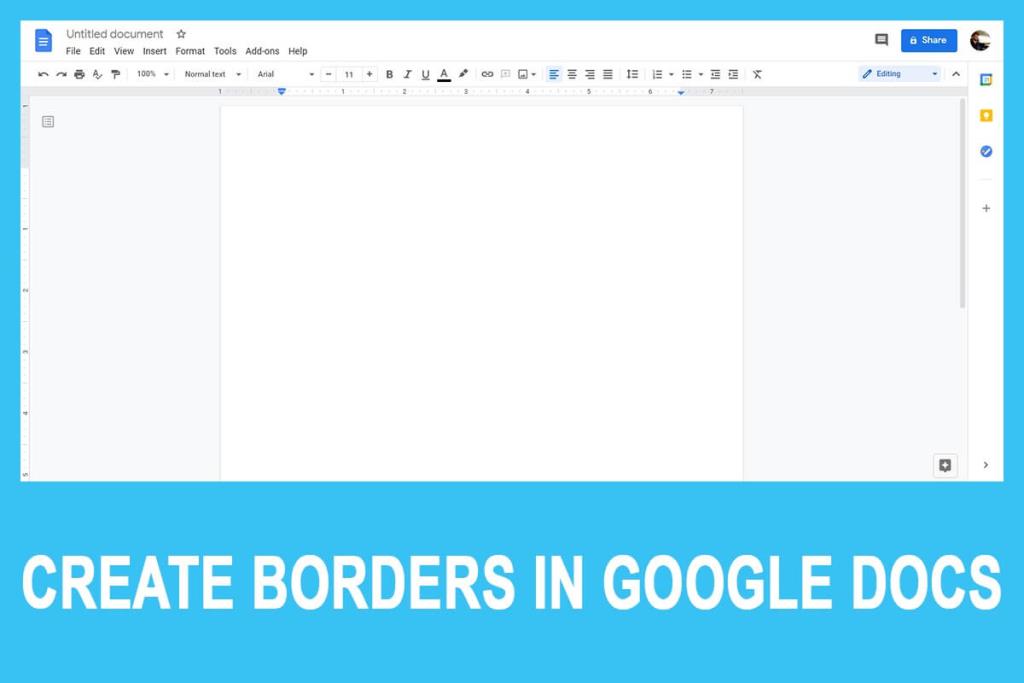
Contenu
Comme mentionné précédemment, Google Docs n'a pas de fonctionnalité intégrée pour ajouter une bordure de page, mais il existe exactement quatre solutions de contournement à cette énigme. Selon le contenu que vous souhaitez inclure dans une bordure, vous pouvez soit créer un tableau 1 x 1, dessiner la bordure manuellement ou extraire une image de cadre de bordure à partir d'Internet et l'insérer dans le document. Toutes ces méthodes sont assez simples et ne prendront que quelques minutes à exécuter. Les choses deviennent encore plus simples si vous souhaitez n'enfermer qu'un seul paragraphe dans des bordures.
Vous devriez également consulter la galerie de modèles Docs avant de créer un nouveau document vierge, juste au cas où quelque chose correspondrait à vos besoins.
Comment mettre une bordure autour du texte dans Google Docs ? Eh bien, essayez l'une des méthodes répertoriées ci-dessous pour créer des bordures dans Google Docs :
Le moyen le plus simple de créer une bordure dans Google Docs est d'ajouter un tableau 1 × 1 (un tableau avec une seule cellule) dans le document concerné, puis de coller toutes les données dans la cellule. Les utilisateurs peuvent ensuite réajuster la hauteur et la largeur de la table pour obtenir l'apparence/le formatage souhaités. Des options telles que la couleur de la bordure du tableau, le tiret de bordure, etc. peuvent être utilisées pour personnaliser davantage le tableau.
1. Comme évident, ouvrez le document Google dans lequel vous souhaitez créer des bordures ou créez un nouveau document vierge.
2. Dans la barre de menus supérieure , cliquez sur Insérer et sélectionnez Tableau . Par défaut, Docs choisit une taille de tableau de 1 x 1, il vous suffit donc de cliquer sur la 1ère cellule pour créer le tableau.
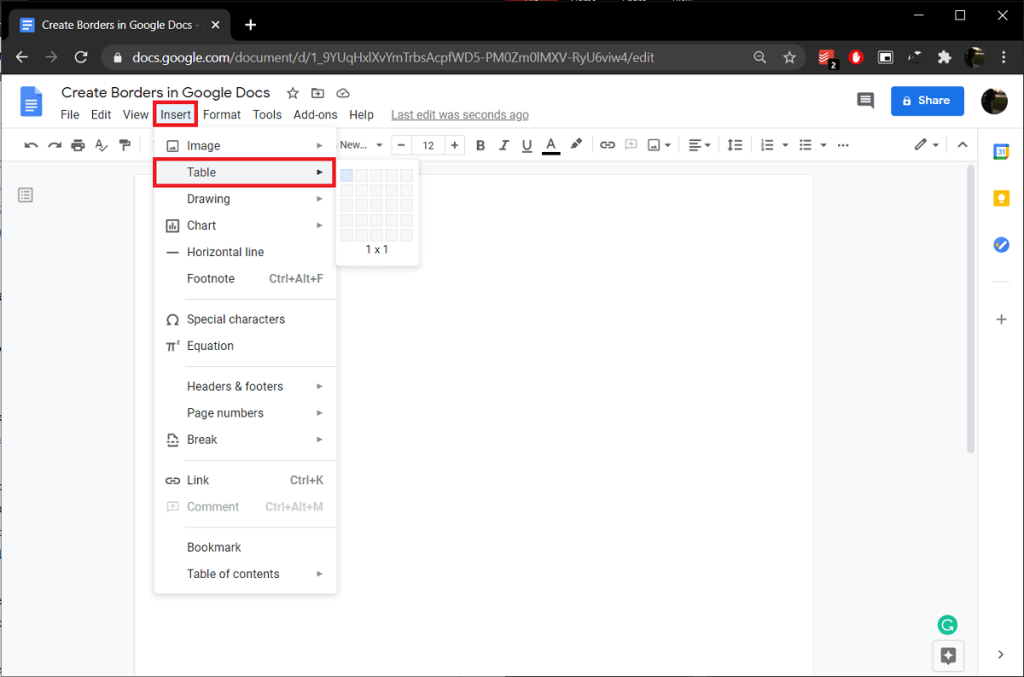
3. Maintenant qu'un tableau 1 x 1 a été ajouté à la page, il vous suffit de le redimensionner pour l'adapter aux dimensions de la page. Pour redimensionner, placez le pointeur de votre souris sur l'un des bords du tableau . Une fois que le pointeur se transforme en flèches pointant de chaque côté (haut et bas) avec deux lignes horizontales entre les deux, cliquez et faites glisser vers n'importe quel coin de la page.
Remarque : vous pouvez également agrandir le tableau en plaçant le curseur de saisie à l'intérieur, puis en envoyant du spam à plusieurs reprises sur la touche Entrée.
4. Cliquez n'importe où dans le tableau et personnalisez-le à l'aide des options ( couleur d'arrière-plan, couleur de bordure, largeur de bordure et tiret de bordure ) qui apparaissent dans le coin supérieur droit ( ou cliquez avec le bouton droit à l'intérieur du tableau et sélectionnez Propriétés du tableau ). Maintenant, copiez-collez simplement vos données dans le tableau ou recommencez.
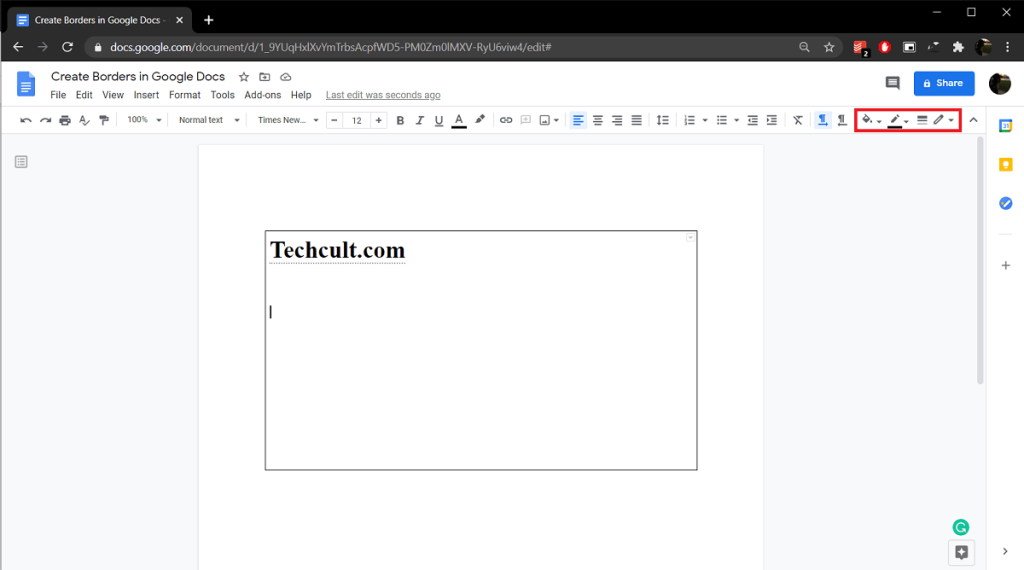
Si vous aviez exécuté la méthode précédente, vous vous seriez rendu compte qu'une bordure de page n'est rien d'autre qu'un rectangle aligné avec les quatre coins d'une page. Donc, si nous pouvions dessiner un rectangle et l'ajuster à la page, nous aurions une bordure de page à notre disposition. Pour faire exactement cela, nous pouvons utiliser l'outil de dessin dans Google Docs et esquisser un rectangle. Une fois que nous avons la bordure prête, tout ce que nous avons à faire est d'ajouter une zone de texte à l'intérieur et de taper le contenu.
1. Développez le menu Insertion , sélectionnez Dessin suivi de Nouveau . Cela ouvrira la fenêtre de dessin de Docs.

2. Cliquez sur l' icône Formes et sélectionnez un Rectangle (la toute première forme) ou toute autre forme pour la bordure de page de votre document.
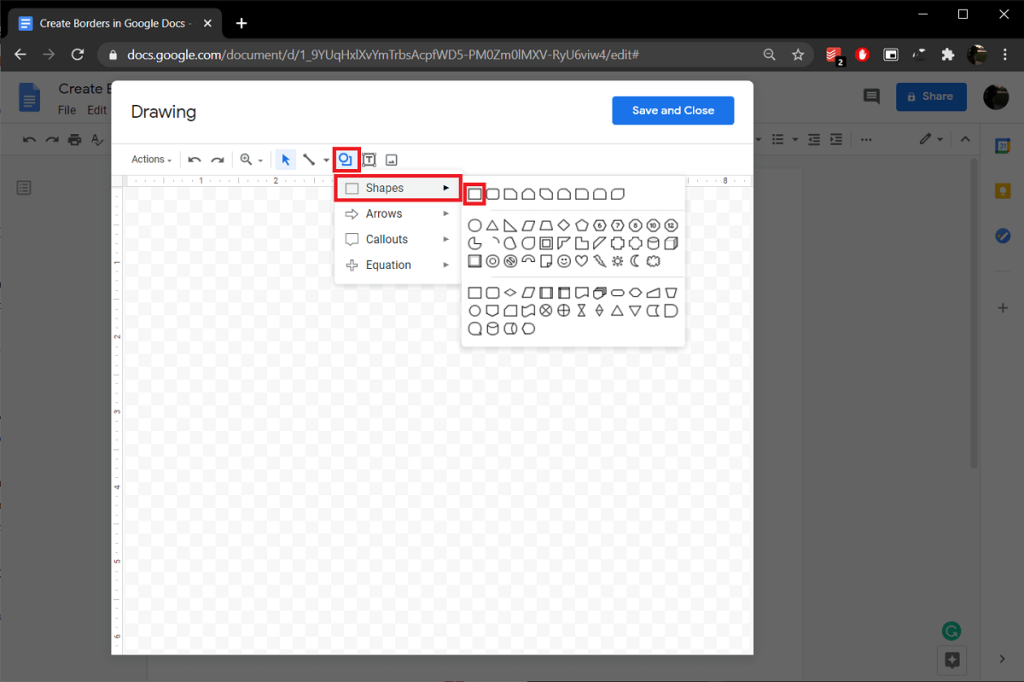
3. Appuyez sur le bouton gauche de la souris et maintenez- le enfoncé et faites glisser le pointeur en croix sur la toile pour dessiner la forme .
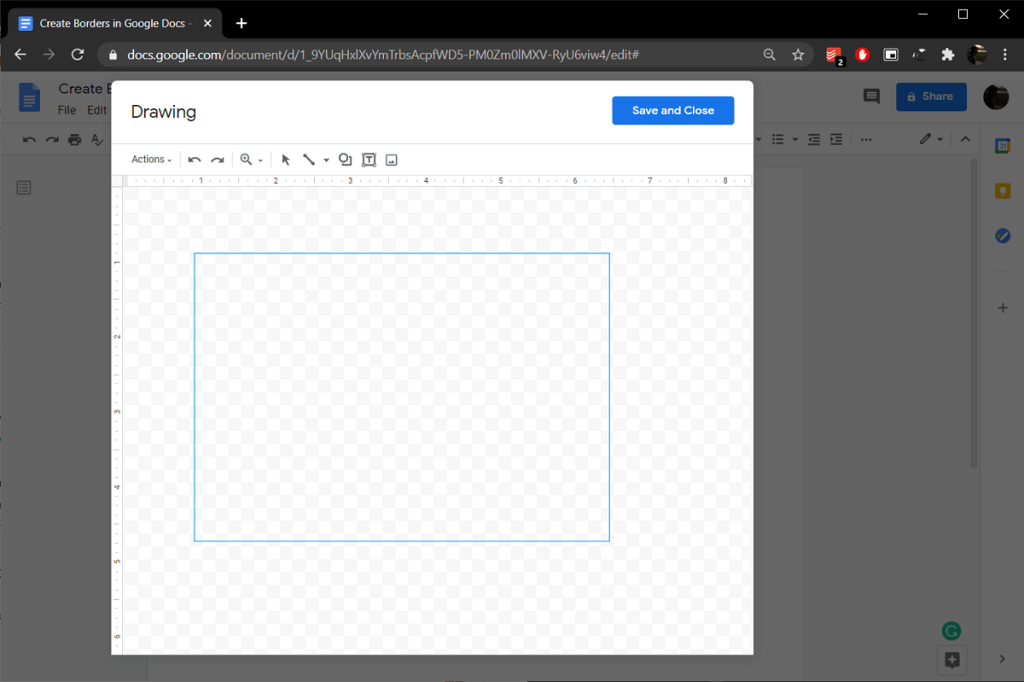
4. Personnalisez la forme à l'aide des options de couleur de bordure, d'épaisseur de bordure et de tiret de bordure. Ensuite, cliquez sur l' icône Texte et créez une zone de texte à l'intérieur du dessin. Collez le texte que vous souhaitez inclure dans les bordures.
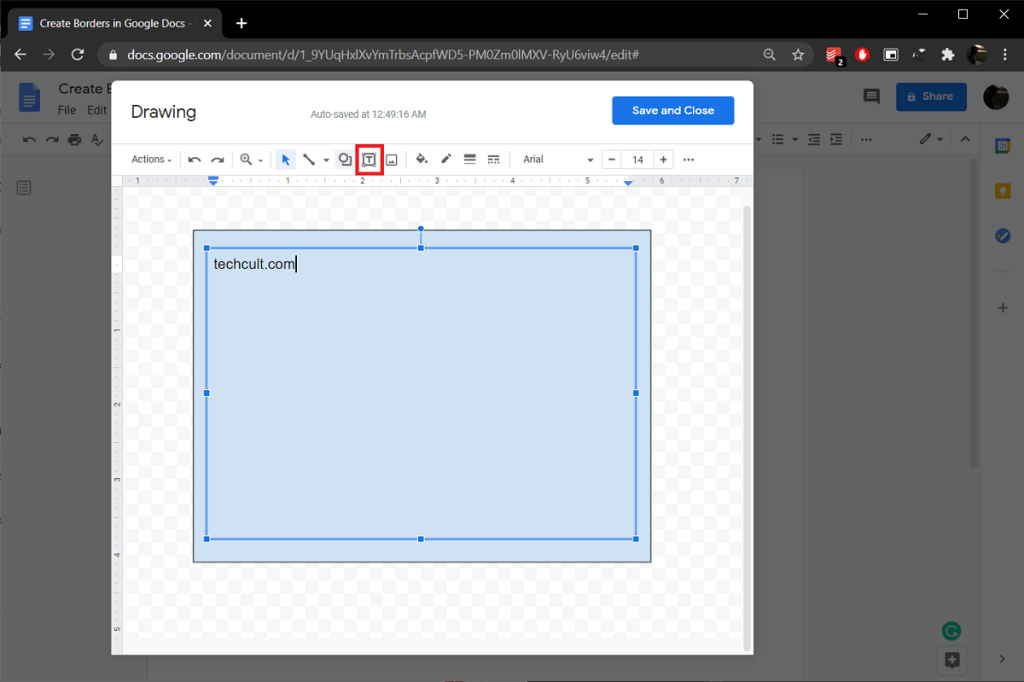
5. Une fois que vous êtes satisfait de tout, cliquez sur le bouton Enregistrer et fermer en haut à droite.
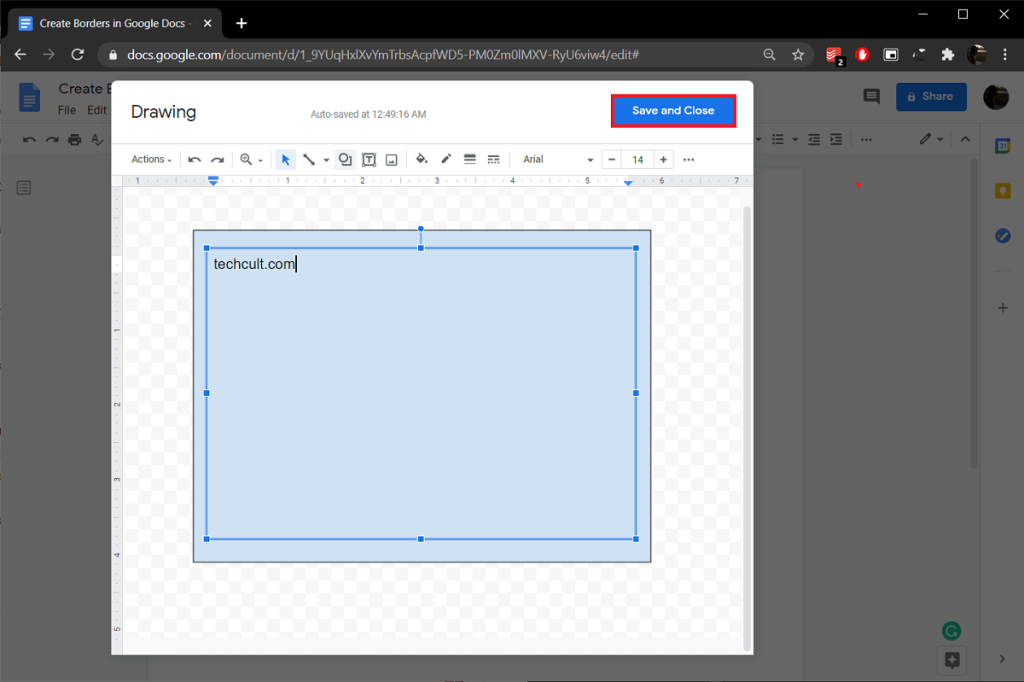
6. Le dessin et le texte de la bordure seront automatiquement ajoutés à votre document. Utilisez les points d'ancrage pour aligner la bordure sur les bords de la page. Cliquez sur le bouton Modifier en bas à droite pour ajouter/modifier le texte joint.
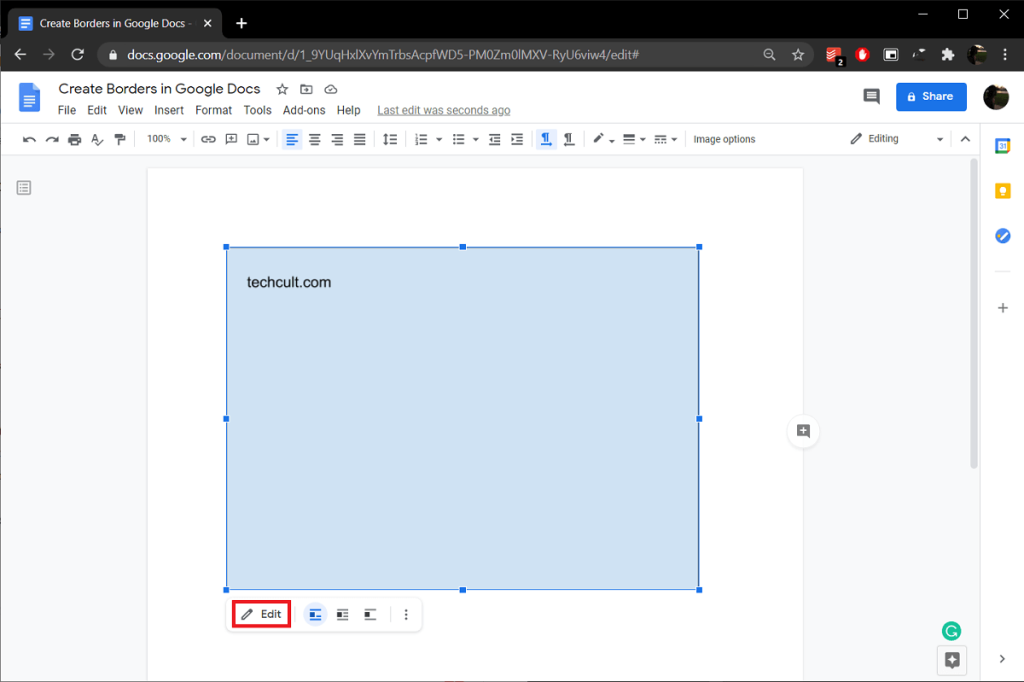
Lisez aussi : Signez électroniquement des documents PDF sans les imprimer ni les numériser
Si une simple bordure de page rectangulaire n'est pas votre tasse de thé, vous pouvez à la place choisir une image de bordure fantaisie sur Internet et l'ajouter à votre document. Semblable à la méthode précédente, pour inclure du texte ou des images dans la bordure, vous devrez insérer une zone de texte à l'intérieur de la bordure.
1. Encore une fois, choisissez Insertion > Dessin > Nouveau .
2. Si vous avez déjà copié l'image de bordure dans votre presse-papiers, cliquez simplement avec le bouton droit n'importe où sur la zone de dessin et sélectionnez Coller . Sinon, cliquez sur Image et téléchargez la copie enregistrée sur votre ordinateur , Google Photos ou Drive.
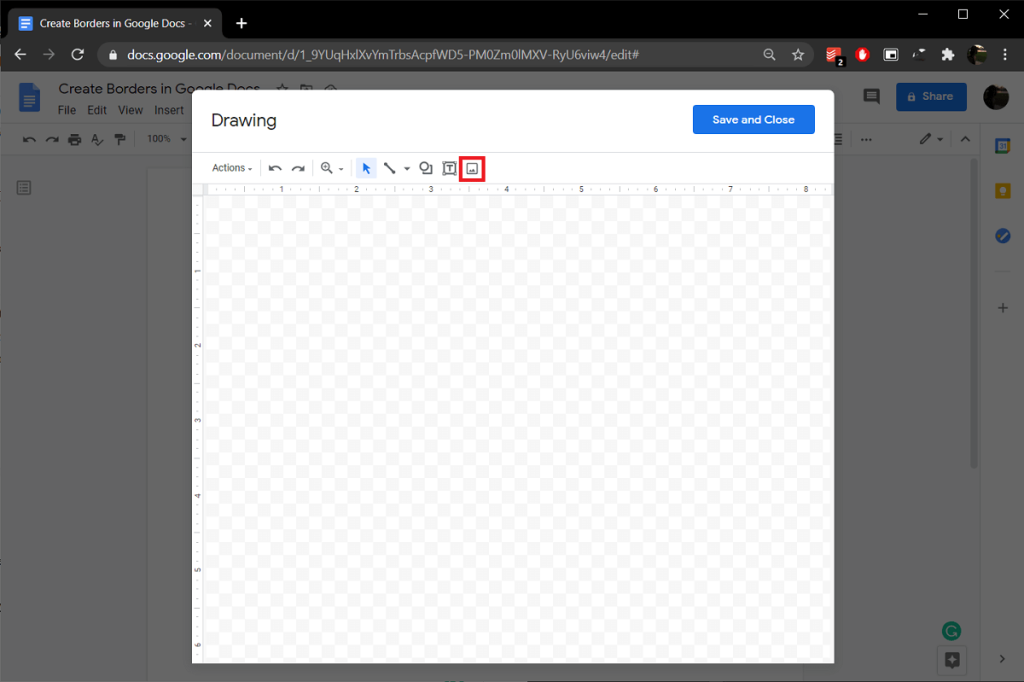
3. Vous pouvez également rechercher l'image de bordure à partir de la fenêtre « Insérer une image ».
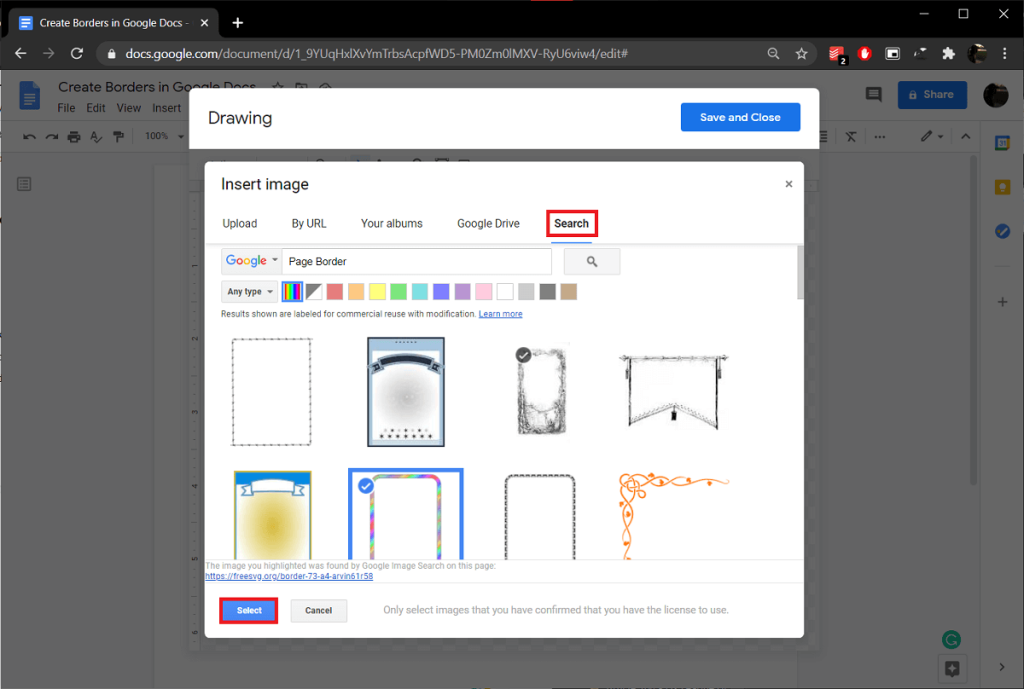
4. Créez une zone de texte à l'intérieur de l'image de bordure et ajoutez votre texte.
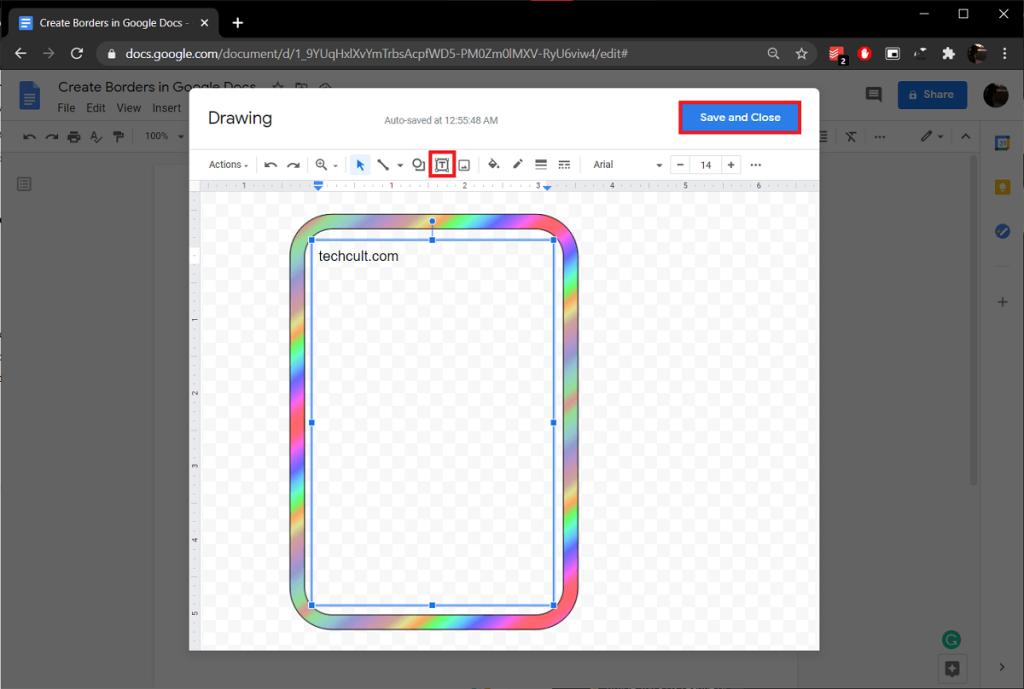
5. Enfin, cliquez sur Enregistrer et fermer . Ajustez l'image de bordure pour qu'elle corresponde aux dimensions de la page.
Si vous ne souhaitez inclure que quelques paragraphes individuels dans une bordure, vous pouvez utiliser l'option styles de paragraphe dans le menu Format. Les options de couleur de bordure, de tiret de bordure, de largeur, de couleur d'arrière-plan, etc. sont également disponibles dans cette méthode.
1. Tout d'abord, placez votre curseur de saisie au début du paragraphe que vous souhaitez encadrer.
2. Développez le menu Options de format et sélectionnez Styles de paragraphe suivi de Bordures et ombrage .
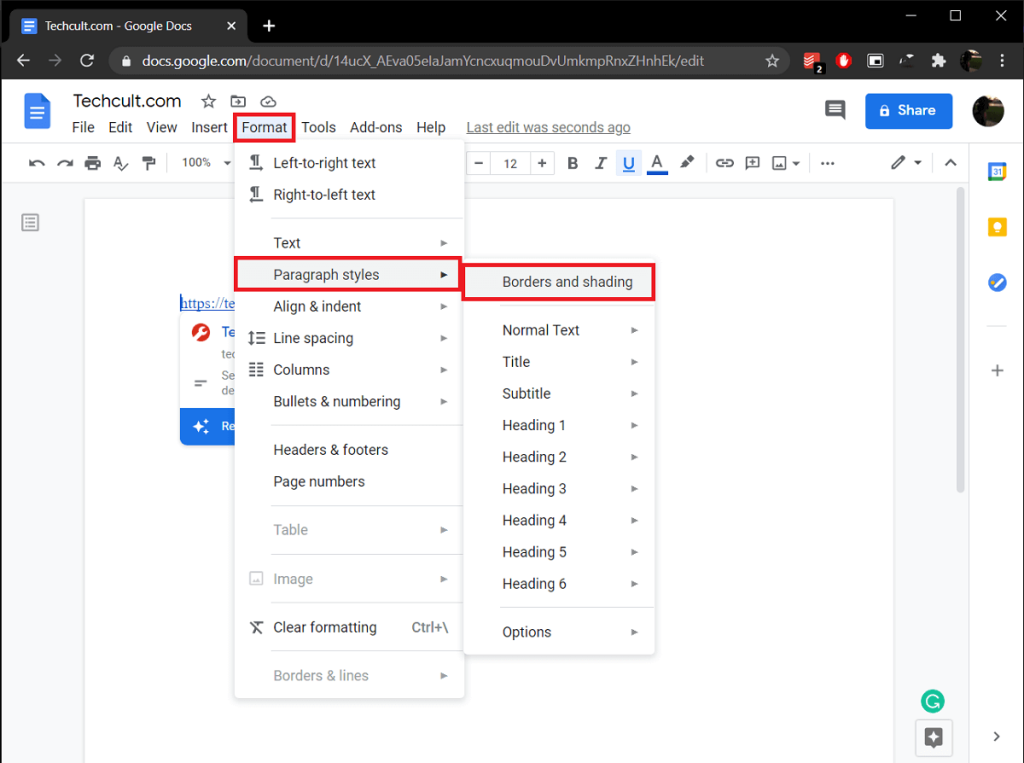
3. Augmentez la largeur de la bordure à une valeur appropriée ( 1 pt ). Assurez-vous que toutes les positions de frontière sont sélectionnées (sauf si vous n'avez pas besoin d'une frontière complètement fermée). Utilisez les autres options pour personnaliser la bordure à votre guise.
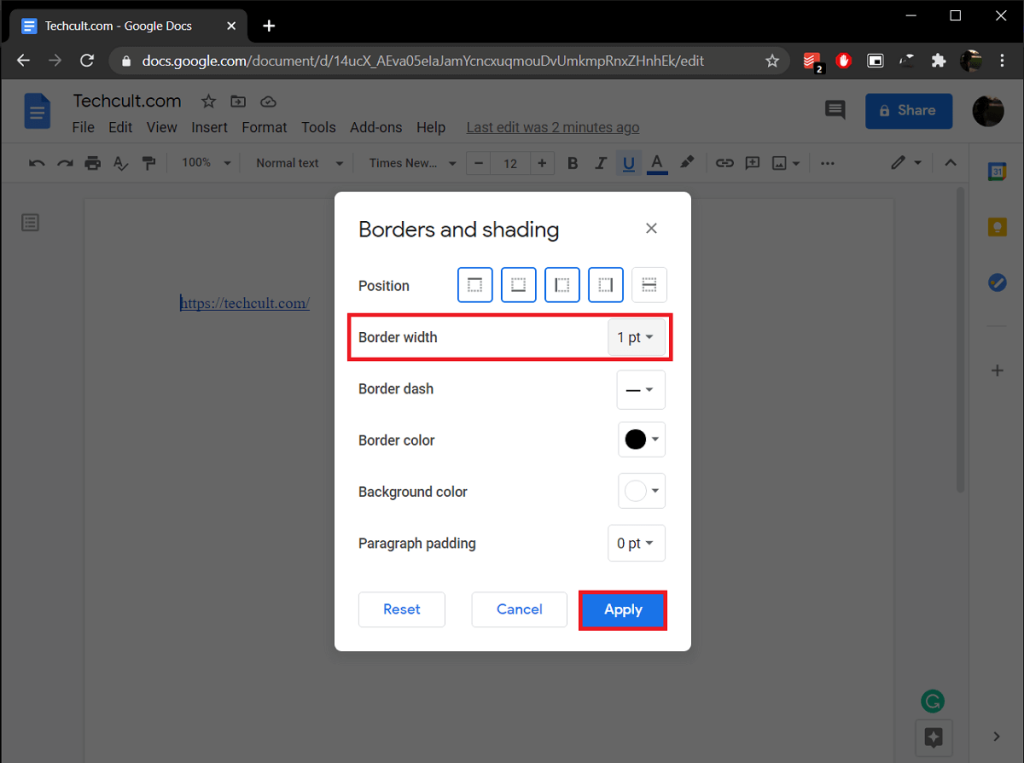
4. Enfin, cliquez sur le bouton Appliquer pour insérer la bordure autour de votre paragraphe.
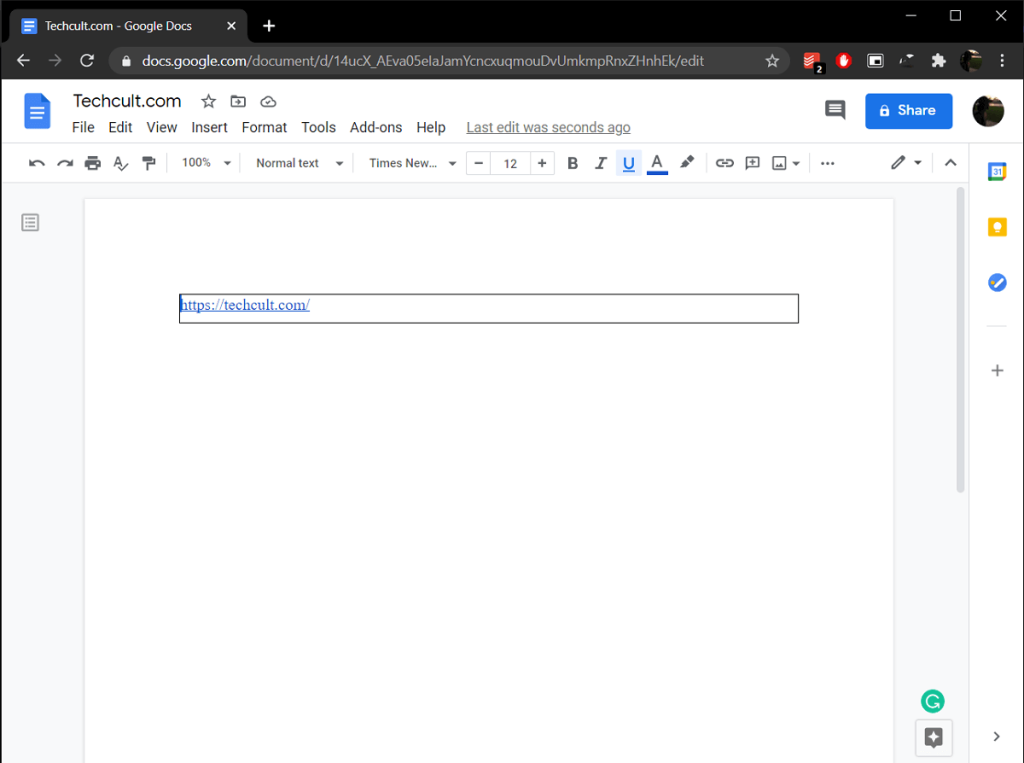
Conseillé:
Nous espérons que le guide ci-dessus vous a été utile et que vous avez pu créer des bordures dans Google Docs et obtenir l'apparence souhaitée pour votre document Google à l'aide de l'une des méthodes ci-dessus. Pour plus d'aide à ce sujet, contactez-nous dans la section commentaires ci-dessous.
Dans cet article, nous vous expliquerons comment récupérer l'accès à votre disque dur en cas de panne. Suivez-nous !
À première vue, les AirPods ressemblent à n'importe quel autre écouteur sans fil. Mais tout a changé avec la découverte de quelques fonctionnalités peu connues.
Apple a présenté iOS 26 – une mise à jour majeure avec un tout nouveau design en verre dépoli, des expériences plus intelligentes et des améliorations des applications familières.
Craving for snacks but afraid of gaining weight? Dont worry, lets explore together many types of weight loss snacks that are high in fiber, low in calories without making you try to starve yourself.
Rest and recovery are not the same thing. Do you really need rest days when you schedule a workout? Lets find out!
Les étudiants ont besoin d'un ordinateur portable spécifique pour leurs études. Il doit être non seulement suffisamment puissant pour être performant dans la filière choisie, mais aussi suffisamment compact et léger pour être transporté toute la journée.
L'ajout d'une imprimante à Windows 10 est simple, bien que le processus pour les appareils filaires soit différent de celui pour les appareils sans fil.
Comme vous le savez, la RAM est un composant matériel essentiel d'un ordinateur. Elle sert de mémoire pour le traitement des données et détermine la vitesse d'un ordinateur portable ou de bureau. Dans l'article ci-dessous, WebTech360 vous présente quelques méthodes pour détecter les erreurs de RAM à l'aide d'un logiciel sous Windows.
Refrigerators are familiar appliances in families. Refrigerators usually have 2 compartments, the cool compartment is spacious and has a light that automatically turns on every time the user opens it, while the freezer compartment is narrow and has no light.
Wi-Fi networks are affected by many factors beyond routers, bandwidth, and interference, but there are some smart ways to boost your network.
Si vous souhaitez revenir à la version stable d'iOS 16 sur votre téléphone, voici le guide de base pour désinstaller iOS 17 et rétrograder d'iOS 17 à 16.
Le yaourt est un aliment merveilleux. Est-il bon de manger du yaourt tous les jours ? Si vous mangez du yaourt tous les jours, comment votre corps va-t-il changer ? Découvrons-le ensemble !
Cet article présente les types de riz les plus nutritifs et comment maximiser les bienfaits pour la santé du riz que vous choisissez.
Établir un horaire de sommeil et une routine de coucher, changer votre réveil et ajuster votre alimentation sont quelques-unes des mesures qui peuvent vous aider à mieux dormir et à vous réveiller à l’heure le matin.
Get Bathroom Tower Defense Roblox game codes and redeem them for exciting rewards. They will help you upgrade or unlock towers with higher damage.













