Comment récupérer laccès au disque dur, corriger lerreur dimpossibilité douvrir le disque dur

Dans cet article, nous vous expliquerons comment récupérer l'accès à votre disque dur en cas de panne. Suivez-nous !
Toutes nos activités sur Internet sont enregistrées sous une forme ou une autre. L'activité Internet la plus courante, c'est-à-dire la navigation/la navigation sur le World Wide Web, est enregistrée au moyen de fichiers de cache, de cookies, de l'historique de navigation, etc. Alors que le cache et les cookies sont des fichiers temporaires qui aident les pages Web et les images de ces pages à se charger rapidement, la navigation l'historique est uniquement une liste de tous les sites Web que nous visitons sur ce navigateur particulier. La liste d'historique est extrêmement pratique si les utilisateurs doivent revisiter une page Web particulière mais ne se souviennent pas de l'URL exacte ou même du domaine principal du site Web. Pour vérifier votre historique de navigation sur n'importe quel navigateur Web, appuyez simplement sur les touches Ctrl et H simultanément.
Que ce soit pour nettoyer le navigateur ou simplement pour masquer notre piste de navigation aux membres de la famille/collègues, nous effaçons régulièrement l'historique ainsi que d'autres fichiers temporaires. Cependant, cela implique que nous ne pourrons pas consulter aussi facilement les sites Web précédemment visités, mais que nous devrons plutôt recommencer nos recherches. L'historique de Chrome peut également être automatiquement effacé par une mise à jour récente de Windows ou de Google Chrome. Cependant, ne vous inquiétez pas, car il existe plusieurs façons de récupérer son historique supprimé sur Google Chrome et toutes sont assez simples en termes d'exécution.
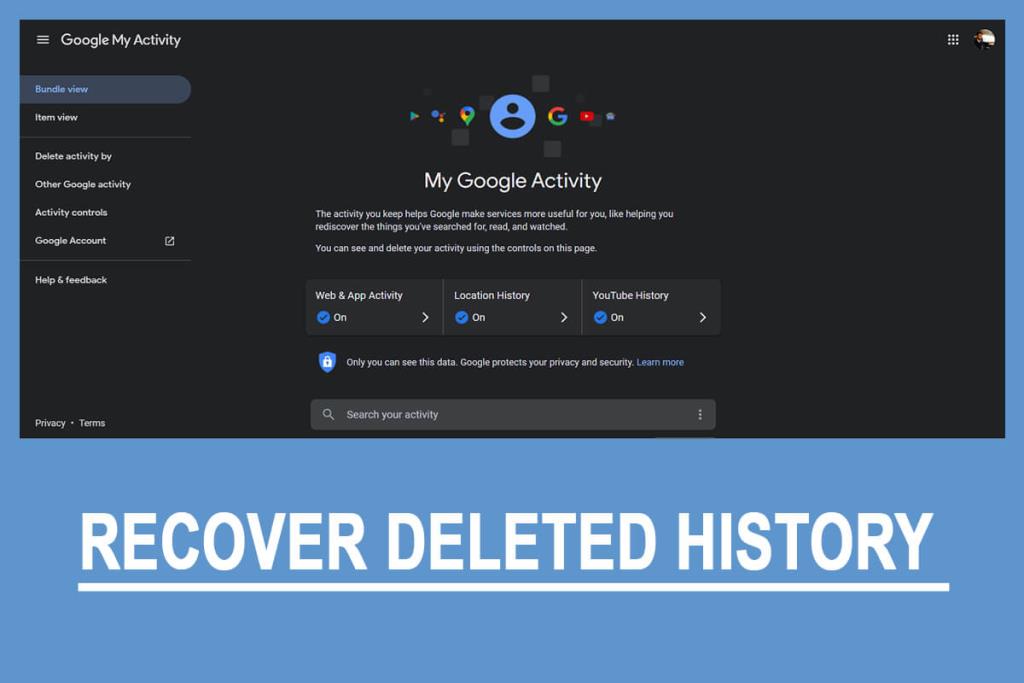
Contenu
Comment récupérer l'historique supprimé sur Google Chrome
Notre historique de navigation est enregistré localement dans le lecteur C et chaque fois que nous cliquons sur le bouton Effacer l'historique dans Chrome, nous supprimons simplement ces fichiers. Les fichiers d'historique une fois supprimés, comme tout le reste, sont déplacés dans la corbeille et y restent jusqu'à leur suppression définitive. Donc, si vous avez récemment effacé l'historique du navigateur, ouvrez la corbeille et restaurez tous les fichiers avec l'emplacement d'origine en tant que C:\Users\*Username*\AppData\Local\Google\Chrome\User Data\Default .
Si vous n'avez pas eu de chance et que l'astuce ci-dessus ne vous a pas aidé, essayez les quatre autres méthodes que nous avons expliquées ci-dessous pour restaurer votre historique Chrome.
4 façons de récupérer l'historique supprimé sur Chrome
Méthode 1 : utiliser le cache DNS
Avant de commencer cette méthode, nous souhaitons informer les lecteurs que celle-ci ne fonctionne que si vous n'avez pas redémarré ou éteint votre ordinateur après avoir supprimé l'historique de Chrome (le cache DNS est réinitialisé à chaque démarrage). Si vous avez effectué un redémarrage, passez à la méthode suivante.
Les ordinateurs utilisent un système de noms de domaine (DNS) pour récupérer l'adresse IP d'un nom de domaine particulier et l'afficher sur nos navigateurs. Chaque requête Internet de nos navigateurs et applications est enregistrée par notre serveur DNS sous la forme d'un cache. Ces données de cache peuvent être consultées à l'aide de l'invite de commande, bien que vous ne puissiez pas afficher l'intégralité de votre historique de navigation, mais seulement quelques requêtes récentes. Assurez-vous également que vous êtes connecté à Internet.
1. Appuyez sur la touche Windows + R pour lancer la boîte de commande Exécuter, tapez cmd dans la zone de texte et cliquez sur OK pour ouvrir l' invite de commande . Vous pouvez également rechercher directement le même dans la barre de recherche.

2. Dans la fenêtre d'invite de commande élevée, tapez ipconfig/displaydns et appuyez sur Entrée pour exécuter la ligne de commande.
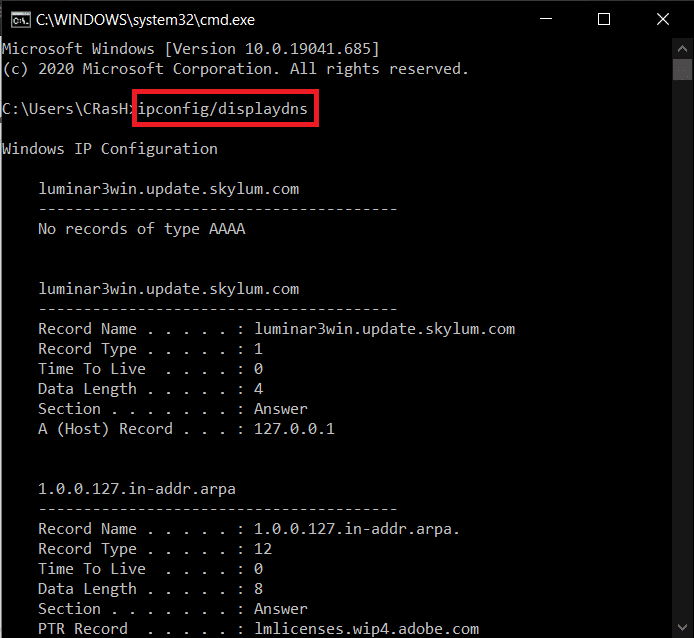
3. Une liste des sites Web récemment visités s'affichera avec quelques détails supplémentaires dans un certain temps.
Méthode 2 : restaurer vers une version précédente de Google Chrome
Comme mentionné précédemment, la suppression de l'historique de navigation n'est rien d'autre qu'un acte de suppression de certains fichiers physiques d'un certain emplacement. Si nous pouvions récupérer ces fichiers, nous pourrions à notre tour récupérer notre historique de navigation Chrome. Outre la restauration des fichiers de la corbeille, nous pouvons également essayer de restaurer l'application Chrome à un état antérieur. Chaque fois qu'un changement majeur tel que la suppression de fichiers temporaires se produit, Windows crée automatiquement un point de restauration (étant donné que la fonctionnalité est activée). Restaurez Google Chrome en suivant les étapes ci-dessous et vérifiez si votre historique revient.
1. Double-cliquez sur l' icône de raccourci de l' explorateur de fichiers sur votre bureau ou appuyez sur la touche Windows + E pour ouvrir l'application.
2. Descendez le chemin suivant :
C:\Users\*nom d'utilisateur*\AppData\Local
Remarque : assurez-vous de remplacer le nom d'utilisateur par le nom d'utilisateur réel de votre ordinateur.
3. Localisez le sous-dossier Google et faites un clic droit dessus. Sélectionnez Propriétés dans le menu contextuel de garantie.
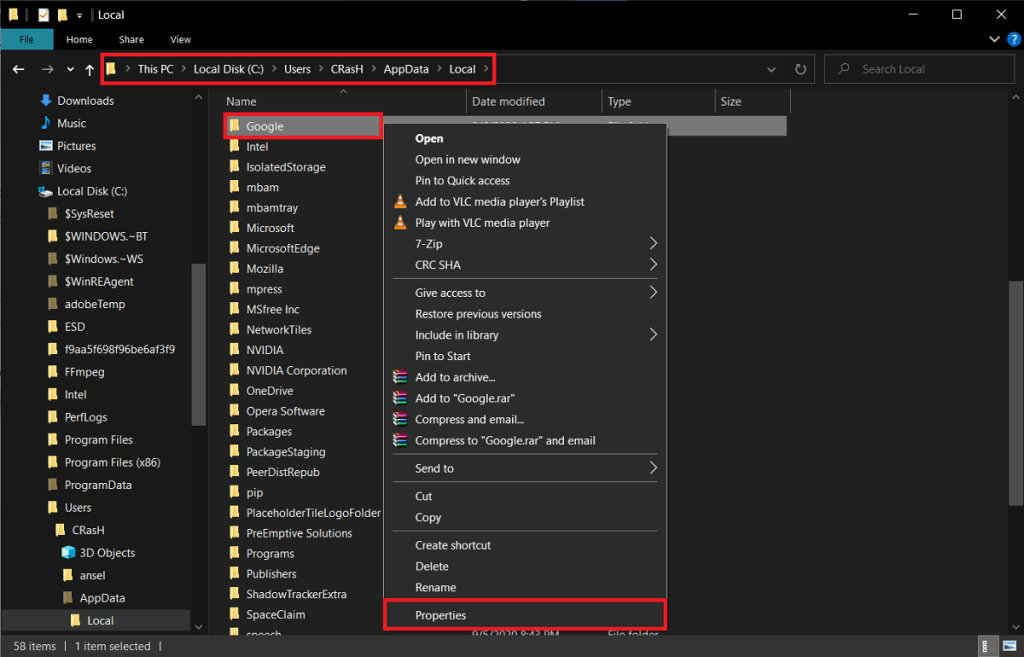
4. Accédez à l' onglet Versions précédentes de la fenêtre Propriétés de Google.
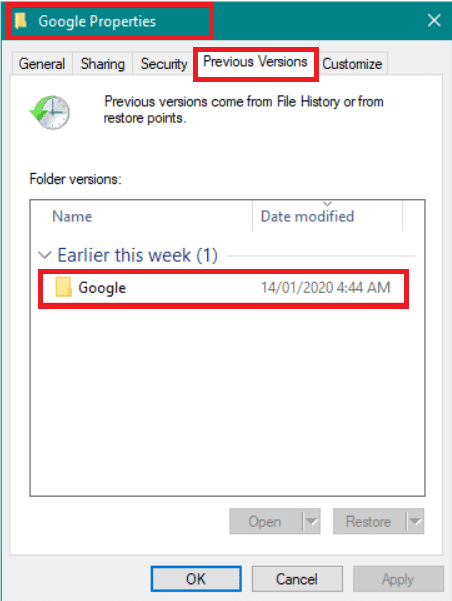
5. Sélectionnez une version avant d'avoir supprimé votre historique de navigation ( Vérifiez les données de date et d'heure pour avoir une idée plus claire ) et cliquez sur Appliquer .
6. Cliquez sur l' icône Ok ou Croix pour fermer la fenêtre Propriétés.
Méthode 3: Vérifiez votre activité Google
Si vous avez synchronisé le navigateur Chrome avec votre compte Gmail, il existe un autre moyen de vérifier l'historique de navigation. Le service Mon activité de Google est l'un des nombreux moyens par lesquels l'entreprise maintient une trace de nos déplacements sur Internet. Les données sont utilisées pour améliorer encore le nombre de milliards de services proposés par Google. On peut afficher son activité sur le Web et dans les applications (historique de navigation et utilisation des applications), l'historique de localisation, l'historique YouTube, prendre le contrôle du type d'annonces que vous voyez, etc. à partir du site Web My Activity.
1. Ouvrez un nouvel onglet Chrome en appuyant sur Ctrl + T et visitez l'adresse suivante - https://myactivity.google.com/
2. Connectez-vous à votre compte Google si vous y êtes invité.
3. Cliquez sur les trois barres horizontales ( icône hamburger ) dans le coin supérieur gauche et sélectionnez Affichage de l' élément dans le menu.
4. Utilisez l' option Filtrer par date et produit pour affiner la liste des activités (cliquez sur l'option et cochez uniquement la case à côté de Chrome) ou recherchez directement un élément spécifique à l'aide de la barre de recherche supérieure.
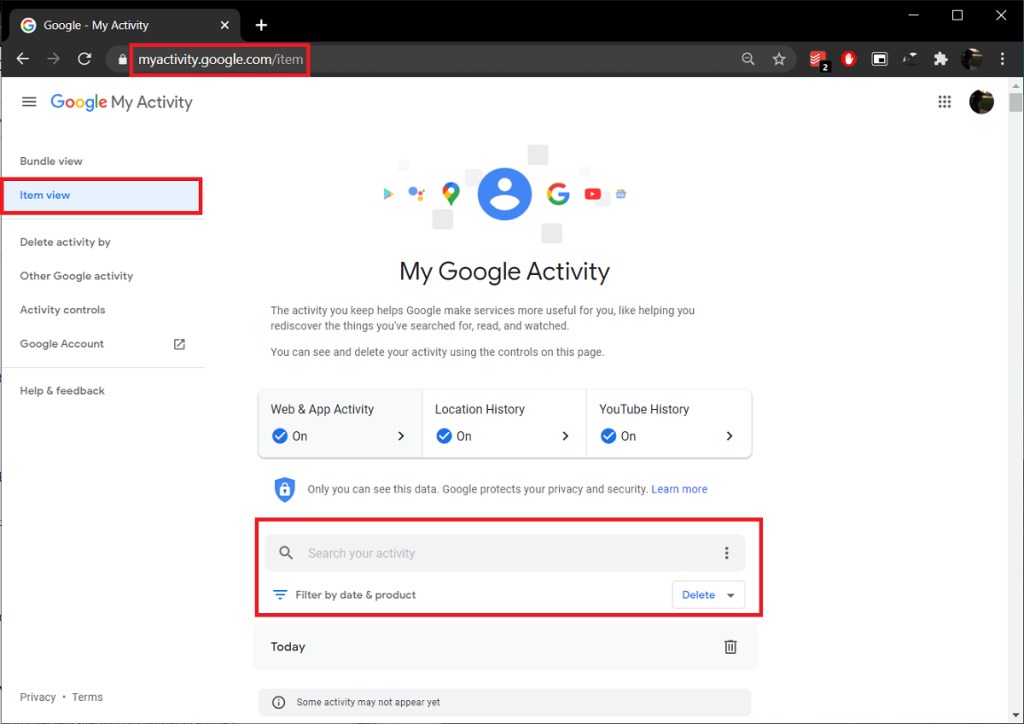
Méthode 4 : utiliser une application de récupération tierce
Les utilisateurs qui n'ont pas trouvé les fichiers d'historique dans la corbeille et qui n'ont pas eu la possibilité de restaurer Chrome vers une version précédente peuvent télécharger une application de récupération tierce et l'utiliser pour récupérer les fichiers supprimés. Minitool et Recuva de CCleaner sont deux des programmes de récupération les plus recommandés pour Windows 10.
1. Téléchargez les fichiers d'installation de Recuva by CCleaner . Cliquez sur le fichier .exe téléchargé et suivez les instructions à l'écran pour installer l'application de récupération.
2. Une fois installé, ouvrez le programme et scannez le répertoire contenant le dossier Google Chrome. Pour la plupart des utilisateurs, il s'agira d'un lecteur C, mais si vous avez installé Chrome dans un autre répertoire, scannez-le.
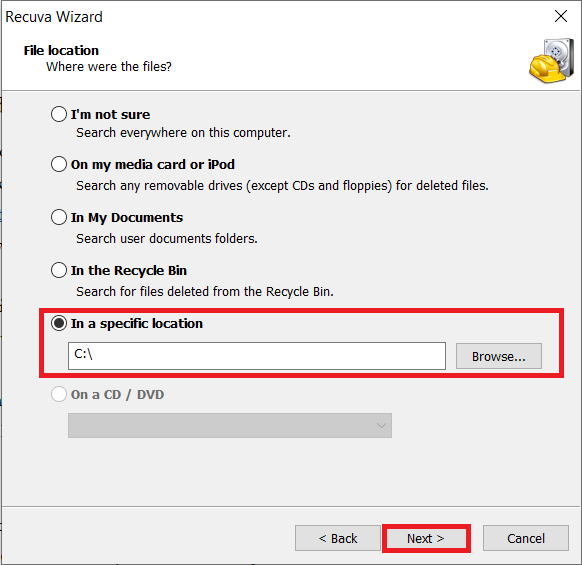
3. Attendez que le programme ait fini de rechercher les fichiers supprimés. Selon le nombre de fichiers et l'ordinateur, le processus peut prendre de quelques minutes à quelques heures.
4. Enregistrez/restaurez les fichiers d'historique supprimés sur :
C:\Users\*Username*\AppData\Local\Google\Chrome\User Data\Default
Conseillé:
Nous espérons que cet article vous a été utile et que vous avez réussi à récupérer l'historique supprimé sur Google Chrome en utilisant l'une des méthodes mentionnées ci-dessus. Si vous rencontrez des difficultés pour suivre le guide, commentez ci-dessous et nous vous contacterons.
Dans cet article, nous vous expliquerons comment récupérer l'accès à votre disque dur en cas de panne. Suivez-nous !
À première vue, les AirPods ressemblent à n'importe quel autre écouteur sans fil. Mais tout a changé avec la découverte de quelques fonctionnalités peu connues.
Apple a présenté iOS 26 – une mise à jour majeure avec un tout nouveau design en verre dépoli, des expériences plus intelligentes et des améliorations des applications familières.
Craving for snacks but afraid of gaining weight? Dont worry, lets explore together many types of weight loss snacks that are high in fiber, low in calories without making you try to starve yourself.
Rest and recovery are not the same thing. Do you really need rest days when you schedule a workout? Lets find out!
Les étudiants ont besoin d'un ordinateur portable spécifique pour leurs études. Il doit être non seulement suffisamment puissant pour être performant dans la filière choisie, mais aussi suffisamment compact et léger pour être transporté toute la journée.
L'ajout d'une imprimante à Windows 10 est simple, bien que le processus pour les appareils filaires soit différent de celui pour les appareils sans fil.
Comme vous le savez, la RAM est un composant matériel essentiel d'un ordinateur. Elle sert de mémoire pour le traitement des données et détermine la vitesse d'un ordinateur portable ou de bureau. Dans l'article ci-dessous, WebTech360 vous présente quelques méthodes pour détecter les erreurs de RAM à l'aide d'un logiciel sous Windows.
Refrigerators are familiar appliances in families. Refrigerators usually have 2 compartments, the cool compartment is spacious and has a light that automatically turns on every time the user opens it, while the freezer compartment is narrow and has no light.
Wi-Fi networks are affected by many factors beyond routers, bandwidth, and interference, but there are some smart ways to boost your network.
Si vous souhaitez revenir à la version stable d'iOS 16 sur votre téléphone, voici le guide de base pour désinstaller iOS 17 et rétrograder d'iOS 17 à 16.
Le yaourt est un aliment merveilleux. Est-il bon de manger du yaourt tous les jours ? Si vous mangez du yaourt tous les jours, comment votre corps va-t-il changer ? Découvrons-le ensemble !
Cet article présente les types de riz les plus nutritifs et comment maximiser les bienfaits pour la santé du riz que vous choisissez.
Établir un horaire de sommeil et une routine de coucher, changer votre réveil et ajuster votre alimentation sont quelques-unes des mesures qui peuvent vous aider à mieux dormir et à vous réveiller à l’heure le matin.
Get Bathroom Tower Defense Roblox game codes and redeem them for exciting rewards. They will help you upgrade or unlock towers with higher damage.













