Comment récupérer laccès au disque dur, corriger lerreur dimpossibilité douvrir le disque dur

Dans cet article, nous vous expliquerons comment récupérer l'accès à votre disque dur en cas de panne. Suivez-nous !
Il existe des millions de sites Web sur le navigateur Google, où certains d'entre eux peuvent être utiles et d'autres ennuyeux pour vous. Vous pouvez recevoir des notifications de sites Web indésirables et vous pouvez souhaiter bloquer ce site Web spécifique. Cependant, il peut arriver que vous souhaitiez débloquer un site Web sur Google Chrome, mais vous ne savez pas comment bloquer et débloquer un site Web sur Google Chrome . Par conséquent, pour vous aider, nous avons un petit guide que vous pouvez suivre pour bloquer ou débloquer n'importe quel site Web sur Google Chrome, indépendamment de l'utilisation du navigateur sur PC ou Android.
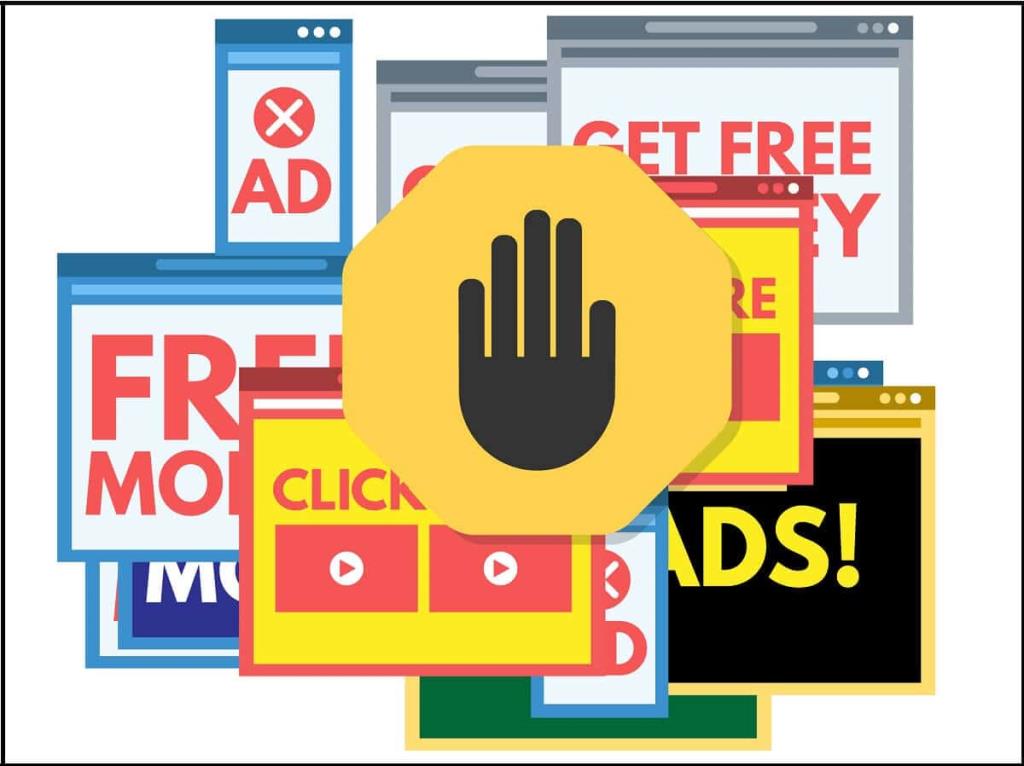
Contenu
Comment bloquer et débloquer un site Web sur Google Chrome
Nous énumérons les méthodes que vous pouvez utiliser pour bloquer les sites Web sur Google Chrome sur votre smartphone ou votre PC.
Comment bloquer des sites Web sur Google Chrome
Méthode 1 : utiliser des applications tierces pour bloquer un site Web sur Google Chrome (smartphone)
Il existe plusieurs applications tierces que vous pouvez utiliser pour bloquer les sites Web inappropriés sur Google Chrome.
A) BlockSite (utilisateurs Android)
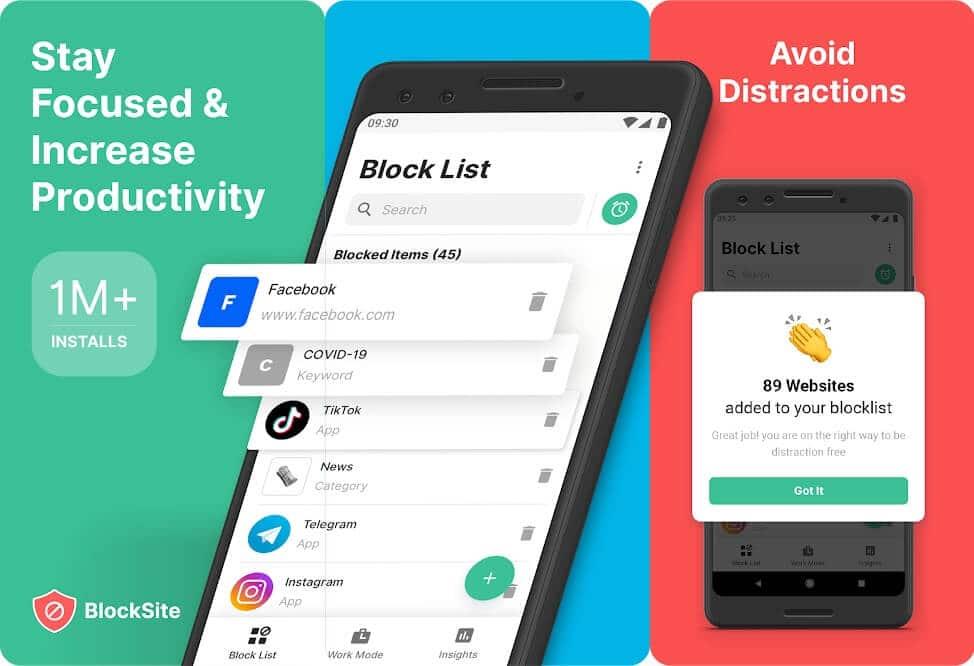
BlockSite est une excellente application qui vous permet de bloquer facilement n'importe quel site Web sur Google Chrome. Vous pouvez suivre ces étapes pour utiliser cette application :
1. Dirigez-vous vers le Google Play Store et installez le BlockSite sur votre appareil.
2. Lancez l'application , acceptez les termes et accordez les autorisations nécessaires à l'application .

3. Appuyez sur l' icône Plus (+) en bas pour ajouter le site Web que vous souhaitez bloquer.
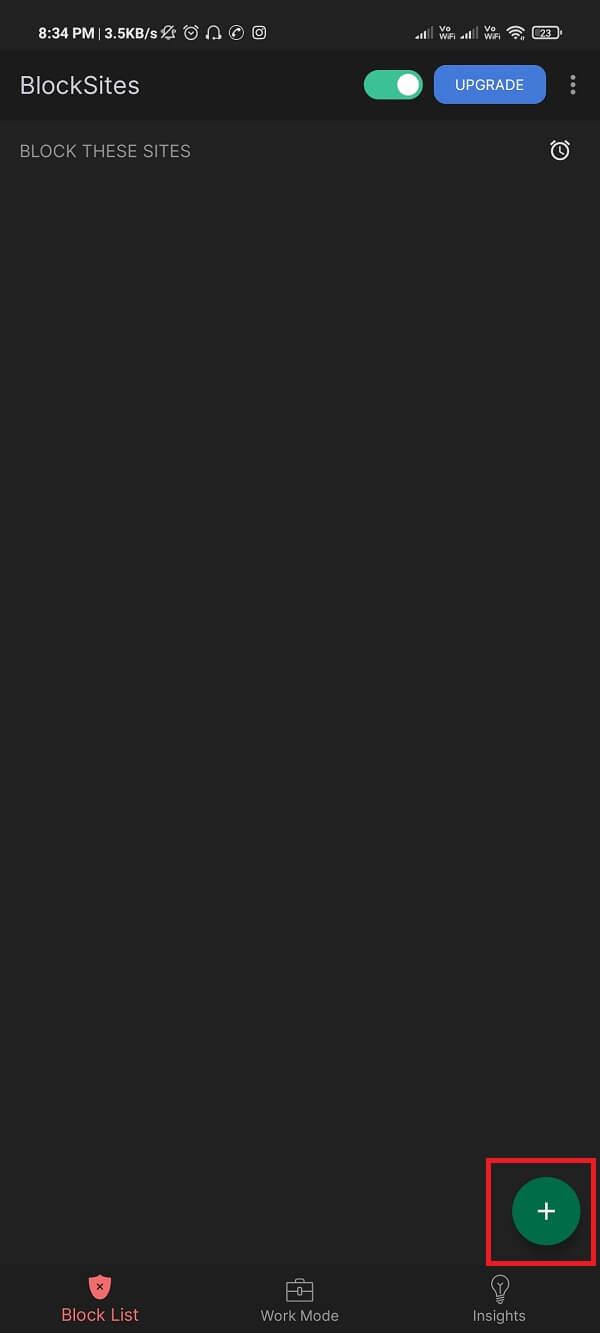
4. Recherchez le site Web dans la barre de recherche. Vous pouvez également utiliser l'URL du site Web pour trouver le site Web sur l'application.
5. Après avoir sélectionné le site Web, vous pouvez appuyer sur le bouton Terminé en haut de l'écran.
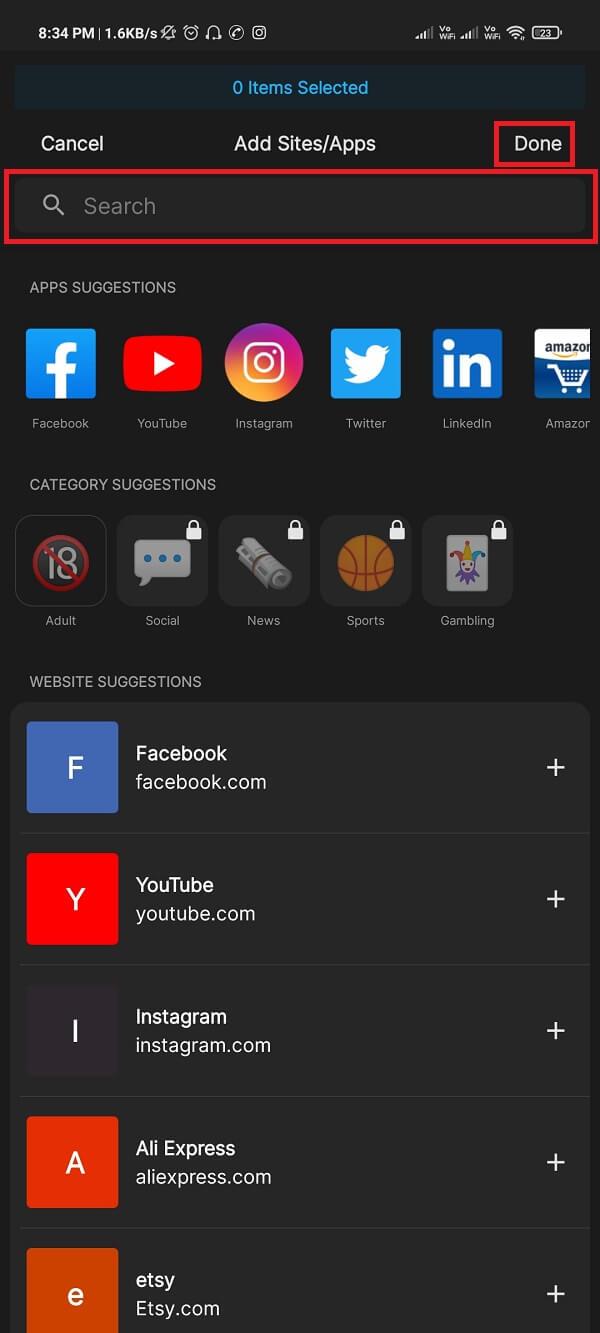
6. Enfin, le site Web sera bloqué et vous ne pourrez pas y accéder sur votre navigateur.
Vous pouvez facilement débloquer le site en le supprimant de la liste de blocage de l'application BlockSite. Et c'est pourquoi BlockSite est l'une des meilleures applications pour les utilisateurs d'Android pour bloquer ou débloquer des sites Web sur Chrome.
B) Focus (utilisateurs iOS)
Si vous avez un iPhone ou un iPad, vous pouvez installer l' application Focus qui vous permet de bloquer le site Web non seulement sur Google Chrome, mais également sur Safari. Focus est une très bonne application qui peut contrôler n'importe quel navigateur Web et bloquer n'importe quel site Web que vous souhaitez restreindre sur votre navigateur Chrome.
De plus, l'application vous offre des fonctionnalités telles que la création d'un calendrier pour bloquer n'importe quel site Web. Comme son nom l'indique, l'application Focus vous permet d'être productif et loin des distractions.
De plus, l'application dispose d'une interface utilisateur simple que même un enfant de sept ans peut bloquer n'importe quel site Web à l'aide de cette application. Vous obtenez des devis préchargés que vous pouvez utiliser pour le site Web que vous bloquez. Ces citations apparaîtront chaque fois que vous visiterez le site Web. Par conséquent, vous pouvez facilement vous rendre sur l'Apple Store et installer l'application « Focus » sur votre appareil.
Si vous utilisez Google Chrome sur votre ordinateur de bureau ou votre ordinateur portable, vous pouvez suivre ces méthodes pour bloquer un site Web sur Google Chrome.
Méthode 2 : utiliser les extensions Chrome pour bloquer un site Web sur Google Chrome (PC/ordinateurs portables)
Pour bloquer un site Web sur Google Chrome (bureau), vous pouvez toujours utiliser les extensions Chrome. L'une de ces extensions est l'extension " BlockSite " que vous pouvez utiliser si vous souhaitez bloquer un site Web sur Google Chrome.
1. Rendez-vous sur la boutique en ligne Chrome et recherchez l' extension BlockSite .
2. Cliquez sur Ajouter à Chrome pour ajouter l'extension BlockSite sur votre navigateur Chrome.

3. Cliquez sur ' Ajouter une extension ' pour confirmer.
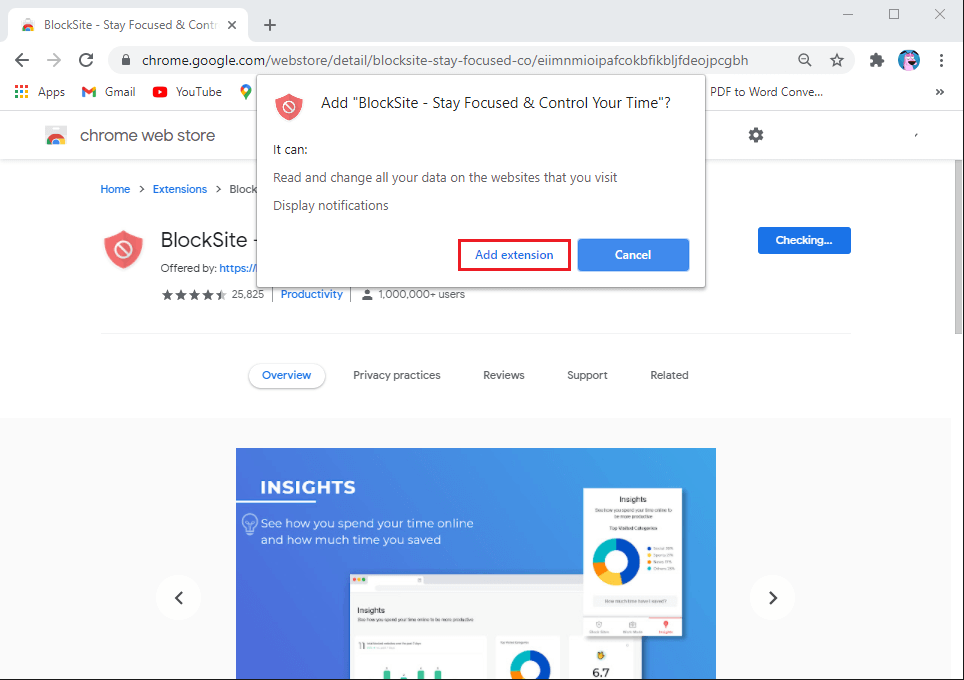
4. Lisez et acceptez les termes et conditions de l'extension. Cliquez sur J'accepte.

5. Maintenant, cliquez sur l' icône d'extension dans le coin supérieur droit de votre navigateur Chrome et sélectionnez l'extension BlockSite.
6. Cliquez sur l' extension BlockSite puis sur la liste de blocage Editer .
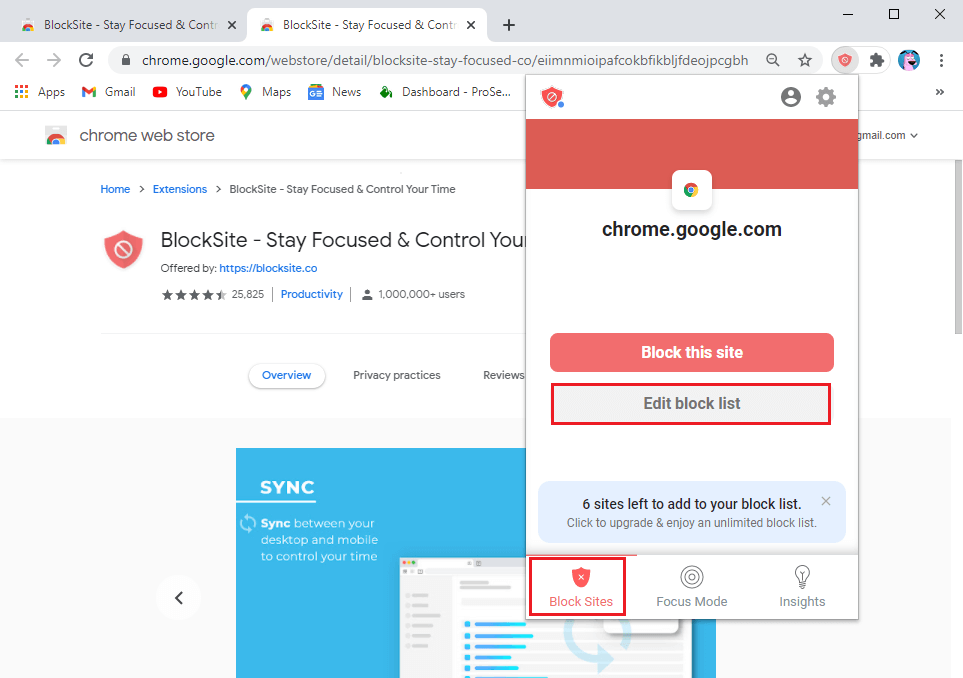
7. Une nouvelle page apparaîtra, où vous pourrez commencer à ajouter les sites Web que vous souhaitez bloquer.

8. Enfin, l'extension BlockSite bloquera les sites Web spécifiques dans la liste de blocage.
C'est ça; vous pouvez désormais facilement bloquer tout site Web sur Google Chrome que vous jugez inapproprié ou dont le contenu est réservé aux adultes. Cependant, la liste de blocage est visible par tous ceux qui tentent d'y accéder. Par conséquent, vous pouvez définir une protection par mot de passe sur la liste de blocage. Pour cela, vous pouvez vous diriger vers l'extension Paramètres de BlockSite et cliquer sur la protection par mot de passe dans la barre latérale pour définir le mot de passe de votre choix.
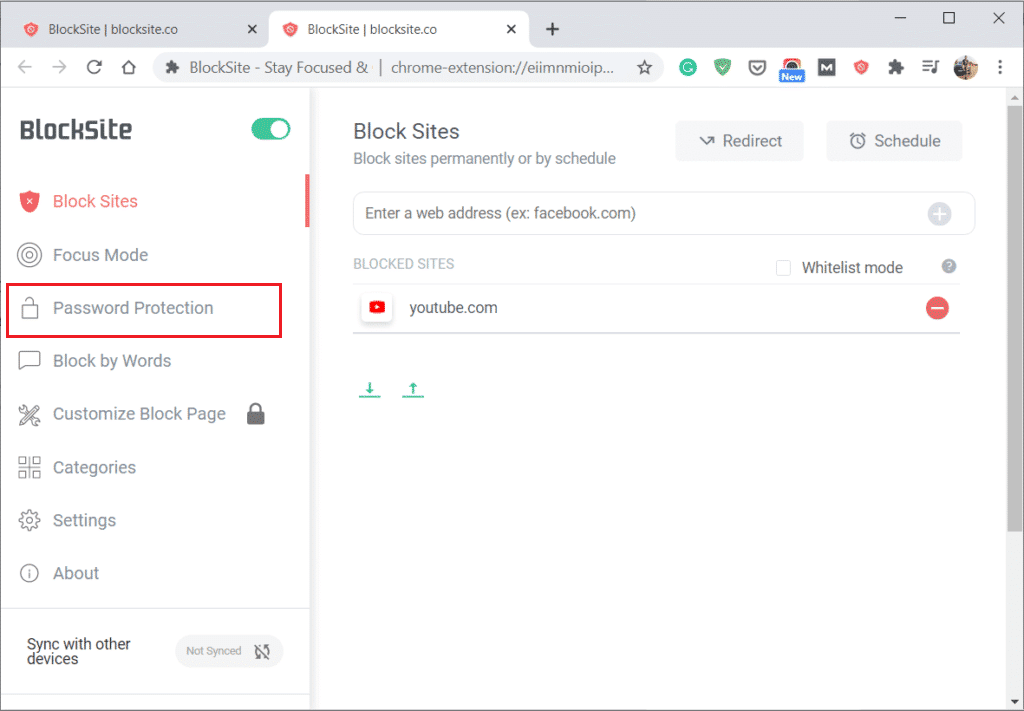
Pour débloquer le site Web, vous pouvez facilement le faire en supprimant ce site spécifique de la liste de blocage.
Si vous essayez d'accéder à un site Web sur votre navigateur Chrome, mais que vous ne parvenez pas à l'ouvrir car ce site Web peut figurer sur la liste de blocage. Dans cette situation, vous pouvez consulter ces correctifs possibles pour débloquer un site Web sur Google Chrome.
Lisez aussi : Comment télécharger des vidéos intégrées à partir de sites Web
Comment débloquer des sites Web sur Google Chrome
Méthode 1 : Vérifiez la liste restreinte pour débloquer un site Web sur Google Chrome
Le site Web que vous essayez de charger figure peut-être sur la liste restreinte. Ainsi, vous pouvez vérifier les paramètres de proxy sur Google Chrome pour voir la liste restreinte. Pour résoudre le problème, vous pouvez supprimer le site Web de la liste restreinte :
1. Ouvrez Google Chrome sur votre appareil et cliquez sur les trois points verticaux dans le coin supérieur droit de l'écran et cliquez sur Paramètres .

2. Faites défiler vers le bas et cliquez sur Avancé .
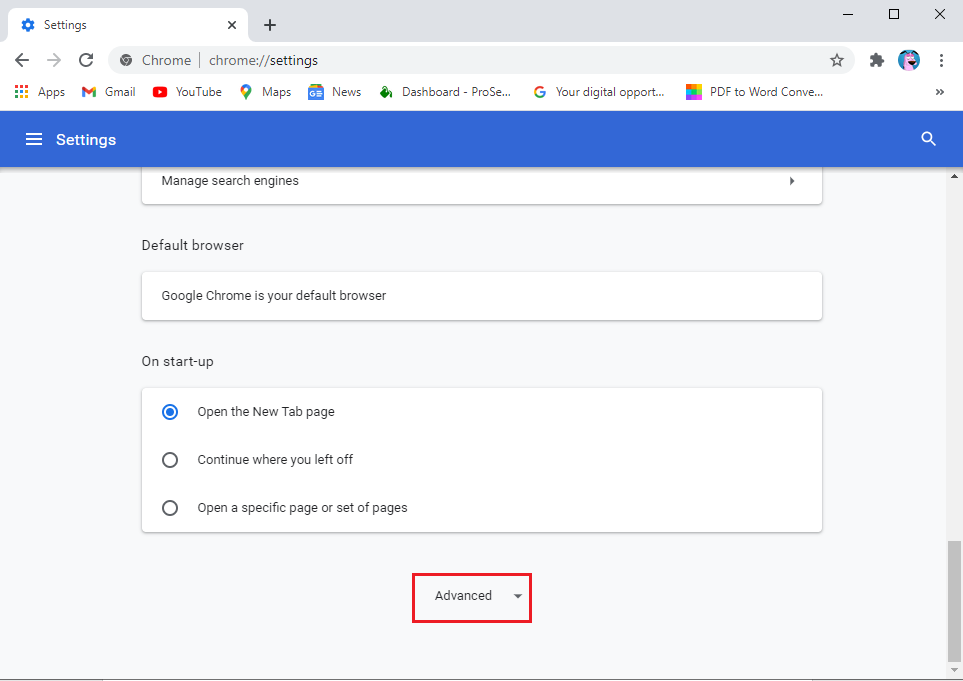
3. Maintenant, allez dans la section « Système » sous Avancé et cliquez sur « Ouvrir les paramètres de proxy de votre ordinateur ».
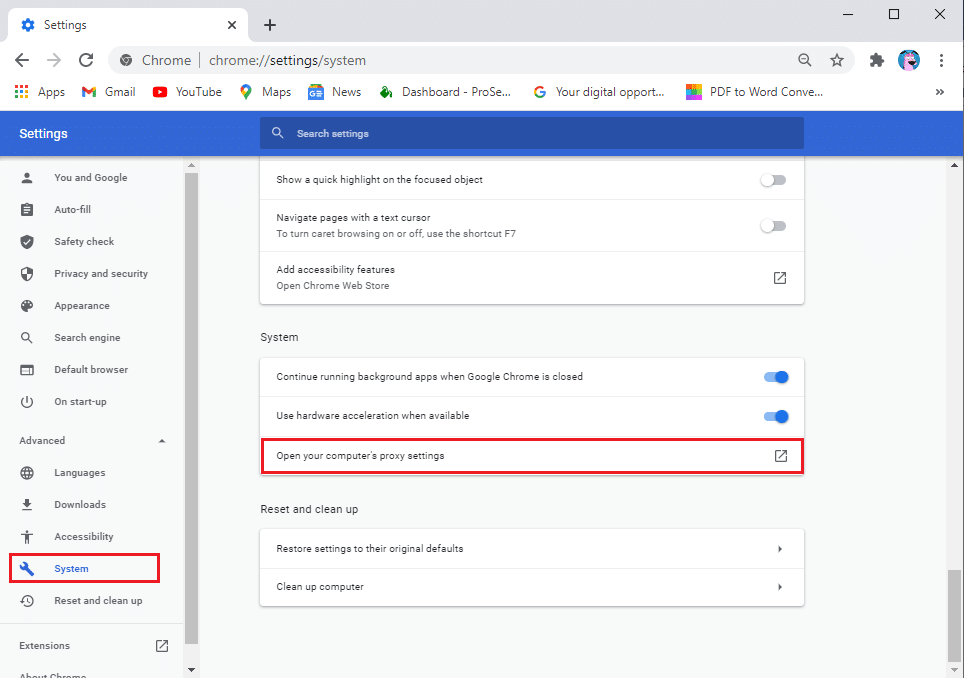
4. Recherchez « Propriétés Internet » dans la barre de recherche.
5. Une nouvelle fenêtre s'ouvrira, dans laquelle vous devrez accéder à l' onglet Sécurité .
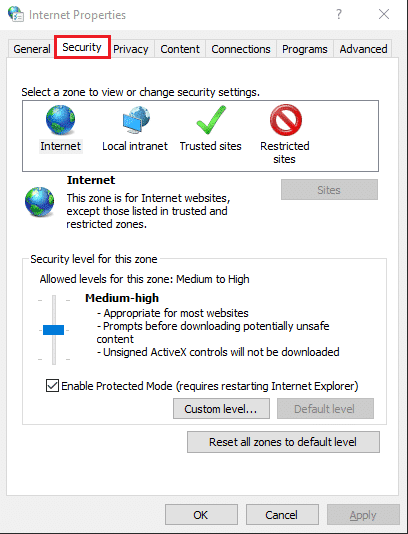
6. Cliquez sur Sites restreints , puis sur le bouton Sites pour accéder à la liste.
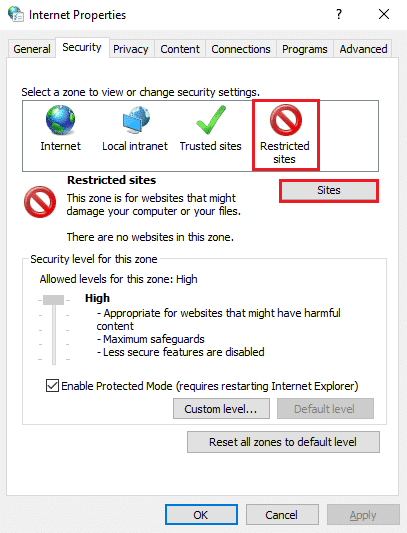
7. Sélectionnez le site auquel vous souhaitez accéder sur Google Chrome et cliquez sur Supprimer .
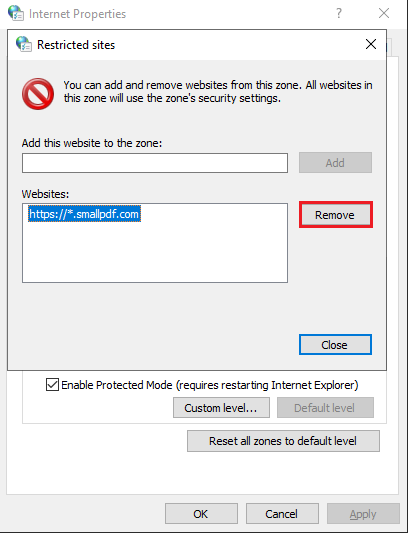
8. Enfin, cliquez sur OK pour enregistrer les modifications.
Redémarrez Google Chrome et essayez d'accéder au site pour vérifier si vous pouvez résoudre le problème.
Méthode 2 : Réinitialiser les fichiers hôtes pour débloquer les sites Web sur Google Chrome
Vous pouvez vérifier les fichiers hôtes sur votre ordinateur pour débloquer des sites Web sur Google Chrome. Les fichiers hôtes contiennent toutes les adresses IP et les noms d'hôtes. Vous pourrez trouver les fichiers hôtes dans le lecteur C : C:\Windows\System32\drivers\hosts
Cependant, si vous ne parvenez pas à trouver les fichiers hôte, il est possible que le fichier hôte soit masqué par le système pour le protéger contre une utilisation non autorisée. Pour afficher les fichiers cachés, accédez au Panneau de configuration et définissez l' affichage par grandes icônes. Allez dans Options de l'explorateur de fichiers et cliquez sur l'onglet Affichage. Sous l'onglet Affichage, cliquez sur Afficher les fichiers cachés, dossiers ou lecteurs d'accéder à tous les fichiers cachés dans le lecteur C . Une fois cela fait, vous pouvez trouver le fichier hôte à l'emplacement ci-dessus.

1. Cliquez avec le bouton droit sur le fichier hôte et ouvrez-le à l'aide du Bloc - notes .
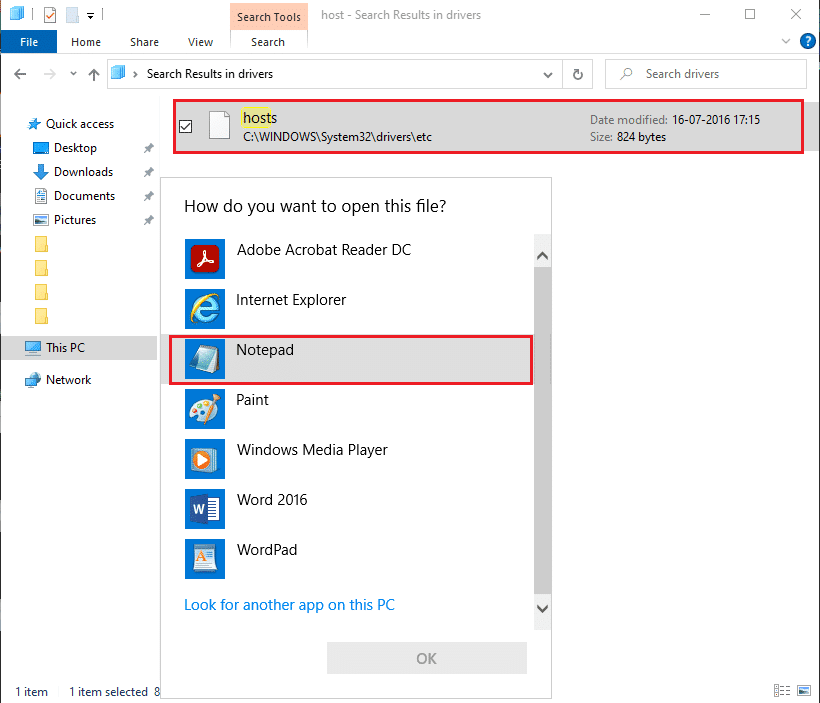
2. Recherchez et vérifiez si le site Web auquel vous souhaitez accéder sur Google Chrome porte les chiffres 127.0.0.1 , cela signifie que les fichiers de l'hôte ont été modifiés, et c'est pourquoi vous ne pouvez pas accéder au site.
3. Pour résoudre le problème, vous pouvez mettre en surbrillance l' intégralité de l'URL du site Web et appuyer sur supprimer .

4. Enregistrez les nouvelles modifications et fermez le bloc-notes.
5. Enfin, redémarrez Google Chrome et vérifiez si vous pouvez accéder au site Web précédemment bloqué.
Lisez aussi : 5 façons de supprimer les logiciels malveillants Chromium de Windows 10
Méthode 3 : utilisez NordVPN pour débloquer des sites Web sur Google Chrome
Certaines restrictions de site Web peuvent varier d'un pays à l'autre, et le navigateur Chrome bloquera un site Web si votre gouvernement ou vos autorités restreignent ce site Web particulier dans votre pays. C'est là que NordVPN entre en jeu, car il vous permet d'accéder au site Web à partir d'un emplacement de serveur différent. Donc, si vous ne pouvez pas accéder au site Web, c'est probablement parce que votre gouvernement restreint le site Web dans votre pays. Suivez ces étapes pour utiliser NordVPN.
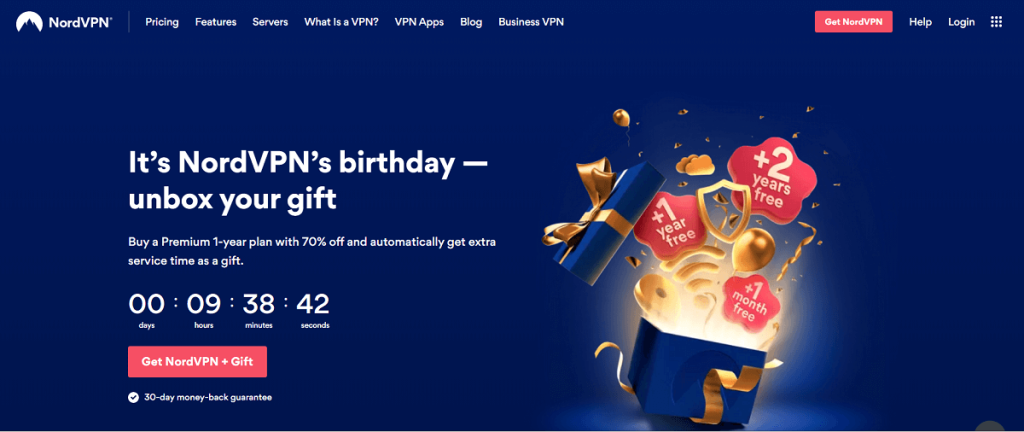
1. Téléchargez NordVPN sur votre appareil.
2. Lancez NordVPN et sélectionnez le serveur du pays à partir duquel vous souhaitez accéder au site Web.
3. Après avoir changé le serveur de pays, vous pouvez essayer d'accéder au site Web.
Méthode 4: Supprimer les sites Web de l'extension Google Chrome
Vous utilisez peut-être une extension Google Chrome telle que BlockSite pour bloquer les sites Web. Il est possible que vous ne puissiez pas accéder au site Web car il se trouve peut-être encore sur la liste de blocage de l'extension BlockSite. Pour supprimer le site Web de l'extension, cliquez sur l'icône de l'extension sur Google Chrome et ouvrez BlockSite. Ensuite, vous pouvez ouvrir la liste de blocage pour supprimer le site Web de la liste de blocage.

Redémarrez Google Chrome pour vérifier si vous pouvez accéder au site Web sur Google Chrome.
Foire aux questions (FAQ)
Q1. Comment autoriser les sites Web bloqués sur Google Chrome ?
Pour autoriser les sites Web bloqués sur Google Chrome, vous devrez peut-être supprimer le site Web de la liste restreinte. Pour cela, vous pouvez suivre ces étapes.
Q2. Comment ouvrir des sites bloqués sur Google Chrome ?
Pour ouvrir des sites bloqués sur Google Chrome, vous pouvez utiliser NordVPN et modifier votre emplacement sur le serveur. Le site Web auquel vous souhaitez accéder peut être restreint dans votre pays. Dans ce cas, vous pouvez modifier l'emplacement sur le serveur en utilisant NordVPN.
Q3. Comment bloquer un site Web sur Chrome sans extension ?
Vous pouvez bloquer un site Web sur Google Chrome sans extension en ouvrant les paramètres de proxy. Suivez ces étapes pour cette méthode.
Conseillé:
Voici donc quelques-unes des meilleures méthodes que vous pouvez utiliser pour bloquer ou débloquer facilement n'importe quel site Web sur Google Chrome. Nous espérons que cet article vous a été utile et que vous êtes en mesure d' autoriser ou de bloquer l'accès aux sites Web sur Google Chrome. Si l'une des méthodes a pu vous aider à résoudre le problème, faites-le nous savoir dans les commentaires ci-dessous.
Dans cet article, nous vous expliquerons comment récupérer l'accès à votre disque dur en cas de panne. Suivez-nous !
À première vue, les AirPods ressemblent à n'importe quel autre écouteur sans fil. Mais tout a changé avec la découverte de quelques fonctionnalités peu connues.
Apple a présenté iOS 26 – une mise à jour majeure avec un tout nouveau design en verre dépoli, des expériences plus intelligentes et des améliorations des applications familières.
Craving for snacks but afraid of gaining weight? Dont worry, lets explore together many types of weight loss snacks that are high in fiber, low in calories without making you try to starve yourself.
Rest and recovery are not the same thing. Do you really need rest days when you schedule a workout? Lets find out!
Les étudiants ont besoin d'un ordinateur portable spécifique pour leurs études. Il doit être non seulement suffisamment puissant pour être performant dans la filière choisie, mais aussi suffisamment compact et léger pour être transporté toute la journée.
L'ajout d'une imprimante à Windows 10 est simple, bien que le processus pour les appareils filaires soit différent de celui pour les appareils sans fil.
Comme vous le savez, la RAM est un composant matériel essentiel d'un ordinateur. Elle sert de mémoire pour le traitement des données et détermine la vitesse d'un ordinateur portable ou de bureau. Dans l'article ci-dessous, WebTech360 vous présente quelques méthodes pour détecter les erreurs de RAM à l'aide d'un logiciel sous Windows.
Refrigerators are familiar appliances in families. Refrigerators usually have 2 compartments, the cool compartment is spacious and has a light that automatically turns on every time the user opens it, while the freezer compartment is narrow and has no light.
Wi-Fi networks are affected by many factors beyond routers, bandwidth, and interference, but there are some smart ways to boost your network.
Si vous souhaitez revenir à la version stable d'iOS 16 sur votre téléphone, voici le guide de base pour désinstaller iOS 17 et rétrograder d'iOS 17 à 16.
Le yaourt est un aliment merveilleux. Est-il bon de manger du yaourt tous les jours ? Si vous mangez du yaourt tous les jours, comment votre corps va-t-il changer ? Découvrons-le ensemble !
Cet article présente les types de riz les plus nutritifs et comment maximiser les bienfaits pour la santé du riz que vous choisissez.
Établir un horaire de sommeil et une routine de coucher, changer votre réveil et ajuster votre alimentation sont quelques-unes des mesures qui peuvent vous aider à mieux dormir et à vous réveiller à l’heure le matin.
Get Bathroom Tower Defense Roblox game codes and redeem them for exciting rewards. They will help you upgrade or unlock towers with higher damage.













