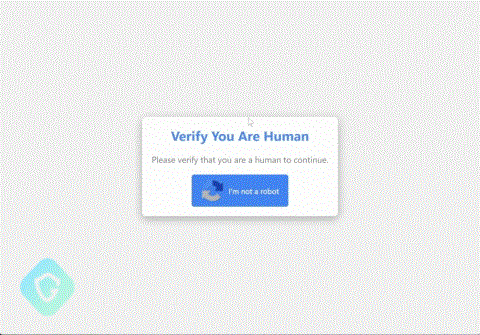Réparer Windows ne peut pas se connecter à l'imprimante : Si vous êtes connecté à un réseau local qui partage une imprimante, il est possible que vous receviez le message d'erreur « Windows ne peut pas se connecter à l'imprimante. L'opération a échoué avec l'erreur 0x000000XX " lors de la tentative d'ajout de l'imprimante partagée à votre ordinateur à l'aide de la fonction Ajouter une imprimante. Ce problème se produit car, une fois l'imprimante installée, Windows 10 ou Windows 7 recherche de manière incorrecte le fichier Mscms.dll dans un sous-dossier différent du sous-dossier windows\system32.
![Windows ne peut pas se connecter à l'imprimante [RÉSOLU] Windows ne peut pas se connecter à l'imprimante [RÉSOLU]](https://img.webtech360.com/imagesupdate14/image-2637-1125144023209.png)
Maintenant, il existe déjà un correctif Microsoft pour ce problème, mais il ne semble pas fonctionner pour de nombreux utilisateurs. Donc, sans perdre de temps, voyons comment réparer Windows ne peut pas se connecter à l'imprimante sous Windows 10 avec le guide de dépannage ci-dessous.
Remarque : vous pouvez d'abord essayer le correctif Microsoft , juste au cas où cela fonctionnerait pour vous, vous gagnerez beaucoup de temps.
Contenu
Windows ne peut pas se connecter à l'imprimante [RÉSOLU]
Assurez-vous de créer un point de restauration au cas où quelque chose se passerait mal.
Méthode 1 : copiez le fichier mscms.dll
1. Accédez au dossier suivant : C:\Windows\system32\
2. Recherchez le fichier mscms.dll dans le répertoire ci-dessus et cliquez avec le bouton droit de la souris, puis sélectionnez Copier.
![Windows ne peut pas se connecter à l'imprimante [RÉSOLU] Windows ne peut pas se connecter à l'imprimante [RÉSOLU]](https://img.webtech360.com/imagesupdate14/image-3846-1125144024076.png)
3. Collez maintenant le fichier ci-dessus à l'emplacement suivant en fonction de l'architecture de votre PC :
C:\windows\system32\spool\drivers\x64\3\ (pour 64 bits)
C:\windows\system32\spool\drivers\w32x86\3\ (pour 32 bits)
4. Redémarrez votre PC pour enregistrer les modifications et essayez à nouveau de vous connecter à l'imprimante distante.
Cela devrait vous aider à résoudre le problème de Windows ne peut pas se connecter à l'imprimante, sinon continuez.
Méthode 2 : créer un nouveau port local
1.Appuyez sur la touche Windows + X puis sélectionnez Panneau de configuration.
![Windows ne peut pas se connecter à l'imprimante [RÉSOLU] Windows ne peut pas se connecter à l'imprimante [RÉSOLU]](https://img.webtech360.com/imagesupdate14/image-1732-1125143528694.png)
2.Maintenant, cliquez sur Matériel et son, puis sur Périphériques et imprimantes.
![Windows ne peut pas se connecter à l'imprimante [RÉSOLU] Windows ne peut pas se connecter à l'imprimante [RÉSOLU]](https://img.webtech360.com/imagesupdate14/image-3858-1125143755879.png)
3.Cliquez sur Ajouter une imprimante dans le menu supérieur.
![Windows ne peut pas se connecter à l'imprimante [RÉSOLU] Windows ne peut pas se connecter à l'imprimante [RÉSOLU]](https://img.webtech360.com/imagesupdate14/image-6910-1125143849416.png)
4.Si vous ne voyez pas votre imprimante répertoriée, cliquez sur le lien qui dit « L'imprimante que je veux n'est pas répertoriée. "
![Windows ne peut pas se connecter à l'imprimante [RÉSOLU] Windows ne peut pas se connecter à l'imprimante [RÉSOLU]](https://img.webtech360.com/imagesupdate14/image-2149-1125143849728.png)
5.À partir de l'écran suivant, sélectionnez « Ajouter une imprimante locale ou une imprimante réseau avec des paramètres manuels » et cliquez sur Suivant.
![Windows ne peut pas se connecter à l'imprimante [RÉSOLU] Windows ne peut pas se connecter à l'imprimante [RÉSOLU]](https://img.webtech360.com/imagesupdate14/image-4946-1125143850913.png)
6.Sélectionnez Créer un nouveau port , puis dans la liste déroulante Type de port, sélectionnez Port local , puis cliquez sur Suivant.
![Windows ne peut pas se connecter à l'imprimante [RÉSOLU] Windows ne peut pas se connecter à l'imprimante [RÉSOLU]](https://img.webtech360.com/imagesupdate14/image-7538-1125144024879.png)
7.Saisissez l'adresse de l'imprimante dans le champ Nom du port de l'imprimante au format suivant :
\\Adresse IP ou Nom de l'ordinateur\Nom de l'imprimante
Par exemple \\192.168.1.120\HP LaserJet Pro M1136
![Windows ne peut pas se connecter à l'imprimante [RÉSOLU] Windows ne peut pas se connecter à l'imprimante [RÉSOLU]](https://img.webtech360.com/imagesupdate14/image-6815-1125144025720.png)
8.Maintenant, cliquez sur OK, puis sur Suivant.
9.Suivez les instructions à l'écran pour terminer le processus.
Méthode 3 : redémarrer le service de spouleur d'impression
1.Appuyez sur la touche Windows + R, puis tapez services.msc et appuyez sur Entrée.
![Windows ne peut pas se connecter à l'imprimante [RÉSOLU] Windows ne peut pas se connecter à l'imprimante [RÉSOLU]](https://img.webtech360.com/imagesupdate14/image-8848-1125141911607.png)
2.Recherchez le service Print Spooler dans la liste et double-cliquez dessus.
3. Assurez-vous que le type de démarrage est défini sur Automatique et que le service est en cours d'exécution, puis cliquez sur Arrêter, puis à nouveau sur Démarrer afin de redémarrer le service.
![Windows ne peut pas se connecter à l'imprimante [RÉSOLU] Windows ne peut pas se connecter à l'imprimante [RÉSOLU]](https://img.webtech360.com/imagesupdate14/image-4626-1125143917289.png)
4.Cliquez sur Appliquer puis sur OK.
5.Après cela, essayez à nouveau d'ajouter l'imprimante et voyez si vous êtes en mesure de résoudre le problème Windows ne peut pas se connecter à l'imprimante.
Méthode 4: Supprimer les pilotes d'imprimante incompatibles
1.Appuyez sur la touche Windows + R, puis tapez printmanagement.msc et appuyez sur Entrée.
2.Dans le volet de gauche, cliquez sur Tous les pilotes.
![Windows ne peut pas se connecter à l'imprimante [RÉSOLU] Windows ne peut pas se connecter à l'imprimante [RÉSOLU]](https://img.webtech360.com/imagesupdate14/image-2196-1125144026817.png)
3.Maintenant, dans le volet de droite de la fenêtre, cliquez avec le bouton droit sur le pilote d'imprimante et cliquez sur Supprimer.
4.Si vous voyez plusieurs noms de pilotes d'imprimante, répétez les étapes ci-dessus.
5. Essayez à nouveau d'ajouter l'imprimante et d'installer ses pilotes. Voyez si vous êtes en mesure de résoudre le problème de Windows ne peut pas se connecter à l'imprimante, sinon passez à la méthode suivante.
Méthode 5: Correctif du Registre
1.Tout d'abord, vous devez arrêter le service Printer Spooler (reportez-vous à la méthode 3).
2. Appuyez sur la touche Windows + R, puis tapez regedit et appuyez sur Entrée pour ouvrir l'Éditeur du Registre.
![Windows ne peut pas se connecter à l'imprimante [RÉSOLU] Windows ne peut pas se connecter à l'imprimante [RÉSOLU]](https://img.webtech360.com/imagesupdate14/image-5815-1125141911798.png)
3. Accédez à la clé de registre suivante :
HKEY_LOCAL_MACHINE\SOFTWARE\Microsoft\Windows NT\CurrentVersion\Print\Providers\Client Side Rendering Provider
4.Maintenant, cliquez avec le bouton droit sur Fournisseur d'impression de rendu côté client et sélectionnez Supprimer.
![Windows ne peut pas se connecter à l'imprimante [RÉSOLU] Windows ne peut pas se connecter à l'imprimante [RÉSOLU]](https://img.webtech360.com/imagesupdate14/image-8683-1125144027583.png)
5. Maintenant, démarrez à nouveau le service Printer Spooler et redémarrez votre PC pour enregistrer les modifications.
Recommandé pour vous:
Voilà, vous avez réussi à résoudre le problème de Windows ne peut pas se connecter à l'imprimante, mais si vous avez encore des questions concernant cet article, n'hésitez pas à les poser dans la section des commentaires.

![Windows ne peut pas se connecter à l'imprimante [RÉSOLU] Windows ne peut pas se connecter à l'imprimante [RÉSOLU]](https://img.webtech360.com/imagesupdate14/image-2637-1125144023209.png)
![Windows ne peut pas se connecter à l'imprimante [RÉSOLU] Windows ne peut pas se connecter à l'imprimante [RÉSOLU]](https://img.webtech360.com/imagesupdate14/image-3846-1125144024076.png)
![Windows ne peut pas se connecter à l'imprimante [RÉSOLU] Windows ne peut pas se connecter à l'imprimante [RÉSOLU]](https://img.webtech360.com/imagesupdate14/image-1732-1125143528694.png)
![Windows ne peut pas se connecter à l'imprimante [RÉSOLU] Windows ne peut pas se connecter à l'imprimante [RÉSOLU]](https://img.webtech360.com/imagesupdate14/image-3858-1125143755879.png)
![Windows ne peut pas se connecter à l'imprimante [RÉSOLU] Windows ne peut pas se connecter à l'imprimante [RÉSOLU]](https://img.webtech360.com/imagesupdate14/image-6910-1125143849416.png)
![Windows ne peut pas se connecter à l'imprimante [RÉSOLU] Windows ne peut pas se connecter à l'imprimante [RÉSOLU]](https://img.webtech360.com/imagesupdate14/image-2149-1125143849728.png)
![Windows ne peut pas se connecter à l'imprimante [RÉSOLU] Windows ne peut pas se connecter à l'imprimante [RÉSOLU]](https://img.webtech360.com/imagesupdate14/image-4946-1125143850913.png)
![Windows ne peut pas se connecter à l'imprimante [RÉSOLU] Windows ne peut pas se connecter à l'imprimante [RÉSOLU]](https://img.webtech360.com/imagesupdate14/image-7538-1125144024879.png)
![Windows ne peut pas se connecter à l'imprimante [RÉSOLU] Windows ne peut pas se connecter à l'imprimante [RÉSOLU]](https://img.webtech360.com/imagesupdate14/image-6815-1125144025720.png)
![Windows ne peut pas se connecter à l'imprimante [RÉSOLU] Windows ne peut pas se connecter à l'imprimante [RÉSOLU]](https://img.webtech360.com/imagesupdate14/image-8848-1125141911607.png)
![Windows ne peut pas se connecter à l'imprimante [RÉSOLU] Windows ne peut pas se connecter à l'imprimante [RÉSOLU]](https://img.webtech360.com/imagesupdate14/image-4626-1125143917289.png)
![Windows ne peut pas se connecter à l'imprimante [RÉSOLU] Windows ne peut pas se connecter à l'imprimante [RÉSOLU]](https://img.webtech360.com/imagesupdate14/image-2196-1125144026817.png)
![Windows ne peut pas se connecter à l'imprimante [RÉSOLU] Windows ne peut pas se connecter à l'imprimante [RÉSOLU]](https://img.webtech360.com/imagesupdate14/image-5815-1125141911798.png)
![Windows ne peut pas se connecter à l'imprimante [RÉSOLU] Windows ne peut pas se connecter à l'imprimante [RÉSOLU]](https://img.webtech360.com/imagesupdate14/image-8683-1125144027583.png)