Comment récupérer laccès au disque dur, corriger lerreur dimpossibilité douvrir le disque dur

Dans cet article, nous vous expliquerons comment récupérer l'accès à votre disque dur en cas de panne. Suivez-nous !
Si vous essayez d'ouvrir un fichier multimédia avec Windows Media Player, vous pourriez recevoir un message d'erreur indiquant « L'exécution du serveur a échoué » et vous ne pouvez rien faire d'autre que cliquer sur OK pour fermer la fenêtre contextuelle d'erreur. Maintenant, Windows Media Player est un lecteur multimédia intégré à Windows 10 qui est généralement sans bogue, mais il peut parfois afficher de graves erreurs comme ci-dessus.
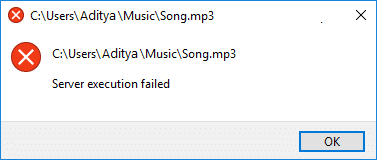
Mais pourquoi Windows Media Player (WMP) affiche-t-il l'erreur d'échec de l'exécution du serveur ? Eh bien, il peut y avoir diverses causes telles que des fichiers ou des dll corrompus, des conflits d'applications tierces, le service de partage réseau de Windows Media Player peut ne pas fonctionner correctement, une mise à jour qui ne permet pas à WMP de reconnaître certains types de fichiers, etc. Donc sans gaspillage à tout moment, voyons comment corriger l'erreur d'exécution de Windows Media Player Server à l'aide du guide ci-dessous.
Contenu
Corriger l'erreur d'exécution du serveur Windows Media Player
Assurez-vous de créer un point de restauration au cas où quelque chose se passerait mal.
Avant de continuer avec les étapes de dépannage avancées, vous devez vérifier si le fichier multimédia que vous essayez de lire avec WMP fonctionne avec un autre lecteur multimédia, si cela fonctionne, le problème vient certainement de Windows Media Player, mais si ce n'est pas le cas, le fichier peut être corrompu et vous ne pouvez rien faire.
Méthode 1 : Enregistrez jscript.dll et vbscript.dll
1.Appuyez sur la touche Windows + X puis sélectionnez Invite de commandes (Admin).

2. Tapez la commande suivante dans cmd et appuyez sur Entrée après chacune :
regsvr32.exe jscript.dll
regsvr32.exe vbscript.dll
Remarque : Une boîte de dialogue apparaîtra pour chaque type que vous appuyez sur Entrée, cliquez simplement sur OK.
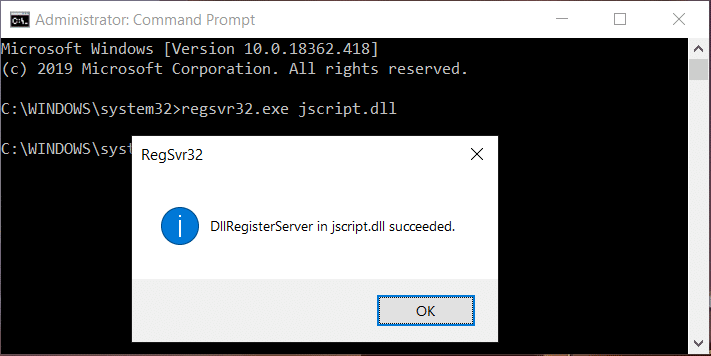
3.Une fois terminé, fermez cmd et redémarrez votre PC pour enregistrer les modifications.
Essayez à nouveau de lire le fichier avec WMP et voyez si vous pouvez corriger l'erreur d'échec de l'exécution du serveur.
Méthode 2 : Redémarrez Windows Media Player dans le Gestionnaire des tâches
1.Appuyez simultanément sur les touches Ctrl + Maj + Échap pour ouvrir le Gestionnaire des tâches.

2.Trouvez Windows Media Player dans l'onglet Processus.
3.Ensuite, faites un clic droit sur Windows Media Player et sélectionnez Fin de tâche.
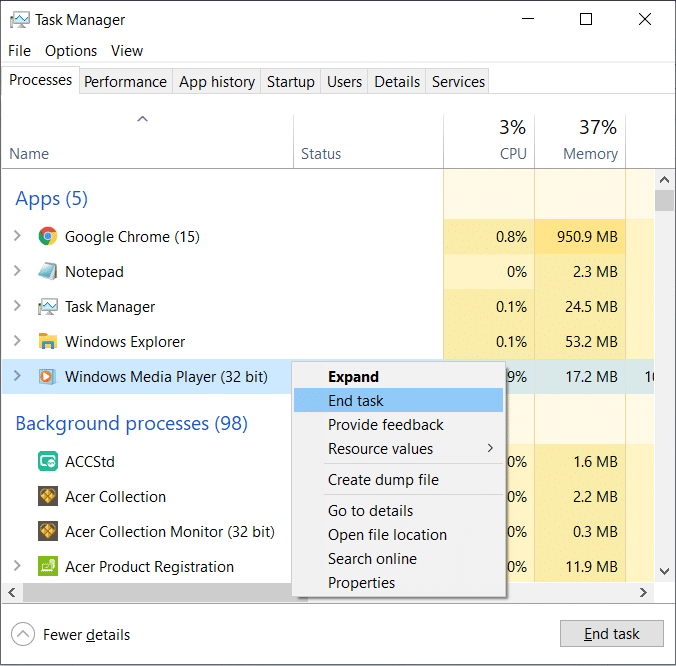
4.Encore une fois, essayez d'ouvrir WMP et cette fois, cela pourrait fonctionner sans aucun problème.
Méthode 3 : exécuter l'utilitaire de résolution des problèmes de Windows Media Player
1.Appuyez sur la touche Windows + R, puis tapez la commande suivante et appuyez sur Entrée :
msdt.exe -id WindowsMediaPlayerConfigurationDiagnostic
2.Cliquez sur Avancé , puis sur Exécuter en tant qu'administrateur.
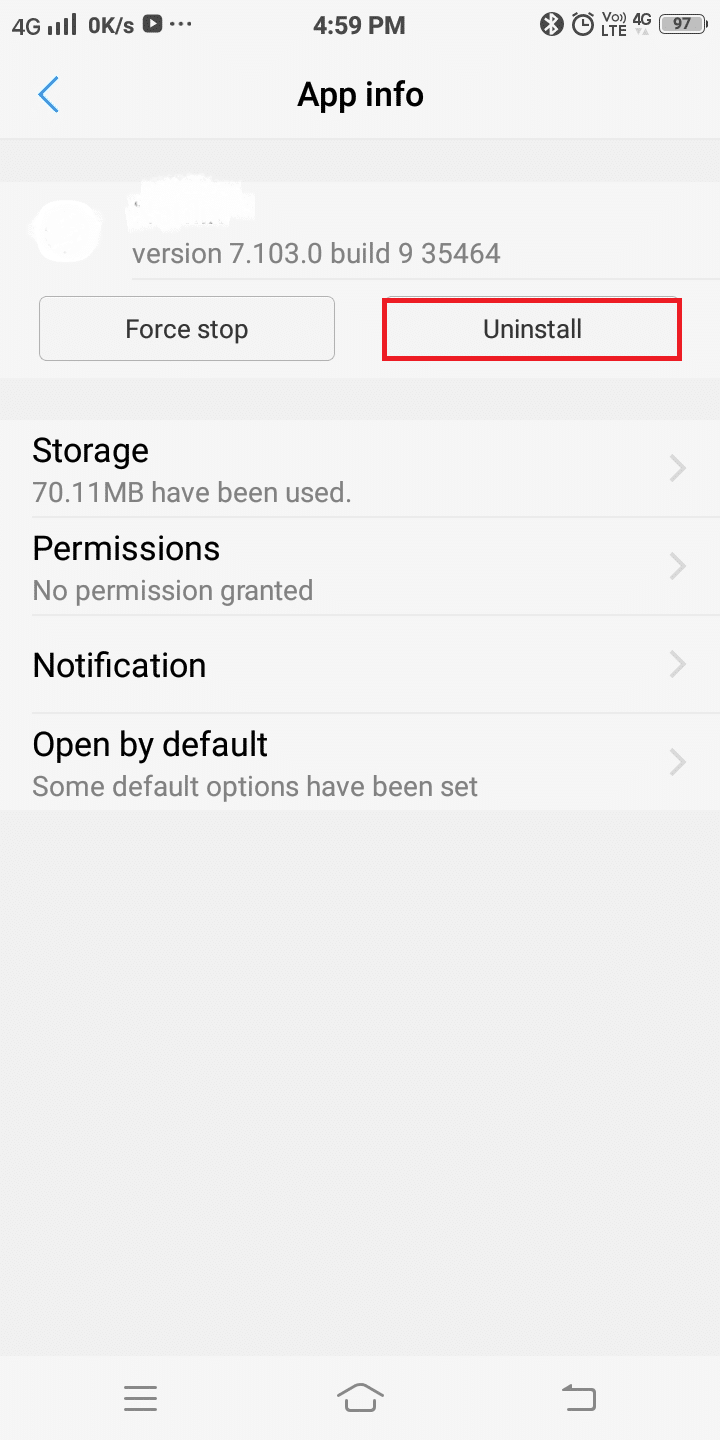
3.Maintenant, cliquez sur Suivant pour exécuter l' utilitaire de résolution des problèmes.
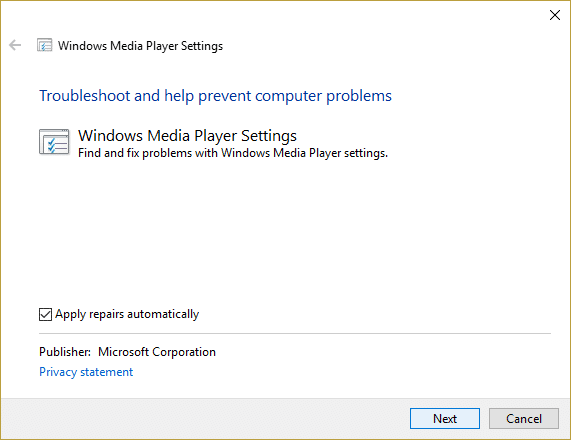
4. Laissez-le résoudre automatiquement le problème Windows Media ne lira pas les fichiers musicaux et redémarrez votre PC.
Méthode 4: effectuer un démarrage propre
Parfois, un logiciel tiers peut entrer en conflit avec Windows Media Player et provoquer une erreur d'échec de l'exécution du serveur. Le meilleur moyen de vérifier si ce n'est pas le cas ici est de désactiver tous les services et programmes tiers, puis d'essayer d'ouvrir WMP.
1.Appuyez sur la touche Windows + R , puis tapez msconfig et cliquez sur OK.

2. Sous l'onglet Général sous, assurez-vous que Démarrage sélectif est coché.
3.Décochez Charger les éléments de démarrage sous démarrage sélectif.

4. Basculez vers l' onglet Service et cochez Masquer tous les services Microsoft.
5.Maintenant, cliquez sur le bouton Désactiver tout pour désactiver tous les services inutiles susceptibles de provoquer un conflit.

6.Sous l'onglet Démarrage, cliquez sur Ouvrir le Gestionnaire des tâches.

7.Maintenant, dans l' onglet Démarrage (dans le Gestionnaire des tâches), désactivez tous les éléments de démarrage qui sont activés.

8.Cliquez sur OK, puis sur Redémarrer. Maintenant, essayez à nouveau d'ouvrir Windows Media Player et cette fois, vous pourrez l'ouvrir avec succès.
9.Encore une fois, appuyez sur la touche Windows + bouton R et tapez msconfig et appuyez sur Entrée.
10.Sous l'onglet Général, sélectionnez l' option Démarrage normal , puis cliquez sur OK.
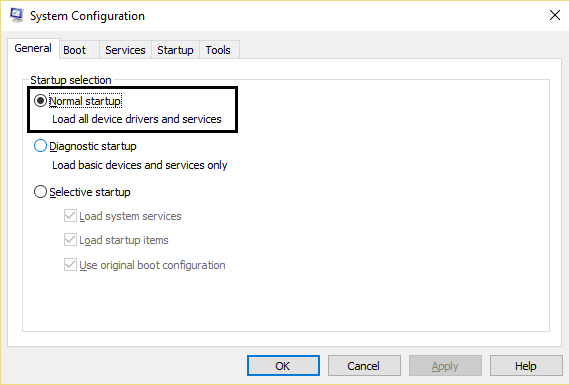
11.Lorsque vous êtes invité à redémarrer l'ordinateur, cliquez sur Redémarrer.
Si vous rencontrez toujours des problèmes avec Windows Media Player, vous devez effectuer un démarrage en mode minimal en utilisant une approche différente qui sera abordée dans ce guide . Afin de corriger l'erreur d'échec de l'exécution du serveur, vous devez effectuer un démarrage en mode minimal sur votre PC et diagnostiquer le problème étape par étape.
Méthode 5 : Désactiver le service de partage réseau de Windows Media Player
1. Appuyez sur la touche Windows + R, puis tapez services.msc et appuyez sur Entrée.

2.Faites défiler vers le bas et recherchez le service de partage réseau Windows Media dans la liste.
3. Cliquez avec le bouton droit sur Service de partage réseau Windows Media et sélectionnez Arrêter.
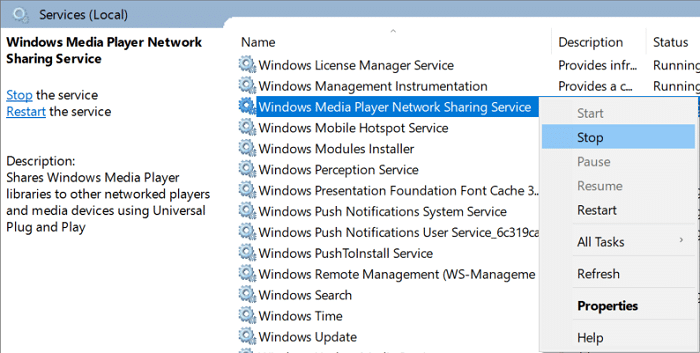
4.Double-cliquez sur Service de partage réseau Windows Media pour ouvrir sa fenêtre Propriétés.
4.Dans la liste déroulante Type de démarrage , sélectionnez Désactivé.
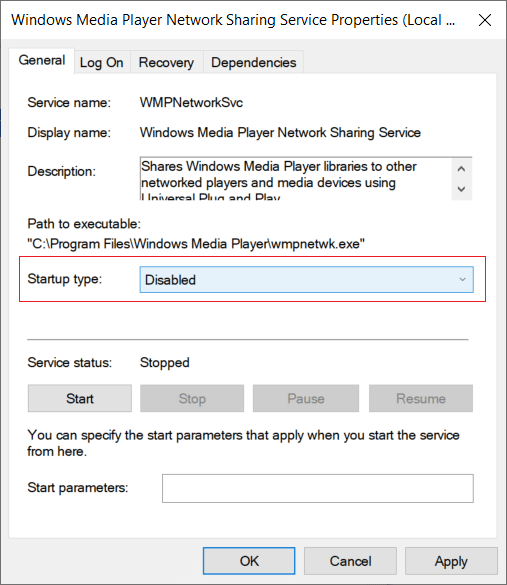
5.Cliquez sur Appliquer puis sur OK.
6. Redémarrez votre PC pour enregistrer les modifications et voir si vous êtes en mesure de corriger l'erreur d'échec de l'exécution de Windows Media Player Server.
7.Si le problème persiste, définissez à nouveau le type de démarrage du service de partage réseau WMP sur Automatique et cliquez sur le bouton Démarrer pour démarrer le service.
Méthode 6 : ajouter le groupe Administrateur au service local
1.Appuyez sur la touche Windows + X puis sélectionnez Invite de commandes (Admin).

2. Tapez la commande suivante dans cmd et appuyez sur Entrée après chacune :
net localgroup « Administrateurs » « Autorité NT\Service local » /add
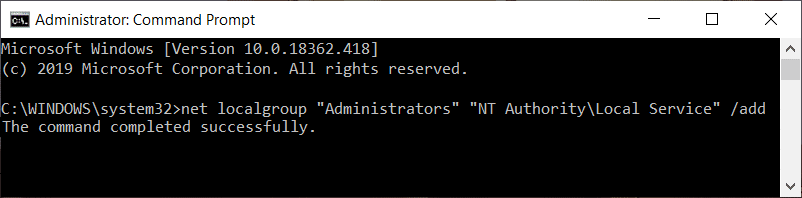
3.Une fois terminé, fermez cmd et redémarrez votre PC pour enregistrer les modifications.
Méthode 7: Vérifiez la mise à jour de Windows
1.Appuyez sur la touche Windows + I pour ouvrir les paramètres, puis cliquez sur Mise à jour et sécurité.

2. Dans le menu de gauche, cliquez sur Windows Update.
3.Maintenant, cliquez sur le bouton « Rechercher les mises à jour » pour vérifier les mises à jour disponibles.

4.Si des mises à jour sont en attente, cliquez sur Télécharger et installer les mises à jour.

Une fois les mises à jour téléchargées, installez-les et votre Windows deviendra à jour.
Parfois, la mise à jour de Windows ne suffit pas et vous devez également mettre à jour les pilotes de périphérique afin de résoudre les problèmes avec votre ordinateur. Les pilotes de périphérique sont des logiciels essentiels au niveau du système qui aident à créer une communication entre le matériel connecté au système et le système d'exploitation que vous utilisez sur votre ordinateur.
Méthode 8 : désactiver temporairement l'antivirus
Parfois, le programme antivirus peut provoquer une erreur d'exécution de Windows Media Player Server et afin de vérifier que ce n'est pas le cas ici, vous devez désactiver votre antivirus pendant une durée limitée afin de pouvoir vérifier si l'erreur apparaît toujours lorsque l'antivirus est désactivé.
1.Cliquez avec le bouton droit sur l' icône du programme antivirus dans la barre d'état système et sélectionnez Désactiver.

2. Ensuite, sélectionnez la période pendant laquelle l' antivirus restera désactivé.
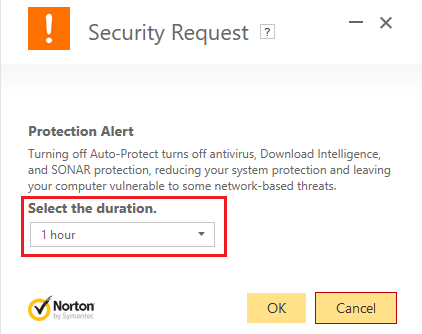
Remarque : choisissez la durée la plus courte possible, par exemple 15 minutes ou 30 minutes.
3.Une fois cela fait, essayez à nouveau d'ouvrir Windows Media Player et vérifiez si l' erreur d'échec de l'exécution du serveur est résolue ou non.
Méthode 9 : réinstallez Windows Media Player
1.Tapez control dans Windows Search puis cliquez sur Control Panel dans le résultat de la recherche.

2.Cliquez sur Programmes , puis sur « Activer ou désactiver les fonctionnalités Windows » sous Programmes et fonctionnalités.
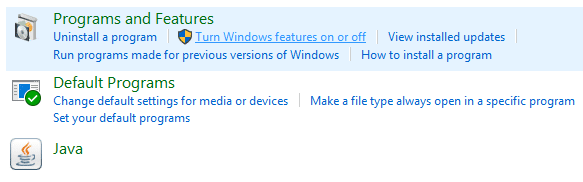
3.Développez Fonctionnalités multimédias dans la liste et décochez la case Windows Media Player.
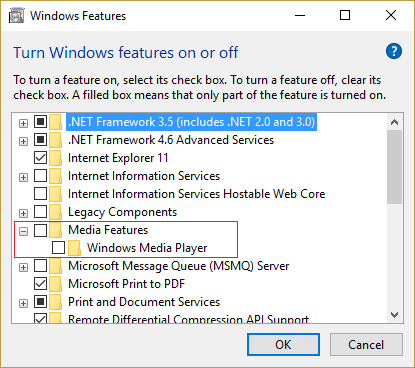
4.Dès que vous décochez la case, vous remarquerez une fenêtre contextuelle indiquant « La désactivation de Windows Media Player peut affecter d'autres fonctionnalités et programmes Windows installés sur votre ordinateur, y compris les paramètres par défaut. voulez-vous continuer? "
5.Cliquez sur Oui pour désinstaller Windows Media Player 12.
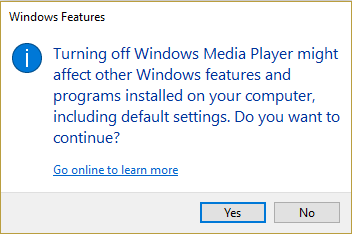
6. Redémarrez votre PC pour enregistrer les modifications.
7.Encore une fois, allez dans Panneau de configuration > Programmes > Activer ou désactiver des fonctionnalités Windows.
8.Développez Fonctionnalités multimédias et cochez la case en regard de Windows Media Player et Windows Media Center.
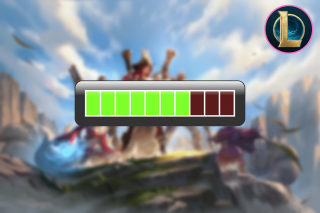
9.Cliquez sur OK pour réinstaller WMP, puis attendez la fin du processus.
10. Redémarrez votre PC, puis essayez à nouveau de lire les fichiers multimédias et vous pourrez corriger l'erreur d'exécution de Windows Media Player Server.
Méthode 10 : réinstaller Java
1.Appuyez sur la touche Windows + R, puis tapez appwiz.cpl et appuyez sur Entrée.

2.Maintenant, dans la fenêtre Désinstaller ou modifier un programme , recherchez Java dans la liste.
3. Cliquez avec le bouton droit sur Java et sélectionnez Désinstaller. Cliquez sur oui pour confirmer la désinstallation.
4.Une fois la désinstallation terminée, redémarrez votre PC.
5.Maintenant, téléchargez Java sur le site officiel et réinstallez-le sur le système.
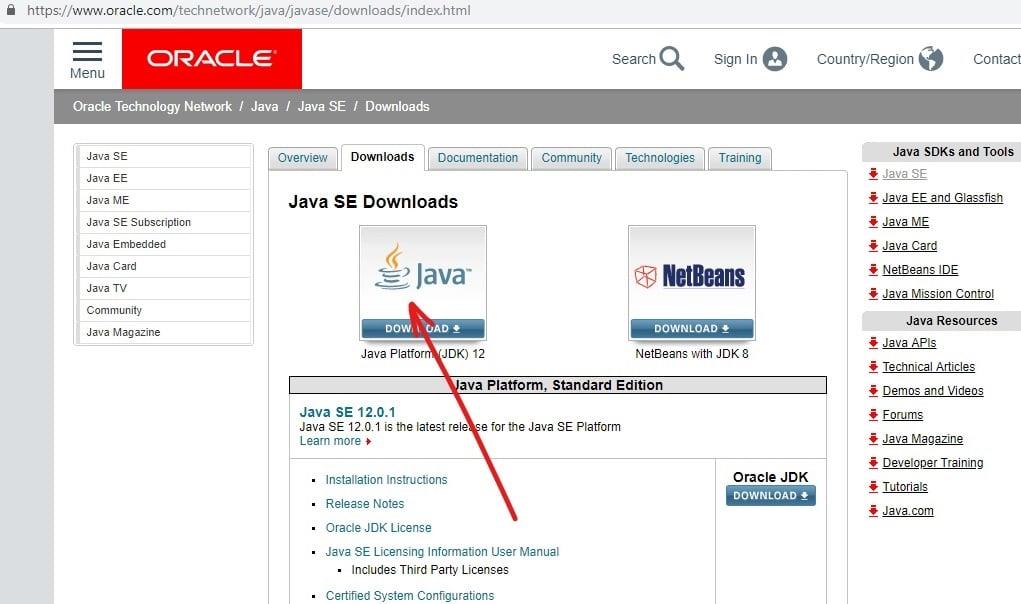
Conseillé:
J'espère que les étapes ci-dessus ont pu vous aider à corriger l'erreur d'exécution de Windows Media Player Server, mais si vous avez encore des questions concernant ce guide, n'hésitez pas à les poser dans la section commentaires.
Dans cet article, nous vous expliquerons comment récupérer l'accès à votre disque dur en cas de panne. Suivez-nous !
À première vue, les AirPods ressemblent à n'importe quel autre écouteur sans fil. Mais tout a changé avec la découverte de quelques fonctionnalités peu connues.
Apple a présenté iOS 26 – une mise à jour majeure avec un tout nouveau design en verre dépoli, des expériences plus intelligentes et des améliorations des applications familières.
Craving for snacks but afraid of gaining weight? Dont worry, lets explore together many types of weight loss snacks that are high in fiber, low in calories without making you try to starve yourself.
Rest and recovery are not the same thing. Do you really need rest days when you schedule a workout? Lets find out!
Les étudiants ont besoin d'un ordinateur portable spécifique pour leurs études. Il doit être non seulement suffisamment puissant pour être performant dans la filière choisie, mais aussi suffisamment compact et léger pour être transporté toute la journée.
L'ajout d'une imprimante à Windows 10 est simple, bien que le processus pour les appareils filaires soit différent de celui pour les appareils sans fil.
Comme vous le savez, la RAM est un composant matériel essentiel d'un ordinateur. Elle sert de mémoire pour le traitement des données et détermine la vitesse d'un ordinateur portable ou de bureau. Dans l'article ci-dessous, WebTech360 vous présente quelques méthodes pour détecter les erreurs de RAM à l'aide d'un logiciel sous Windows.
Refrigerators are familiar appliances in families. Refrigerators usually have 2 compartments, the cool compartment is spacious and has a light that automatically turns on every time the user opens it, while the freezer compartment is narrow and has no light.
Wi-Fi networks are affected by many factors beyond routers, bandwidth, and interference, but there are some smart ways to boost your network.
Si vous souhaitez revenir à la version stable d'iOS 16 sur votre téléphone, voici le guide de base pour désinstaller iOS 17 et rétrograder d'iOS 17 à 16.
Le yaourt est un aliment merveilleux. Est-il bon de manger du yaourt tous les jours ? Si vous mangez du yaourt tous les jours, comment votre corps va-t-il changer ? Découvrons-le ensemble !
Cet article présente les types de riz les plus nutritifs et comment maximiser les bienfaits pour la santé du riz que vous choisissez.
Établir un horaire de sommeil et une routine de coucher, changer votre réveil et ajuster votre alimentation sont quelques-unes des mesures qui peuvent vous aider à mieux dormir et à vous réveiller à l’heure le matin.
Get Bathroom Tower Defense Roblox game codes and redeem them for exciting rewards. They will help you upgrade or unlock towers with higher damage.













