Comment récupérer laccès au disque dur, corriger lerreur dimpossibilité douvrir le disque dur

Dans cet article, nous vous expliquerons comment récupérer l'accès à votre disque dur en cas de panne. Suivez-nous !
Si vous avez récemment effectué une mise à niveau vers Windows 10 ou même si vous avez installé la nouvelle mise à jour des créateurs pour Windows 10, vous êtes peut-être au courant d'un nouveau problème dans lequel vous n'entendez aucun son de vos écouteurs, alors ne vous inquiétez pas, car nous le sommes aujourd'hui. va voir comment résoudre ce problème. Le principal problème est que vous pouvez entendre le son de votre haut-parleur d'ordinateur portable, mais il n'y a pas de son dès que vous connectez vos écouteurs. Les écouteurs sont également détectés lorsque vous les connectez à la prise casque, mais le seul problème est que vous n'entendrez rien avec les écouteurs.

Il existe de nombreuses raisons pour lesquelles ce problème se produit, telles que des pilotes corrompus ou obsolètes, un problème avec le format de son par défaut, les améliorations audio, le mode exclusif, le service audio Windows, etc. Alors, sans perdre de temps, voyons comment corriger l'absence de son d'un casque sous Windows 10 à l'aide du guide de dépannage ci-dessous.
Contenu
Assurez-vous de créer un point de restauration au cas où quelque chose se passerait mal.
Si vous avez installé le logiciel Realtek, ouvrez le gestionnaire audio Realtek HD et cochez l' option « Désactiver la détection de la prise du panneau avant », sous les paramètres du connecteur sur le panneau de droite. Les écouteurs et autres appareils audio fonctionnent sans problème.
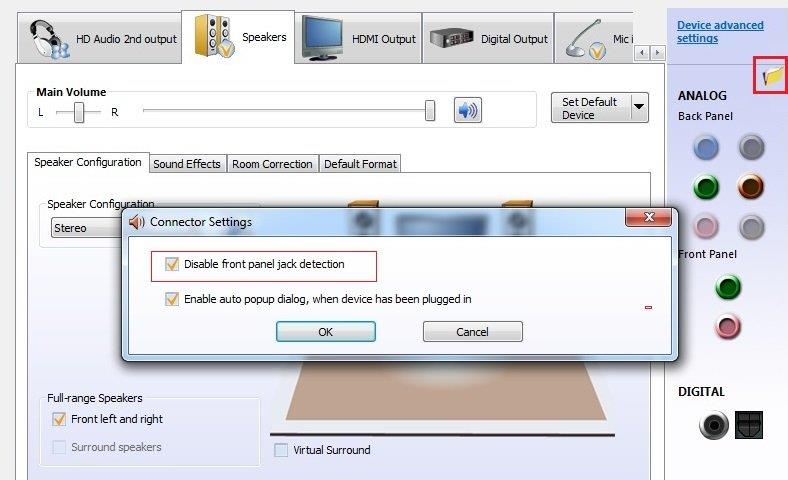
1. Cliquez avec le bouton droit sur l' icône Haut - parleur dans la barre des tâches et sélectionnez Son.

2. Ensuite, dans l'onglet Lecture, cliquez avec le bouton droit sur Haut - parleurs et sélectionnez Propriétés.

3. Passez à l' onglet Améliorations et cochez l'option « Désactiver toutes les améliorations ».
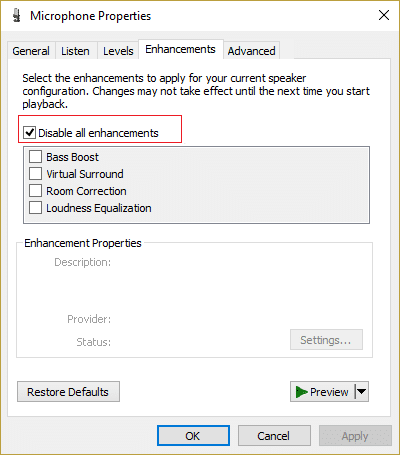
4. Cliquez sur Appliquer, puis sur OK, puis redémarrez votre PC pour enregistrer les modifications.
1. Cliquez avec le bouton droit sur l' icône Volume dans la barre des tâches et sélectionnez Périphériques de lecture.

2. Sélectionnez votre casque, puis faites un clic droit dessus et sélectionnez Définir comme périphérique par défaut.
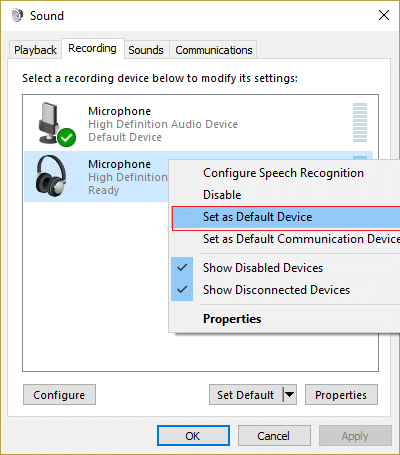
3. Si vous ne trouvez pas votre casque, il est probable qu'il soit désactivé, voyons comment l'activer.
5. Revenez à nouveau à la fenêtre des périphériques de lecture, puis cliquez avec le bouton droit dans une zone vide à l'intérieur et sélectionnez Afficher les périphériques désactivés.

6. Maintenant, lorsque votre casque apparaît, cliquez dessus avec le bouton droit de la souris et sélectionnez Activer.
7. Faites à nouveau un clic droit dessus et sélectionnez Définir comme périphérique par défaut.
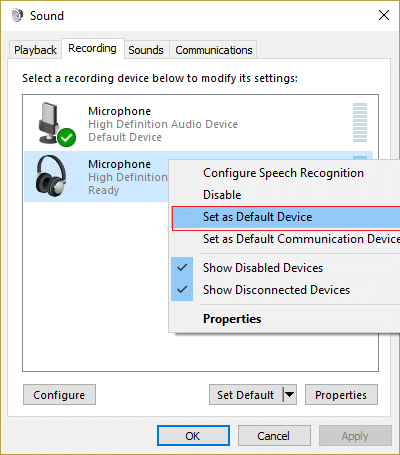
8. Dans certains cas, il n'y a pas d'option casque ; dans ce cas, vous devez définir les haut-parleurs comme périphérique par défaut.
9. Cliquez sur Appliquer, puis sur OK.
10. Redémarrez votre PC pour enregistrer les modifications et voir si vous pouvez corriger l'absence de son d'un casque sous Windows 10.
1. Ouvrez le panneau de configuration et dans la zone de recherche, tapez « dépannage » . "

2. Dans les résultats de la recherche, cliquez sur Dépannage , puis sélectionnez Matériel et son.
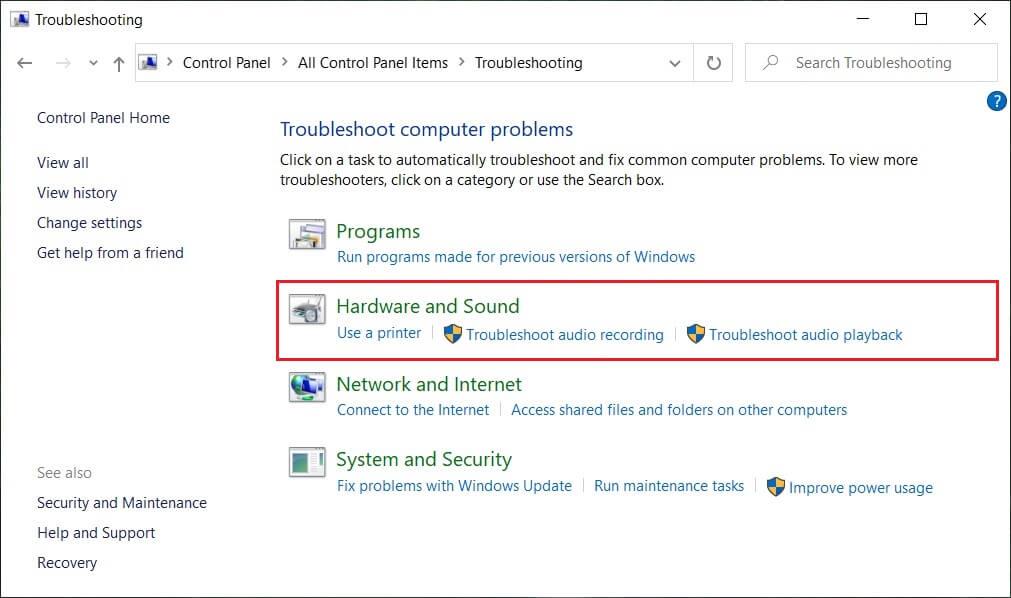
3. Maintenant, dans la fenêtre suivante, cliquez sur « Playing Audio » dans la sous-catégorie Sound.
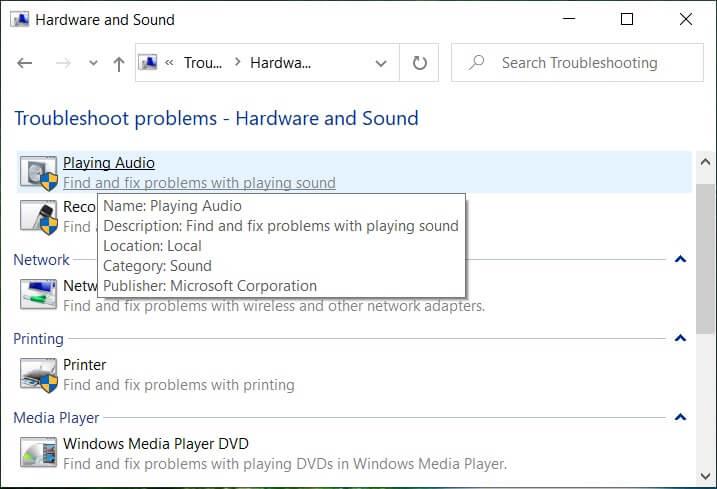
4. Enfin, cliquez sur Options avancées dans la fenêtre Lecture audio et cochez « Appliquer les réparations automatiquement », puis cliquez sur Suivant.

5. L'utilitaire de résolution des problèmes diagnostiquera automatiquement le problème et vous demandera si vous souhaitez appliquer le correctif ou non.
6. Cliquez sur Appliquer ce correctif et redémarrer pour appliquer les modifications et voir si vous pouvez corriger l'absence de son d'un casque sous Windows 10.
1. Appuyez sur la touche Windows + R, puis tapez services.msc et appuyez sur Entrée pour ouvrir la liste des services Windows.

2. Localisez maintenant les services suivants :
Son Windows Générateur de point de terminaison audio Windows Brancher et utiliser

3. Assurez-vous que leur type de démarrage est défini sur Automatique et que les services sont en cours d'exécution , dans tous les cas, redémarrez-les tous une fois de plus.

4. Si le type de démarrage n'est pas automatique, double-cliquez sur les services et dans la fenêtre des propriétés, définissez-les sur Automatique.

5. Assurez-vous que les services ci-dessus sont cochés dans msconfig.exe

6. Redémarrez votre ordinateur pour appliquer ces modifications.
1. Cliquez avec le bouton droit sur l' icône Volume dans la barre des tâches et sélectionnez Périphériques de lecture.

2. Maintenant, faites un clic droit sur vos haut-parleurs et sélectionnez Propriétés.

3. Passez à l'onglet Avancé et décochez les cases suivantes sous Mode exclusif :
Autoriser les applications à prendre le contrôle exclusif de cet appareil
Donner la priorité aux applications en mode exclusif
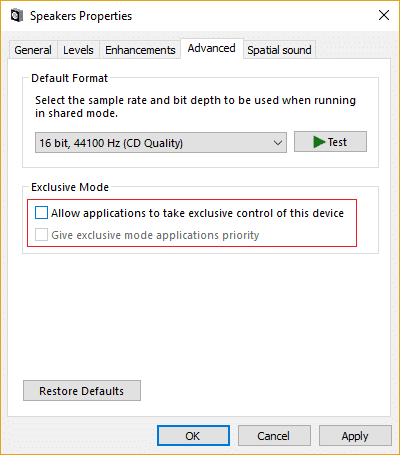
4. Cliquez ensuite sur Appliquer puis sur OK.
5. Redémarrez votre PC pour enregistrer les modifications et voir si vous pouvez corriger l'absence de son d'un casque sous Windows 10.
1. Appuyez sur la touche Windows + R, puis tapez devmgmt.msc et appuyez sur Entrée pour ouvrir le Gestionnaire de périphériques.

2. Développez Contrôleurs son, vidéo et jeu, puis cliquez avec le bouton droit sur Périphérique audio ( périphérique audio haute définition) et sélectionnez Désinstaller.

Remarque : si la carte son est désactivée, cliquez avec le bouton droit de la souris et sélectionnez Activer.

3. Cochez ensuite sur « Supprimer le logiciel pilote pour ce périphérique » et cliquez sur OK pour confirmer la désinstallation.

4. Redémarrez votre PC pour enregistrer les modifications et Windows installera automatiquement les pilotes audio par défaut.
1. Appuyez sur la touche Windows + R, puis tapez devmgmt.msc et appuyez sur Entrée.
2. Développez Contrôleurs son, vidéo et jeu, puis cliquez avec le bouton droit sur Périphérique audio ( périphérique audio haute définition) et sélectionnez Mettre à jour le pilote.

3. Sélectionnez "Rechercher automatiquement le logiciel pilote mis à jour" et laissez-le installer les pilotes appropriés.

4. Redémarrez votre PC et voyez si vous pouvez réparer l'absence de son d'un casque sous Windows 10 , sinon continuez.
5. Retournez à nouveau dans le Gestionnaire de périphériques, puis cliquez avec le bouton droit sur Périphérique audio et sélectionnez Mettre à jour le pilote.
6. Cette fois, sélectionnez « Parcourir mon ordinateur pour le logiciel pilote. "

7. Ensuite, cliquez sur « Laissez-moi choisir parmi une liste de pilotes disponibles sur mon ordinateur ».
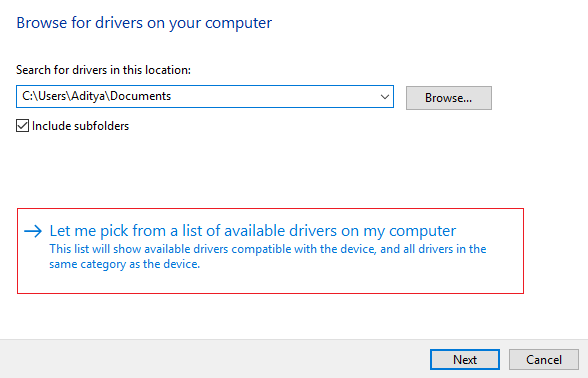
8. Sélectionnez les derniers pilotes dans la liste, puis cliquez sur Suivant.
9. Attendez la fin du processus, puis redémarrez votre PC.
1. Appuyez sur la touche Windows + R, puis tapez devmgmt.msc et appuyez sur Entrée pour ouvrir le Gestionnaire de périphériques.

2. Dans le Gestionnaire de périphériques, sélectionnez Contrôleurs son, vidéo et jeu , puis cliquez sur Action > Ajouter du matériel hérité.

3. Dans l' assistant Bienvenue dans l'ajout de matériel, cliquez sur Suivant.

4. Cliquez sur Suivant, sélectionnez « Rechercher et installer le matériel automatiquement (recommandé) ».

5. Si l'assistant n'a trouvé aucun nouveau matériel, cliquez sur Suivant.
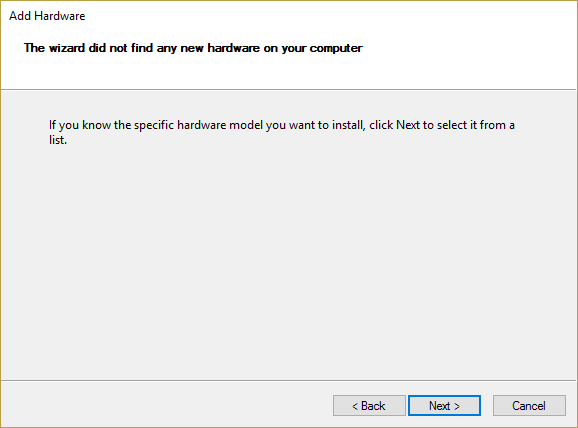
6. Sur l'écran suivant, vous devriez voir une liste de types de matériel.
7. Faites défiler jusqu'à ce que vous trouviez l' option Contrôleurs son, vidéo et jeu , puis mettez-la en surbrillance et cliquez sur Suivant.

8. Sélectionnez maintenant le fabricant et le modèle de la carte son , puis cliquez sur Suivant.

9. Cliquez sur Suivant pour installer le périphérique, puis cliquez sur Terminer une fois le processus terminé.
10. Redémarrez votre système pour enregistrer les modifications. Vérifiez à nouveau si vous êtes en mesure de corriger l'absence de son d'un casque sous Windows 10.
1. Tapez control dans Windows Search puis cliquez sur Control Panel .

2. Cliquez sur Désinstaller un programme , puis recherchez l' entrée Realtek High Definition Audio Driver.

3. Faites un clic droit dessus et sélectionnez Désinstaller .

4. Redémarrez votre PC et ouvrez le Gestionnaire de périphériques.
5. Cliquez sur Action puis sur « Rechercher les modifications matérielles. "

6. Votre système réinstallera automatiquement le pilote Realtek High Definition Audio.
Conseillé:
Ça y est, vous avez réussi à corriger l'absence de son d'un casque sous Windows 10, mais si vous avez encore des questions concernant ce message, n'hésitez pas à les poser dans la section des commentaires.
Dans cet article, nous vous expliquerons comment récupérer l'accès à votre disque dur en cas de panne. Suivez-nous !
À première vue, les AirPods ressemblent à n'importe quel autre écouteur sans fil. Mais tout a changé avec la découverte de quelques fonctionnalités peu connues.
Apple a présenté iOS 26 – une mise à jour majeure avec un tout nouveau design en verre dépoli, des expériences plus intelligentes et des améliorations des applications familières.
Craving for snacks but afraid of gaining weight? Dont worry, lets explore together many types of weight loss snacks that are high in fiber, low in calories without making you try to starve yourself.
Rest and recovery are not the same thing. Do you really need rest days when you schedule a workout? Lets find out!
Les étudiants ont besoin d'un ordinateur portable spécifique pour leurs études. Il doit être non seulement suffisamment puissant pour être performant dans la filière choisie, mais aussi suffisamment compact et léger pour être transporté toute la journée.
L'ajout d'une imprimante à Windows 10 est simple, bien que le processus pour les appareils filaires soit différent de celui pour les appareils sans fil.
Comme vous le savez, la RAM est un composant matériel essentiel d'un ordinateur. Elle sert de mémoire pour le traitement des données et détermine la vitesse d'un ordinateur portable ou de bureau. Dans l'article ci-dessous, WebTech360 vous présente quelques méthodes pour détecter les erreurs de RAM à l'aide d'un logiciel sous Windows.
Refrigerators are familiar appliances in families. Refrigerators usually have 2 compartments, the cool compartment is spacious and has a light that automatically turns on every time the user opens it, while the freezer compartment is narrow and has no light.
Wi-Fi networks are affected by many factors beyond routers, bandwidth, and interference, but there are some smart ways to boost your network.
Si vous souhaitez revenir à la version stable d'iOS 16 sur votre téléphone, voici le guide de base pour désinstaller iOS 17 et rétrograder d'iOS 17 à 16.
Le yaourt est un aliment merveilleux. Est-il bon de manger du yaourt tous les jours ? Si vous mangez du yaourt tous les jours, comment votre corps va-t-il changer ? Découvrons-le ensemble !
Cet article présente les types de riz les plus nutritifs et comment maximiser les bienfaits pour la santé du riz que vous choisissez.
Établir un horaire de sommeil et une routine de coucher, changer votre réveil et ajuster votre alimentation sont quelques-unes des mesures qui peuvent vous aider à mieux dormir et à vous réveiller à l’heure le matin.
Get Bathroom Tower Defense Roblox game codes and redeem them for exciting rewards. They will help you upgrade or unlock towers with higher damage.













