Comment réparer ladaptateur réseau Windows 10 manquant

La carte réseau du système d'exploitation Windows est un périphérique essentiel qui garantit le bon fonctionnement des connexions réseau. Puisque la carte réseau reçoit
Connaître la puissance et la rapidité de l'unité de traitement graphique (GPU) de votre ordinateur est important pour plusieurs raisons - cela vous aide à déterminer si votre appareil peut prendre en charge une application ou un jeu particulier. Cela dit, si vous achetez un jeu ou une application qui nécessite un GPU plus puissant que celui que vous avez actuellement, soit cela ne fonctionnera pas, soit les paramètres graphiques ne seront pas satisfaisants.
Pour éviter de telles situations, il est conseillé de vérifier le GPU de votre ordinateur. Cependant, le processus de recherche du GPU de votre ordinateur dépend de son système d'exploitation. Donc, si vous vous posez des questions sur le GPU sur votre Windows, Mac, Ubuntu ou Linux, vous êtes au bon endroit. Continuez à lire pour en savoir plus.
Comment vérifier quel GPU vous avez
La vérification du GPU dont vous disposez dépend du logiciel d'exploitation utilisé par votre ordinateur. Mais ne vous inquiétez pas, il n'est pas nécessaire d'ouvrir la machine. Il est possible de découvrir ces précieuses informations en quelques clics.
Comment vérifier votre GPU dans Windows 10
Si vous exécutez Windows 10 sur votre ordinateur, il existe plusieurs façons de vérifier le GPU dont il dispose. Mais peu d'utilisateurs savent où ils doivent cliquer pour trouver ces informations. Lisez la section suivante si vous en faites partie.
Vérification de votre GPU sous Windows 10 à l'aide de l'outil de diagnostic DirectX
L'outil de diagnostic direct intégré vous donne des informations détaillées sur votre machine, telles que son GPU. Pour connaître votre GPU à l'aide de cette fonction, voici ce que vous devez faire :

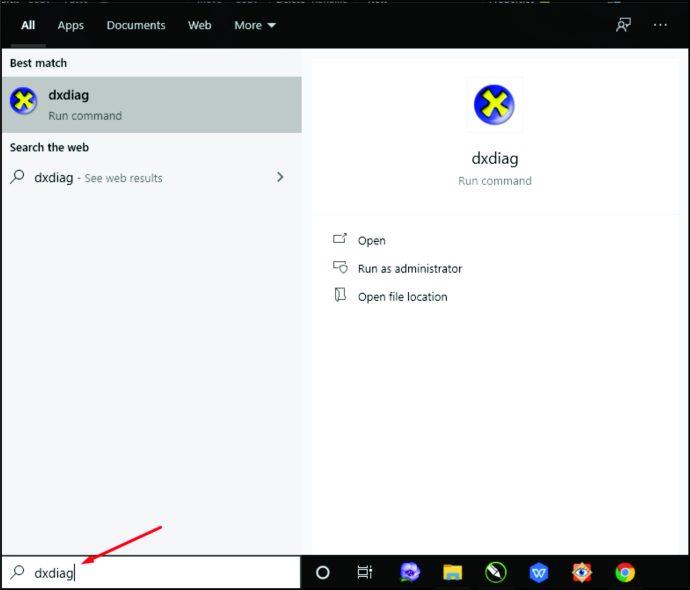


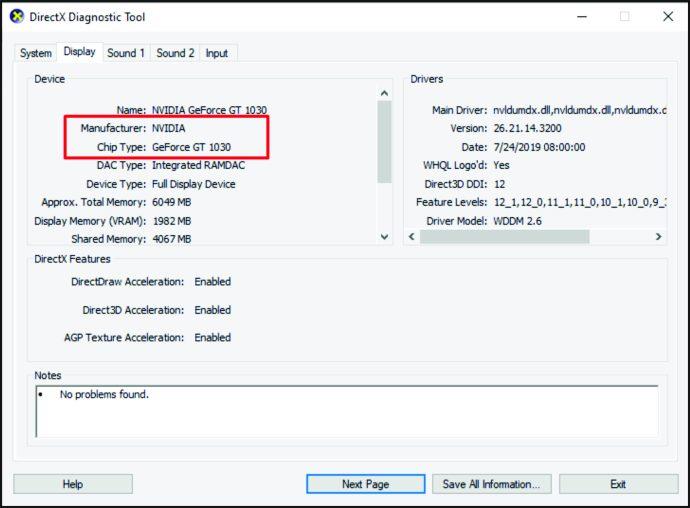
Remarque : Si votre appareil dispose de deux GPU, il y aura deux onglets "Affichage".
Vérification de votre GPU sur Windows 10 à l'aide du Gestionnaire des tâches
Une autre façon de découvrir le GPU sur votre ordinateur Windows 10 consiste à utiliser le Gestionnaire des tâches. Voici les étapes :

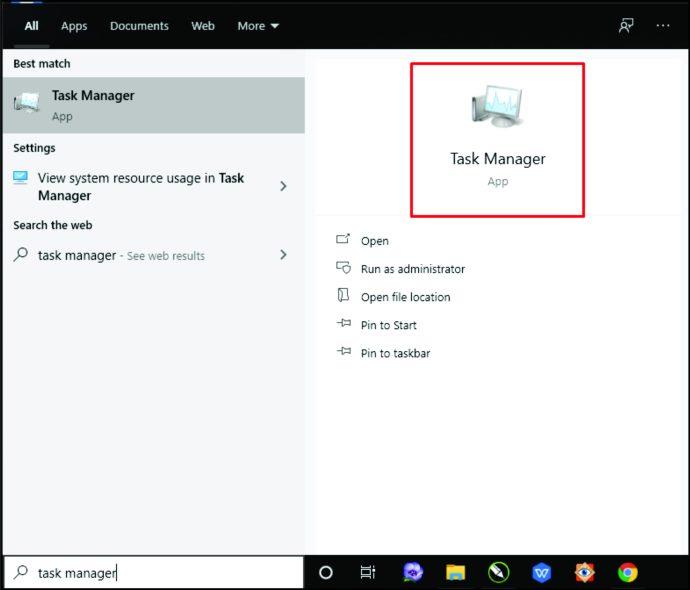


Vérification de votre GPU dans Windows 10 à l'aide des paramètres
La troisième façon de vérifier le GPU sur un ordinateur exécutant Windows 10 est via "Paramètres". Voici ce que vous devez faire :

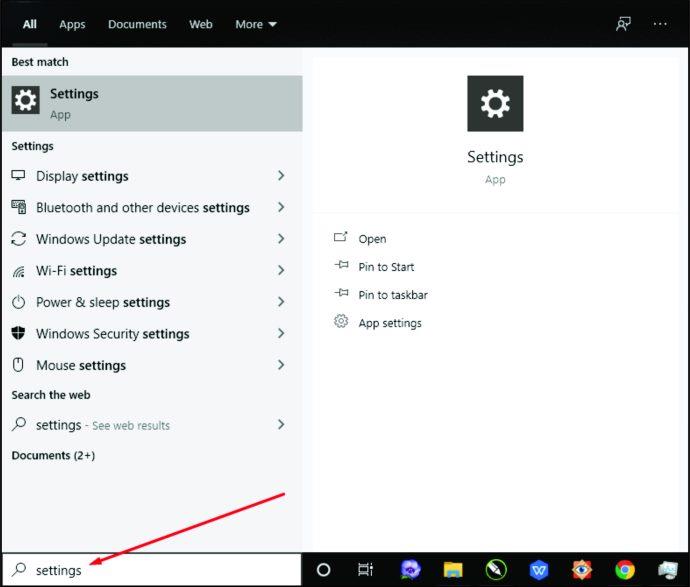




Comment vérifier quel GPU vous avez sur Mac
Si vous avez un Mac, les étapes de vérification de votre GPU seront les mêmes, que vous utilisiez un ordinateur portable ou un ordinateur de bureau. Voici pour trouver les informations :



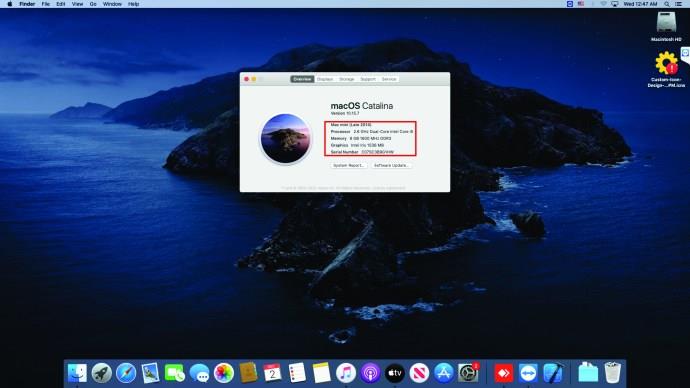
Si vous souhaitez en savoir plus sur le GPU, voici comment procéder :


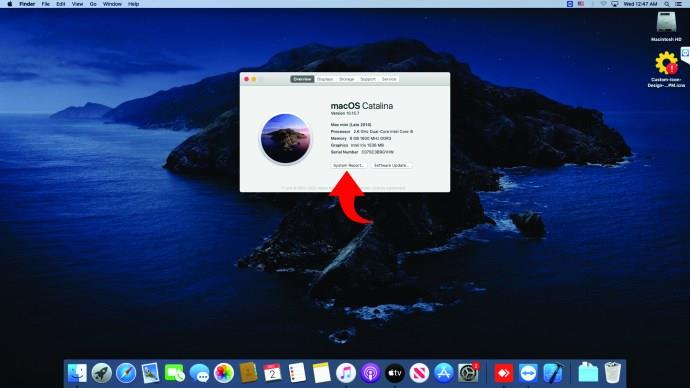
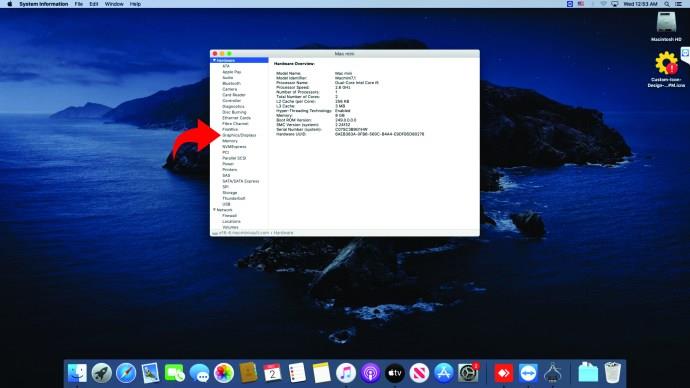

Comment vérifier quel GPU vous avez dans Ubuntu
Ceux qui utilisent Ubuntu comme système d'exploitation doivent suivre les étapes ci-dessous pour vérifier de quel GPU ils disposent :





Si vous avez deux GPU, le terminal affichera des informations sur les deux.
Comment vérifier votre GPU sous Linux
Si vous avez Linux, il existe plusieurs façons de vérifier le GPU qu'il utilise. Découvrez-les dans la section suivante.
Comment vérifier votre GPU sous Linux à l'aide de la commande
Cette première méthode est relativement simple. Voici ce que vous devez faire :




Comment vérifier votre GPU sous Linux à l'aide de l'interface graphique
Si votre ordinateur exécutant Linux dispose d'une GUI (interface utilisateur graphique), vous pouvez vérifier le GPU avec. Voici comment:
FAQ supplémentaires
Dans la section suivante, nous explorerons certaines des questions brûlantes concernant le GPU.
Qu'est-ce qu'une carte graphique ?
Si vous êtes allé récemment au magasin de jeux vidéo, les vendeurs vous ont peut-être posé des questions sur le GPU de votre ordinateur. Vous avez peut-être déjà entendu ce terme plusieurs fois auparavant, mais que signifie-t-il exactement ? GPU signifie l'unité de traitement graphique. Le GPU est le processeur d'une carte graphique.
Les cartes graphiques font partie intégrante de chaque ordinateur et permettent la production d'images et de graphiques. En un mot, pour que votre ordinateur puisse gérer les graphismes complexes d'une vidéo ou d'un jeu, il doit disposer d'une carte graphique puissante.
Les cartes graphiques sont disponibles en deux formats : intégré et dédié. Les cartes graphiques intégrées sont déjà installées dans les PC et se trouvent sur la carte mère. Ces cartes graphiques ne sont pas non plus aussi puissantes que les cartes graphiques dédiées. De plus, la plupart des ordinateurs économiques en sont équipés.
En revanche, les cartes graphiques dédiées sont assez puissantes et offrent de bien meilleurs graphismes. Mais, ils sont aussi plus chers. Mais malgré le coût, ceux qui participent aux jeux préfèrent souvent ces cartes. Les cartes graphiques dédiées sont souvent des composants d'ordinateurs haut de gamme et de certains ordinateurs portables haut de gamme.
Comment puis-je trouver mon micrologiciel GPU ?
Pour savoir quel type de firmware GPU vous avez sur votre ordinateur Windows 10, voici ce que vous devez faire :
• Utilisez ce raccourci pour lancer le Gestionnaire des tâches : "Ctrl", "Shift" et "Esc".
• Tapez sur l'onglet « Performances ».
• Faites défiler jusqu'à "GPU".
• Recherchez Firmware GPU dans la partie droite de la fenêtre.
Pour savoir quel type de firmware GPU vous avez sur votre Mac, voici ce que vous devez faire :
• Dans la partie supérieure gauche de l'écran, recherchez le logo Apple et appuyez dessus.
• Ensuite, sélectionnez "À propos de ce Mac".
• La nouvelle fenêtre apparaîtra.
• Regardez au bas de la page. Vous devriez y voir les informations sur le micrologiciel GPU.
Quelle carte graphique dois-je acheter ?
Le choix de la carte graphique dont vous avez besoin dépend de beaucoup de choses. Premièrement, comment utilisez-vous principalement votre ordinateur ? Êtes-vous un graphiste, un architecte ou quelqu'un qui veut construire un ordinateur pour jouer à des jeux vidéo ? Si tel est le cas, vous devez vous procurer une carte graphique plus puissante, ce qui est également assez coûteux.
Lorsque vous recherchez une carte graphique pour des jeux spécifiques, assurez-vous de lire les spécifications du jeu. Cela vous aidera à déterminer la carte graphique dont vous avez besoin. Une carte graphique puissante garantit que tous les jeux et programmes de retouche photo que vous utilisez vous offrent de bons graphismes.
Les fabricants connus pour fabriquer des cartes graphiques puissantes sont Nvidia et AMD. Par conséquent, si vous recherchez une carte graphique qui tue, choisissez entre ces deux fabricants.
D'autre part, si vous utilisez un ordinateur pour naviguer sur le Web, vous n'avez probablement pas besoin de programmes nécessitant une carte graphique puissante, ce qui signifie qu'il n'est pas nécessaire d'investir dans un modèle coûteux. Très probablement, vous n'aurez même pas besoin d'acheter une nouvelle carte graphique, car celle intégrée à votre ordinateur fera bien le travail.
Quels sont les inconvénients d'un GPU puissant ?
Bien qu'un GPU puissant présente de nombreux avantages, il présente également quelques inconvénients. Principalement, les ordinateurs dotés d'un GPU puissant sont beaucoup plus chers. De plus, si vous êtes quelqu'un qui utilise un logiciel d'édition ou de conception ou qui a besoin d'un ordinateur pour jouer, attendez-vous à payer cher pour une carte graphique séparée.
De plus, les cartes graphiques de haute qualité ont tendance à consommer beaucoup plus d'énergie, ce qui peut même entraîner des factures d'électricité plus élevées si vous utilisez souvent un ordinateur.
Connaissez votre ordinateur
Connaître les parties intégrantes de votre ordinateur, telles que le GPU, peut s'avérer utile dans diverses situations. Cependant, vérifier le GPU de votre ordinateur n'est pas intuitif. C'est pourquoi vous pouvez vous référer à cet article chaque fois que vous oubliez comment savoir quel GPU votre appareil utilise.
De plus, savoir quel GPU vous avez déjà peut vous aider si vous devez acheter un nouveau jeu ou un nouveau logiciel d'édition. Peut-être que votre ordinateur possède déjà une carte graphique puissante, il n'est donc pas nécessaire d'investir dans une nouvelle.
Pourquoi utilisez-vous principalement votre ordinateur ? Est-ce pour surfer sur le Web et regarder des films ? Ou avez-vous une machine puissante que vous utilisez pour le travail ? Partagez votre expérience dans la section des commentaires ci-dessous.
La carte réseau du système d'exploitation Windows est un périphérique essentiel qui garantit le bon fonctionnement des connexions réseau. Puisque la carte réseau reçoit
Même si vous utilisez Windows depuis longtemps, vous pouvez parfois rencontrer des problèmes qui nécessitent l'assistance d'un expert. Que vous soyez confronté
Le code enfoui dans Windows 10 nous a peut-être fourni davantage de preuves suggérant que Microsoft travaille sur un Surface Phone. Ce n'est pas la première fois que des rumeurs font état d'un tel
Voulez-vous connecter deux AirPod à un PC Windows ou à un Mac à la fois ? Suivez les didacticiels utiles de cet article pour vous connecter.
Si Wallpaper Engine ralentit votre PC en raison de l'utilisation élevée du processeur, il est essentiel de modifier vos paramètres de qualité. De cette façon, vous réduirez le
Il y a peu de choses plus frustrantes que de se retrouver exclu de votre réseau Internet. Si vous n'avez pas noté le mot de passe, vous risquez de perdre l'accès
Baldur's Gate 3 vous propose une série d'expéditions qui vous mèneront à travers Faerûn et jusqu'à Baldur's Gate éponyme. Ces quêtes sont le pilier de
Voici l'emplacement du fond d'écran Windows pour Windows 8 et 10, afin que vous puissiez utiliser ces images haute résolution avec d'autres appareils ou des versions plus anciennes de Windows.
« Baldur's Gate 3 » (BG3) est un jeu de rôle (RPG) captivant inspiré de Donjons et Dragons. C'est un jeu complet impliquant d'innombrables quêtes secondaires
Si vous souhaitez prendre des photos avec votre PC Windows 10, vous devrez d'abord tester la fonction de l'appareil photo. Que vous souhaitiez simplement prendre quelques selfies pour
Microsoft a toujours rendu Windows disponible dans plusieurs éditions, qu'il s'agisse d'Étudiant et Enseignant, Famille ou Windows 7 et Vistas Ultimate. Windows 10 n'est pas
Une fois que votre ordinateur commence à être lent, c'est le signe que vous devez libérer de l'espace. Habituellement, la suppression des fichiers temporaires est un excellent point de départ.
Le très attendu « Skyrim dans l’espace », comme l’appelait Todd Howard lui-même, est enfin sorti. Le nouveau RPG de science-fiction de Bethesda Game Studios vous offre
Comment corriger l'erreur Outlook 0x800CCC90 lors de la réception d'e-mails sous Windows.Lors de l'envoi et de la réception d'e-mails à partir du client Microsoft Outlook, vous pouvez rencontrer l'erreur 0x800CCC90. Ci-dessous l'original
Instructions pour écouter de la musique lors du pliage de l'ordinateur portable sous Windows 10. Pour aider tout le monde à suivre facilement les étapes pour écouter de la musique après avoir plié l'ordinateur portable, aujourd'hui WebTech360
Résumé des raccourcis des applications Films et TV sur Windows 10, Résumé des raccourcis des applications Films et TV sur Windows 10 pour vous offrir une expérience formidable. Peut être
Comment corriger l'erreur d'échec du chargement des messages sur Discord pour Windows, Discord n'est pas amusant si vous ne pouvez pas lire ce que les autres écrivent. Voici comment corriger l'erreur de messages
Comment afficher l'icône Ce PC sur le bureau de Windows 11, Pendant le processus d'utilisation de Windows 11, de nombreux utilisateurs doivent accéder à Ce PC (gestion).
Conseils et raccourcis de recherche sur Windows 10, les raccourcis de recherche dans Windows 10 vous aideront à utiliser et à gérer votre travail plus rapidement. Ci-dessous tous les raccourcis de recherche
Comment personnaliser la barre des tâches sous Windows 11, Windows 11 vous offre de nombreuses nouvelles options de personnalisation, notamment la personnalisation de la barre des tâches à votre guise. Rejoignez WebTech360


















