Comment réparer ladaptateur réseau Windows 10 manquant

La carte réseau du système d'exploitation Windows est un périphérique essentiel qui garantit le bon fonctionnement des connexions réseau. Puisque la carte réseau reçoit
Liens de périphérique
Avec autant de produits numériques disponibles aujourd'hui, il y a beaucoup de choses que les gens peuvent faire sur leurs ordinateurs et leurs appareils mobiles. L'une de ces actions consiste à signer numériquement des documents PDF.
En ajoutant des signatures numériques aux documents, vous vous épargnez cette routine d'impression, de signature, de numérisation et d'envoi. Vous pouvez simplement ajouter votre signature et faire tout ce que vous avez à faire avec le document.
Signer vos documents PDF
Avant toute chose, il est important de noter qu'il existe deux types de signatures différents que vous pouvez utiliser :
Une signature numérisée est une signature que vous signez à l'aide d'une souris, d'un écran tactile ou d'un stylo numérique. C'est assez similaire à la signature avec un stylo dans la vraie vie. La seule différence est que vous utilisez un appareil numérique pour numériser votre signature.
Tout à fait différente de ce qui précède est la signature numérique. Cela peut également être un moyen beaucoup plus sûr de signer quoi que ce soit numériquement. Vous pouvez l'utiliser non seulement pour les documents PDF, mais également pour tout autre type de signature numérique. Pour pouvoir le faire, vous devrez d'abord posséder une signature numérique qualifiée.
Une signature numérique est une empreinte de votre nom légal sur l'un de vos documents. Seules les autorités de certification officiellement enregistrées peuvent émettre des signatures numériques qualifiées. C'est pour s'assurer que votre signature respecte les protocoles stricts PKI (Public Key Infrastructure).
Dans le cadre de cet article, vous apprendrez comment ajouter une signature numérisée à vos documents PDF.
Comment signer numériquement un PDF à l'aide d'un outil en ligne.
TinyWow est un outil en ligne sans publicité qui propose des signatures numérisées. Une solution parfaite pour les petites ou même les grandes entreprises. Imaginez simplement conclure des affaires ou traiter des documents en quelques clics. Pourquoi pas? Voici comment:

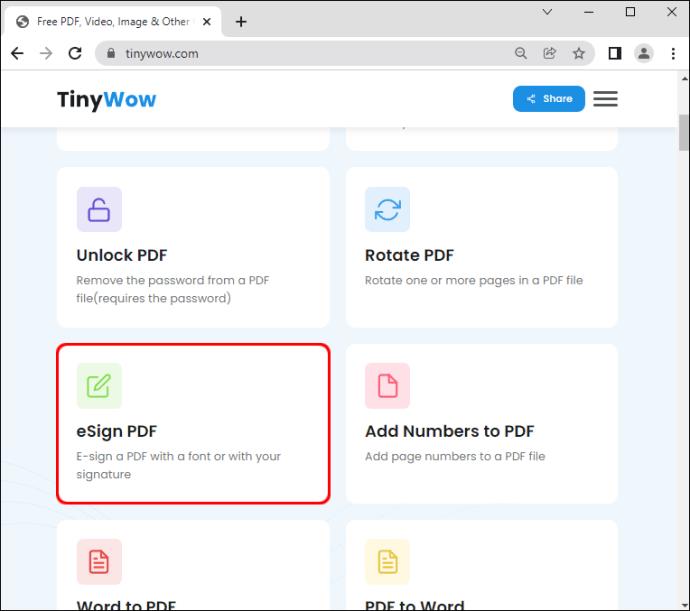

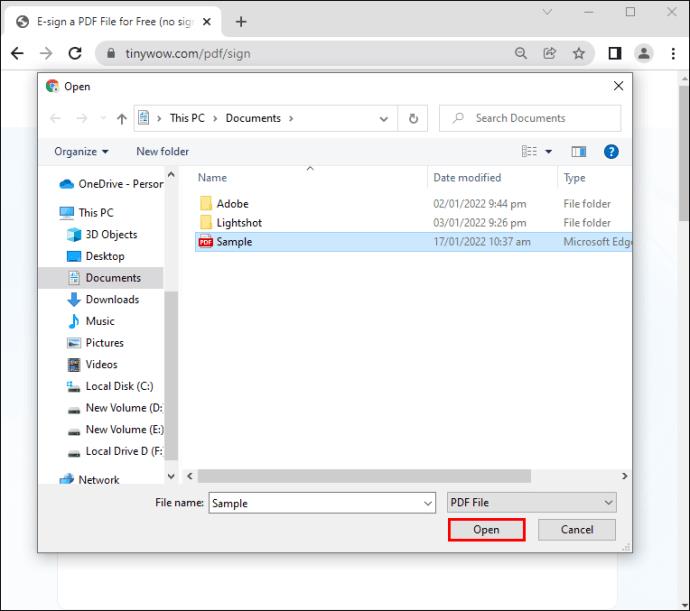





Comment signer numériquement un PDF à partir d'un Mac
La meilleure façon de signer un document PDF sur Mac est d'utiliser l'application Aperçu. Grâce à l'intégration pour la signature de documents, vous n'avez pas besoin d'installer d'applications supplémentaires.
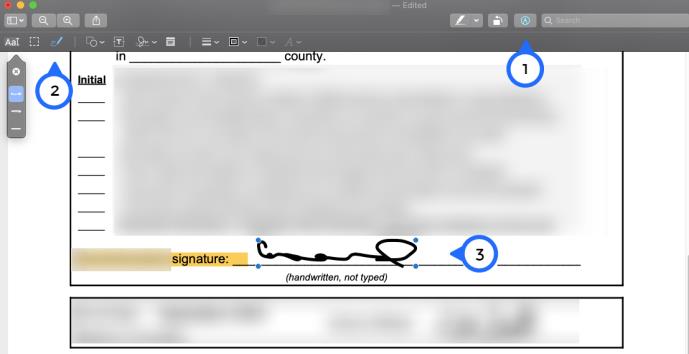
Si vous préférez utiliser Adobe Acrobat Reader, vous pouvez également le faire. Comme vous pouvez l'imaginer, le processus est fondamentalement le même sur toutes les plateformes, pour lesquelles vous pouvez consulter la section suivante.
Comment signer numériquement un PDF à partir d'un PC Windows
Bien qu'il existe plusieurs lecteurs PDF, Adobe Acrobat Reader DC s'avère être le meilleur pour signer des documents. En tant qu'application PDF officielle, elle est gratuite et comporte de nombreuses fonctionnalités utiles. Si vous ne l'avez pas sur votre ordinateur, vous pouvez l'installer sur le site Web d'Adobe .
Pour ajouter une version numérisée de votre signature, suivez les étapes ci-dessous.




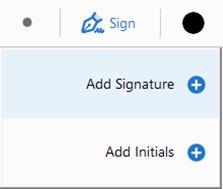


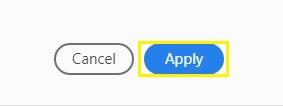

Comment signer numériquement un PDF à partir d'un Chromebook
Pour signer numériquement des documents PDF sur un Chromebook, vous pouvez utiliser certaines des applications tierces pour le faire. L'application HelloSign est l'une des plus populaires . Il est livré avec une application Chrome qui s'intègre à Google Drive, par exemple. Bien qu'il ne soit pas entièrement gratuit, il vous permet de signer jusqu'à trois documents chaque mois sans frais.

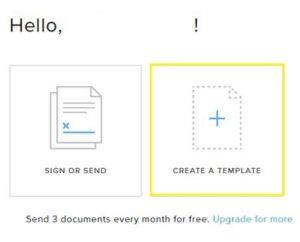



Outre HelloSign, il existe d'autres applications tierces que vous pouvez également essayer. Certains des plus populaires incluent DocuSign et SignNow . Vous voudrez peut-être tous les essayer et voir celui qui vous convient le mieux.
Comment signer numériquement un PDF à partir d'un appareil Android
La signature numérique de documents PDF sur Android nécessite une application tierce. Pour le moment, le meilleur pour le travail est l'application Fill & Sign d'Adobe. De plus, cela ne limite pas le nombre de documents que vous pouvez signer gratuitement en un mois. Avant de continuer, installez l'application à partir de Google Play .

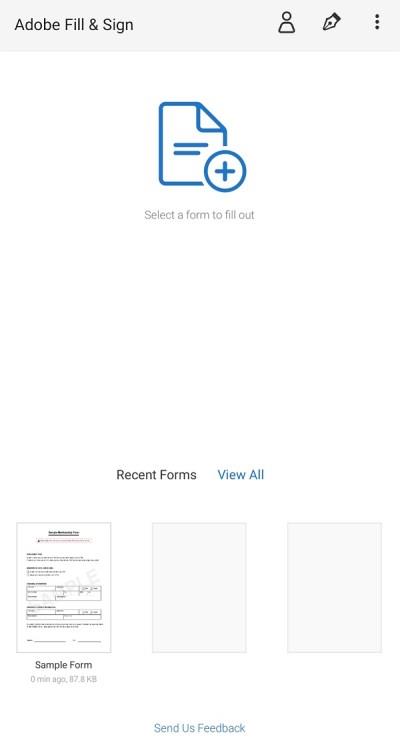



Comment signer numériquement un PDF depuis un iPhone
Contrairement aux appareils Android, iOS permet aux utilisateurs de signer des documents à l'aide de l'application Mail. Bien qu'il ne soit pas aussi performant que les applications tierces, il peut faire un travail décent pour signer vos PDF. Lorsque vous recevez un e-mail avec une pièce jointe au format PDF, suivez les étapes ci-dessous pour le signer.







Si vous avez besoin d'une solution plus polyvalente, vous pouvez toujours vous tourner vers Fill & Sign d'Adobe. Vous pouvez l'installer gratuitement sur l' App Store . Si vous voulez apprendre à l'utiliser, consultez la section ci-dessus (pour Android). Les deux applications fonctionnent absolument de la même manière.
Comment signer numériquement un PDF à partir d'un outil Web en ligne
Si vous ne souhaitez pas utiliser d'applications tierces, vous pouvez vous tourner vers les solutions en ligne disponibles. Avec ceux-ci, vous pouvez simplement visiter un site Web, télécharger votre document, le signer et le télécharger à nouveau.
Certains des sites Web de signature de PDF en ligne les plus populaires incluent SmallPDF eSign PDF , PDF Filler et PDF Buddy . Accédez à l'un d'entre eux et vous trouverez des instructions claires sur la façon de télécharger votre document et de le signer.
La signature numérique est un jeu d'enfant
J'espère que cet article vous a aidé à signer numériquement des documents PDF. Quelle que soit la plateforme, le processus est assez simple car il vous permet de dessiner votre propre signature. Une fois que vous avez fait cela, l'ajouter à un document PDF est une question d'un clic ou d'un robinet. Évidemment, la façon la plus simple de le faire est d'utiliser les outils d'Adobe. Il existe Acrobat Reader pour les ordinateurs et Fill & Sign pour les appareils mobiles. Bien sûr, vous pouvez toujours consulter d'autres applications tierces, qui pourraient s'avérer plus pratiques pour vous.
Avez-vous réussi à signer vos documents PDF ? Quelle application avez-vous utilisé ? Partagez vos idées dans la section des commentaires ci-dessous.
La carte réseau du système d'exploitation Windows est un périphérique essentiel qui garantit le bon fonctionnement des connexions réseau. Puisque la carte réseau reçoit
Même si vous utilisez Windows depuis longtemps, vous pouvez parfois rencontrer des problèmes qui nécessitent l'assistance d'un expert. Que vous soyez confronté
Le code enfoui dans Windows 10 nous a peut-être fourni davantage de preuves suggérant que Microsoft travaille sur un Surface Phone. Ce n'est pas la première fois que des rumeurs font état d'un tel
Voulez-vous connecter deux AirPod à un PC Windows ou à un Mac à la fois ? Suivez les didacticiels utiles de cet article pour vous connecter.
Si Wallpaper Engine ralentit votre PC en raison de l'utilisation élevée du processeur, il est essentiel de modifier vos paramètres de qualité. De cette façon, vous réduirez le
Il y a peu de choses plus frustrantes que de se retrouver exclu de votre réseau Internet. Si vous n'avez pas noté le mot de passe, vous risquez de perdre l'accès
Baldur's Gate 3 vous propose une série d'expéditions qui vous mèneront à travers Faerûn et jusqu'à Baldur's Gate éponyme. Ces quêtes sont le pilier de
Voici l'emplacement du fond d'écran Windows pour Windows 8 et 10, afin que vous puissiez utiliser ces images haute résolution avec d'autres appareils ou des versions plus anciennes de Windows.
« Baldur's Gate 3 » (BG3) est un jeu de rôle (RPG) captivant inspiré de Donjons et Dragons. C'est un jeu complet impliquant d'innombrables quêtes secondaires
Si vous souhaitez prendre des photos avec votre PC Windows 10, vous devrez d'abord tester la fonction de l'appareil photo. Que vous souhaitiez simplement prendre quelques selfies pour
Microsoft a toujours rendu Windows disponible dans plusieurs éditions, qu'il s'agisse d'Étudiant et Enseignant, Famille ou Windows 7 et Vistas Ultimate. Windows 10 n'est pas
Une fois que votre ordinateur commence à être lent, c'est le signe que vous devez libérer de l'espace. Habituellement, la suppression des fichiers temporaires est un excellent point de départ.
Le très attendu « Skyrim dans l’espace », comme l’appelait Todd Howard lui-même, est enfin sorti. Le nouveau RPG de science-fiction de Bethesda Game Studios vous offre
Comment corriger l'erreur Outlook 0x800CCC90 lors de la réception d'e-mails sous Windows.Lors de l'envoi et de la réception d'e-mails à partir du client Microsoft Outlook, vous pouvez rencontrer l'erreur 0x800CCC90. Ci-dessous l'original
Instructions pour écouter de la musique lors du pliage de l'ordinateur portable sous Windows 10. Pour aider tout le monde à suivre facilement les étapes pour écouter de la musique après avoir plié l'ordinateur portable, aujourd'hui WebTech360
Résumé des raccourcis des applications Films et TV sur Windows 10, Résumé des raccourcis des applications Films et TV sur Windows 10 pour vous offrir une expérience formidable. Peut être
Comment corriger l'erreur d'échec du chargement des messages sur Discord pour Windows, Discord n'est pas amusant si vous ne pouvez pas lire ce que les autres écrivent. Voici comment corriger l'erreur de messages
Comment afficher l'icône Ce PC sur le bureau de Windows 11, Pendant le processus d'utilisation de Windows 11, de nombreux utilisateurs doivent accéder à Ce PC (gestion).
Conseils et raccourcis de recherche sur Windows 10, les raccourcis de recherche dans Windows 10 vous aideront à utiliser et à gérer votre travail plus rapidement. Ci-dessous tous les raccourcis de recherche
Comment personnaliser la barre des tâches sous Windows 11, Windows 11 vous offre de nombreuses nouvelles options de personnalisation, notamment la personnalisation de la barre des tâches à votre guise. Rejoignez WebTech360


















